L’importantissimo Disco C rappresenta, per la maggior parte delle persone, il cuore del PC, in cui viene installato il sistema operativo e dove sono archiviati tutti i file di sistema essenziali. Inevitabilmente, questo è anche il disco che viene riempito più facilmente a causa degli infiniti aggiornamenti di Windows, di download di file di cui non ci si ricorda nemmeno e del fatto che tutto viene salvato di default sul disco C.
In questo articolo ti mostreremo come pulire il tuo disco, recuperare dello spazio e, quindi, renderlo di nuovo veloce e correttamente funzionante.
Utilizza il Sensore Memoria
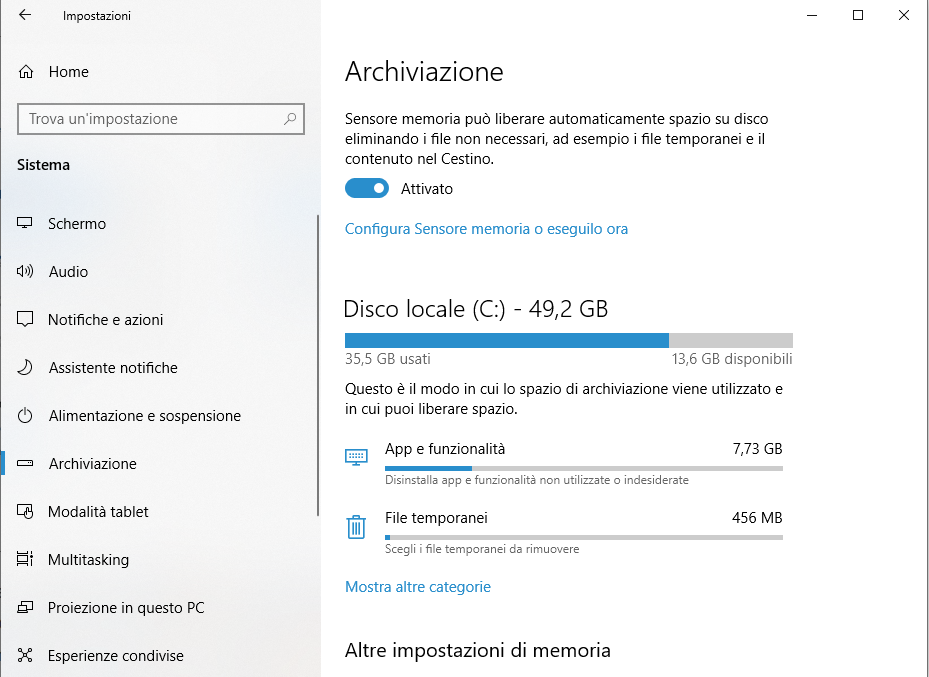
Per attivare questa funzione, vai su Impostazioni -> Sistema e clicca su Archiviazione nel pannello a sinistra.
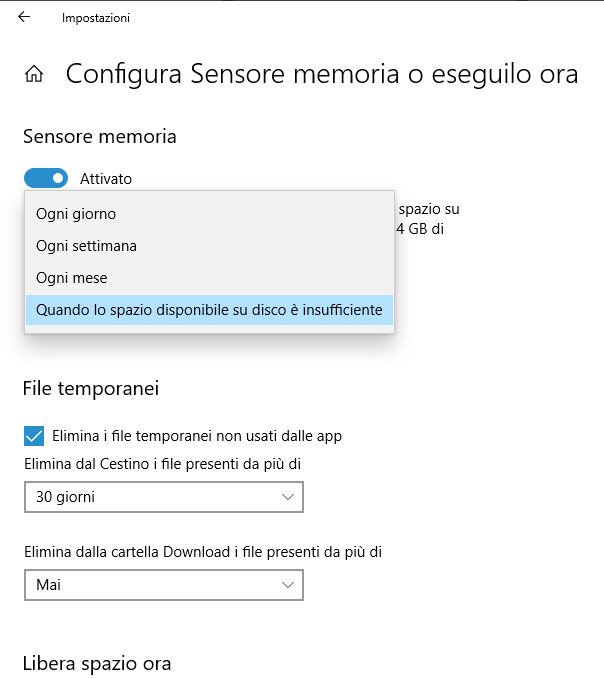
Esegui la scansione dei file ingombranti sul tuo hard disk
Utilizzando Esplora File, potrai eseguire una scansione dei tuoi file sull’intero hard disk basata sulla dimensione. È incredibile il numero di volte in cui ho trovato file inutili, che da anni giravano per il PC.
Per eseguire questa ricerca, apri una finestra di Esplora File, seleziona il tuo Disco “C” e digita la parola “dimensione:” nella barra di ricerca in alto a destra: apparirà una serie di opzioni predefinite tra cui scegliere per filtrare la dimensione del file. Potrai usare uno di questi filtri preimpostati oppure, per esempio, digitare “dimensione:>1GB” per cercare i file di dimensioni superiori a 1GB e così via.
Potrete cancellare questi file direttamente dai risultati oppure, con un click del tasto destro del mouse, selezionare “Ordina per” -> “Dimensione” per disporli in ordine di dimensione e scegliere più rapidamente quali dovranno essere eliminati. Proprio provando questa funzione, ho scoperto di avere il file di installazione di una macchina virtuale Android 7.1 che non mi serve più. Fate solo attenzione a non cancellare nulla di importante come, per esempio, i file da “C:Windows” o i file dei videogiochi, che tendono ad avere dimensioni piuttosto grandi.
Disinstalla i software indesiderati di Windows e le applicazioni mangia spazio
Nella finestra “App e funzionalità” (la trovi cliccando su Start col pulsante destro del mouse), potrai ordinare i programmi installati per dimensione, così da poter vedere quali occupano maggiore spazio sull’hard disk. Potresti restare sorpreso dai risultati e vorrai, giustamente, rimuovere il superfluo. Pensa a quali tra questi programmi mangia spazio ti servono davvero ed elimina ciò di cui non hai bisogno.
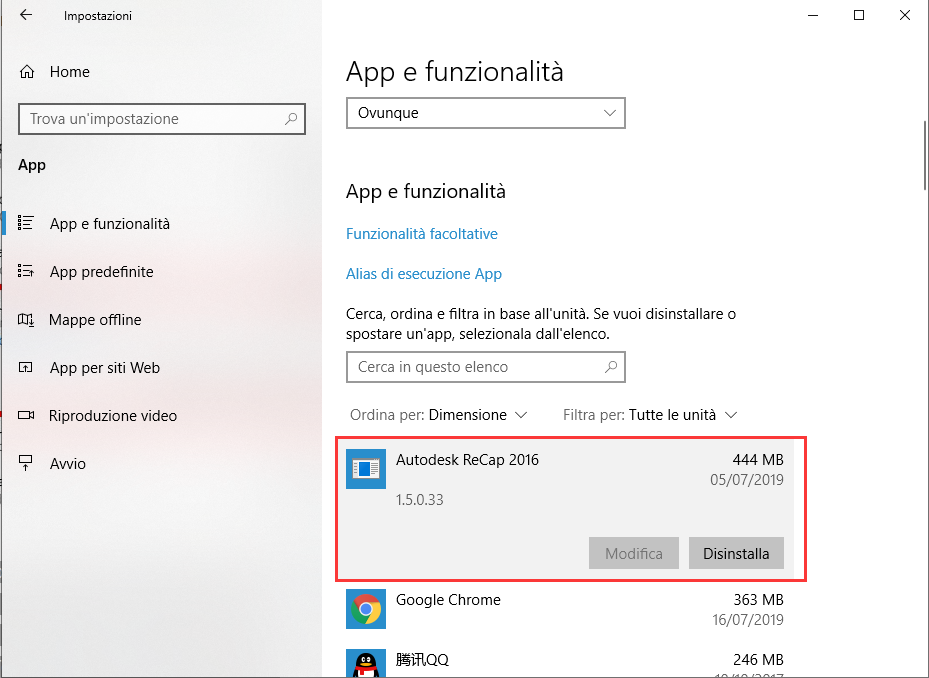
Usa la funzione Pulizia Disco
Sarai probabilmente consapevole dell’esistenza della funzione Pulizia Disco di Windows, ma non l’avrai mai usata. Si tratta del primo passo da considerare per liberare spazio. Per iniziare ad utilizzarla, vai su Esplora File, clicca col tasto destro su Disco C e seleziona “Proprietà” dalla lista.
Una volta aperta la finestra Proprietà, clicca su “Pulizia disco” per avviare la funzione. Qui, alla voce “File da eliminare” spunta tutte le caselle come File di segnalazione errori Windows, Cestino, log dei file di installazione, eccetera.
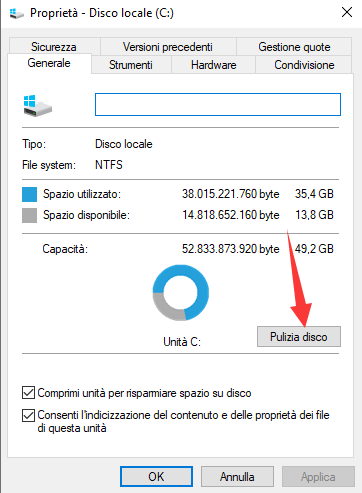
Disabilita la funzione Ibernazione
L’ibernazione è una pratica funzione che puoi utilizzare per spegnere facilmente il computer mantenendolo nello stato corrente, in modo da poter riprendere il lavoro una volta riacceso. Detto ciò, questa opzione può occupare parecchio spazio sul disco, in quanto deve riservare sull’hard disk la quantità di spazio corrispondente al contenuto salvato sulla RAM (quindi, potenzialmente, più RAM hai, più spazio su disco viene utilizzato).
Per disabilitare l’ibernazione, apri il Pannello di Controllo di Windows digitando Win+X e selezionando “Pannello di Controllo” dalla lista. Una volta aperto, seleziona “Opzioni risparmio energia”.
2. Una volta qui, clicca sul link “Specifica comportamento pulsanti di alimentazione” nel pannello a sinistra. Questa azione ti porterà alla finestra Impostazioni di sistema.
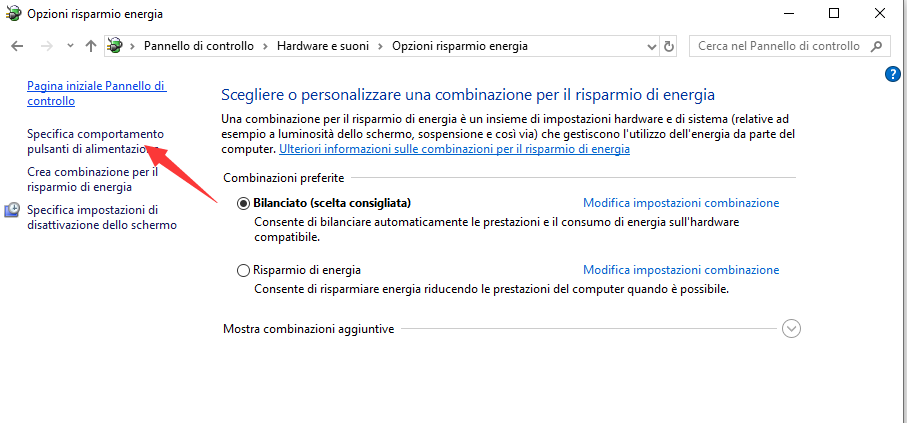
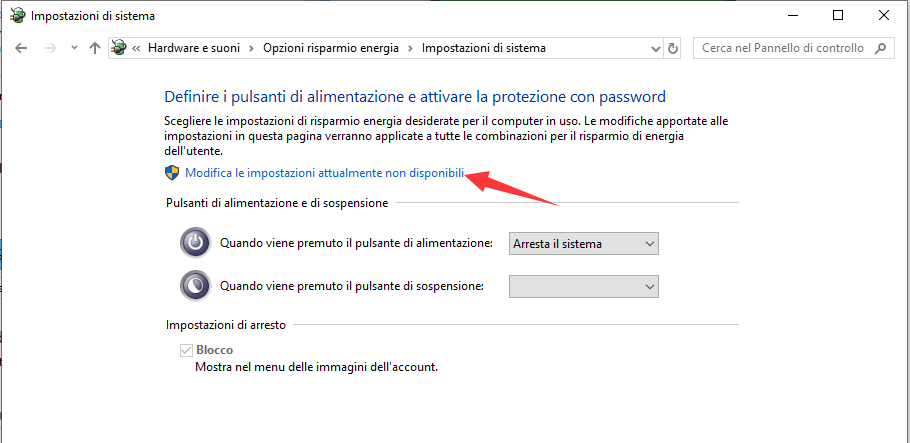
Cancella la cache e i cookie del browser
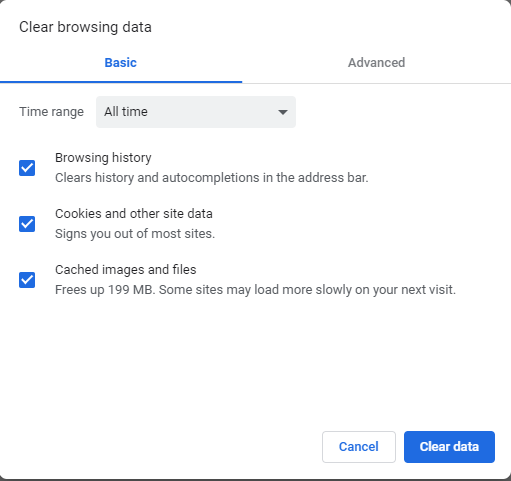
In Chrome vai su “Impostazioni -> Avanzate-> Privacy e sicurezza” e poi “Cancella dati di navigazione”.
In Firefox vai su “Opzioni -> Privacy e sicurezza” e sotto “Cronologia” seleziona “Cancella cronologia”.
In Microsoft Edge vai su “Impostazioni -> Cancella dati delle esplorazioni -> Scegli gli elementi da cancellare” e assicurati di spuntare le opzioni “Dati e file memorizzati nella cache” e “Cookie e dati di siti web salvati”.
Cancella i vecchi aggiornamenti di Windows e le precedenti installazioni
Windows tende a conservare gelosamente i vecchi (e, per la maggior parte, superflui) file di sistema. Un gran numero di questi può essere eliminato, in particolare se hai installato la versione corrente di Windows su una precedente. Per fare ciò:
1. Apri Esplora File, clicca col tasto destro sul Disco C e seleziona “Proprietà”;
2. Clicca su “Pulizia Disco” e nella finestra che si apre clicca su “Pulizia file di sistema” per accedere alle opzioni di pulizia avanzata;
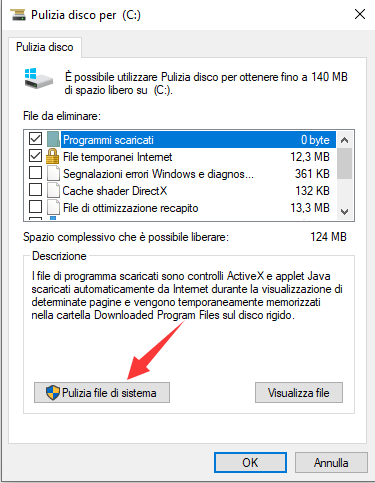
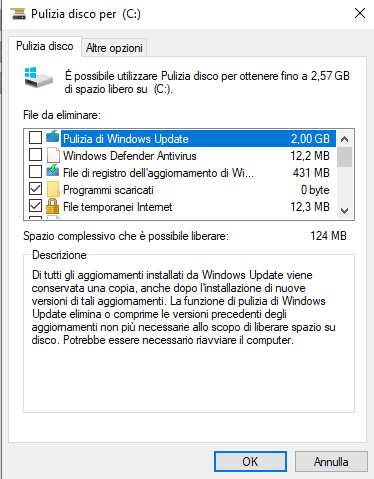
Conclusione
È buona cosa adottare questa routine ogni tanto, ma assicurati che non diventi il primo pensiero.
A questo proposito, una delle alternative che preferisco è quella di spostare le destinazioni di default delle cartelle “Immagini”, “Documenti”, “Musica” e “Video” su un hard disk secondario (basta cliccarci sopra col tasto destro, andare su “Proprietà” e quindi “Percorso”). Buona pulizia! Leggi di più: Come Spostare una Cartella Utente di Windows 10 su un Altro Disco
PCtempo è supportato dai lettori. Se acquistate tramite i link presenti sul nostro sito, potremmo guadagnare qualcosina grazie alle commissioni di affiliazione. Per saperne di più.
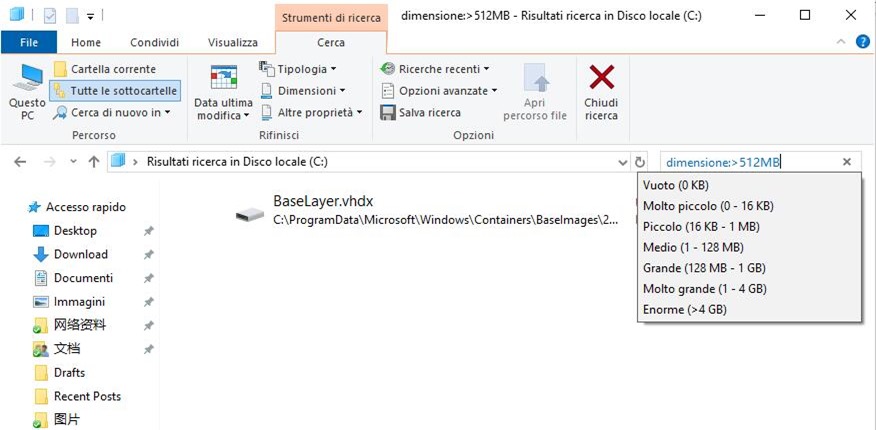
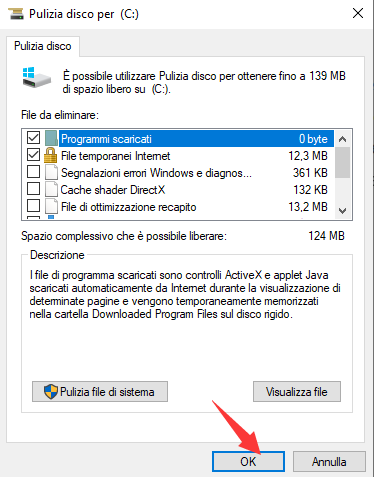
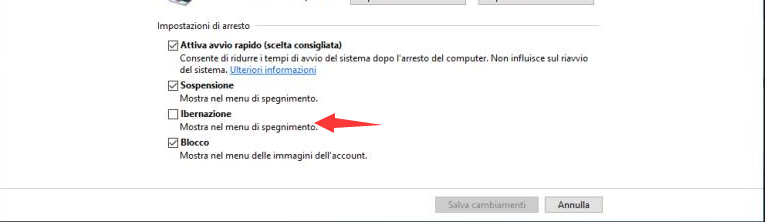
Lascia un commento