Crea, gestisci e rimuovi gli account locali sul tuo PC con Windows 11 seguendo queste semplici istruzioni.
Quando si configura un PC Windows 11 per la prima volta, serve un account utente per accedere e utilizzare il PC. A questo punto, hai due opzioni: puoi accedere al tuo account Microsoft e usarlo come account utente o puoi creare un account locale salvato sul tuo computer. Microsoft consiglia l’uso di un account Microsoft e arriva perfino a rimuovere l’opzione per accedere come account locale nella configurazione di Windows 11
D’altra parte, gli account locali possono essere utili e necessari in varie situazioni. Se condividi il PC con un’altra persona, puoi impostare un account locale per l’altro con la propria password di accesso, senza il rischio che vada a curiosare tra i tuoi file personali. Gli account locali possono anche essere utilizzati nei laboratori scolastici o nelle aziende dove non c’è granché bisogno di un account Microsoft.
Su Windows 11, ci sono diversi modi per creare un account locale. Puoi usare il menu delle impostazioni, il comando ‘netplwiz’, o anche l’interfaccia del prompt dei comandi per aggiungere un account locale al tuo PC.
Account Microsoft vs Account Locale su un PC Windows 11
L’utilizzo di Microsoft Account gode di alcuni vantaggi. Avrai la possibilità di usare la tua personalizzazione e le impostazioni da un dispositivo all’altro subito dopo la configurazione. Potrai accedere al Microsoft Store e scaricare varie applicazioni. Inoltre, sarai in grado di utilizzare i servizi Onedrive e Xbox Game Pass senza richiedere l’accesso separatamente. Ma per farlo dovrai condividere i tuoi dati con Microsoft e anche avere una connessione internet tutto il tempo per mantenere tutto sincronizzato.
Dall’altro lato, gli account locali non si basano sulla connettività internet. Memorizzano le informazioni relative all’account localmente, sul disco rigido. Gli account locali sono sicuri perché, se qualcuno entra in possesso della tua password di accesso, non potrà comunque accedere a qualsiasi altro account a meno che tu non usi la stessa password. Gli account locali sono ottimi per gli utenti secondari o per gli utenti che danno priorità alla privacy rispetto ai servizi online non necessari.
Ora che abbiamo chiarito la differenza tra un account Microsoft e un account locale, passiamo ai metodi che puoi usare per creare facilmente un account locale sul tuo computer Windows 11.
Creare un Account Locale dal Menu delle Impostazioni di Windows
Puoi usare le impostazioni dell’account dal menu Impostazioni per creare un utente locale sul tuo PC Windows 11. Per iniziare, apri la finestra delle Impostazioni premendo Windows+i sulla tua tastiera o cercando ‘Impostazioni’ nella barra di ricerca del menu Start.
Nella finestra Impostazioni, per prima cosa, clicca su ‘Account’ dal pannello di sinistra e poi seleziona ‘Famiglia e altri utenti’ sul pannello di destra.
Quindi, clicca sul pulsante ‘Aggiungi account’ accanto al testo “Aggiungi altro utente” sotto la sezione “Altri utenti”.
A questo punto apparirà una finestra chiamata ‘Account Microsoft’ che ti chiederà ‘In che modo questa persona potra eseguire l’accederà?” Seleziona il testo ‘Non ho le informazioni di accesso di questa persona’ sotto il campo ‘Email o telefono’.
Dopo di che, ti verrà chiesto di creare un account Microsoft e appariranno nuove opzioni. Seleziona l’ultima opzione, ‘Aggiungi un utente senza account Microsoft’, che si trova sotto il campo di testo ‘[email protected]’.
Ora la finestra dirà ‘Crea un utente per questo PC’. Qui devi inserire un nome utente per il tuo account locale nel campo di testo ‘Nome utente’. Devi anche inserire una password di accesso per il tuo account locale nel campo ‘Immettere la password’ e confermare la password inserendola di nuovo nel campo di testo ‘Immettere di nuovo la password’.
Dopo aver inserito la password, devi aggiungere 3 domande di sicurezza per recuperare la password di accesso nel caso in cui la dimentichi. Ti consigliamo di annotare o fare uno screenshot delle domande di sicurezza e salvarlo da qualche altra parte. Una volta che hai finito con le domande di sicurezza, clicca su ‘Avanti’ per finalizzare il processo di creazione dell’account.
Ora sarai in grado di vedere l’account locale elencato sotto la sezione “Altri utenti”. Puoi quindi uscire da questo account e accedere all’account locale usando la password di accesso.
Creare un Account Locale usando il Prompt dei Comandi
Creare un account locale usando la finestra del Prompt dei comandi non è solo facile, ma anche più veloce di altri metodi. Per prima cosa, digita ‘CMD’ nella barra di ricerca di Windows. Clicca con il tasto destro del mouse e seleziona “Esegui come amministratore“. Quando appare il prompt UAC, seleziona ‘Sì’.
All’interno della finestra del Prompt dei comandi, tutto quello che devi fare per creare un utente locale è scrivere una riga di comando. Copia e incolla la seguente linea di comando. Sostituisci il ‘username’ con il nome utente che vuoi assegnare all’account locale e la ‘password’ con una password di accesso e premi Invio.
net user username password /add
Dopo aver premuto Invio ti verrà mostrato ‘Esecuzione comando riuscita’. Questo significa che è stato creato un account locale e potrai confermarlo dal menu ‘Famiglia e altri utenti’.
Creare un Account Locale Usando Gestione Computer
Lo strumento Gestione computer è solitamente utilizzato per gestire i computer locali e quelli connessi virtualmente. Può anche essere usato per creare un utente locale sul tuo computer. Apri “Gestione computer” digitando nella barra di ricerca di Windows e selezionando il risultato corrispondente della ricerca.
Nella finestra Gestione computer, seleziona prima ‘Utenti e gruppi locali’ nella sezione Strumenti di sistema, poi clicca con il tasto destro su ‘Utenti’ e seleziona ‘Nuovo utente…’.
Apparirà una finestra di dialogo. Inserisci il nome utente del tuo account locale nella casella di testo accanto a ‘Nome utente’. Inserisci una password di accesso di tua scelta nel campo di testo accanto a ‘Password’ e inseriscila di nuovo nel campo di testo sottostante di ‘Conferma password’. Clicca su ‘Crea’ per finalizzare la creazione del nuovo account locale.
Tutti gli altri campi di testo in questa finestra di dialogo sono opzionali. Inoltre, assicurati che nessuna delle caselle sotto ‘Conferma password’ sia selezionata.
Ora, se chiudi la finestra di dialogo e clicchi su ‘Utenti’, potrai vedere il nuovo account locale in elenco.
Creare un Account Locale Lanciando il Comando ‘netplwiz’
Il comando ‘netplwiz’ è usato per aprire un pannello di controllo per gli account utente. Per prima cosa, lancia la finestra Esegui premendo Windows+r. Poi digita ‘netplwiz’ nella riga di comando e premi Invio.
Nella finestra Account utente, clicca su ‘Aggiungi…‘ per creare un account utente locale.
Apparirà quindi una nuova finestra che chiederà ‘Modalita di accesso dell’utente‘, Clicca sul testo che dice ‘Accedi senza un account Microsoft (scelta non consigliata)’ situato in basso a sinistra della finestra.
Dopo di che, seleziona l’account locale in basso a destra della finestra.
Ora devi inserire un nome utente e una password di accesso. Inserisci il nome utente nel campo di testo accanto a “Nome utente“. Poi inserisci la tua password di accesso due volte nei campi di testo accanto a ‘Password’ e ‘Conferma password’. Puoi anche indicare un suggerimento per la password. Clicca su ‘Successivo‘ per continuare il processo di configurazione.
Tutto ciò che ti resta da fare è cliccare su ‘Fine’ per completare il processo di configurazione.
Dopo aver cliccato su Fine, la finestra si chiuderà e il nuovo account locale sarà elencato sotto ‘Utenti per il computer’.
Cambiare un Account Microsoft Esistente in uno Locale
Se non vuoi creare un account locale separato, puoi trasformare il tuo account Microsoft in un account locale usando il menu Impostazioni. Apri il menu Impostazioni premendo Windows+i sulla tastiera. Poi, nella finestra delle impostazioni, clicca su ‘Account’ dal pannello di sinistra e seleziona ‘Le tue info’ dal pannello di destra.
Dopo di che, seleziona “Accedi con un account locale” sotto la sezione Impostazioni account per cambiare il tuo account Microsoft in un account locale.
Una nuova finestra apparirà chiedendoti di confermare tale cambiamento. Clicca su ‘Successivo’ per andare avanti con il processo.
Dopo aver cliccato su Successivo, apparirà una finestra di dialogo. Lì devi inserire il tuo password di accesso o il pin nel campo di testo ‘PIN’ per verificare la tua identità.
Nella finestra successiva, devi inserire un nome utente nel campo di testo ‘Nome utente’. Devi anche inserire una password nel campo di testo “Nuova password” e inserirla di nuovo nel campo “Conferma password”. Puoi anche indicare un suggerimento per la password. Clicca su ‘Successivo‘ per continuare.
Per finire la trasformazione dell’account, clicca su ‘Disconnetti e chiudi’ nella finestra successiva. Farlo ti riporterà alla schermata di accesso e da lì potrai accedere al tuo pc inserendo la nuova password.
Come Rimuovere un Account Locale su Windows 11
Se vuoi rimuovere l’account locale che hai appena creato o qualsiasi altro esistente, puoi farlo facilmente tramite il menu Impostazioni. Per prima cosa, apri Impostazioni cercandole nella barra di ricerca di Windows o premendo Windows+i sulla tastiera.
Una volta aperta la finestra delle Impostazioni, seleziona “Account” dal pannello di sinistra e poi seleziona “Famiglia e altri utenti” dal pannello di destra.
Ora scorri verso il basso, dove troverai l’elenco degli utenti locali sul tuo computer sotto la sezione altri utenti.
Seleziona l’account che vuoi eliminare e clicca sul pulsante ‘Rimuovi’ sotto ‘Cambia tipo di account’.
Apparirà una finestra che ti chiede ‘Vuoi eliminare account e dati?’ Clicca su ‘Elimina account e dati’ per rimuovere l’account dal tuo PC.
Come Conferire i Privilegi da Amministratore a un Account Locale
Dare i privilegi di amministratore a un utente locale lo renderà in grado di avere un maggiore controllo sul computer. Si può facilmente trasformare qualsiasi account locale ordinario in un account locale amministratore tramite il menu Impostazioni. Dando ad un account locale l’accesso di amministratore, l’account avrà gli stessi privilegi di un account Microsoft, oltre ai vantaggi di usare un account online.
Inizia dal menu Impostazioni, che puoi raggiungere premendo Windows+i sul computer. Nella finestra delle impostazioni, clicca su ‘Account’ dal pannello di sinistra e poi clicca su “Famiglia e altri utenti” dal pannello di destra.
Dopodiché, scorri verso il basso nel pannello di destra finché non vedi la lista degli utenti locali. Seleziona l’utente a cui vuoi dare l’accesso ‘Amministratore’ e clicca su ‘Cambia tipo di account’.
Apparirà quindi una nuova finestra. Usa il menu a tendina sotto “Tipo di account” e seleziona ‘Amministratore’ e clicca su ‘OK’.
Ora hai conferito con successo l’accesso di Amministratore all’account locale.
Questo è tutto ciò che devi sapere sulla creazione di un account locale su PC Windows 11.
Per saperne di più:
Come Cambiare PIN o Password su Windows 11 ?
Come Cambiare l’immagine dell’account Utente in Windows 11
Come Cambiare Nome al PC con Windows 11
PCtempo è supportato dai lettori. Se acquistate tramite i link presenti sul nostro sito, potremmo guadagnare qualcosina grazie alle commissioni di affiliazione. Per saperne di più.
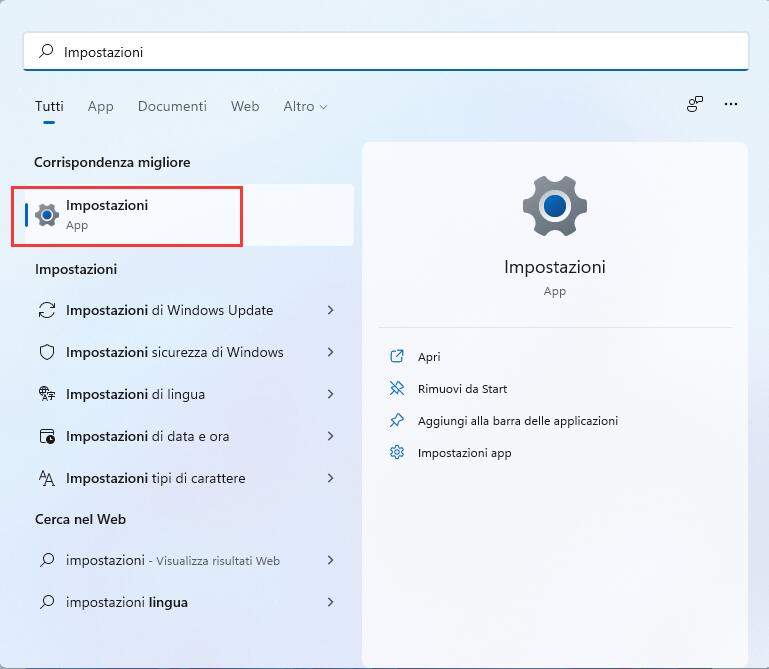
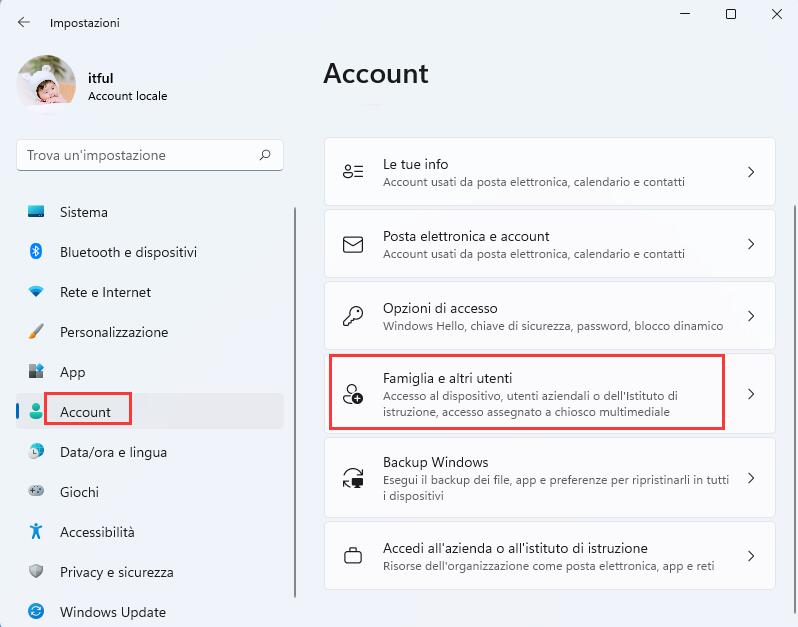
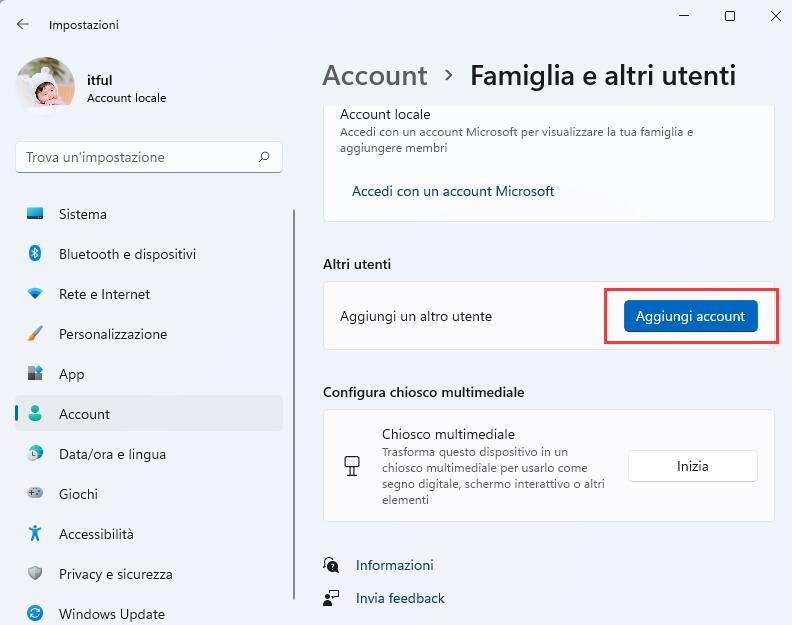
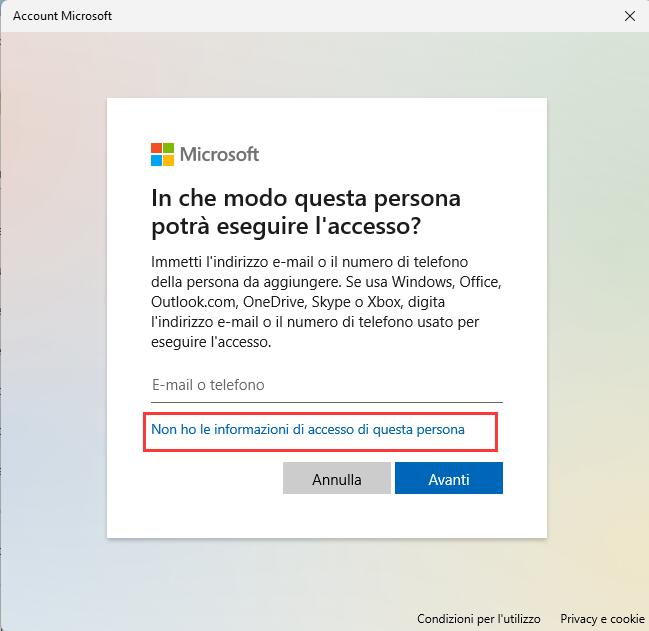
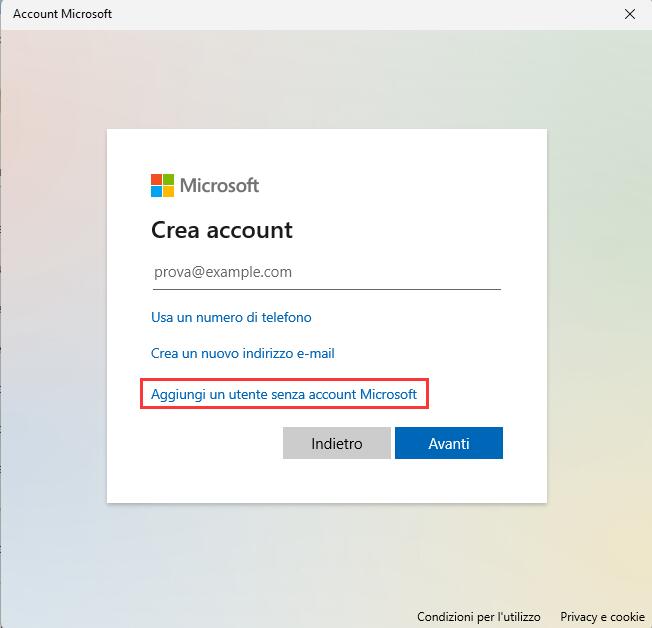
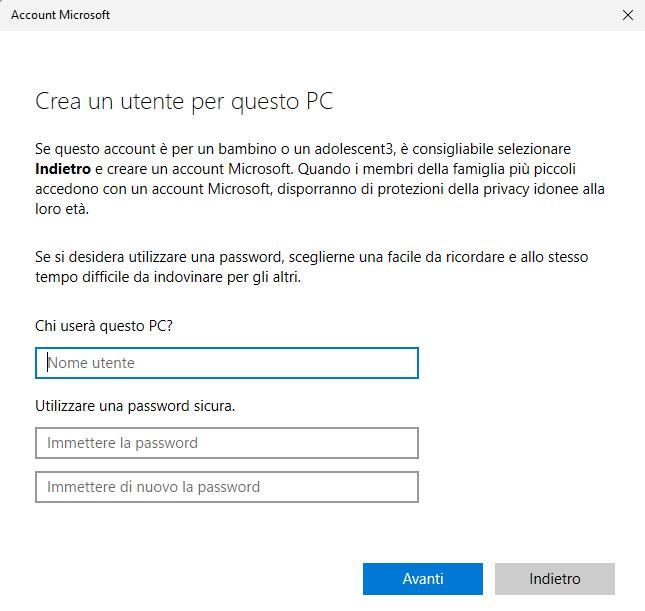
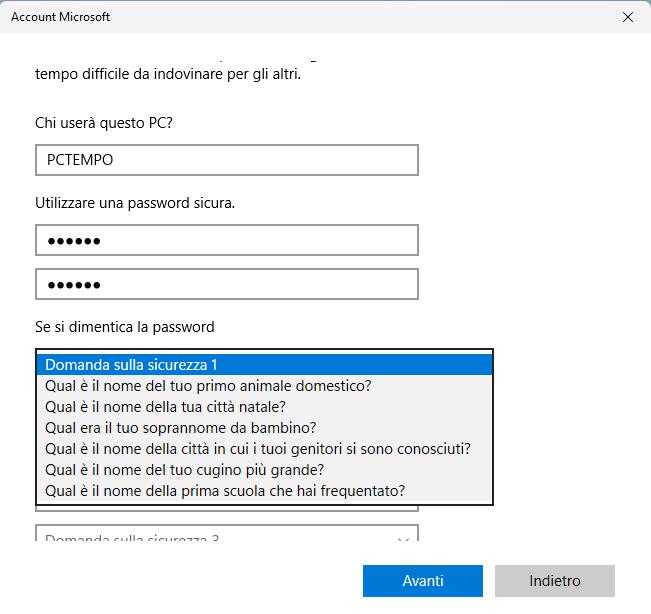
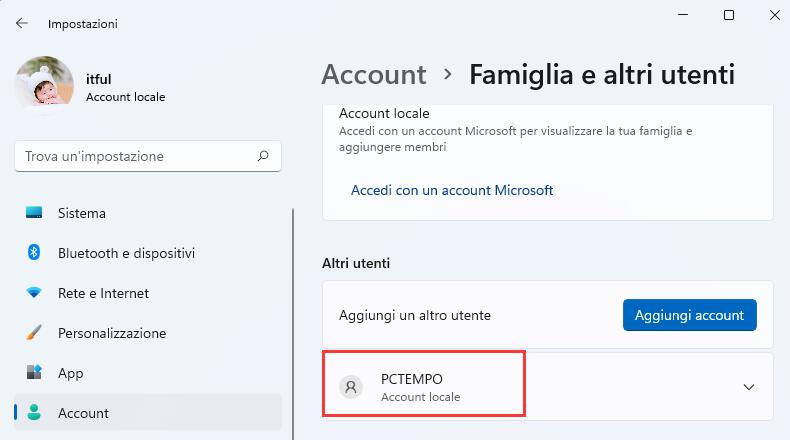
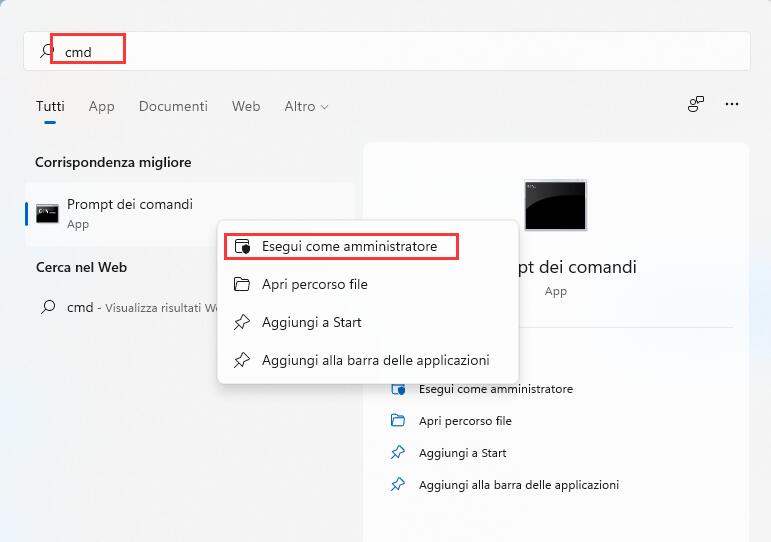
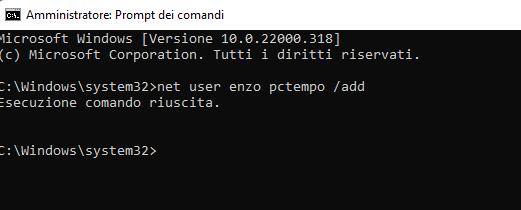
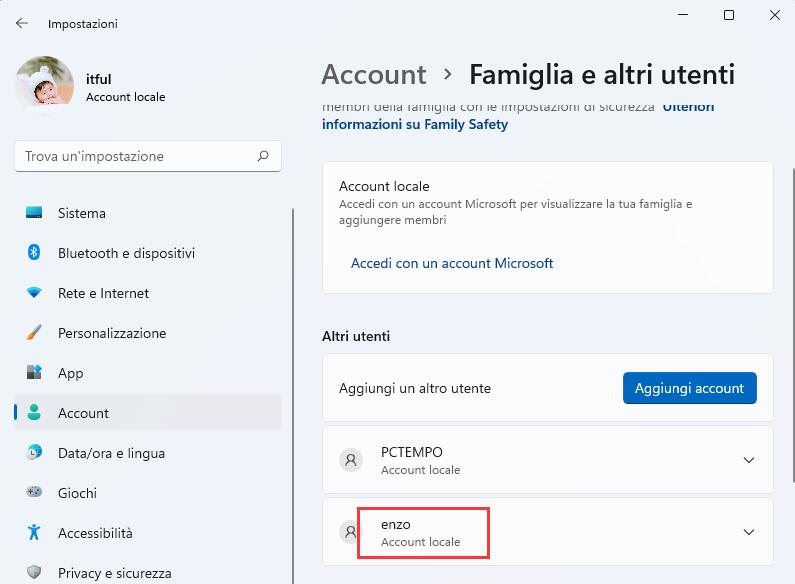
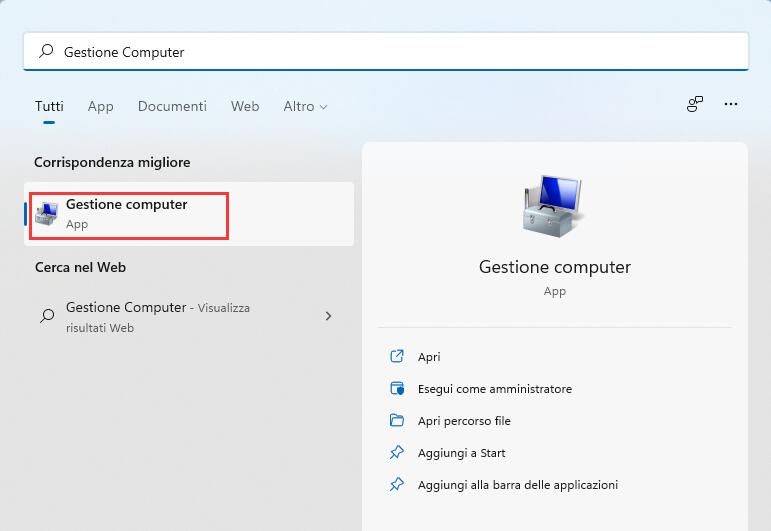
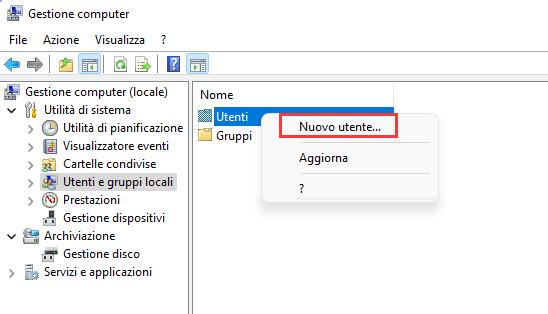
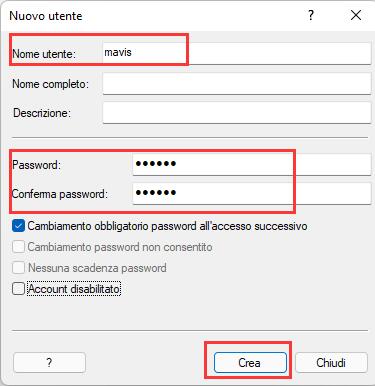
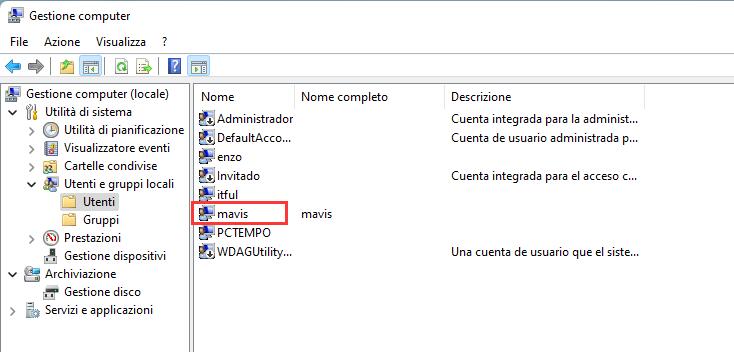
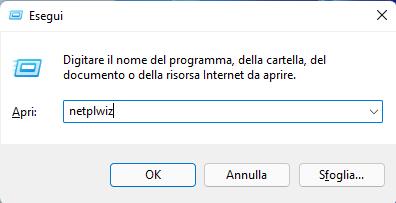
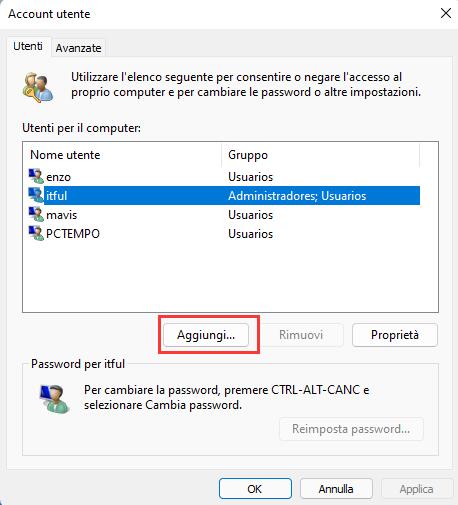
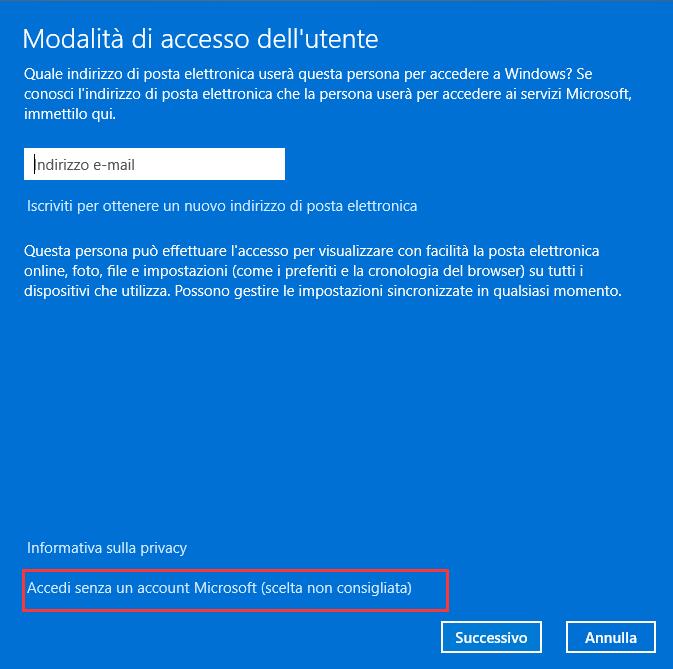
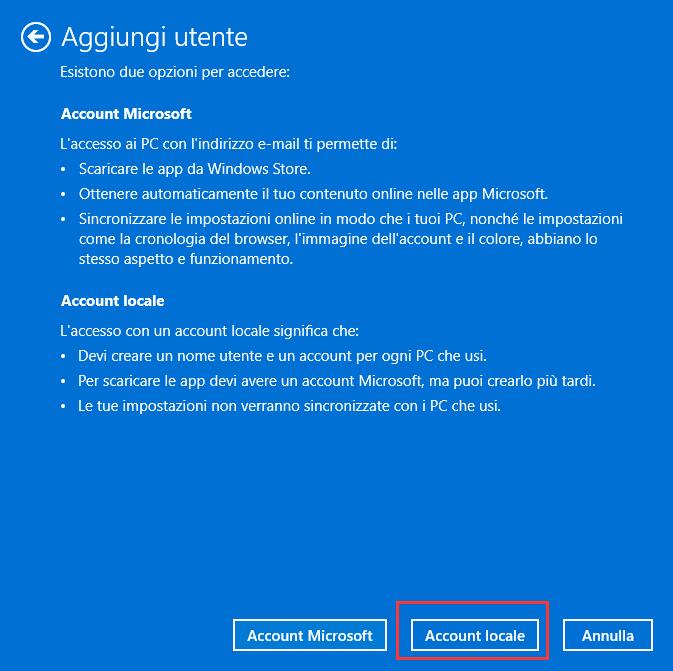
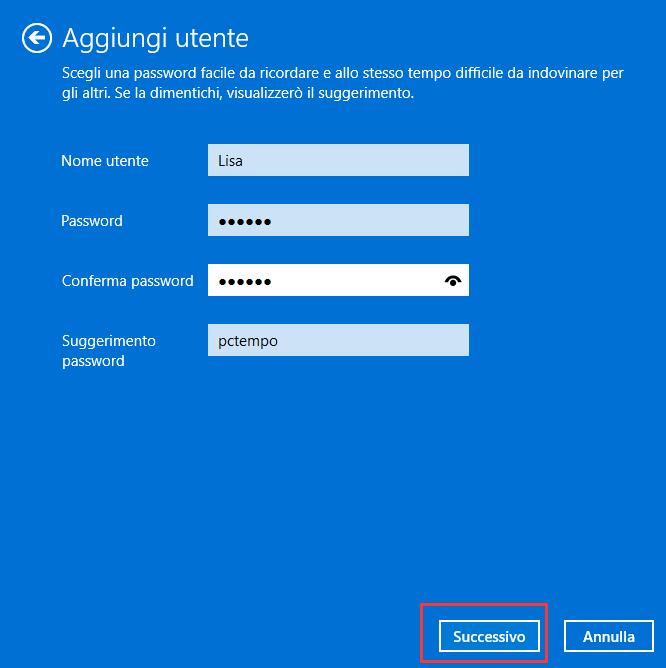
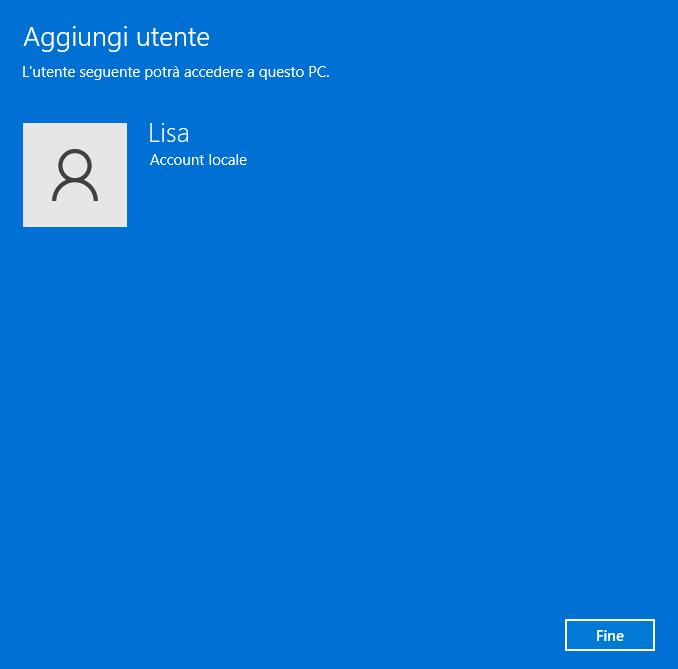
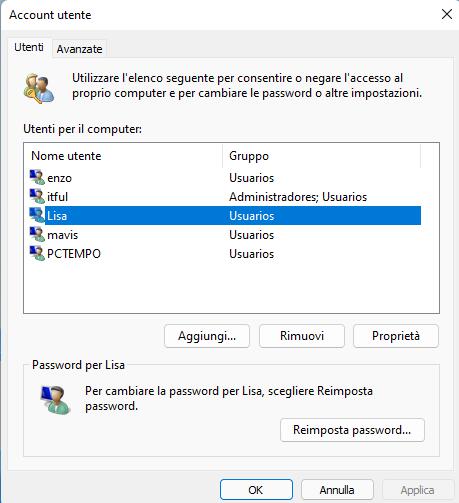
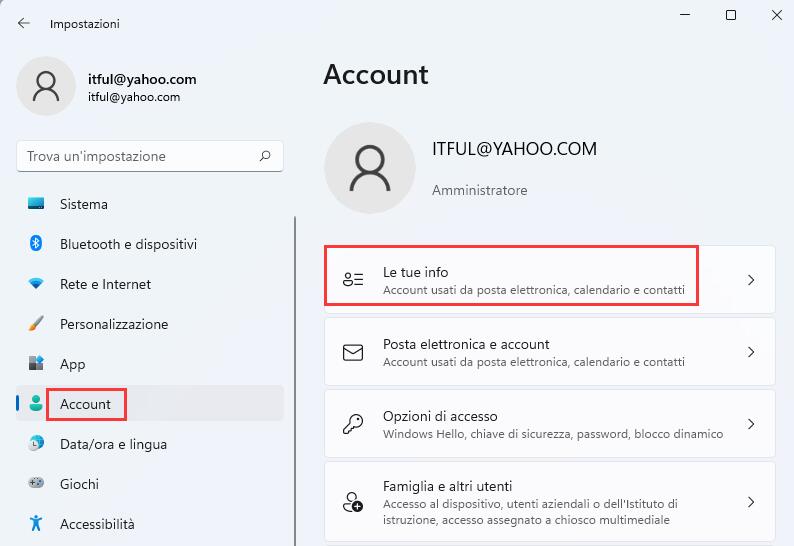
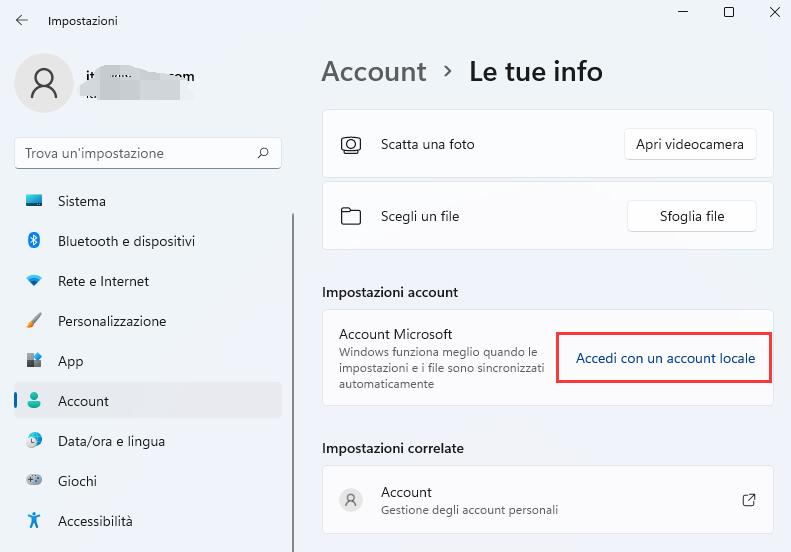
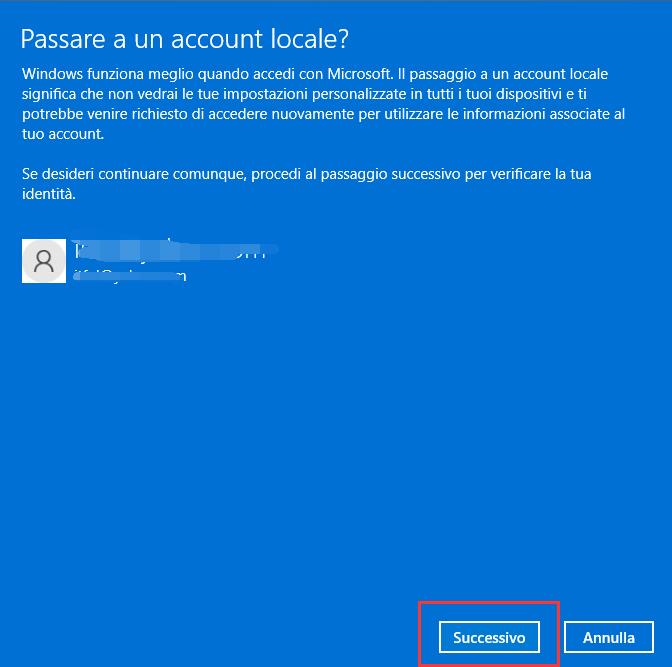
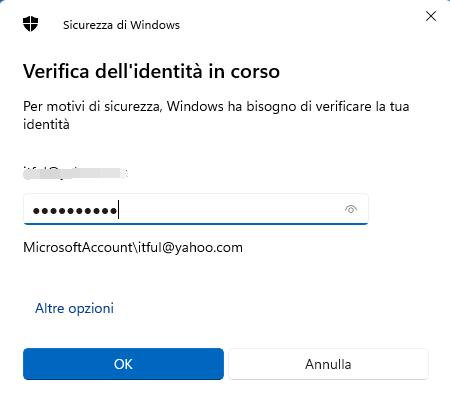
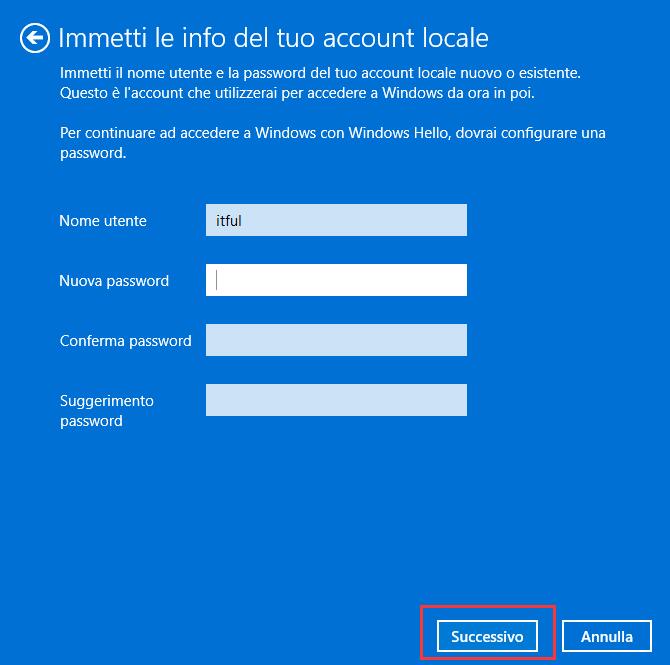
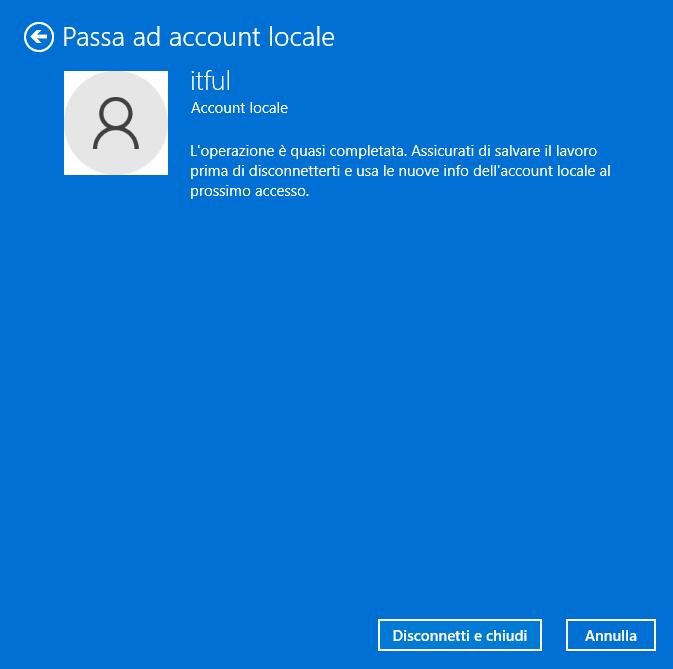
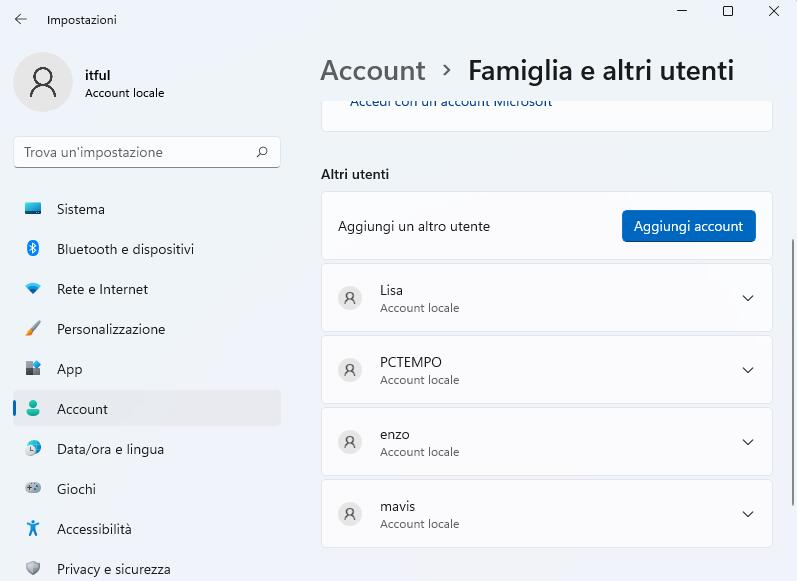
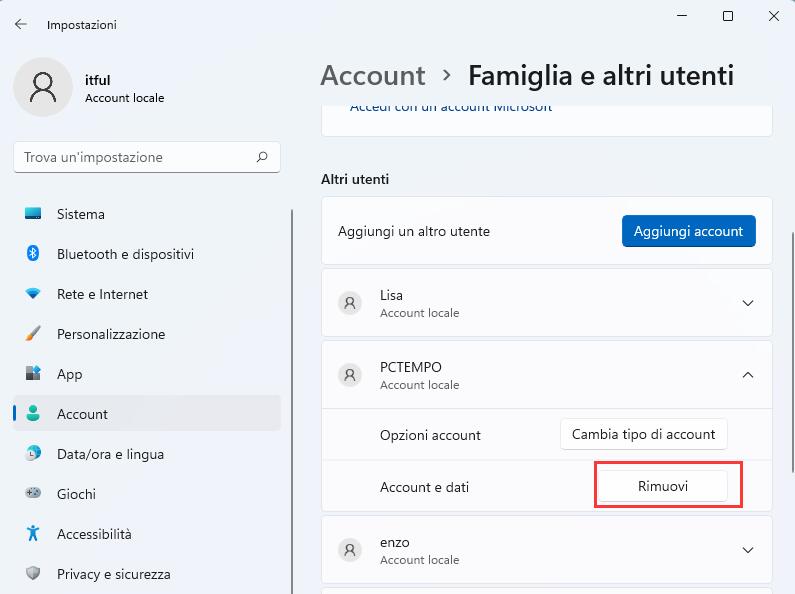
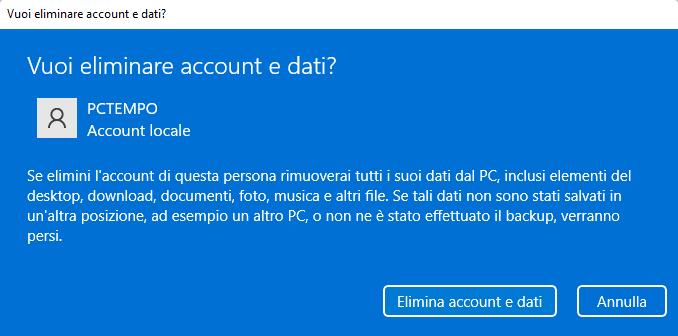
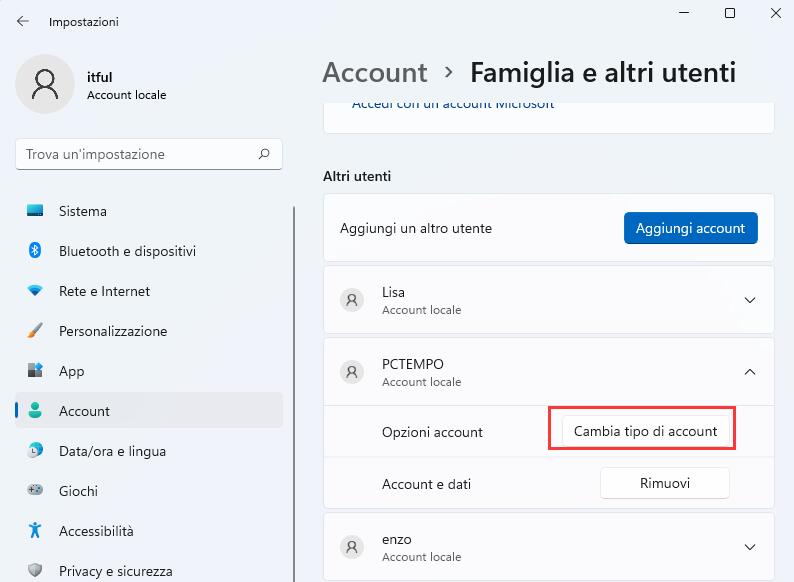
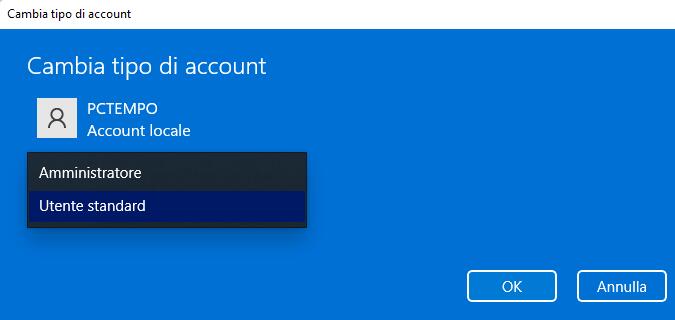
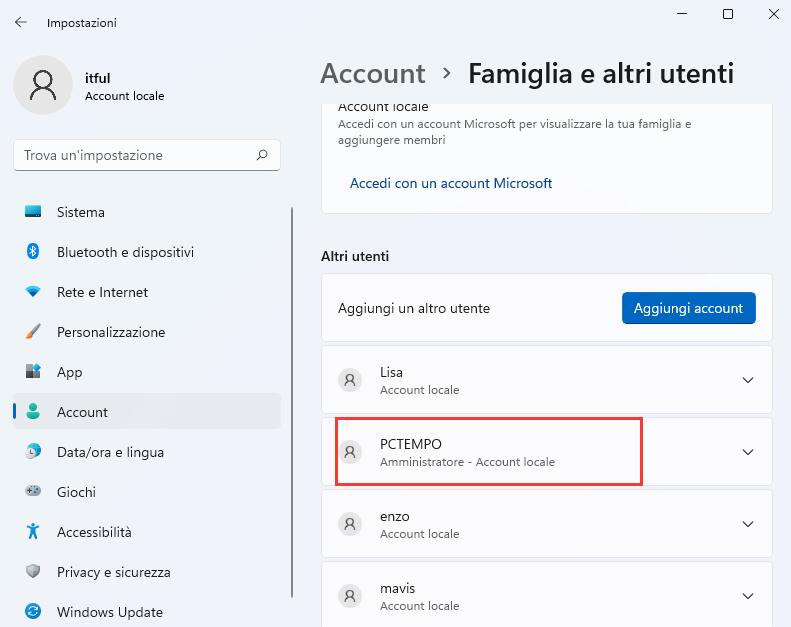
Lascia un commento