Su Windows 10, Esplora Risorse può aprire ed estrarre le immagini del disco ISO senza dover richiedere all’utente di installare programmi di terze parti per svolgere questa attività. Questa caratteristica è pratica quando state cercando di lavorare con le immagini del disco, visualizzare o interagire con il loro contenuto. In questo articolo vi mostreremo direttamente il processo per usare Esplora Risorse per montare e smontare ogni file immagine ISO su cui dovete lavorare.
Come aprire (montare) file ISO con Esplora Risorse su Windows 10
ISO è il formato di file più comune per le immagini del disco. Quando aprite un’immagine del disco ne potete vedere il contenuto come se fosse il disco a clonarsi. Potete usare le immagini del disco nello stesso modo in cui usereste il disco originale. Mentre le versioni precedenti di Windows necessitavano di programmi di terze parti per svolgere questa attività, Windows 10 include il pratico Esplora Risorse che vi consente di montare un’immagine del disco con solo quale click o tocco.
Innanzitutto, aprite Esplora Risorse e cercate il file “.iso” che volete aprire. Abbiamo usato l’ISO per Windows 10 per questo tutorial. Il modo più veloce per aprirlo è fare doppio click (o doppio tocco) sul file ISO. Un altro modo prevede di selezionarlo cliccandoci sopra o toccandolo.
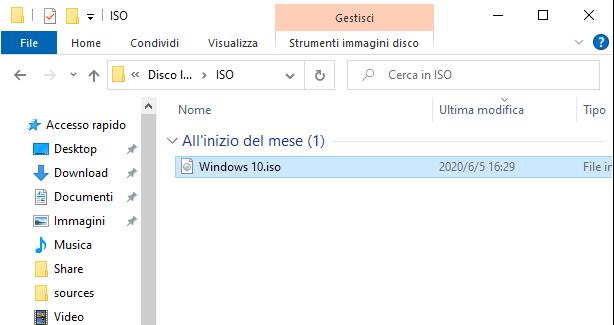
Una volta selezionato il file ISO, cliccate o toccate la sezione Gestisci nella banda in alto e poi cliccate sul tasto Monta.
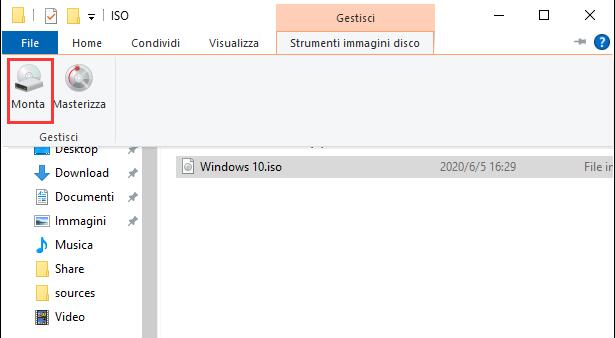
In alternativa, potete fare click con il tasto destro o premere e tenere premuto il file ISO, per poi cliccare o toccare Monta dal menu di riferimento.
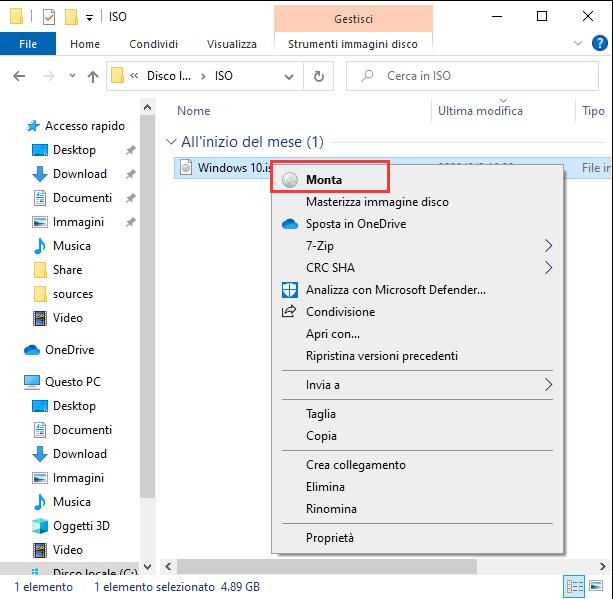
Anche se un programma di terze parti che lavora con i file ISO fosse già installato sul vostro computer o dispositivo con Windows 10, potete comunque aprire questi file con Esplora Risorse. Fate click con il tasto destro o premete e tenete premuto il file ISO per aprire il menu di riferimento e poi cliccare o toccare Apri con, seguito poi da Esploratore di Windows (che è il nome su versioni precedenti di Esplora Risorse).
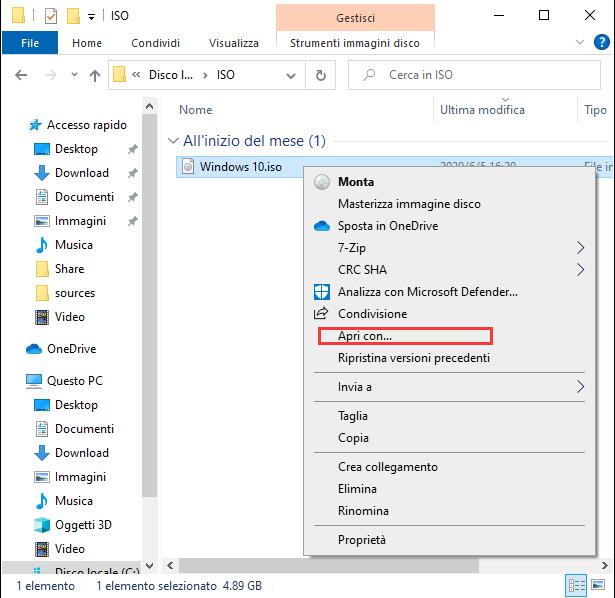
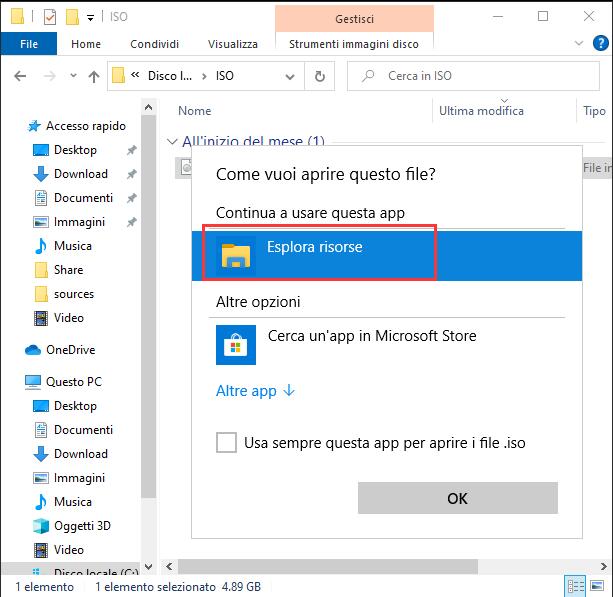
A prescindere dal metodo utilizzato per montare il file ISO, il risultato sarà lo stesso: l’immagine del disco viene aperta su Esplora Risorse e voi potrete accedere al suo intero contenuto.
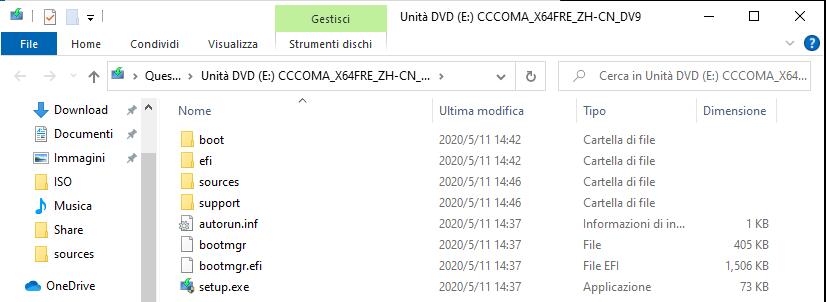
SUGGERIMENTO: Se AutoPlay fosse attivato quando montate un file ISO, verrà mostrato anche il menu AutoPlay del disco.
Adesso potete accedere a tutto, proprio come fareste da un disco fisico: potete copiare i file dall’immagine del disco, lanciarli e così via.
Come estrarre (smontare) file ISO su Windows 10
Quando avete finite di lavorare con un file ISO montato e volete estrarlo, aprite Esplora Risorse e poi andate su Questo PC.
Selezionate l’unità utilizzata per il file ISO e cliccate o toccate la sezione Gestisci sulla barra in alto. Poi cliccate o toccate Espelli.
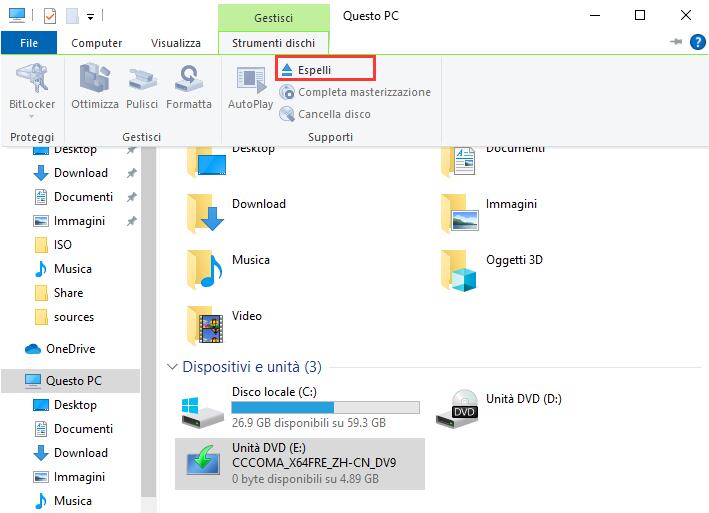
Potete estrarre il file ISO anche facendo click con il tasto destro o premendo e tenendo premuto l’unità del vostro file ISO, per poi fare click o toccare Espelli nel menu di riferimento.
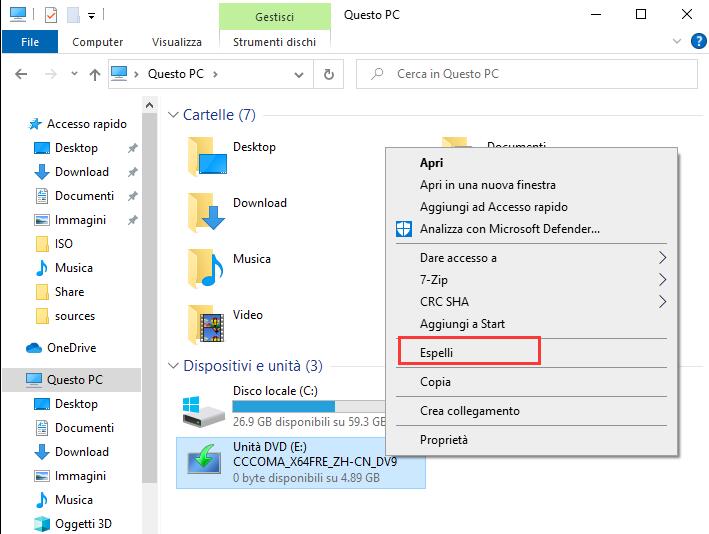
Il file ISO viene estratto immediatamente, e l’unità sparisce da Questo PC. Se usate spesso la sezione Questo PC di Esplora Risorse, potreste voler scoprire Come far aprire Questo PC ad Esplora Risorse di default.
PCtempo è supportato dai lettori. Se acquistate tramite i link presenti sul nostro sito, potremmo guadagnare qualcosina grazie alle commissioni di affiliazione. Per saperne di più.
Lascia un commento