Windows Terminal è uno strumento che permette di accedere ai vari strumenti a riga di comando all’interno di diverse schede in una sola finestra. In questo modo si possono utilizzare i due strumenti a riga di comando più comuni, PowerShell e Prompt dei comandi in contemporanea avendo gli altri a portata di mano; questo rende Windows Terminal un’applicazione perfetta per chi usa la riga di comando.
Mentre è possibile eseguire una pletora di comandi in modalità utente altri richiedono i privilegi d’amministratore. Questo è ciò che vedremo nelle seguenti sezioni: i vari modi per lanciare Windows Terminal come amministratore o Windows Terminal con i permessi migliori su Windows 11.
Lanciare Windows Terminal come amministratore tramite il menu Accesso rapido/Power User
Questo è probabilmente il più semplice e veloce di tutti i metodi ed è quello su cui la maggior parte degli utenti fa affidamento. Il menu di accesso rapido offre un’opzione diretta per lanciare una finestra di Windows Terminal con privilegi d’amministrazione. Ecco come accedervi.
Fai clic destro sull’icona “Start” nella barra delle applicazioni o premi WINDOWS + X per lanciare il menu Accesso rapido/Power User e, da qui, seleziona “Windows Terminal (Amministratore)” dalla lista delle opzioni.
Fai clic su “Sì” sulla richiesta di UAC (User Account Control) che appare a schermo. Così facendo l’applicazione Windows Terminal si avvierà subito con aperta la scheda PowerShell come da impostazione predefinita.
Lanciare Windows Terminal come amministratore tramite il menu di ricerca
Il menu di ricerca è un altro modo veloce per cercare, individuare e lanciare applicazioni e file in Windows 11.
Ecco come puoi lanciare Windows Terminal come amministratore dal menu Cerca.
Premi WINDOWS + S per lanciare il menu “Cerca” e digita “Windows Terminal” nella casella di ricerca in alto. Fai clic sul risultato più pertinente e seleziona dal menu a discesa la voce “Esegui come amministratore” dal menu contestuale.
Fai clic su “Sì” alla richiesta dell’UAC che appare a schermo.
Avviare Windows Terminal come amministratore dal menu Start
Clicca sull’icona “Start” nella Barra delle applicazioni o premi il tasto WINDOWS per lanciare il menu Start.
Nel menu Start clicca su “Tutte le app” in alto a destra.
A questo punto individua e fai clic destro su “Windows Terminal” e poi sposta il cursore su “Altro” per fare clic su “Esegui come amministratore” dal menu che appare. Fai clic su ‘Sì‘ sulla richiesta UAC che appare.
Lanciare il Terminale di Windows come amministratore usando il comando Esegui
Molti utenti preferiscono usare il comando “Esegui” per lanciare e accedere alle applicazioni tra le altre cose. Lo stesso comando può essere usato per lanciare “Windows Terminal” con i privilegi da amministratore. Ecco come si può fare.
Premi WINDOWS + R per lanciare il comando “Esegui” e digita “wt.exe” nel campo di testo; a questo punto tieni premuto il tasto CTRL + MAIUSC e fai clic su “OK”; in alternativa puoi premere CTRL + MAIUSC + INVIO per lanciare un Windows Terminal con i privilegi di amministrazione. A questo punto fai clic su “Sì” sulla richiesta dell’UAC che apparirà a schermo.
Questi sono i modi più comuni per lanciare Windows Terminal come amministratore su un PC Windows 11. Anche se non è necessario conoscere tutti i modi la comprensione di ciascuno di essi aiuterà a lanciare rapidamente un Windows Terminal con privilegi d’amministrazione da qualsiasi parte del computer.
PCtempo è supportato dai lettori. Se acquistate tramite i link presenti sul nostro sito, potremmo guadagnare qualcosina grazie alle commissioni di affiliazione. Per saperne di più.
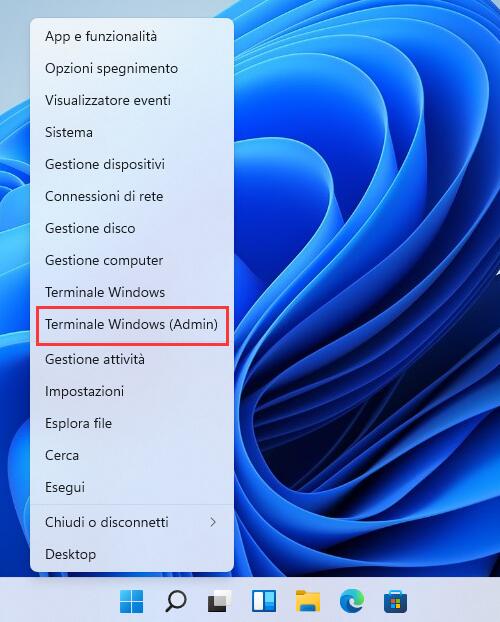
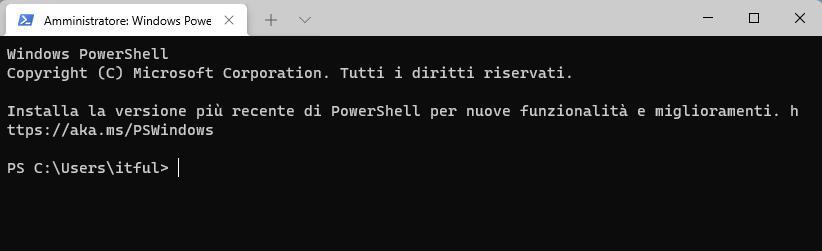
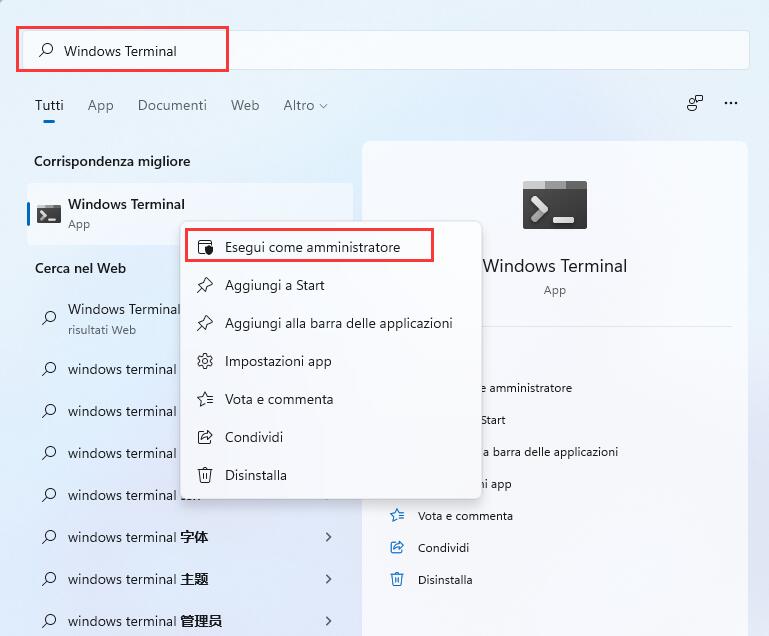
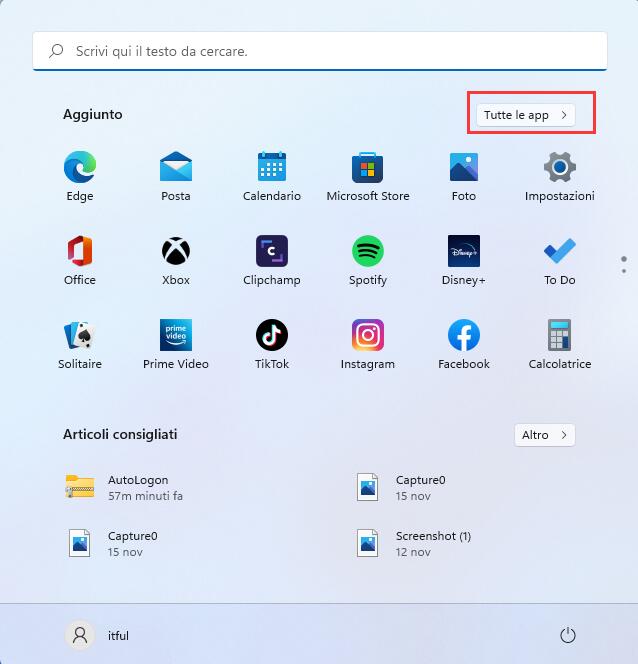
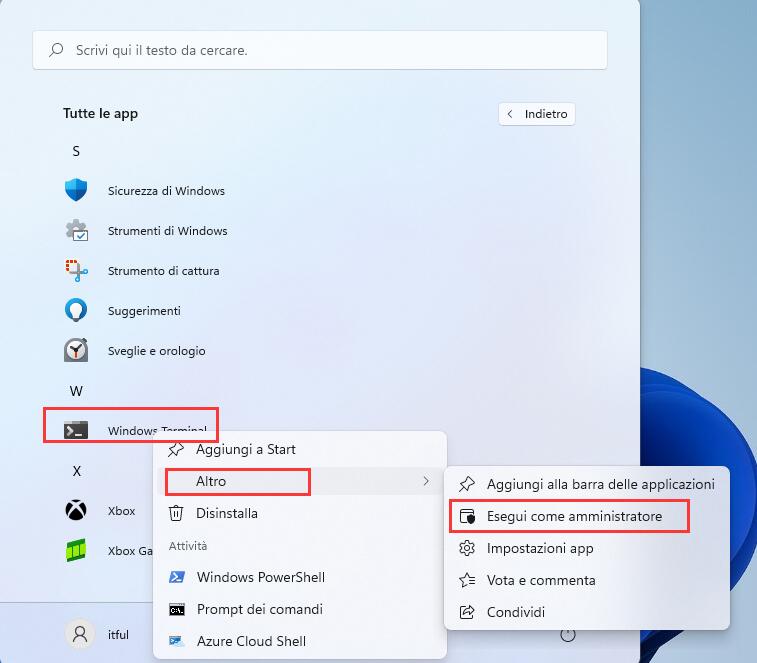
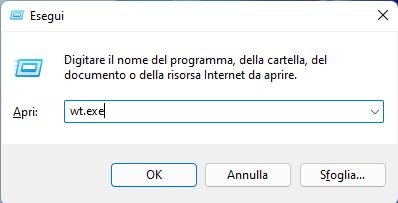
Lascia un commento