Se vuoi accedere automaticamente senza password in Windows 11 puoi creare un profilo locale e inserire una cosiddetta “password vuota”. Questo metodo funziona molto bene per chi vuole usare il proprio account Microsoft in Windows 11 per servizi aggiuntivi, sincronizzazione, applicazioni, ecc.
Quando accedi a Windows 11 con un account Microsoft il sistema operativo ti costringe a usare la password o il codice PIN. Alcuni utenti possono trovare fastidioso inserire una password ogni volta visto che nessun’altra persona ha accesso ai loro computer e quindi non c’è preoccupazione in termini di sicurezza. Questo articolo vi mostrerà come accedere a Windows 11 senza password.
Vale la pena ricordare che è possibile sostituire le password poco robusta con una più conveniente e sicura autenticazione biometrica. Quindi, se il vostro dispositivo ha una webcam compatibile con Windows Hello o uno scanner di impronte digitali, è possibile accedere a Windows 11 utilizzando il riconoscimento facciale o l’impronta digitale.
Accedi automaticamente senza password in Windows 11
Prima di abilitare l’accesso automatico senza password in Windows 11 devi disabilitare “Windows Hello”. Fatto ciò è necessario fare in modo che il sistema operativo utilizzi i dati del tuo account per procedere. Ciò si può fare utilizzando il pannello di controllo o sistemando qualche valore nel registro di sistema.
Disattivare Windows Hello su Windows 11
- Premi Win + I per aprire le “Impostazioni” di Windows in Windows 11.
- Vai su Account > Opzioni di accesso.
- Disabilita la voce “Per una maggiore sicurezza, consenti l’accesso a Windows Hello solo ad account Microsoft su questo dispositivo (Scelta consigliato)”.
- Seleziona “Mai” dall’ menu a tendina con la voce “Dopo un periodo di assenza, quando vuoi che Windows ti richieda di eseguire nuovamente l’accesso?”.
- Fai clic sul metodo di accesso corrente nell’elenco “Modi per accedere” (ad esempio: Accesso tramite Pin).
- Clicca su “Rimuovi”.
- Infine, conferma la tua identità inserendo la password del tuo account Microsoft.
Con Windows Hello disabilitato puoi ora passare al capitolo successivo e imparare come accedere automaticamente a Windows 11 senza password.
Accedere automaticamente in Windows 11
- Premi Win + R e inserisci il comando netplwiz nella casella Esegui.
- Seleziona il tuo account utente nella finestra che si apre e deseleziona l’opzione “Per utilizzare questo computer è necessario che l’utente immetta nome utente e password“.
- Clicca su OK per applicare le modifiche.
- Inserisci le tue credenziali. Per un account locale, Windows riempirà automaticamente il campo Nome utente lasciandoti digitare solo la password.
In caso di account Microsoft digita l’indirizzo e-mail nel campo del nome utente.
Inserisci la password e confermala nel campo corrispondente cliccando su OK. - Riavvia il computer. Dopo l’avvio di Windows 11 questo non ti chiederà più password, PIN o autenticazione biometrica.
Hai finito!
In alternativa puoi utilizzare l’applicazione AutoLogon di Sysinternal per configurare lo stesso con un’interfaccia utente più comoda.
Usare lo strumento AutoLogon
Microsoft fornisce anche un piccolo strumento che si occupa dell’accesso automatico senza password in Windows 11. Essa memorizza il nome utente e la password criptati nel registro di Windows, impedendo ad altre persone di trovare le credenziali.
Per accedere automaticamente a Windows 11 usando l’applicazione AutoLogon segui questa procedura.
- Scaricate lo strumento AutoLogon dal sito ufficiale. Pesa solo poche centinaia di kilobyte e non richiede installazione.
- Decomprimi i file in qualsiasi cartella e non cancellarli dopo aver terminatoil processo.
- Esegui il file AutoLogon64.exe.
- Inserisci la password e clicca su Attiva. Nota che l’applicazione dovrebbe rimepire automaticamente i campi “Username” e il “Domain”.
Suggerimento: Sui personal computer il “nome di dominio” è solo il nome del dispositivo attualmente in uso. Puoi imparare come rinominare un PC in Windows 11.
- Riavvia il computer per applicare le modifiche.
Abilitare l’accesso con password in Windows 11 (ripristinare le impostazioni predefinite)
Supponiamo che tu voglia ripristinare le impostazioni predefinite e riattivare l’accesso con password in Windows 11.
In tal caso, ecco cosa devi fare.
- Premi Win + R e digita netplwiz. Premi Invio.
- In una nuova finestra seleziona il tuo utente e metti un segno di spunta accanto alla voce “Per utilizzare questo computer è necessario che l’utente immetta nome utente e password”.
- Premi OK e riavvia il computer.
A differenza della prima parte di questa guida Windows 11 non richiede l’inserimento di credenziali quando si riattiva l’accesso con password.
Ripristinare le impostazioni predefinite con AutoLogon
Se hai usato lo strumento AutoLogon per disabilitare l’accesso con password in Windows 11, segui questa procedura:
- Trova la cartella con lo strumento AutoLogon e esegui il file exe.
- Clicca su Disabilita; anche qui non hai bisogno di inserire alcuna password.
- Riavvia il computer.
Utilizzare il registro di Windows per accedere senza password
Attenzione: Questo metodo è obsoleto! Esso memorizza le tue credenziali come testo semplice nel Registro di Windows in maniera visibile a qualsiasi utente dotato di accesso fisico al dispositivo. Questa parte dell’articolo è qui solo a scopo educativo consigliamo vivamente di non seguire questa procedura.
Per accedere automaticamente a Windows 11 senza password con una regolazione del Registro di sistema, fate come segue.
- Premi Win + R e digita nel campo compilabile “regedit”.
- Vai a HKEY_LOCAL_MACHINE\SOFTWARE\Microsoft\Windows NT\CurrentVersion\Winlogon. Copia e incolla il passaggio nella barra degli indirizzi per fare prima.
- Cliccate su Modifica > Nuovo > Valore DWORD (32-bit) e rinomina il nuovo valore in “AutoAdminLogon”.
- Fai doppio clic sul valore e cambia i dati del valore in 1.
- Fai clic su Modifica > Nuovo > Valore stringa e rinomina il nuovo valore in “DefaultUserName”.
- Apri il valore e cambia il valore in questione con il tuo nome utente. Per trovare il tuo vero nome utente in Windows (cosa che non è equivalente al primo e secondo nome che hai inserito all’interno di Microsoft Account), apri una nuova finestra Windows Terminal (Win + X e poi “Windows Terminal” e digita “echo %username%” sotto il profilo del Prompt dei comandi.
Se hai un account Microsoft inserisci il nome utente o l’ID e-mail dell’account Microsoft nella sezione “Dati Valore” e clicca su ‘OK’ per salvare le modifiche.
- Poi, cliccate su Modifica > Nuovo > Valore Stringa e per poi rinominarlo in DefaultPassword.
- Fai doppio clic sul valore appena creato e riempi il campo “Valore dato” con la tua password.
- Riavvia il PC per vedere tutte le modifiche in azione.
Infine per fare in modo che Windows 11 ti chieda una password all’accesso ripeti i passi 1 e 2 rimuovendo i valori AutoAdminLogon, DefaultUserName e DefaultPassword.
Per saperne di più:
Come Creare / Eliminare un Account Locale su Windows 11?
Come Cambiare l’immagine dell’account Utente in Windows 11
PCtempo è supportato dai lettori. Se acquistate tramite i link presenti sul nostro sito, potremmo guadagnare qualcosina grazie alle commissioni di affiliazione. Per saperne di più.
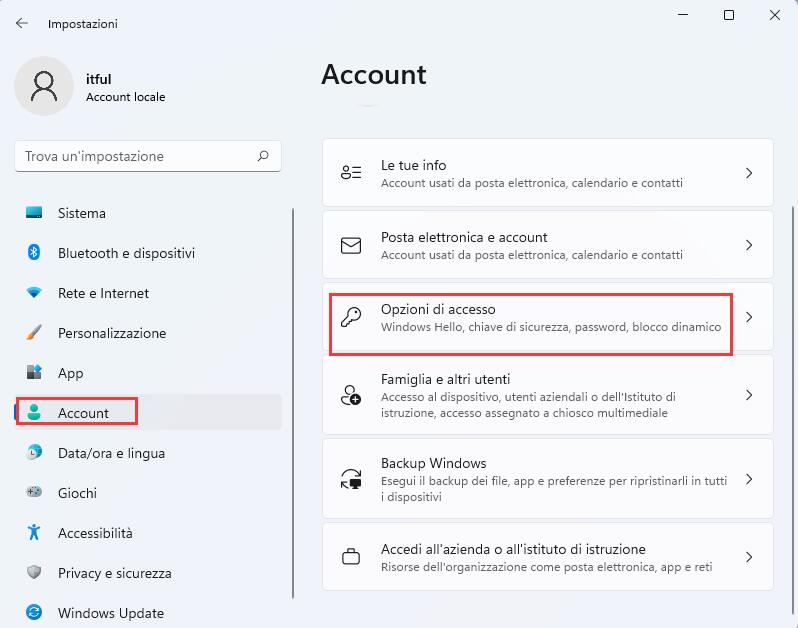
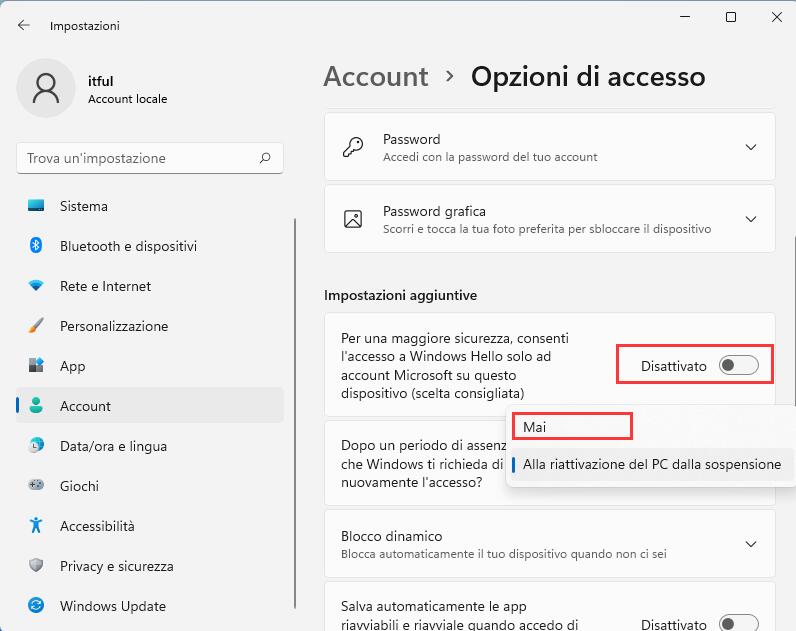
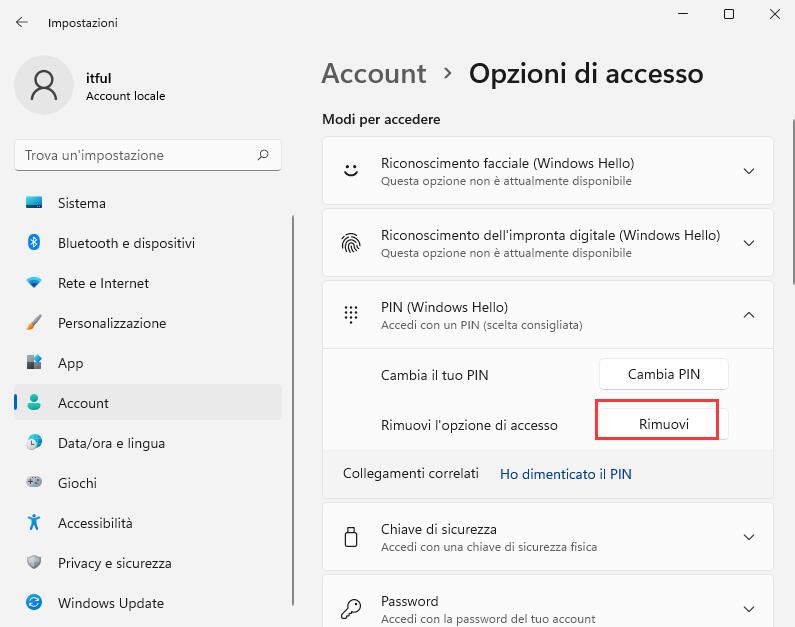
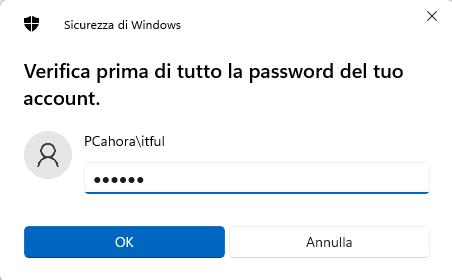
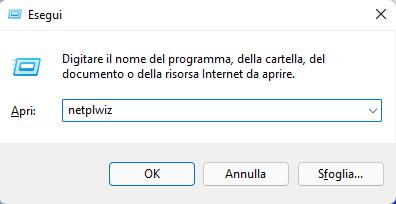
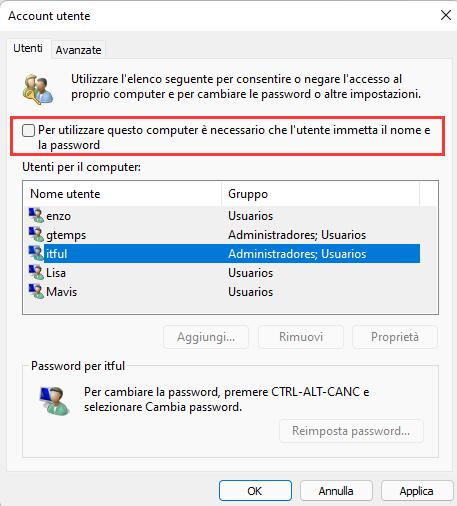
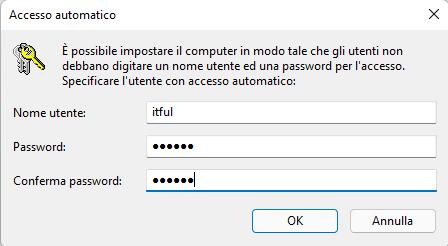
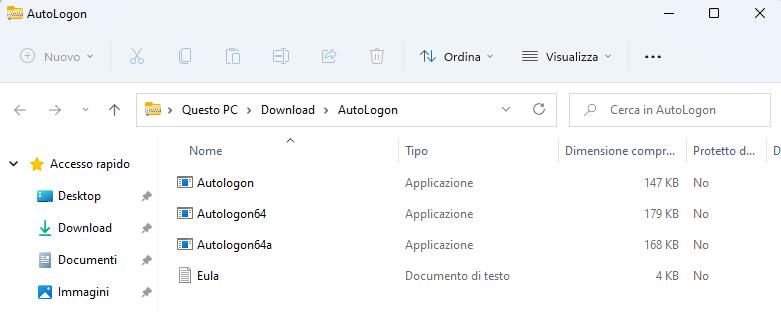
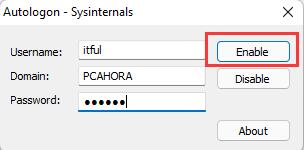 Suggerimento: Sui personal computer il “nome di dominio” è solo il nome del dispositivo attualmente in uso. Puoi imparare
Suggerimento: Sui personal computer il “nome di dominio” è solo il nome del dispositivo attualmente in uso. Puoi imparare 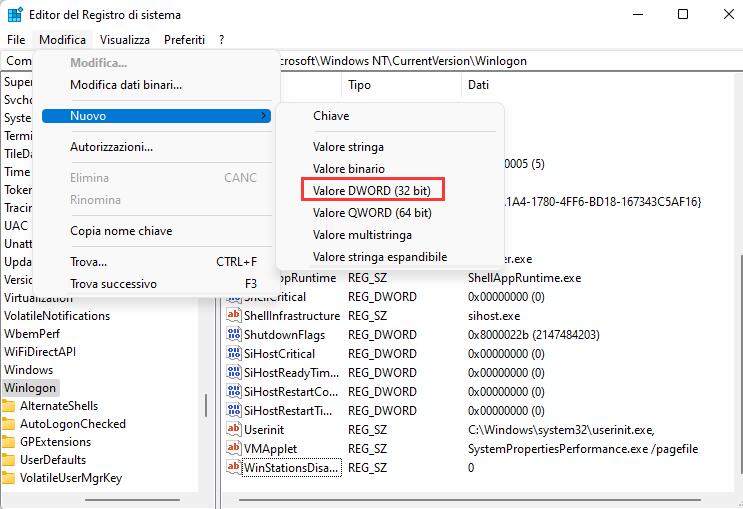
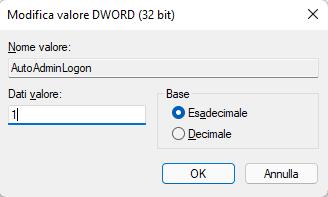
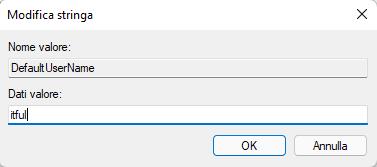 Se hai un account Microsoft inserisci il nome utente o l’ID e-mail dell’account Microsoft nella sezione “Dati Valore” e clicca su ‘OK’ per salvare le modifiche.
Se hai un account Microsoft inserisci il nome utente o l’ID e-mail dell’account Microsoft nella sezione “Dati Valore” e clicca su ‘OK’ per salvare le modifiche.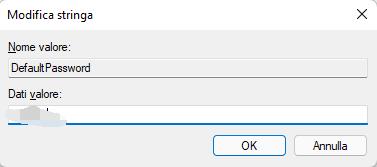
Non capisco come ripristinare le impostazioni predefinite. Cosa vuol dire “In una nuova finestra seleziona il tuo utente e metti un segno di spunta accanto alla voce “Per utilizzare questo computer è necessario che l’utente immetta nome utente e password”.”?
Che nuova finestra devo aprire?