Microsoft dice che il tuo PC Windows 10 è idoneo per un aggiornamento a Windows 11: che fare adesso? Ci sono diversi modi per installare il nuovo sistema operativo in maniera gratuita. Ecco le tue opzioni che hai a disposizione.
Windows 11 verrà preinstallato su qualsiasi nuovo PC che acquisti ma perché sborsare denaro aggiuntivo se tanto puoi effettuare l’aggiornamento gratuitamente se hai un PC con Windows 10 installato? Microsoft offre diversi modi per scaricare e installare il nuovo sistema operativo, motivo per cui puoi scegliere in totale libertà ciò che funziona meglio per te!
Controlla la compatibilità
I requisti di sistema di Windows 11 sono stati divulgati in maniera piuttosto confusa. Prima di poter ottenere l’aggiornamento gratuito la prima cosa che dovresti fare è assicurarti che il tuo PC Windows 10 sia compatibile con Windows 11 e, il modo migliore per farlo, in questo è caso è utilizzare lo strumento Controllo integrità PC di Microsoft.
Per usare questo strumento dirigiti alla pagina delle specifiche di Windows 11 e scorri verso il fondo finché non trovi la sezione “Controlla la compatibilità”.
Clicca sul link “Scaricare l’app controllo integrità PC” e installa il programma.
Fai clic sul pulsante “Controlla ora” all’interno dell’app. Se il tuo computer è compatibile comparirà a schermo un messaggio che riporterà direttamente l’informazione: il tuo PC soddisfa i requisiti di Windows 11.
Per saperne di più:
Installare Windows 11 su PC non Compatibile
Come Installare Windows 11 senza TPM 2.0 ?
Controlla gli aggiornamenti
Microsoft sta lentamente distribuendo Windows 11 ai sistemi Windows 10 compatibili motivo per cui, il prossimo passo che dovrai fare, sarà quello di controllare se l’aggiornamento per il tuo PC è disponibile.
Sul dispositivo con Windows 10 dirigiti su Impostazioni > Aggiornamento e sicurezza > Windows Update e fai clic sul pulsante “Controlla aggiornamenti”. Se il computer sarà valutato come pronto da Microsoft allora sarà possibile installare Windows 11.
Scaricare Windows 11 usando l’assistente per l’installazione
Invece di aspettare l’arrivo dell’aggiornamento, puoi installare Windows 11 direttamente sul tuo dispositivo sfruttando l’assistente per l’installazione di Microsoft. Apri la pagina “Scarica Windows 11” e fai clic sul pulsante “Scarica ora” sotto la vice “Assistente per l’installazione di Windows 11”
Esegui il file scaricato chiamato “Windows11InstallationAssistant.exe”. Fai clic sul pulsante “Accetta” e installa l’applicazione per effettuare l’aggiornamento a Windows 11. Il programma ti permetterà di utilizzare comunque il tuo PC durante il download e l’installazione.
Dopo il completamento dell’installazione ti verrà richiesto di riavviare il PC. Ti verrà data la possibilità di riavviare la macchina immediatamente o di aspettare per 30 minuti, un tempo più che necessario per salvare qualsiasi tipologia di lavoro in corso. Dopo il riavvio del PC potrai nuovamente accedere a Windows e, dopo aver completato un ultima configurazione, avrai finalmente un nuovo computer desktop dotato di sistema operativo Windows 11.
Usare lo strumento di “Creazione di supporti di installazione di Windows 11”
Un’altra opzione è quella di utilizzare lo strumento “Creazione di supporti di installazione di Windows 11” ovvero un programma per creare supporti di installazione per il nuovo sistema operativo. Nella pagina di download di Windows 11 fai clic su pulsante Scarica ora sotto la sezione “Creazione di supporti di installazione di Windows 11”.
Esegui il file “MediaCreationToolW11.exe” e accetta i termini di servizio, conferma la lingua e l’edizione di Windows che vuoi installare.
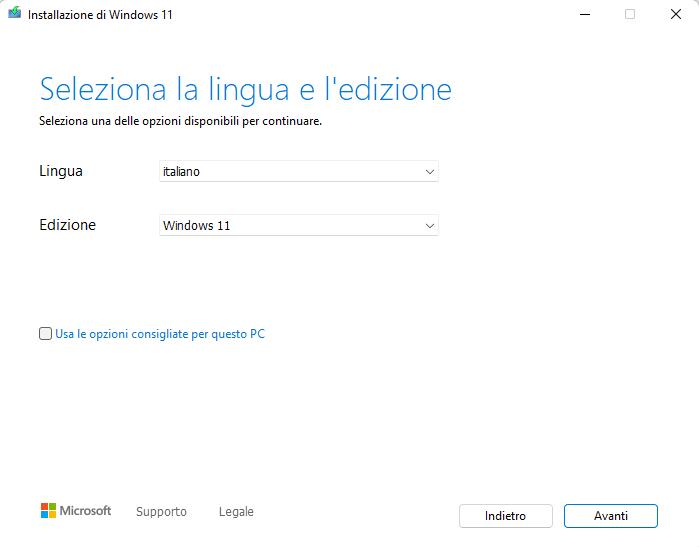
Se hai scelto la strada dell’unità USB potrai usare lo strumento per scaricare i file di installazione di Windows 11 necessari e per poi copiarli all’interno dell’unità USB. A questo punto potrai aprire l’unità e fare clic sul file “setup.exe” per avviare l’aggiornamento.
Se vuoi effettuare l’aggiornamento usando un file ISO dovrai scegliere una posizione per scaricare il file e cambiarne il nome in qualcosa di più specifico. I file di installazione vengono scaricati e poi salvati sul tuo PC come file ISO. Apri Esplora file e poi fai doppio clic sul file ISO per aprirlo; una volta aperta fai doppio clic sul file setup.exe.
Fai clic su avanti per far sì che Windows 11 verifichi la presenza di eventuali aggiornamenti per poi accettare i termini della licenza. La schermata “pronti all’installazione” mostra come avverrà l’installazione di Windows 11, specificando che file personali e applicazioni verranno mantenute. Per modificare queste scelte fai clic sul pulsante “Cambia”. Puoi scegliere cosa conservare dei precedenti file del computer tra file personali e applicazioni. Una volta scelto fai clic su avanti e poi su installa per dare il via all’aggiornamento.
Dopo il riavvio del PC effettua l’accesso per completare la configurazione. A seconda di ciò che hai scelto di mantenere Windows potrebbe chiederti di personalizzare le impostazioni della privacy. Finito anche questo verrai trasportato sul desktop di Windows 11.
Scaricare l’immagine del disco
Puoi anche scegliere di effettuare il download diretto del file ISO di Windows 11. Nella pagina “Scarica Windows 11” dirigiti alla sezione “Scarica immagine disco (ISO) di Windows 11” e seleziona “Windows 11” dal menu a tendina.
Seleziona la lingua del prodotto, clicca su Conferma e poi sul pulsante Scarica per scaricare dalla rete il file ISO.
Dopo il download, fai doppio clic sul file ISO e poi sul file setup.exe. Fai clic su avanti nella schermata iniziale di installazione per controllare e scaricare eventuali aggiornamenti di Windows 11. Nella schermata “pronti all’installazione” mostrerà come verrà effettuata l’installazione del sistema operativo, specificando cosa verrà conservato e cosa no tra file e applicazioni personali.
Se vuoi modificare qualcosa fai clic su “Cambia” e scegli tra “Solo file personali” o “nulla” per decidere cosa conservare. Fai clic su avanti e poi su “installata” per eseguire l’aggiornamento. Dopo il riavvio del PC accedi a Windows 11 per poter usare finalmente il tuo nuovo sistema operativo.
Per saperne di più:
Come Installare Windows 11 da una USB ?
PCtempo è supportato dai lettori. Se acquistate tramite i link presenti sul nostro sito, potremmo guadagnare qualcosina grazie alle commissioni di affiliazione. Per saperne di più.

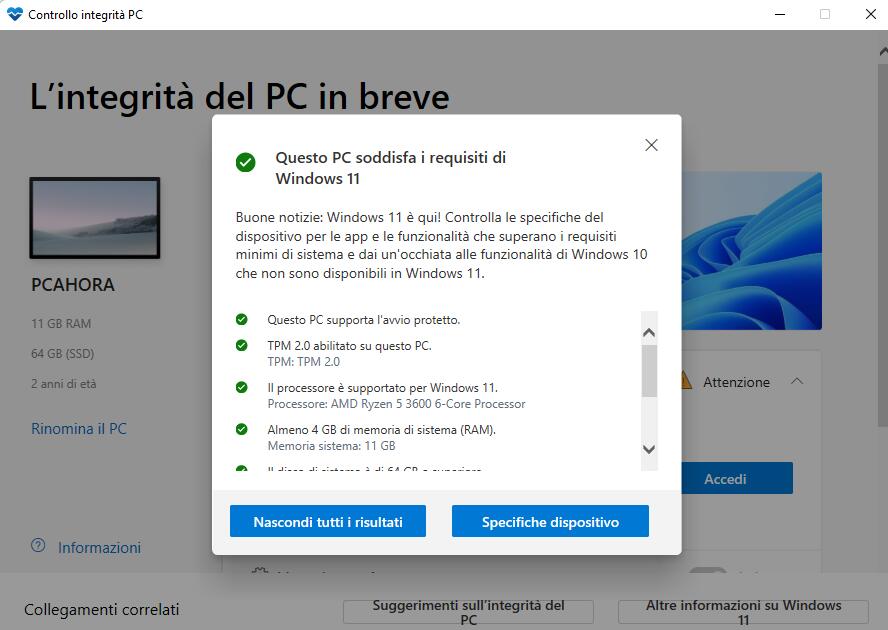
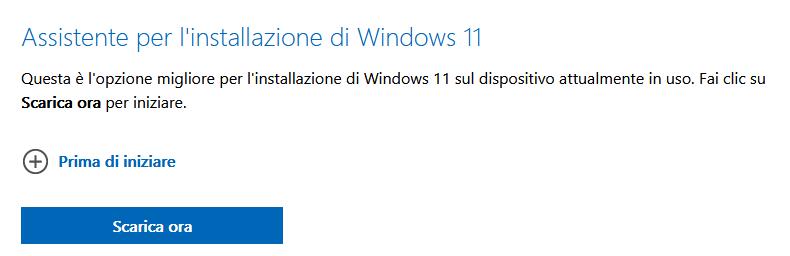
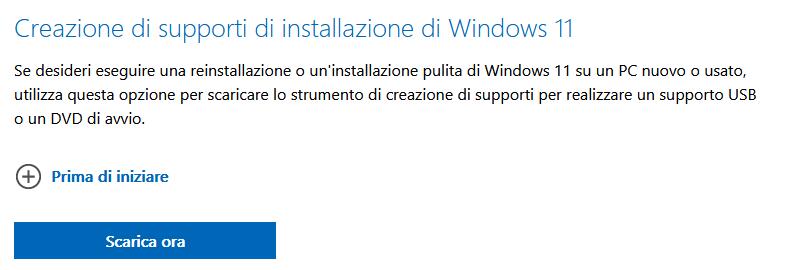
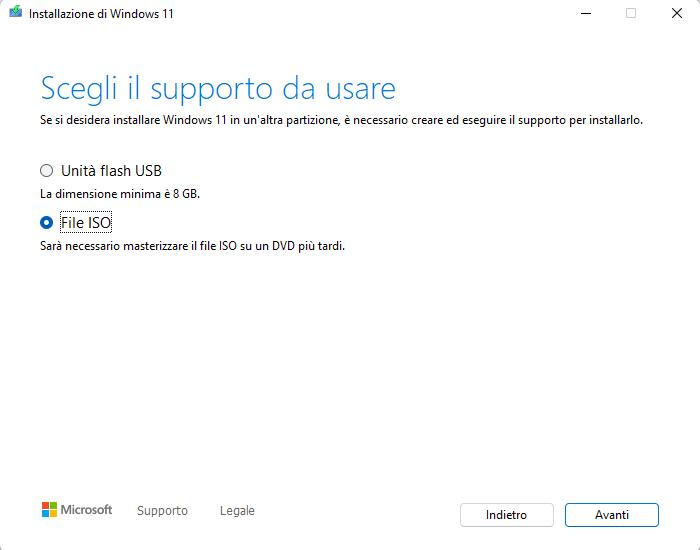
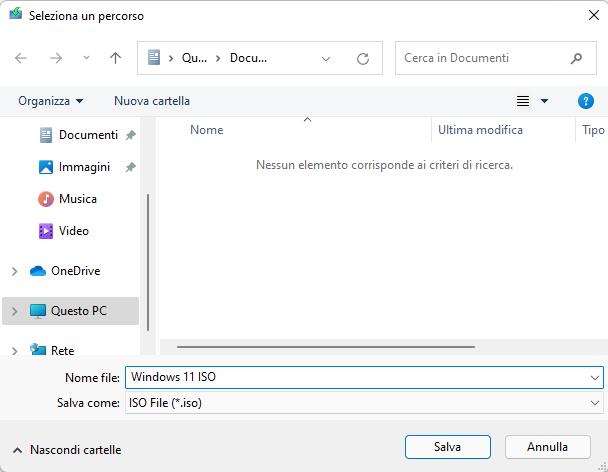
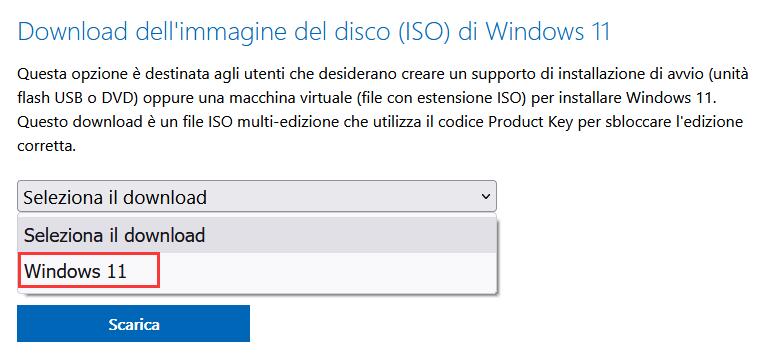
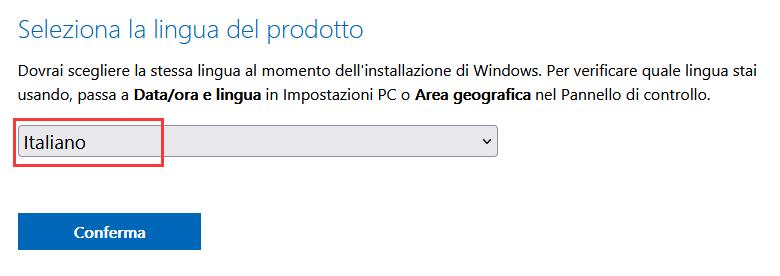
Lascia un commento