In Windows 11 la schermata di blocco viene mostrata prima della schermata di accesso ed è quella dove si inserisce la password o il PIN per effettuare l’accesso al PC. È la prima schermata a mostrare ora, data, rete, batteria e notifiche sopra lo sfondo.
Da impostazione predefinita, la schermata di blocco di Windows 11 mostra le immagini di Contenuti in evidenza di Windows. Contenuti in evidenza di Windows è una funzione di Windows 11 che scarica automaticamente le immagini da Bing e mostra una diversa immagine ad alta qualità come sfondo per ogni giorno. Fortunatamente è anche possibile impostare delle immagini di sfondo personalizzate come sfondo per le schermate di blocco di volta in volta. Vediamo come si fa.
Per prima cosa apri l’app Impostazioni e dirigiti alla sezione “Personalizzazione”. Seleziona la voce “Schermata di blocco” a destra.
Per cambiare lo sfondo della schermata di blocco fai clic sul menu a tendina di fianco a “Personalizza la schermata di blocco” e scegli una tra queste tre opzioni.
- Contenuti in evidenza di Windows: Come abbiamo detto prima questa opzione aggiorna automaticamente lo sfondo con bellissimi scenari da tutto il mondo.
- Immagine: Questa opzione ti permette di scegliere un’immagine dagli sfondi predefiniti di Windows o una foto dal tuo computer.
Se selezioni l’opzione “Immagine” puoi selezionare un file dalle immagini predefinite o fare clic sul pulsante “Sfoglia le foto” per scegliere la tua foto dal disco locale.
- Presentazione: Questa opzione ti permette di scegliere una cartella con delle immagini e di scorrerle a intervalli regolari.
L’opzione Presentazione possiede alcune impostazioni avanzate che permettono la personalizzazione della stessa presentazione. Tutte queste impostazioni sono autoesplicative. Queste includono opzioni come l’inclusione o meno delle cartelle del rullino fotografico all’interno della presentazione stessa, l’utilizzo di immagini che si auto adattano allo schermo, la riproduzione della presentazione anche in caso di computer nella presentazione, l’utilizzo di sole immagini che si adattano allo schermo, la riproduzione della presentazione anche se si usa il computer in modalità batteria, la visualizzazione della presentazione quando il PC è inattivo e lo spegnimento dello schermo al termine della presentazione. Per abilitare una particolare impostazione tra queste è semplicemente necessario selezionare la casella accanto alla voce che descrive la funzione.
Non importa quale tipo di schermata di blocco andrai a scegliere nel menù a tendina: ci sono altre due opzioni all’interno delle impostazioni per la schermata di blocco. Puoi cambiare quali applicazioni o stati vedere all’interno della schermata di blocco. Per farlo fai clic sul menu accanto all’opzione “Stato della schermata di blocco” e seleziona un’app. Se non vuoi alcuna notifica o stato sulla schermata di blocco scegli la voce “nessuno”.
Il PC Windows 11, quando viene acceso, quando si blocca o quando si esce da un account, finisce sulla schermata di blocco. Se si preme un tasto, si fa clic con il mouse o si fa uno swipe up in caso di touchscreen ci si sposterà sulla schermata di blocco.
Se vuoi vedere lo sfondo della schermata di blocco anche come sfondo di quella di accesso, lascia la spunta su “Mostra l’immagine di sfondo della schermata di blocco nella schermata di accesso”; per disabilitare l’opzione, invece, e mostrare una schermata nera togli la spunta dalla casella.
Questo è tutto.
Per saperne di più:
Come Cambiare lo Sfondo su Windows 11 ?
PCtempo è supportato dai lettori. Se acquistate tramite i link presenti sul nostro sito, potremmo guadagnare qualcosina grazie alle commissioni di affiliazione. Per saperne di più.
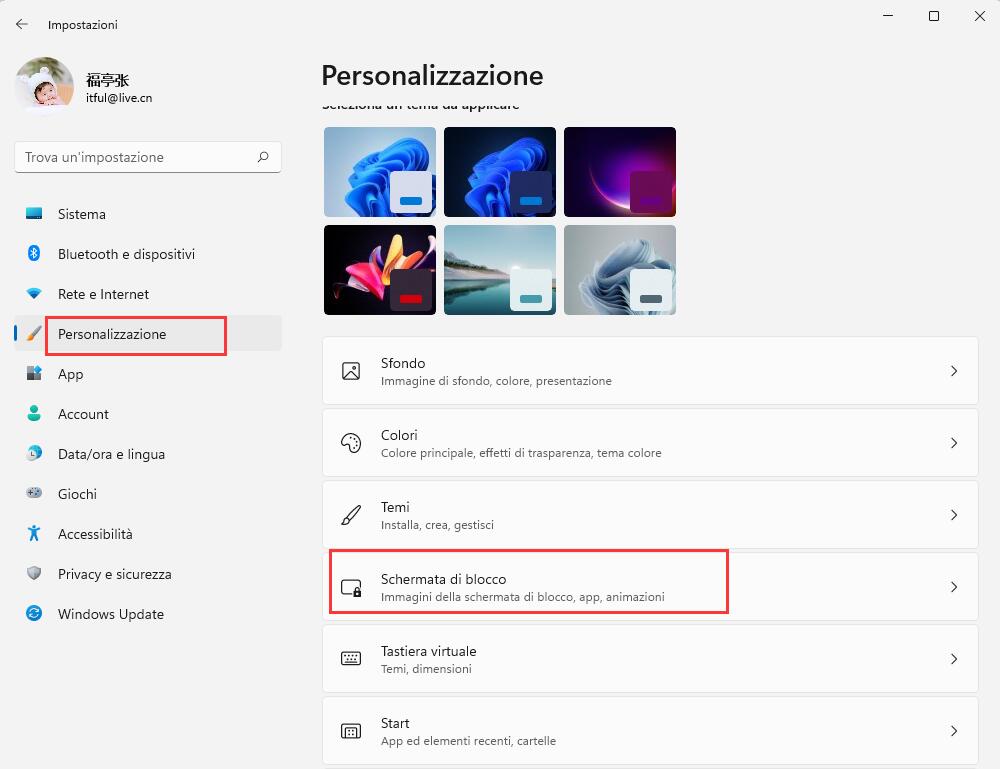
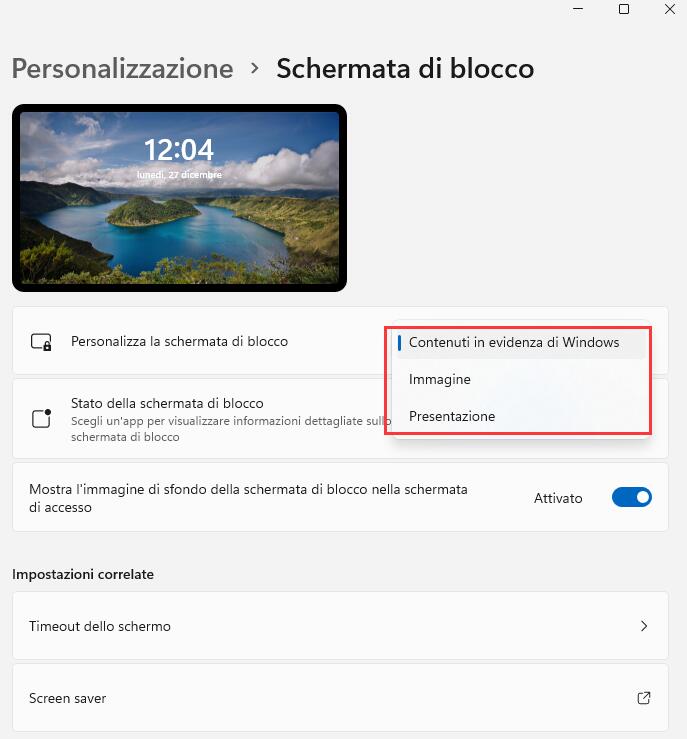
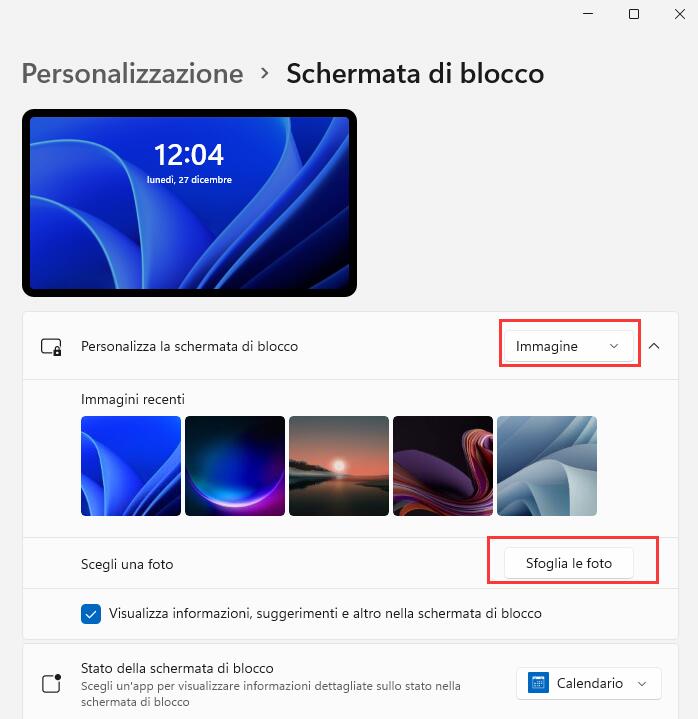 Se selezioni l’opzione “Immagine” puoi selezionare un file dalle immagini predefinite o fare clic sul pulsante “Sfoglia le foto” per scegliere la tua foto dal disco locale.
Se selezioni l’opzione “Immagine” puoi selezionare un file dalle immagini predefinite o fare clic sul pulsante “Sfoglia le foto” per scegliere la tua foto dal disco locale.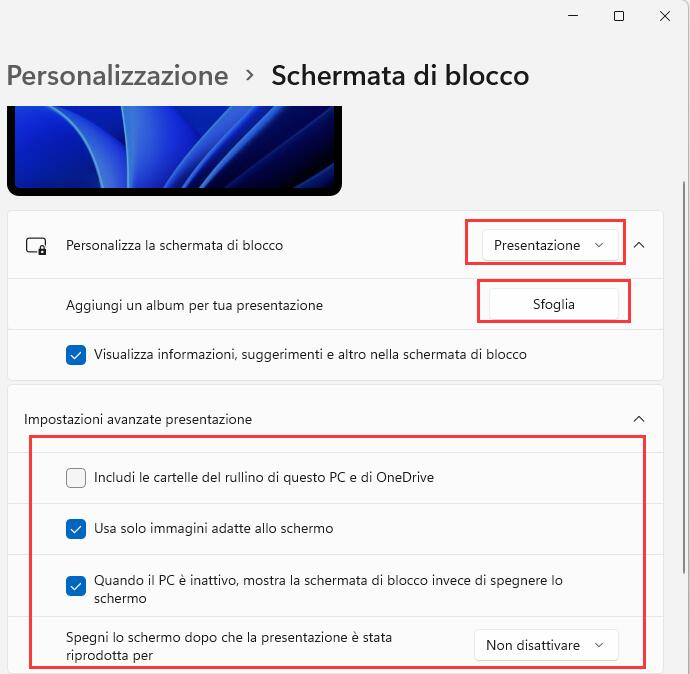
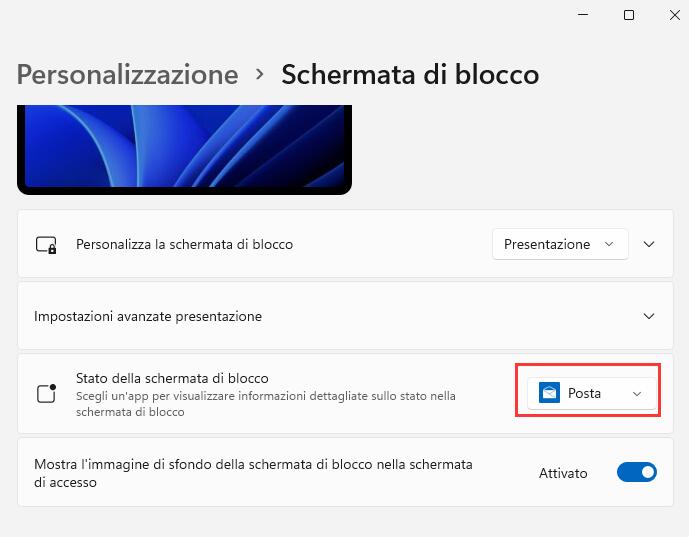
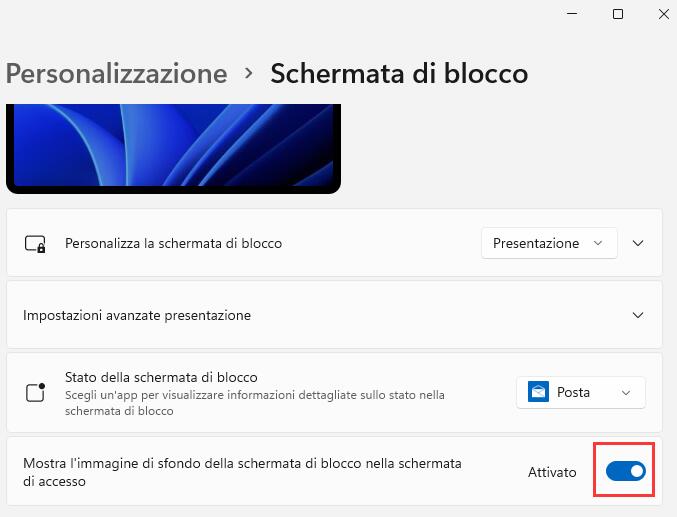
Lascia un commento