Oggigiorno la maggior parte degli utenti sono consapevoli del Prompt dei Comandi che è presente in tutte le versioni di Windows. Senza dubbio si tratta di uno degli strumenti preminenti del Sistema Operativo Windows. Ad ogni modo, Windows supporta un altro programma potente, PowerShell, per eseguire un’ampia gamma di operazioni. Basta accedere come Amministratore e potrete lanciare PowerShell per gestire la configurazione e attuare un’automazione delle attività.
PowerShell è una meccanizzazione basata sulle attività e uno strumento di scripting completamente sviluppato che può accelerare il lavoro dell’amministratore. Insegna agli utenti come gestire il dispositivo dalla linea di comando. In altre parole, potremmo dire che PowerShell è una forma avanzata di CMD. Per questo, nei giorni futuri, è possibile che questo strumento prenda il posto del prompt dei comandi. Ecco quattro metodi facili da seguire per aprire PowerShell come amministratore su Windows 10.
I 4 modi più semplici per aprire PowerShell come amministratore su Windows 10
Ecco come aprirlo –
1. Usare la barra di ricerca con Cortana
Potete aprire questo strumento usando Cortana, disponibile sulla Barra delle applicazioni di Windows 10.
- Cliccate su Cortana e digitate PowerShell.
- Spostatevi sul pannello di destra e selezionate l’opzione Esegui come Amministratore.
- Selezionate Esegui come Amministratore.
- Cliccate su Sì per accedere allo UAC.
2. Usare il Comando Esegui
- Premete Win+R per aprire la box di dialogo.
- Digitate PowerShell e cliccate su OK.
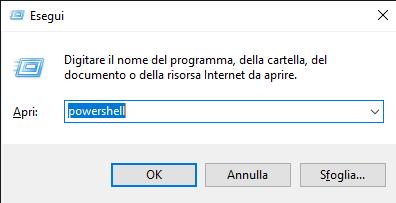
Nota: Windows PowerShell si aprirà in modalità normale.
- Adesso digitate il commando Start-Process powershell -verb runAs e premete Invio; l’interfaccia passerà in modalità amministratore.
- Cliccate su Sì per consentire.
3. Usare il menu di Avvio
- Click con il tasto destro su Start.
- Click su Windows PowerShell (Amministratore).
4. Usare il Menu Start
- Cliccate sul pulsante start e scorrete la lista del menu.
- Esplorate il menu a tendina fino alla cartella Windows PowerShell.
- Selezionate adesso questa cartella e si espanderà.
- Click con il tasto destro sull’opzione Windows PowerShell e selezionate Esegui come Amministratore.
Spero che adesso abbiate capito bene i 5 modi diversi per aprire PowerShell sul vostro sistema.
Leggi di più:
Come Aprire file ISO su Windows 10
Come Aprire un File ZIP su Windows 10
Come Aprire Pannello di Controllo su Windows 10?
PCtempo è supportato dai lettori. Se acquistate tramite i link presenti sul nostro sito, potremmo guadagnare qualcosina grazie alle commissioni di affiliazione. Per saperne di più.
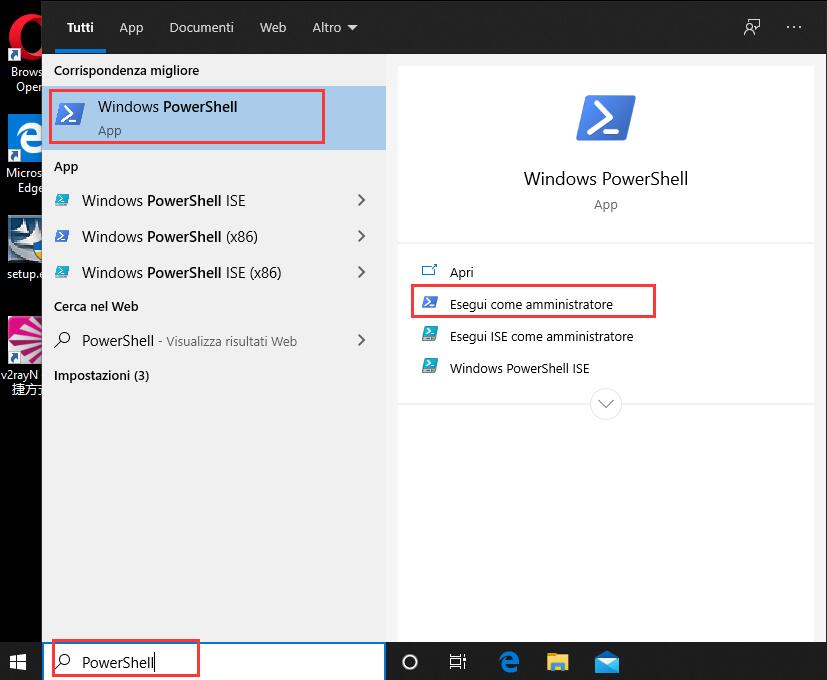
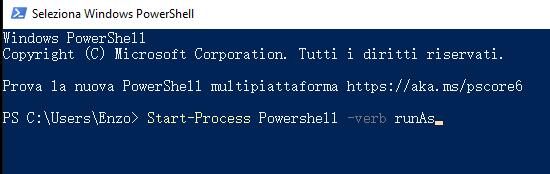
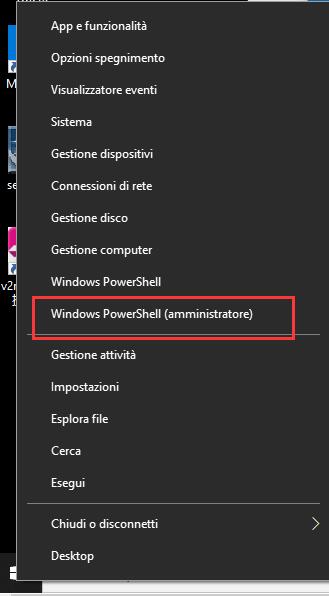
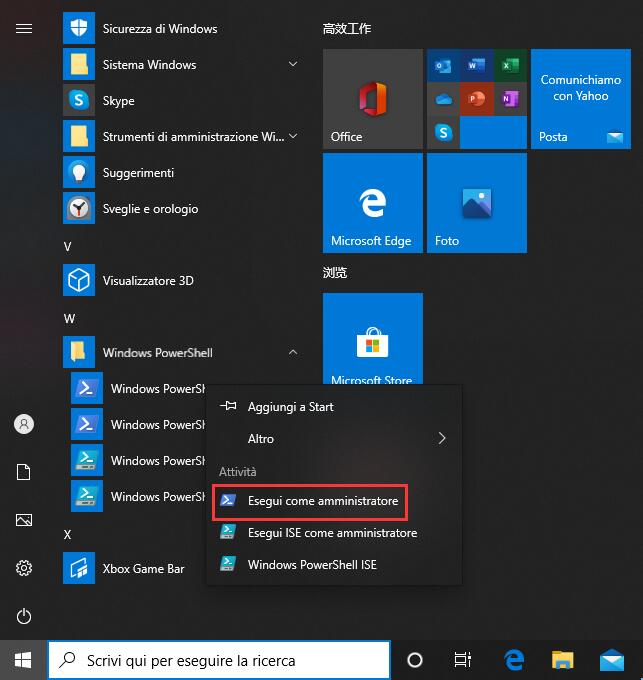
Buena pagina web. Muchas gracias Saludos
disinstallare windows Pawershell come amministratore