Un’unità di ripristino salva una copia del tuo Windows 10 su un un supporto esterno, come un DVD o una chiavetta USB. Ecco come crearne uno, prima che il tuo PC ti abbandoni.

Un’unità di ripristino salva una copia di Windows 10 su un altro supporto, come un DVD o una chiavetta USB. Quindi, se Windows 10 comincia a fare scherzi, puoi recuperarlo da quell’unità. Lo svantaggio è ciò non include i tuoi file né le applicazioni sul desktop; ti conviene avere già effettuato il backup dei dati usando File History. L’unità di sistema riporta Windows 10 a uno stato in cui il sistema riesce ad avviarsi. Ecco come fare.
Impostare un’unità di ripristino
Prima di tutto, dovrai impostare l’unità di ripristino mentre Windows è ancora funzionante, per ottenere il migliore risultato possibile. Per prima cosa, inserisci una chiavetta USB o un DVD nel tuo computer. Avvia Windows 10 e scrivi unità di ripristino nel campo di ricerca di Cortana, quindi clicca su “Crea un’unità di ripristino” (oppure apri il pannello di controllo con la visualizzazione a icona, clicca su Ripristino, quindi su “creare l’unità di ripristino“. Se Windows ti chiede se permetti all’app di apportare modifiche, rispondi sì. Quando appare Crea uno schermo dell’unità di ripristino, clicca sulla casella “Esegui il backup dei file di sistema nell’unità di ripristino“. Clicca continua.
Selezionare l’unità di ripristino
Aspetta che Windows 10 riconosca la chiavetta USB o il DVD. Alla schermata successiva, dovrebbe apparire l’unità che hai scelto e Windows ti informerà sulla quantità di memoria necessaria. Assicurati di scegliere il drive giusto, quindi clicca su continua.
Creare l’unità di ripristino
La schermata seguente ti informa che tutto quello già presente nell’unità sarà cancellato, perciò assicurati che non ci siano file importanti sulla chiavetta o sul DVD. Quindi clicca su Crea.
Finalizza l’unità di ripristino
Ti apparirà una schermata che ti informa dell’avanzamento della creazione del drive di ripristino. Questo processo può richiedere parecchio tempo, per cui sii paziente. Un messaggio ti informerà che l’unità di ripristino è stata creata con successo. Clicca su Fine.
Utilizzare l’unità di ripristino
Spingendoci oltre, ipotizziamo che Windows sia così danneggiato da non riuscire ad avviarsi né a risolvere il problema da solo. Inserisci la chiavetta USB o il DVD di ripristino nel computer. Al momento dell’avvio, digita la chiave necessaria per avviare il sistema dalla chiavetta o dal DVD, anziché dal disco rigido.
Selezionare la lingua
Dalla schermata delle impostazioni di tastiera, seleziona la tastiera per la tua lingua o paese, quindi fai Invio.
Risoluzione dei problemi
Dalla schermata “Scegli un’opzione”, clicca sul pulsante Risoluzione dei problemi.
Ripristinare Windows
Dalla schermata della Risoluzione dei problemi, clicca su “Aggiorna il PC“.
Rimuovere i file
Da Ripristina da un’unità, clicca su “Rimuovi solo i miei file“.
Recuperare i file
Da Ripristina da un’unità, clicca su Recupera.
Finalizza il ripristino
Windows ti informerà che il tuo PC si sta ripristinando. Una volta conclusa l’operazione, Windows 10 sarà ufficialmente reinstallato.
Imposta Windows 10
Inizia quindi il processo di installazione degli aggiornamenti. Una volta concluso, potrai accedere a Windows 10. Di nuovo, i tuoi file personali non saranno qui ma, con la speranza che tu abbia fatto il backup su qualche altro dispositivo, potrai ripristinarli facilmente. Dovrai anche reinstallare le applicazioni sul desktop.
Backup dell’immagine di sistema
Oltre all’unità di ripristino, un’altra opzione per il recupero di Windows è il backup dell’immagine di sistema. Questo metodo ti consente di creare un’immagine di sistema intera di Windows, compresi i tuoi documenti personali e le applicazioni; dovrai però creare l’immagine di sistema con frequenza così da essere sempre aggiornato. Puoi anche creare un disco di ripristino del sistema, che ti assicura di essere sempre in grado di rivitalizzare Windows se questo non riesce ad avviarsi da solo.
PCtempo è supportato dai lettori. Se acquistate tramite i link presenti sul nostro sito, potremmo guadagnare qualcosina grazie alle commissioni di affiliazione. Per saperne di più.
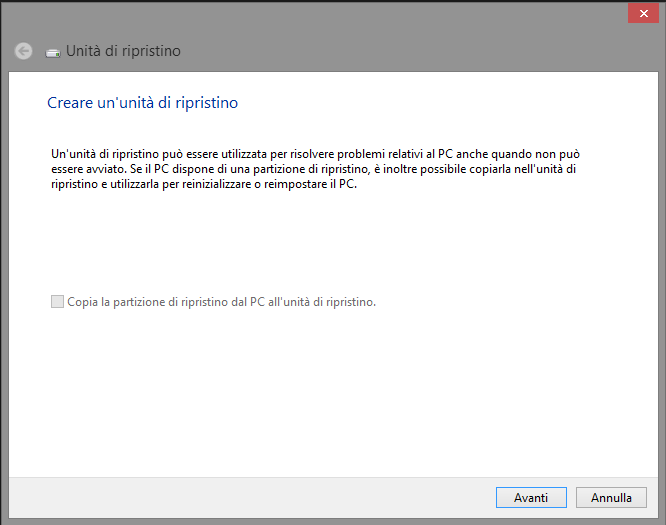
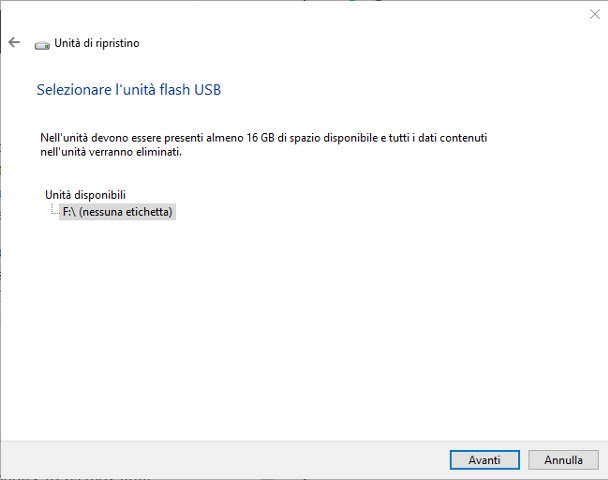
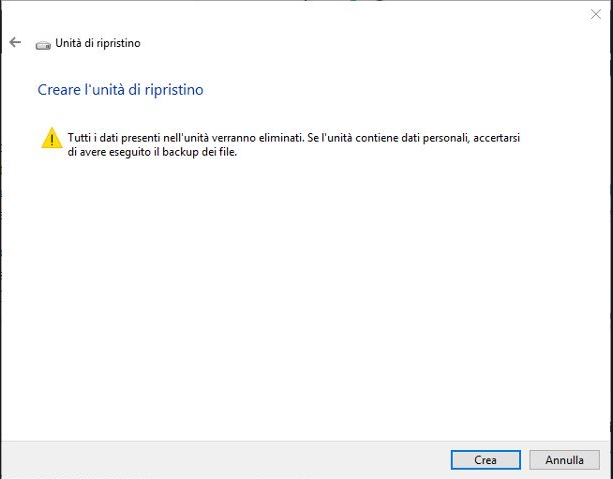
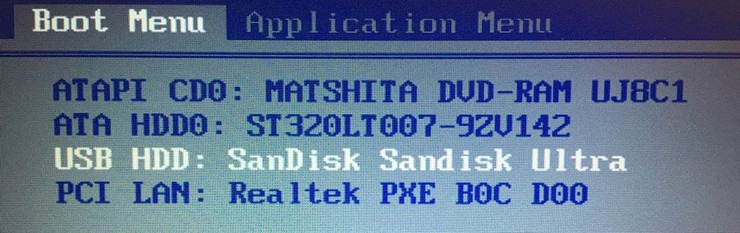

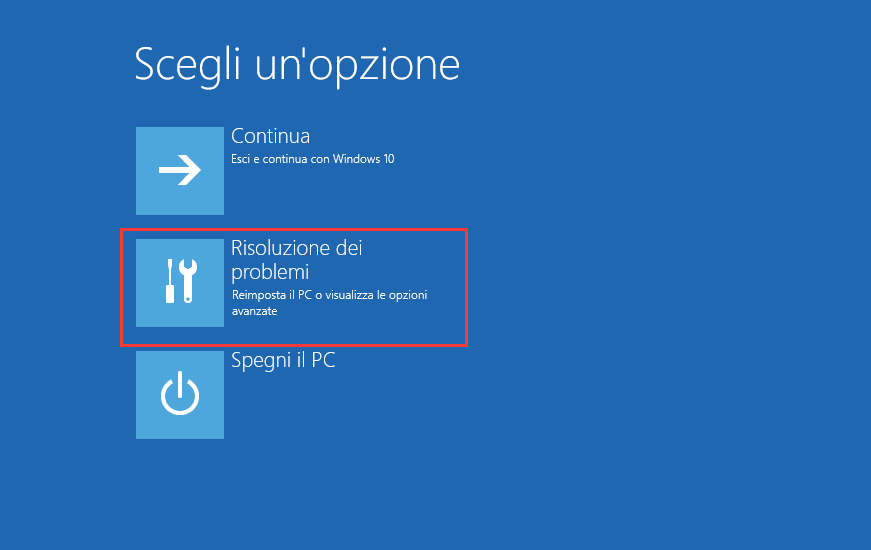
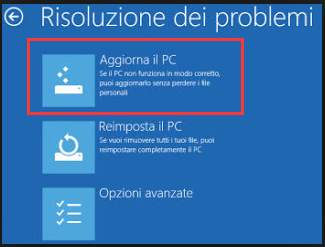

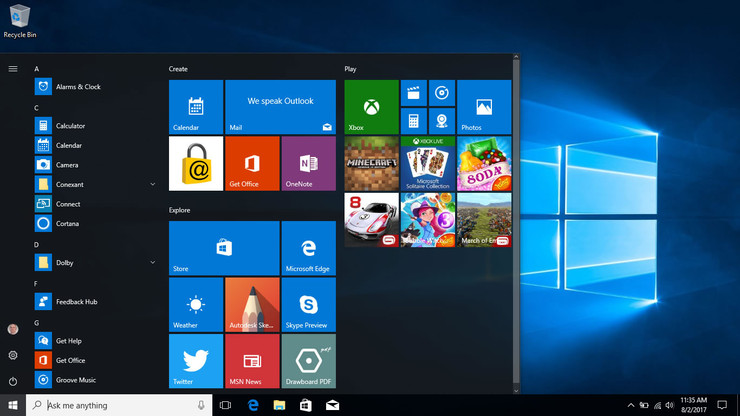
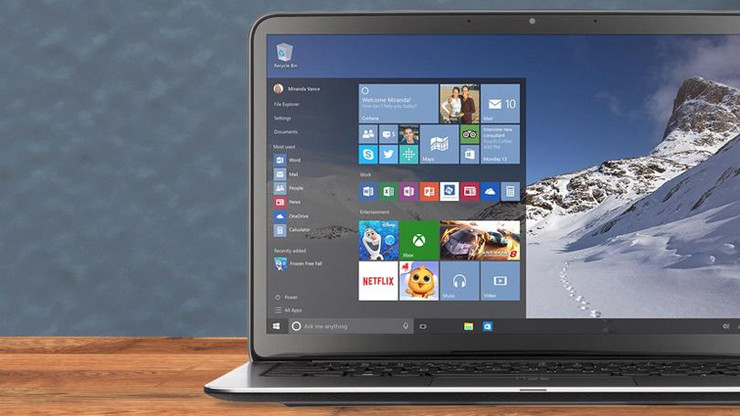
Ciao Enzo , vorrei sapere se, la u.s.b di ripristino, che si crea da un computer, e’ poi possibile utilizzarla
su un secondo computer. Chiarisco: ho ricavato, la mia U.S.B. di ripristino da un computer in cui e’ istallato windows 10, E’ possibile, utilizzarla su un altro computer, in cui e’ istallato windows 7?. Il mio pensiero mi dice di si, in quanto, in entrambi i casi dovrei inserire la usb e. fare la scelta di partenza dalla bios, questo per saltare in entrambi i casi i sistemi operativi che,altrimenti, partirebbero in automatico da hard driver da computer. E’ giusto il mio pensiero