Per impostazione predefinita l’applicazione OneDrive viene fornita con Windows 11/10 e si apre automaticamente ogni volta che si accede al proprio account. OneDrive è il servizio cloud di Microsoft ed è uno spazio di backup che sincronizza i file e le cartelle su tutti i dispositivi. Questa applicazione si avvia in maniera automatica ogni volta che un utente accede al proprio account Windows. Se non lo usa è possibile disabilitare e disinstallare OneDrive dal computer.
Se invece vuoi utilizzare le caratteristiche di OneDrive e soltanto disabilitare il suo avvio automatico con questo articolo siamo qui per aiutarti.
Come Disattivare Onedrive all’avvio su Windows 11 utilizzando la barra delle applicazioni
Per impostazione predefinita OneDrive si avvia quando accedi al tuo account Windows 11. Se questo comportamento non ti piace puoi impedire l’esecuzione dell’applicazione all’avvio del sistema operativo. Per farlo segui questi passaggi:
Passo 1. Per prima cosa, apri la finestra di Gestione attività
Per farlo fai clic destro sul pulsante Start sulla barra delle applicazioni e seleziona Gestione Attività.
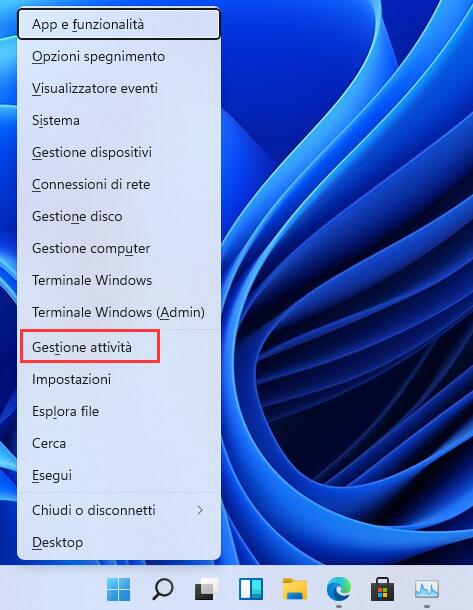
Passo 2. Se Gestione attività si apre e non mostra molti elementi (come nell’immagine che vedete qui sotto) fai clic sul cursore rivolto verso il basso per aumentare le dimensioni della finestra e aumentare la quantità di informazioni all’interno della stessa.
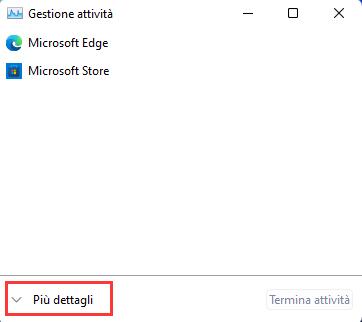
Passo 3. A questo punto gestione attività mostrerà tutte le informazioni di cui puoi avere bisogno. Fai clic su “Avvio”.
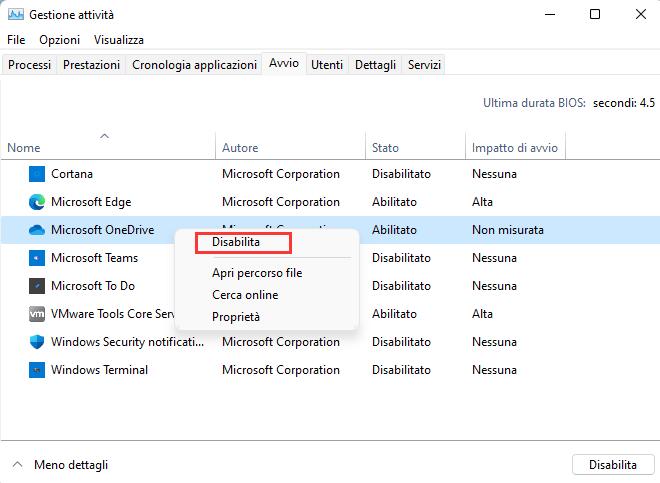
Passo 4. Individua la voce “OneDrive” o “Microsoft OneDrive” e fai clic con il tasto destro su di essa per aprire un menu a scomparsa. Qui seleziona la voce “Disabilita”.
Questo è tutto. Quando accederai all’account utente Onedrive non si avvierà più in automatico.
Come disabilitare l’avvio automatico di OneDrive dalle impostazioni dell’applicazione
Utilizzando le impostazioni dell’applicazione OneDrive è possibile disabilitarne l’avvio automatico. Per farlo è necessario eseguire questi passi:
Passo 1. Fai clic con il tasto destro sull’icona di OneDrive nell’area di notifica della barra delle applicazioni. Se non vedi l’icona fai clic sulla freccia verso l’alto per visualizzare le icone delle app nascoste.
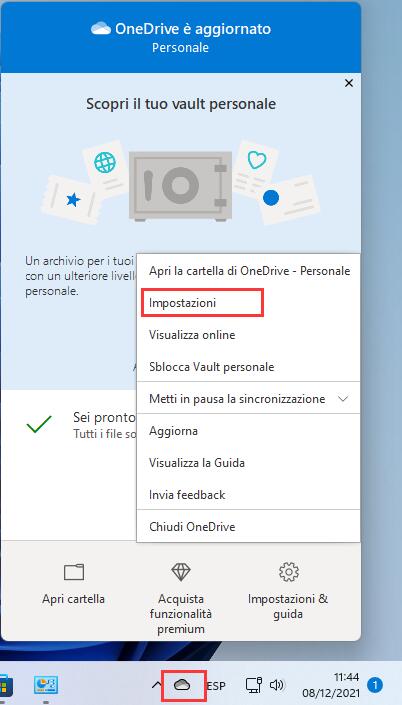
Passo 2. Nella finestra di Microsoft OneDrive seleziona la scheda Impostazioni. A questo punto togli la spunta dalla voce “Avvia OneDrive automaticamente al mio accedo a Windows” all’interno della sezione “Generale”.
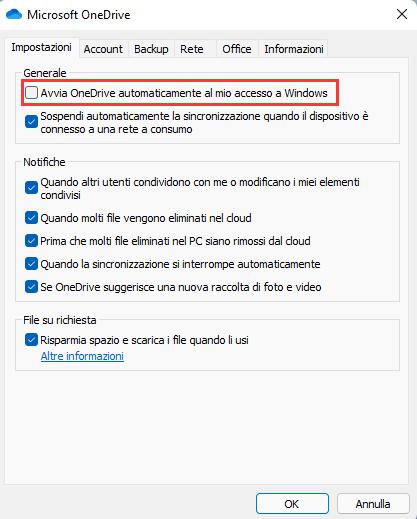
Passo 3. Una volta che hai finito fai clic sul pulsante “OK”.
Adesso quando accedi non vedrai più OneDrive aprirsi automaticamente.
Per saperne di più:
Come disabilitare o disinstallare OneDrive su Windows 11
Dropbox vs Google Drive vs OneDrive
PCtempo è supportato dai lettori. Se acquistate tramite i link presenti sul nostro sito, potremmo guadagnare qualcosina grazie alle commissioni di affiliazione. Per saperne di più.
Lascia un commento