Come risolvere i problemi nel rimuovere di Chromium
Chromium di Google costituisce le basi di molti dei moderni browser web, dallo stesso Chrome a Vivaldi, Opera, e Brave. Chromium può però anche essere utilizzato come browser indipendente, così come gli altri. Visto che, tuttavia, non si comporta sempre come un browser tipico, alcuni utenti sono incorsi in dei problemi ed hanno scoperto che Chromium non si disinstalla come i browser normali.
Se questo è il vostro caso, non preoccupatevi. Anche se malware ed altre problematiche possono far sì che Chromium non si disinstalli su Windows 10, la sua rimozione non è comunque impossibile; con qualche suggerimento, trucco, e strumento, sarai finalmente in grado di rimuovere definitivamente Chromium.
È Proprio Necessario Disinstallare Chromium?
Se Chromium si sta comportando normalmente o non vi causa alcun problema, non dovete necessariamente disinstallarlo, poiché può tranquillamente coesistere con altri browser Chromium come Chrome, e se non lo usate, non succederà molto.
Detto ciò, alcune componenti di Chromium non si aggiorneranno automaticamente come nel caso di molti browser commerciali, quindi Chromium potrebbe essere potenzialmente soggetto all’infezione da parte di malware. È anche possibile scaricare delle versioni corrotte che sono state deliberatamente dirottate; così come succede con ogni altro programma, il danneggiamento o una qualche forma di interruzione durante il processo di installazione o disinstallazione può rendere più difficile cancellare Chromium rispetto a come lo sarebbe normalmente.
In questi casi, quindi, sbarazzarsi di Chromium potrebbe essere una buona idea.
Come Disinstallare Chromium
Prima di scavare nei metodi di stampo più manuale per disinstallare o rimuovere Chromium dal vostro PC con Windows 10, è importante che proviate prima il percorso più tipico di disinstallazione che solitamente funziona senza intoppi.
Il processo coinvolge il menù delle impostazioni di Windows 10, e, nel caso lo conosciate bene, non avrete bisogno di molte istruzioni. Se comunque voleste un po’ di aiuto con questo processo, abbiamo messo a vostra disposizione nella nostra guida su Chromium anche una sezione sul come disinstallare Chromium.
Come Rimuovere Manualmente i File di Chromium
Il prossimo passo da intraprendere, nella vostra ricerca volta al liberare completamente il vostro sistema da Chromium, è tirarsi su le maniche e rimuovere manualmente tutti i suoi riferimenti. Il successo di questa operazione potrebbe variare, nel caso in cui la vostra installazione di Chromium sia semplicemente corrotta, o se stia cercando attivamente di ostacolare la disinstallazione a causa di un malware. Se comunque seguirete questi passi dovreste essere in grado di eliminare tutti i riferimenti di Chromium dal vostro PC con Windows 10, per cui non dovreste più incorrere nel rischio che questo funzioni o danneggi il vostro sistema in un qualche modo.
1. Dobbiamo innanzitutto localizzare la cartella in cui si trovano i principali file di Chromium. Se Chromium è in uso attivo, possiamo utilizzare la Gestione Attività. Se invece non fosse in uso, saltate direttamente allo Step 3. Aprite la Gestione Attività cliccando con il tasto desto (o toccando e tenendo premuto) sulla barra di attività, e quindi selezionate Gestione Attività.
2. Se state visualizzando la versione base di Gestione Attività selezionate Più Dettagli, e quindi cercate il processo di Chromium. Una volta trovato, selezionate la freccetta accanto al suo logo per espandere; selezionate Apri Percorso File e andate direttamente allo Step 4.
3. Cercate Questo PC nella barra di ricerca di Windows e selezionate il risultato corrispondente. Selezionate la stringa di ricerca in alto a destra, e digitate Chromium. Quando Windows avrà trovato la cartella di Chromium apritela con un doppio click o con un semplice tocco.
4. Adesso che avete localizzato la cartella di installazione di Chromium, dovrete chiudere tutti i suoi processi attivi. Tornate alla finestra della Gestione di Attività, fate click con il tasto destro (o tenete premuto) su ogni processo di Chromium, e selezionate Termina Attività.
5. Terminati tutti i processi, tornate alla cartella di installazione di Chromium e cancellate ogni file al suo interno; potete anche selezionare un file e poi premere Ctrl+A per selezionali tutti, o utilizzare la barra degli indirizzi per risalire di un livello di cartella, e quindi selezionare la cartella generale. In ogni caso, premete poi Elimina per rimuovere tutti questi file. Se vi venisse richiesto il consenso dell’amministratore, datelo.
6. Dovrete poi rimuovere la cartella appdata di Chromium. Per farlo, andate in C:>Utenti>[NomeDelVostroAccount]>AppData>Local. Selezionate la cartella Chromium, e poi premete Elimina; concedete l’autorizzazione dell’amministratore se vi venisse richiesto.
Usare una Scansione Anti-Malware per Liberarsi di Chromium
Una volta rimossi manualmente tutti gli elementi trovati di Chromium, o anche nel caso in cui non lo abbiate fatto e ne siete ancora preoccupati, eseguire una scansione antimalware è sempre un’ottima idea. Se la vostra installazione di Chromium è stata corrotta da un malware, una scansione da parte di un programma antivirus solitamente la pulirà, o quantomeno la porrà in quarantena così che non arrechi ulteriori danni.
Se avete già un antivirus installato, l’esecuzione di una sua scansione potrebbe fare al caso vostro: dovrebbe essere il vostro primo appiglio. Detto ciò, se Chromium fosse infetto, è possibile che il malware abbia già aggirato il vostro programma antivirus, quindi magari potreste voler usare un’alternativa.
Ci sono molti ottimi strumenti antimalware disponibili, molti dei quali gratuiti, ma il nostro strumento di scansione preferito, altrimenti noto come rimedio antimalware, è Malwarebytes, il cui suo strumento di scansione è completamente gratuito.
- Scaricate Malwarebytes dal sito web ufficiale ed installatelo come fareste per un programma qualsiasi.
- 2Una volta installato, avviatelo ed eseguite una scansione completa del sistema. Questo processo potrebbe richiedere da qualche secondo a svariati minuti, a seconda dell’hardware del vostro sistema e da quanto sia eventualmente infetto. Al termine dell’operazione saprete quindi se il vostro sistema sia/sia stato infettato.
- Seguite le indicazioni sullo schermo per rimuovere o mettere in quarantena gli eventuali file infetti.
Conclusasi la scansione antimalware, potreste voler tentare di rimuovere manualmente ogni riferimento a Chromium, nel caso in cui non lo abbiate già fatto. Tutto ciò che rimarrà non sarà pericoloso, ma se voleste liberarvi di ogni riferimento a Chromium, questa è la strada migliore da intraprendere; per suggerimenti sul come farlo riferitevi alla sezione precedente.
Leggi di più:
Cancellare la Cronologia di Google Chrome, Firefox e Edge
Come scaricare e installare il nuovo Microsoft Edge basato su Chromium?
PCtempo è supportato dai lettori. Se acquistate tramite i link presenti sul nostro sito, potremmo guadagnare qualcosina grazie alle commissioni di affiliazione. Per saperne di più.
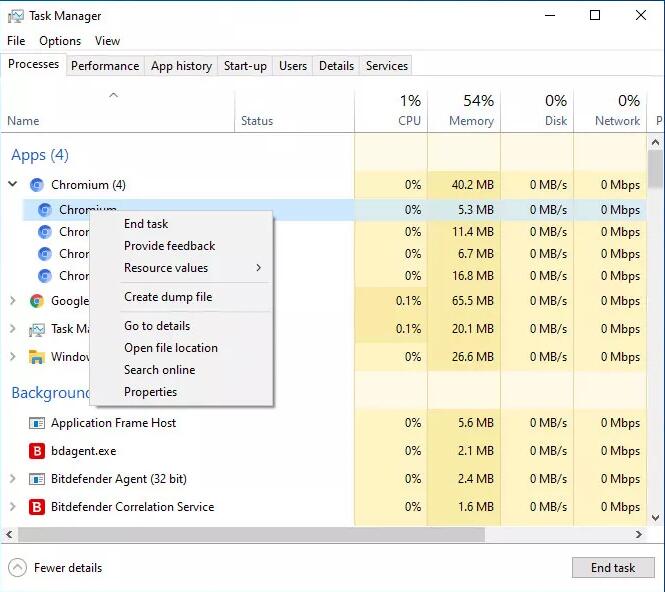
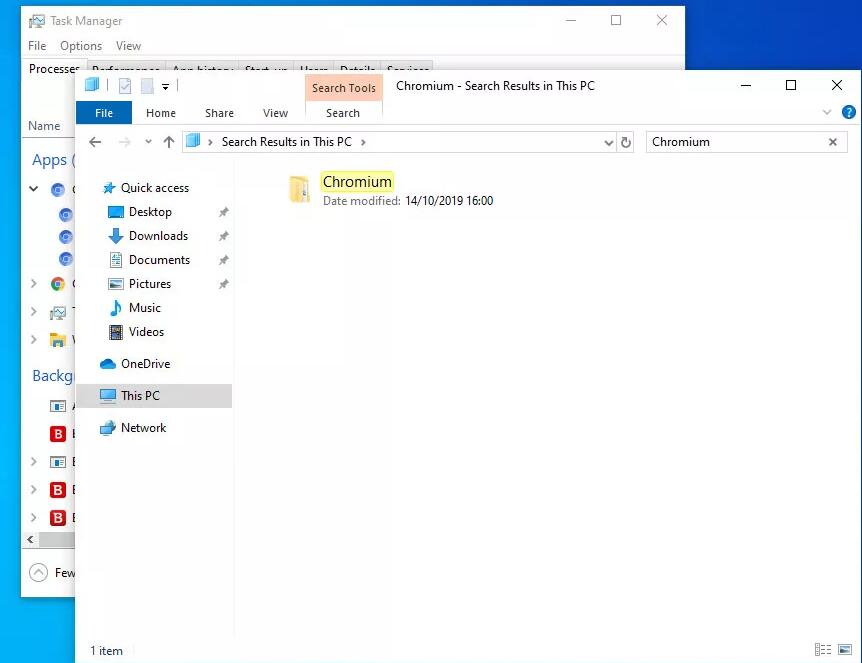
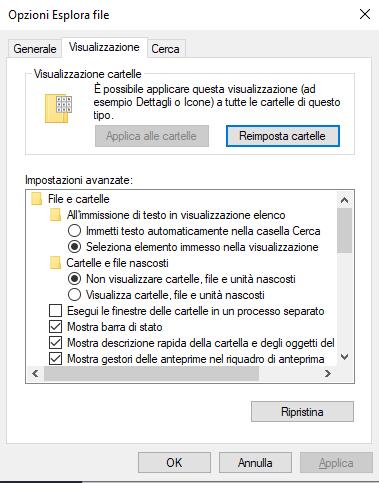
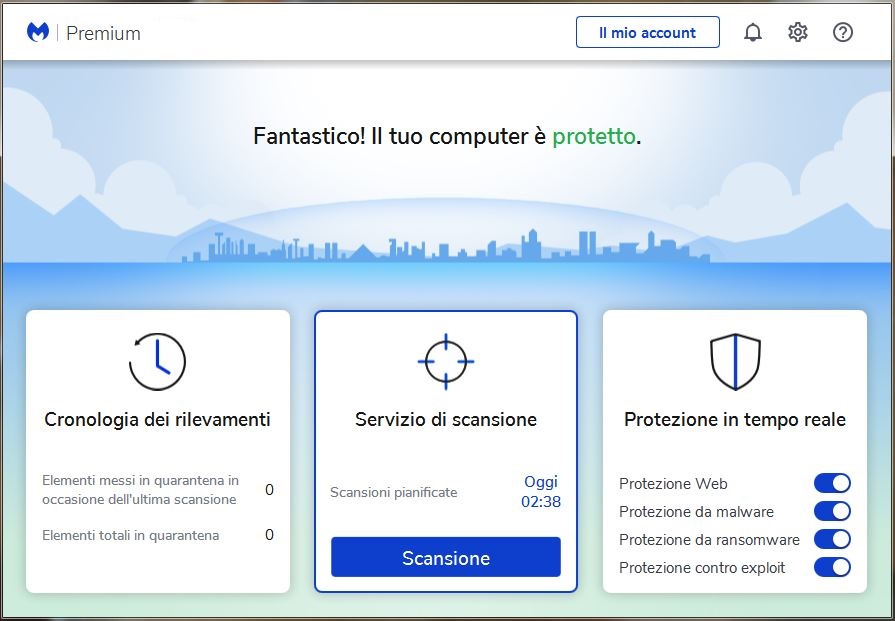
Lascia un commento