
Come fare un buon backup dei dati?
Gli esperti consigliano di seguire la regola 3-2-1 per il backup: tre copie dei dati, due locali (su diversi dispositivi) ed una off-site. Per la maggior parte delle persone, ciò significa lasciare i dati originali sul proprio computer, fare una copia di backup su un HD esterno, ed una copia da salvare su cloud. Con questo sistema, è molto improbabile perdere tutti i propri dati, anche se il vostro notebook dovesse venirvi rubato, il vostro HD dovesse andare in crash, la vostra casa dovesse andare a fuoco, o internet, come lo conosciamo, dovesse morire di colpo. (Se tutte queste cose dovessero accadere contemporaneamente, probabilmente avrete problemi più gravi a cui pensare, ed i vostri dati non sarebbero di certo la priorità).
In questa guida ci concentreremo sull’eseguire un backup dei dati incrementale ed automatico (un backup che interessa pertanto solo quei file che sono stati modificati dal backup precedente), in quanto una volta impostato questo tipo di backup, non dovrete più preoccuparvi di perdere accidentalmente dei dati importanti. Il sistema eseguirà automaticamente il backup dei dati, sia dei più vecchi, che dei futuri, secondo la regola 3-2-1, inoltre potrete avere accesso e consultare le versioni precedenti dei file nel caso in cui abbiate, volutamente o accidentalmente, sovrascritto qualche dato importante.
Spostare semplicemente dei file importanti su un HD esterno o su una flash drive non equivale a fare un backup dei dati. Gli HD si possono rompere o possono avere problemi – e non è una questione di “se questo possa accadere o meno” ma è una questione i “quando questo accadrà” – e le flash drive o le schede SD hanno dimensioni ridotte e pertanto è facile perderle. Un buon sistema di backup richiede ridondanza, con più copie dei dati importanti così che tali dati non vengano persi per sempre nel caso si presenti qualche problema.
I servizi che offrono la sincronizzazione dei dati sul cloud come Dropbox o Google Drive non eseguono ad un backup dei dati, servono solo per sincronizzare i file tra i vari dispositivi, ed eccellono nel loro compito. Ma non sono molto convenienti se si deve eseguire il backup di un intero computer – per salvare 1 TB di dati su Google bisogna pagare 9.99 euro al mese, mentre per salvare 2 TB di dati su Dropbox il costo è di 9.99 euro al mese, molto più cari rispetto ai TB illimitati a soli 5,40 euro al mese che offre Backblaze. Ed in genere non esiste una chiave crittografica privata, pertanto vi sconsigliamo di utilizzare dei cloud, ovvero servizi per la sincronizzazione dei dati, per salvare dei dati o dei file privati, soprattutto se si tratta di documenti personali come le dichiarazioni dei redditi.
I servizi di backup su cloud criptano i vostri file. Questo significa che il provider non possiede le chiavi per decriptarli, proteggendo e tenendo assolutamente al sicuro i vostri file. Ma se non vi fidate ancora pienamente dei servizi di backup su cloud, le opzioni che avrete a disposizione per un backup che segue la regola 3-2-1 sono molto più limitate. Avrete ancora bisogno di un backup on-site e di un backup off-site. Per eseguire un backup off-site avrete bisogno di un altro drive su cui salvare i dati in una posizione fisica differente, come ad esempio al lavoro o a casa di un amico. Potrete configurare un sistema server per poterlo gestire da remoto, ma è estremamente complicato.
Alcune persone preferiscono fare un System Image Backup piuttosto che un backup più tradizionale. Si tratta di una sorta di istantanea del contenuto dell’intero disco con la quale vengono salvati tutti i file, i programmi, i preferiti, ma anche il sistema operativo stesso, i driver e molto altro ancora. Se il vostro drive presenta problemi o se si dovesse rompere, potrete ripristinare completamente l’intero disco su un nuovo drive o su un nuovo computer, senza dover scaricare, installare e configurare nuovamente tutte le applicazioni e le impostazioni presenti sul vecchio drive. Un’operazione di questo tipo è eccessiva nella maggior parte dei casi, in quanto ci vuole molto tempo per poter creare queste immagini di sistema, oltre al fatto che in tal modo viene fatto il backup di tonnellate di file di cui in genere non si ha realmente bisogno, e che, essendo comunque presenti in un System Image Backup, non consentono di ripristinare facilmente le versioni precedenti di quei pochi file che in realtà vi servono.
I tool necessari per eseguire il backup del computer
Abbiamo dedicato centinaia di ore a valutare, testare, e ricercare nelle nostre guide di backup storage e di backup su cloud per trovare i migliori tool adatti a questo scopo. Questi sono gli “strumenti del mestiere” su cui noi facciamo affidamento quando dobbiamo eseguire il backup dei nostri dati. Se avete già un HD esterno dove eseguire il backup dei dati o utilizzate già un servizio di backup dati, non vi stiamo assolutamente dicendo che dovrete cambiare tale HD o tale servizio – operazione che potrebbe richiedere non poco tempo, oltre che avere un certo costo, per poter avere dei vantaggi veramente minimi – ma se siete alle prime armi o se dovete sostituire uno dei dispositivi/servizi che utilizzate solitamente per eseguire il backup dei vostri dati, le soluzioni che vi proponiamo di seguito potrebbero proprio fare al caso vostro. La maggior parte delle persone utilizza un HD esterno ed un abbonamento ad un servizio di backup cloud, oltre agli strumenti integrati gratuiti messi a disposizione dal sistema operativo del loro PC.

Il miglior HD Desktop esterno
Un HD esterno con presa USB è il metodo più rapido ed economico per eseguire il backup on-site dei propri file.
La prima linea di difesa per proteggere i propri dati, usata dalla maggior parte delle persone, è un HD Desktop esterno con presa USB. Gli HD Desktop sono l’opzione di archiviazione esterna dei dati più economica disponibile al momento, oltre ad essere facili e veloci da configurare.
Seagate Backup Plus Slim 2 TB
Il miglior HD esterno portatile
Se viaggiate molto, un HD portatile dovrebbe offrivi molto spazio di memoria per eseguire il backup del vostro notebook pur essendo un dispositivo così piccolo da stare comodamente nella vostra borsa da viaggio o in valigia.
Se viaggiate spesso, non avete la necessità di salvare o di eseguire il backup di molti dati, o se utilizzate il vostro notebook in remoto, acquistate un HD esterno portatile. Gli HD portatili hanno la stessa memoria interna di un HD Desktop esterno, inoltre sono più lenti e molto più costosi, ma hanno dimensioni più ridotte e non richiedono un cavo di alimentazione, pertanto li potete connettere al vostro notebook in qualsiasi momento e luogo.
Synology DiskStation DS218+
Il miglior NAS
Se dovete eseguire il backup on-site di diversi computer, un NAS è il modo più economico per eseguire il backup di tutti i dispositivi in un posto solo.
Se dovete eseguire il backup di diversi computer, potete utilizzare un dispositivo di Network Attached Storage (NAS), che si connette al vostro router, invece di eseguire il backup su un HD esterno. Un NAS è molto più potente e flessibile, ma molto più complesso da configurare e la maggior parte delle persone non necessita di una soluzione di questo tipo a meno che non abbia più computer in casa. (Potete utilizzare un NAS anche per lo streaming di contenuti multimediali, per configurare un server privato, e per molte altre cose ancora, ma in questa guida ci stiamo concentrando solo sul ruolo che può avere un NAS quando deve essere eseguito un backup dei dati.)

Il miglior servizio di backup su cloud
Un buon servizio di backup su cloud è semplice da usare e viene eseguito in background dopo averlo configurato al suo primo utilizzo.
Il modo più semplice per proteggere i vostri dati in caso di furto, di disastro o di calamità naturale è integrare il backup locale con un servizio di backup online. Tali servizi richiedono la sottoscrizione ad un abbonamento mensile (o annuale) in cambio del salvataggio dei dati criptati sui loro server. Con il loro software, potete personalizzare le vostre preferenze e recuperare i vostri dati, se avete perso tutto, o potete semplicemente sovrascrivere un singolo file. In questa guida vi spiegheremo come eseguire il backup del vostro computer usando Backblaze, ma tale soluzione è conveniente solo se eseguite il backup di un unico computer. Se dovete eseguire il backup di più dispositivi, vi consigliamo di utilizzare IDrive.
Eseguire il backup del computer su cloud con Backblaze
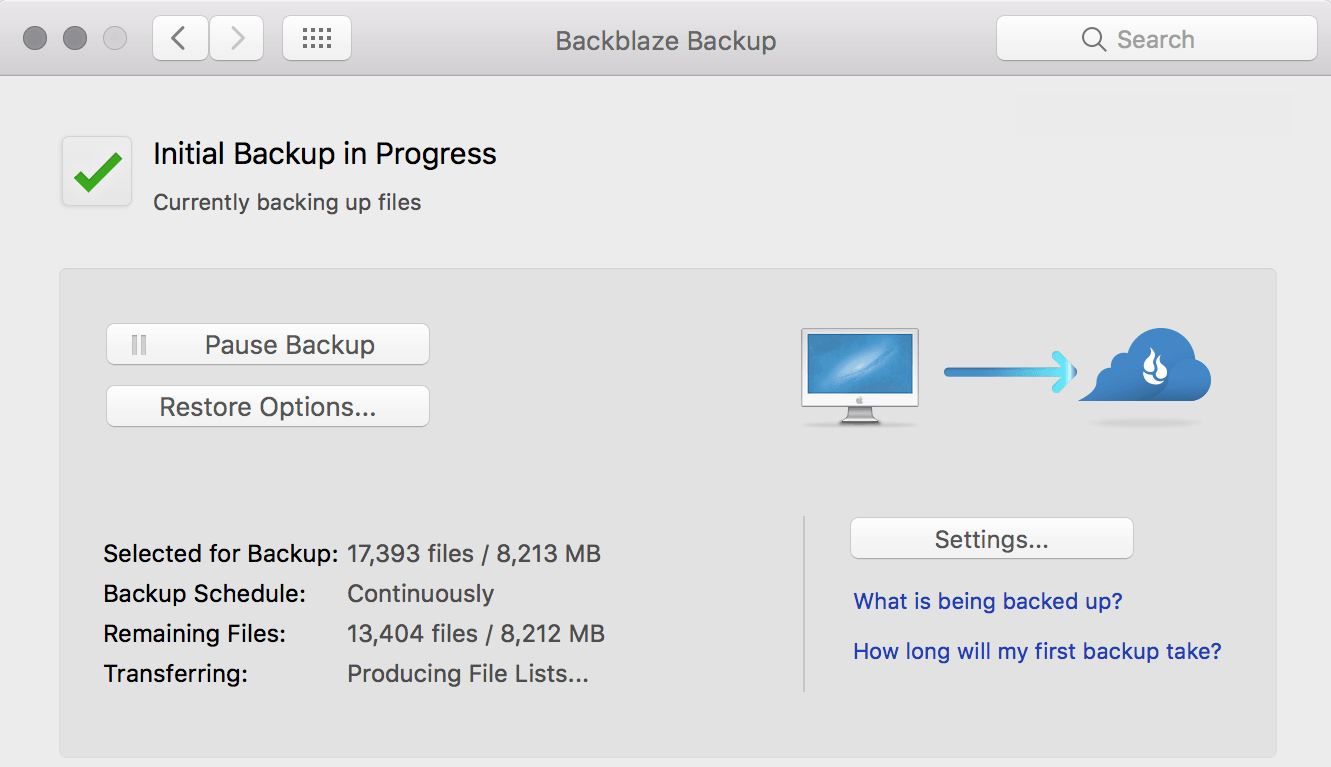
- Create un account su Backblaze.
- Scaricate Backblaze per il vostro sistema operativo (Windows/Mac).
- Fate doppio click sul file scaricato ed installate il programma. Seguite le istruzioni che visualizzerete in fase di installazione per dare a Backblaze l’accesso al vostro drive.
- Backblaze inizierà automaticamente ad eseguire il backup dei file.
Di default, Backblaze esegue il backup di quasi tutti i file presenti sul vostro computer, comprese le cartelle comuni come la cartella dei Documenti, la cartella Utente, e la cartella Immagini. Le uniche cartelle non sottoposte a backup da Backblaze sono “il sistema operativo, i file delle applicazioni, le cartelle/directory vuote o i file temporanei di Internet”. (Backblaze esegue anche il backup di dispositivi esterni collegati al computer, ma vi consigliamo di fare questo tipo di backup solo per i file salvati su tali dispositivi e non per i file di backup di Time Machine o della Cronologia file.)
Se avete file o cartelle di grandi dimensioni di cui però non eseguire un backup, dovreste escluderle da Backblaze, soprattutto se il vostro ISP vi addebita i costi per il superamento della soglia dati mensile. Se volete modificare le cartelle di cui deve essere eseguito il backup, dovrete entrare nelle impostazioni del programma. Se avete Windows, cliccate sull’icona di Backblaze nella barra delle applicazioni, selezionate Pannello di controllo di Backblaze e poi andate su Impostazioni. Se avete un Mac, aprite Preferenze di Sistema, cliccate su Backblaze Backup, e poi su Impostazioni. Per selezionare le cartelle di cui volete eseguire il backup con Backblaze, cliccate sulla scheda Esclusioni. Backblaze utilizza un sistema “opt out” per tutto ciò che è incluso nel backup invece di un sistema “opt in,” pertanto tutti i file importanti presenti sul vostro drive sono già stati sottoposti a backup. Se non volete eseguire il backup di una cartella, fate click sul simbolo + che indica l’esclusione della cartella dal backup. (Questa cosa non è molto intuitiva, e ci piacerebbe che Backblaze la migliorasse.)
Tutte le altre impostazioni di Backblaze, inclusa la pianificazione dei backup, le limitazioni e le opzioni inerenti alle prestazioni del programma vengono lasciate come tali, in quanto le impostazioni di default si adattano alle esigenze della maggior parte degli utenti. Se Backblaze blocca il traffico di rete di altri computer, potreste voler ridurre la larghezza di banda o modificare la pianificazione dei backup in modo tale che il salvataggio dei dati venga eseguito ad orari del giorno o della notte in cui non siete in casa o in cui in generale non utilizzate il PC.
Il primo backup richiede sempre dei tempi più lunghi, pertanto lasciate al programma il tempo necessario per svolgere il suo lavoro. A seconda delle dimensioni del drive di cui dovete eseguire il backup, possono essere necessarie ore se non giorni interi se volete salvare diversi TB di dati. I backup successivi saranno invece molto più veloci in quanto Backblaze eseguirà il backup solo dei file che sono stati modificati.
Creare un backup locale di Windows con Cronologia file
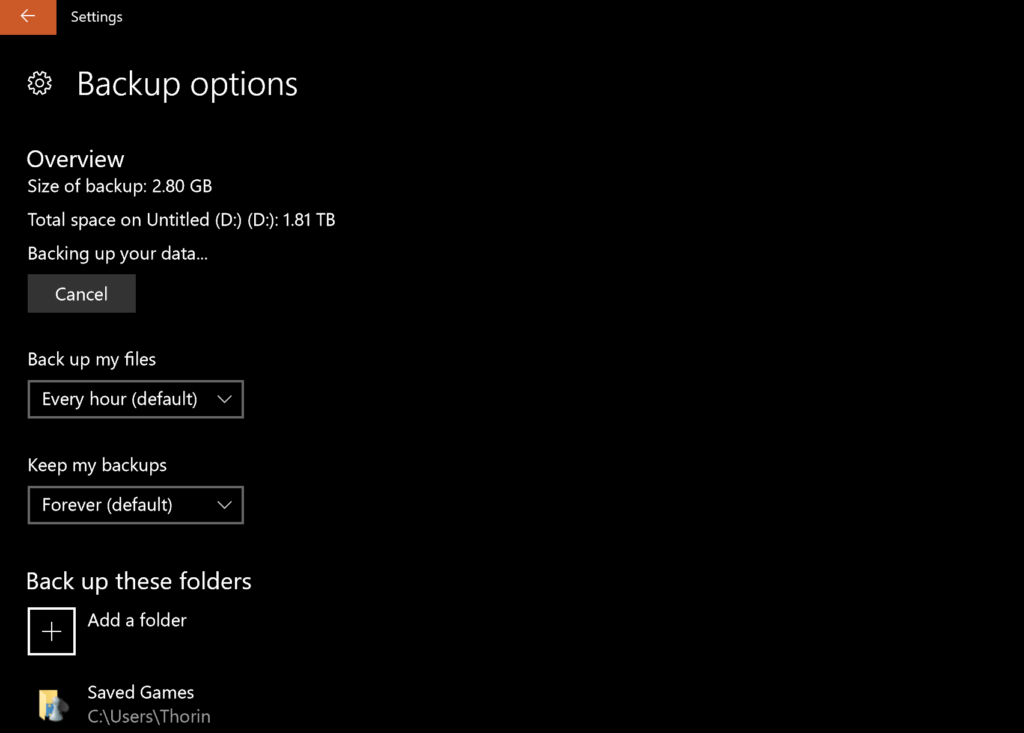
Windows 10 presenta un’unità di backup gratuita denominata Cronologia file, che esegue il backup delle varie versioni dei vostri file su un’unità esterna. Pertanto, oltre al backup dei file, potrete recuperare e/o ritornare alle versioni precedenti di tali file. I backup avvengono in modo automatico una volta che la Cronologia file è stata impostata correttamente:
- Connettente il vostro HD esterno al computer. Se Windows non dovesse riconoscere il dispositivo, potrebbe essere necessario formattare l’HD esterno così che si adatti a Windows. Nota: utilizzate il formato NTFS.
- Aprite Cronologia file digitando “Cronologia file” nella barra di ricerca di Windows e selezionate l’opzione Backup, oppure fate click sul menu Start, e poi andate su Impostazioni > Aggiornamento e Sicurezza > Backup.
- Fate click su Aggiungi un’unità e selezionate il vostro HD esterno dalla lista che vi si presenta davanti.
- Fate click su Altre opzioni per aggiungere e/o escludere cartelle o modificare delle altre impostazioni. (Di default Windows 10 esegue il backup di tutte le cartelle presenti all’interno della cartella Utente, ovvero esegue il backup di tutti i file di cui la maggior parte delle persone ha bisogno.)
Le impostazioni di default di Cronologia file sono perfette per la maggior parte delle persone, ma le potete comunque modificare in base alle vostre esigenze. Se apportate molte modifiche ai vostri file in un breve arco di tempo, potrebbe valere la pena aumentare la frequenza dei backup modificando la frequenza di default di un backup all’ora. Se lavorate su file di grandi dimensioni (come ad esempio dei video), potreste voler modificare la durata di conservazione di un backup, se non vi aspettate di dover ritornare per un motivo o per un altro ad una versione vecchia di mesi di quei particolari file.
Creare un backup locale su Mac con Time Machine
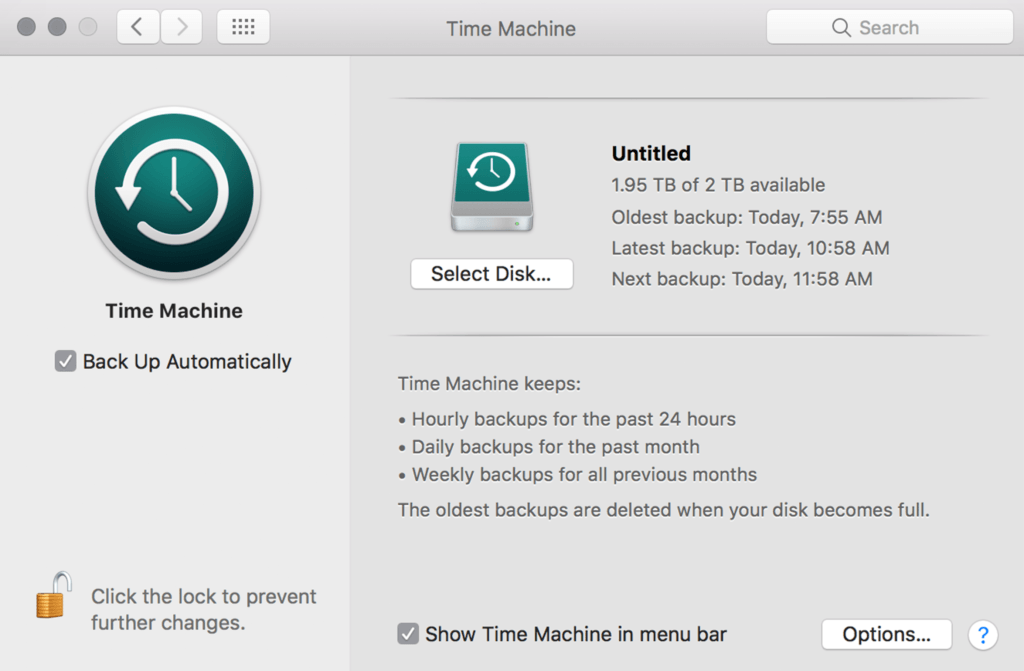
Per eseguire il backup del vostro Mac, dovrete utilizzare Time Machine, un programma già presente su tutti i dispositivi con sistema operativo MacOS. Proprio come con Cronologia file di Windows, Time Machine acquisisce le istantanee dei file e le memorizza sul vostro HD esterno.
- Collegate il vostro HD esterno al Mac. Potrebbe aprirsi una finestra di dialogo che vi richiede di formattare il dispositivo per MacOS; questa guida vi spiegherà come farlo, inoltre vi consigliamo di optare per il formato di default MacOS esteso (Journaled) in quanto nei passaggi successivi andrete a crittografare il vostro backup dei dati mediante Time Machine.
- Una volta eseguita la formattazione, aprite Preferenze di Sistema, selezionate Time Machine, cliccate su Seleziona disco, e selezionate il vostro HD esterno.
- Mettete una spunta sulla casella a lato di Codifica Disco di Backup. Vi consigliamo, per motivi di sicurezza di crittografare il vostro backup. Fate poi click su Utilizza come disco di Backup.
- Create una password per il vostro Backup codificato. Non dimenticatevi la password che avete utilizzato (salvatela sul vostro Gestore delle password) in quanto senza di essa non potrete accedere ai dati ed ai file di backup.
Questo è tutto; Time Machine non verrà eseguito in background. Di default, Time Machine esegue il backup dell’intero disco, incluso il sistema operativo e le cartelle di sistema. Potete rimuovere le cartelle se non volete che ne venga eseguito il backup andando su Preferenze di Sistema, cliccando su Time Machine, e poi su Opzioni. Vi consigliamo di mantenere tutte le altre opzioni inalterate come da default.
Come ripristinare i file da un file di backup
Ripristino dei file da Backblaze
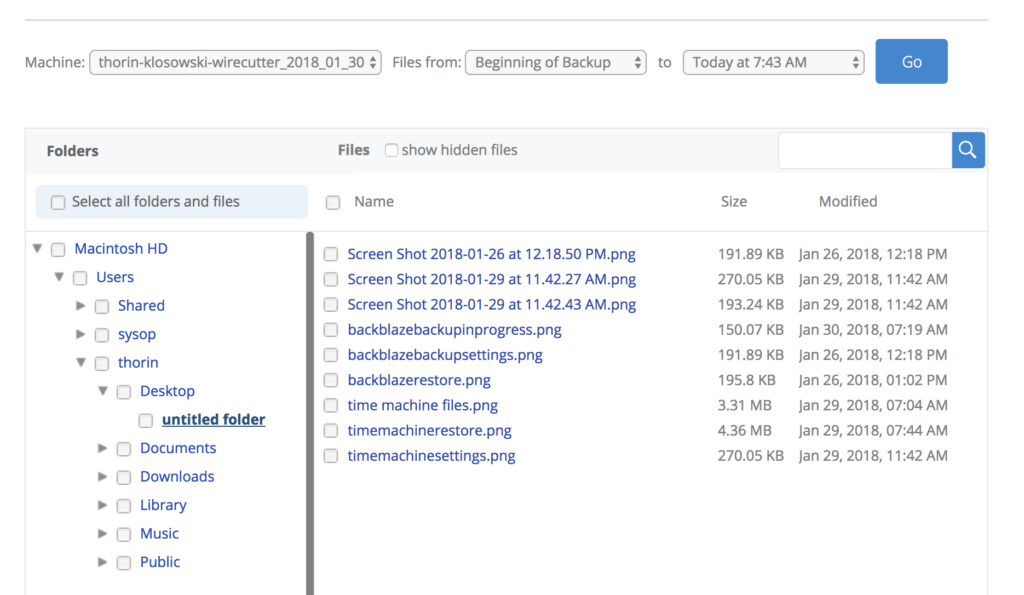
Con Backblaze, potete ripristinare i vostri file utilizzando un browser:
- Accedete al vostro account Backblaze utilizzando un browser di vostra scelta.
- Cliccate su Visualizza/Ripristina File.
- Nella parte inferiore dello schermo troverete una struttura a cartelle simile a quella che trovate comunemente sul vostro computer. Potete selezionare dei file specifici da ripristinare che presentano una data qualsiasi che copra gli ultimi 30 giorni. Quando trovate il file che vi interessa, cliccate su Continua e Ripristina.
Dopo aver selezionato i file da ripristinare, Backblaze crea un file ZIP. Questo processo potrebbe richiedere un certo lasso di tempo soprattutto se state ripristinando un certo numero di dati. Una volta fatto, riceverete un’email con un link per il download del file ZIP, a questo punto potrete fare quello che vorrete con il file scaricato.
Ripristino dei file dalla Cronologia file (Windows)
Su Windows, avete tre modi per accedere ai vostri file di backup. Potete accedervi tramite Esplora risorse oppure utilizzando Cronologia file.
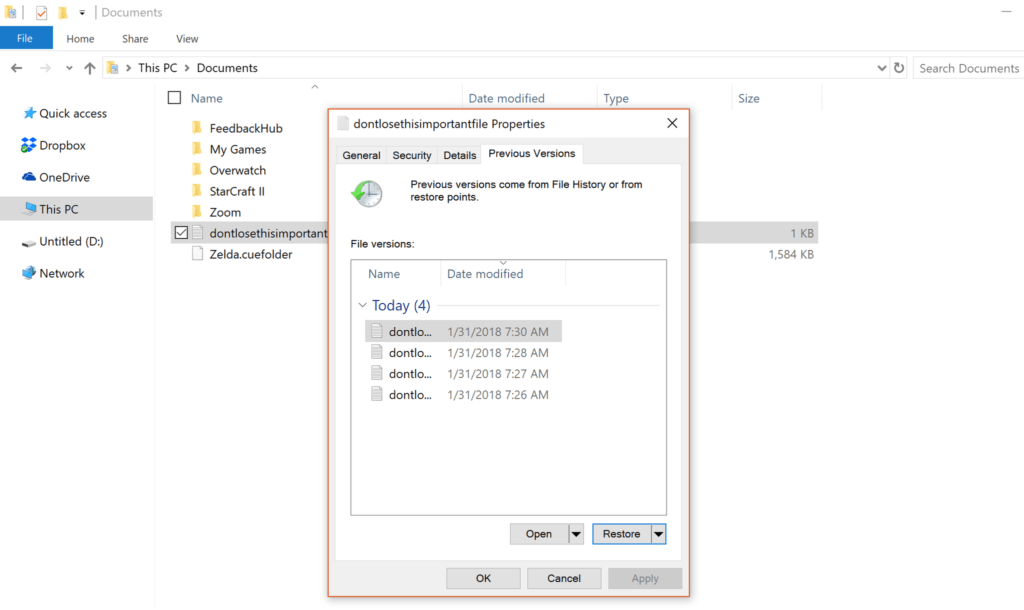
Ecco come fare per poter rispristinare la versione precedente di un file:
- Localizzate il file che volete ripristinare mediante Esplora risorse.
- Fate click con il tasto destro del mouse sul file e selezionate l’opzione Ripristina versioni precedenti.
- Scegliete la versione del file che desiderate e cliccate su Ripristina, a questo punto si aprirà una finestra di dialogo che vi chiederà se vorrete o meno sovrascrivere il file attualmente esistente con la sua versione precedente. Se non volete sostituire il file attuale, cliccate sul menu a tendina accanto a Ripristina, selezionate l’opzione “Ripristina in…”, e scegliete una nuova cartella in cui salvare la versione backup di quel file.
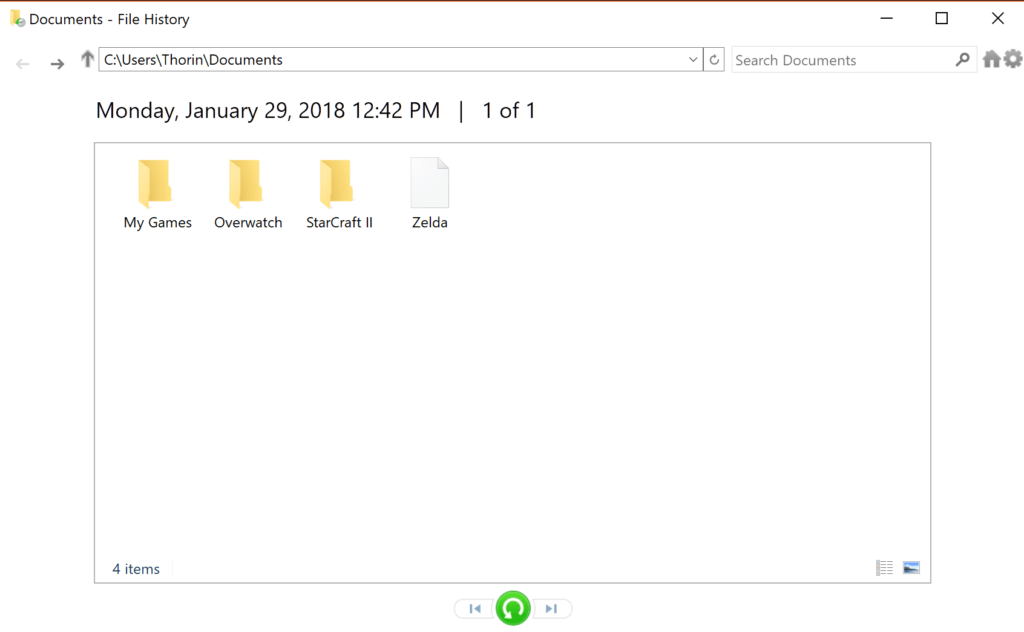
Potete inoltre ripristinare un’intera cartella o dare un’occhiata più da vicino ad un singolo file:
- Aprite Esplora risorse e cercate il file di interesse.
- Fate click sul tasto Home nella barra multifunzione in alto alla schermata, e poi fate click su Cronologia.
- Cronologia file apre una nuova finestra con tutti i file, di cui è stato eseguito il backup, presenti in quella cartella. Potete muovervi con le frecce per consultare i backup più vecchi. Selezionate i file che volete ripristinare e fate click sul pulsante verde per il ripristino per caricare nuovamente questi file.
Se fate ciò selezionando un singolo file, come ad esempio un file di testo o un’immagine, avrete un’anteprima nella finestra della Cronologia file di ciascun file in modo tale da poter confrontare le differenze tra le varie versioni del documento o dell’immagine stessa.
Infine, potete andare direttamente in Cronologia file per sfogliare e ripristinare l’intera library di file di cui è stato eseguito il backup. Questo è molto utile se volete vedere ogni singolo file di cui avete eseguito il backup e come questo è cambiato nel tempo, o se non siete certi di dove sia localizzato il file in questione sul computer:
- Digitate “ripristina file” nella barra di ricerca nel menu Start e scegliete l’opzione Ripristina file con Cronologia file.
- Qui, potete consultare tutti i file di cui è stato eseguito il backup in base alla data di esecuzione di quest’ultimo. Quando trovate un file che desiderate ripristinare, cliccate sul tasto Ripristina.
Se acquistate un nuovo pc con sistema operativo Windows, potete trasferire i file del vostro HD esterno al vostro nuovo computer, anche se però il processo è leggermente complesso.
Ripristino dei file da Time Machine (MacOS)
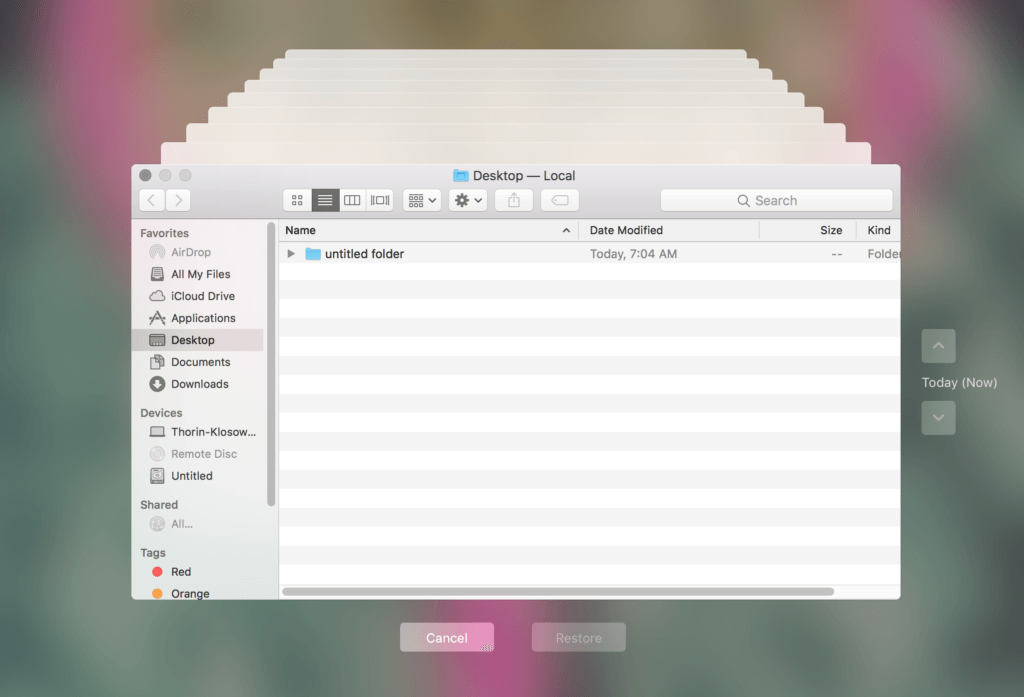
Esistono due modi per accedere ai vostri backup di Time Machine: con Time Machine stesso, o con un’applicazione supportata. Di seguito viene spiegato come ripristinare un qualsiasi file utilizzando Time Machine:
- Cliccate sull’icona di Time Machine nella barra dei menu, quindi cliccate su Entra in Time Machine. (Se nella barra dei menu non è presenta l’icona del programma, aprite Preferenze di Sistema, cliccate su Time Machine, e spuntate la casella accanto a Mostra Time Machine nella barra dei menu.)
- Una volta individuato il file che volete ripristinare, utilizzate le frecce o la barra di navigazione a destra per scorrere tra le varie versioni del file in questione, e cliccate sul tasto Ripristina una volta che avrete trovato la versione del file desiderata.
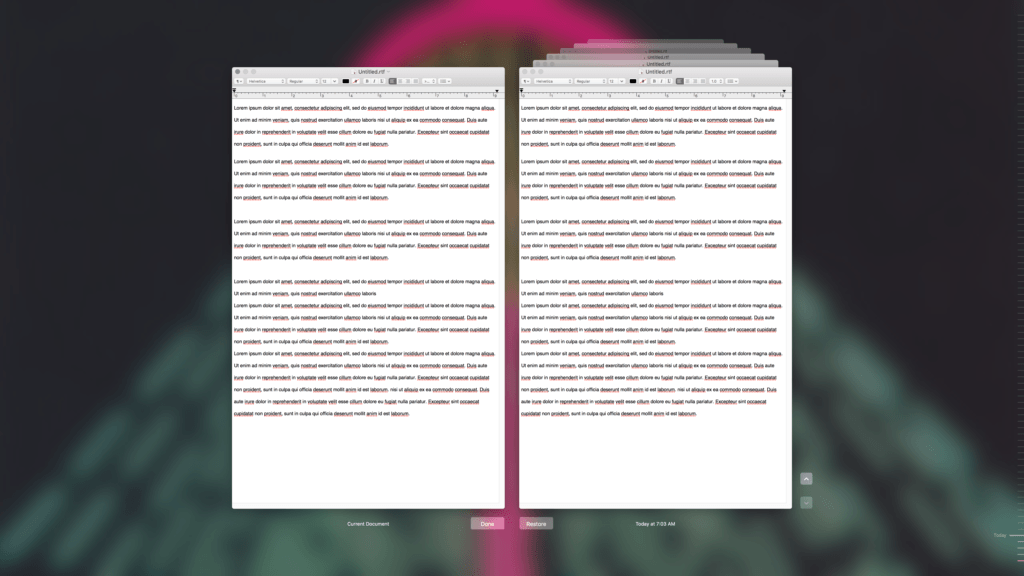
Alcune applicazioni supportano Time Machine. In questo modo, potete consultare e caricare le versioni precedenti di un documento senza uscire dall’applicazione che state utilizzando:
- Nell’applicazione che supporta Time Machine, cliccate su File > Ripristina a> Sfoglia tutte le versioni.
- Usate le frecce per navigare tra i file ordinati cronologicamente. Una volta che avrete trovato la versione del file che stavate cercando, cliccate su Ripristina.
Time Machine è anche molto utile per poter trasferire tutti i vostri file su un nuovo computer. Andate sul sito e consultate la guida di Apple su come trasferire i dati una volta acquistato un nuovo Mac.
PCtempo è supportato dai lettori. Se acquistate tramite i link presenti sul nostro sito, potremmo guadagnare qualcosina grazie alle commissioni di affiliazione. Per saperne di più.


Lascia un commento