La capacità di scattare uno screenshot dello schermo o di una sua parte può rivelarsi utile in svariate occasioni; ad esempio, se si vuole condividere qualcosa di interessante con altri utenti, nel richiedere assistenza nel caso in cui un messaggio di errore compaia sul nostro schermo, per salvare una copia di un documento che si desidera inviare, conservare una ricevuta o, nel nostro caso, mettere insieme una guida come questa.
Qualsiasi sia il caso, Windows 10 offre numerose funzioni per scattare e salvare gli screenshot utilizzando una combinazione sulla tastiera,i tasti di sistema e, con l’aggiornamento dell’ottobre 2018, puoi addirittura utilizzare l’app Cattura e annota per realizzare, modificare e condividere i tuoi scatti sui social media o via email.
In questa guida per Windows 10, ti spiegheremo le diverse modalità per fare uno screenshot dello schermo intero, di una delle finestre attive o addirittura di una scena del tuo videogioco preferito.
Articoli Correlati: Come fare uno Screenshot su PC Windows 11
Come fare uno screenshot su Windows 10
Eccoti sette diversi modi per catturare un’immagine con Windows 10
Scattare uno screenshot con Windows 10
Il versatile Windows 10 include diversi modi per realizzare screenshot dello schermo o di singole finestre.
Immortalare lo schermo intero negli appunti
· Stamp (o Ctrl + Stamp): Con questa combinazione di tasti, scatti uno screenshot della schermata intera, che viene salvato negli appunti e che può essere incollato su altre app. Questa combinazione funziona anche su monitor multipli.
Salvare la schermata in una cartella
· Tasto Windows + Stamp: Con questa combinazione, lo screenshot della schermata viene salvato come un file immagine. Tutti gli scatti effettuati in questo modo vengono salvati nella sotto-cartella Screenshots all’interno di Immagini.
Immortalare una finestra attiva
- Alt + Stamp: Con questa combinazione, puoi realizzare uno scatto di una finestra attiva. La foto è copiata in appunti, da dove poi può essere incollata su un’altra app.
Fare uno screenshot utilizzando Cattura e annota
Con l’aggiornamento dell’ottobre 2018, Windows 10 ha introdotto Cattura e annota, un nuova app ideata specificamente per la realizzazione di screenshot e che ha sostituito il vecchio Strumento di cattura.
Analogamente al precedente strumento,utilizzando questa app puoi realizzare screenshot su Windows 10 in svariati modi.
Realizzare uno scatto con Cattura e annota
Per fare uno screenshot con Cattura e annota, segui questi passaggi:
1. Clicca su Start.
2. Cerca Cattura e annota, quindi clicca sul primo risultato per aprire l’app.
3. Clicca su Nuovo nell’angolo in alto a sinistra.
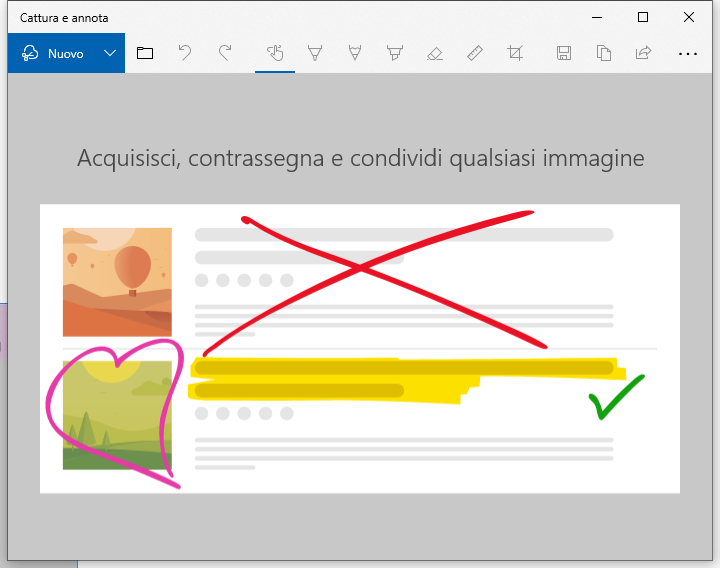
- Cattura rettangolare
- Cattura figura a mano libera
- Cattura finestra
- Cattura schermo intero
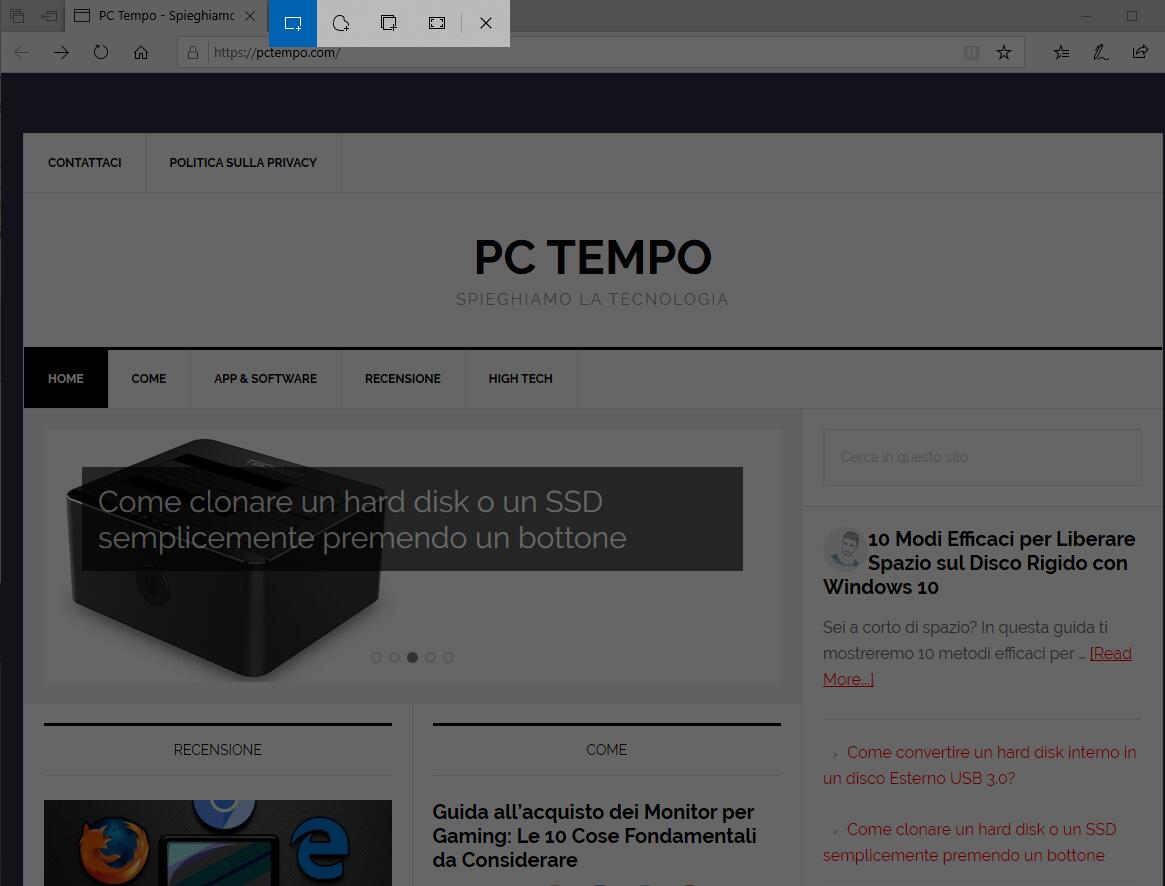
Realizzare uno scatto usando il Centro notifiche
Se vuoi realizzare uno screenshot da incollare su un documento, puoi usare il nuovo strumento di cattura in questo modo:
1. Apri il Centro notifiche.
Consiglio: utilizza la combinazione Tasto Windows + A o clicca sull’icona del Centro notifiche.
2. Clicca su Espandi.
3. Clicca su Cattura schermo.
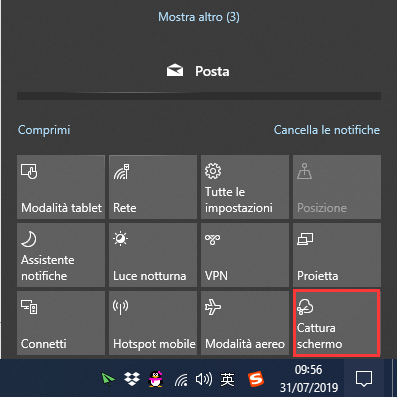
- Cattura rettangolare
- Cattura figura a mano libera
- Cattura finestra
- Cattura schermo intero
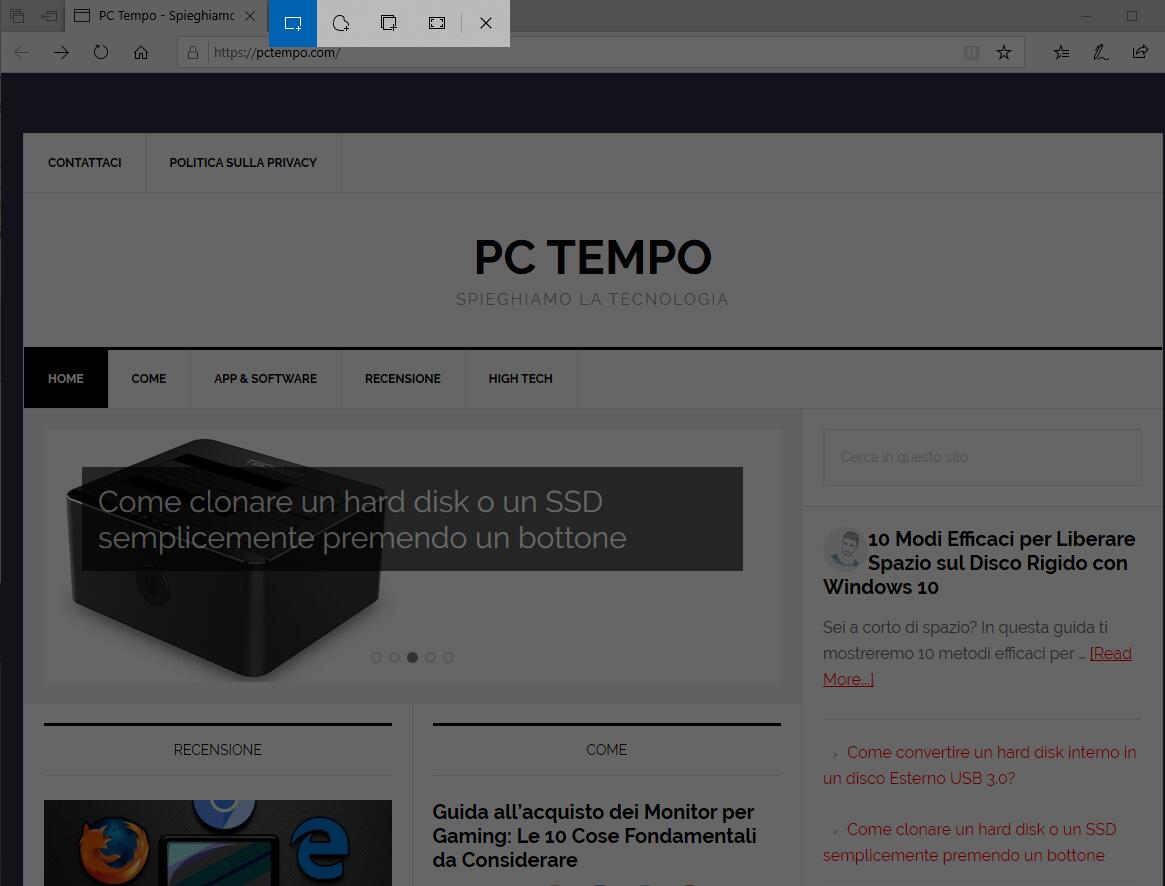
Realizzare uno scatto utilizzando il tasto Stamp
In alternativa, su Windows 10 è possibile reimpostare il tasto Stamp come tasto di accesso rapido alla barra degli strumenti per realizzare screenshot.
È possibile configurare manualmente questa opzione andando su Impostazioni > Accessibilità > Interazione Tastiera e abilitare il pulsante sotto la voce Utilizzare il pulsante STAMP per aprire la cattura schermo.
Una volta abilitata questa impostazione, potrai realizzare gli screenshot sul tuo Windows 10 utilizzando il tasto Stamp. Ecco come fare:
1. Premi il tasto Stamp.
2. Seleziona il taglio che vuoi usare nella sezione Modalità:
- Cattura rettangolare
- Cattura figura a mano libera
- Cattura finestra
- Cattura schermo intero
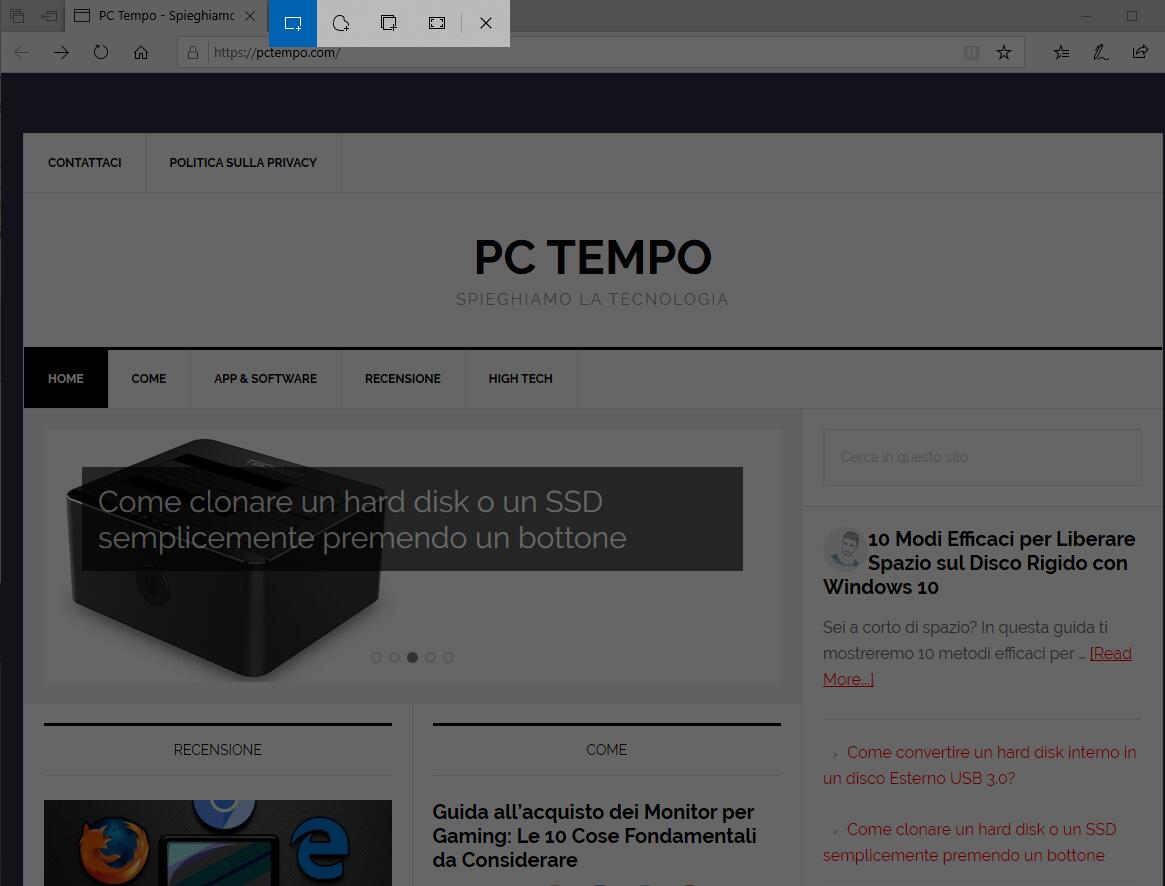
Utilizzando lo Strumento di cattura o il tasto Stamp, lo screenshot sarà salvato negli Appunti. Se vuoi acquisire la cattura o salvarla in una cartella, clicca su Cattura schermo nel Centro notifiche.
Accedere agli Strumenti di cattura A
· Tasto Windows + Maiuscolo + S: Se non vuoi cambiare le tue impostazioni, puoi utilizzare questa combinazione per far apparire gli Strumenti di cattura per realizzare uno screenshot.
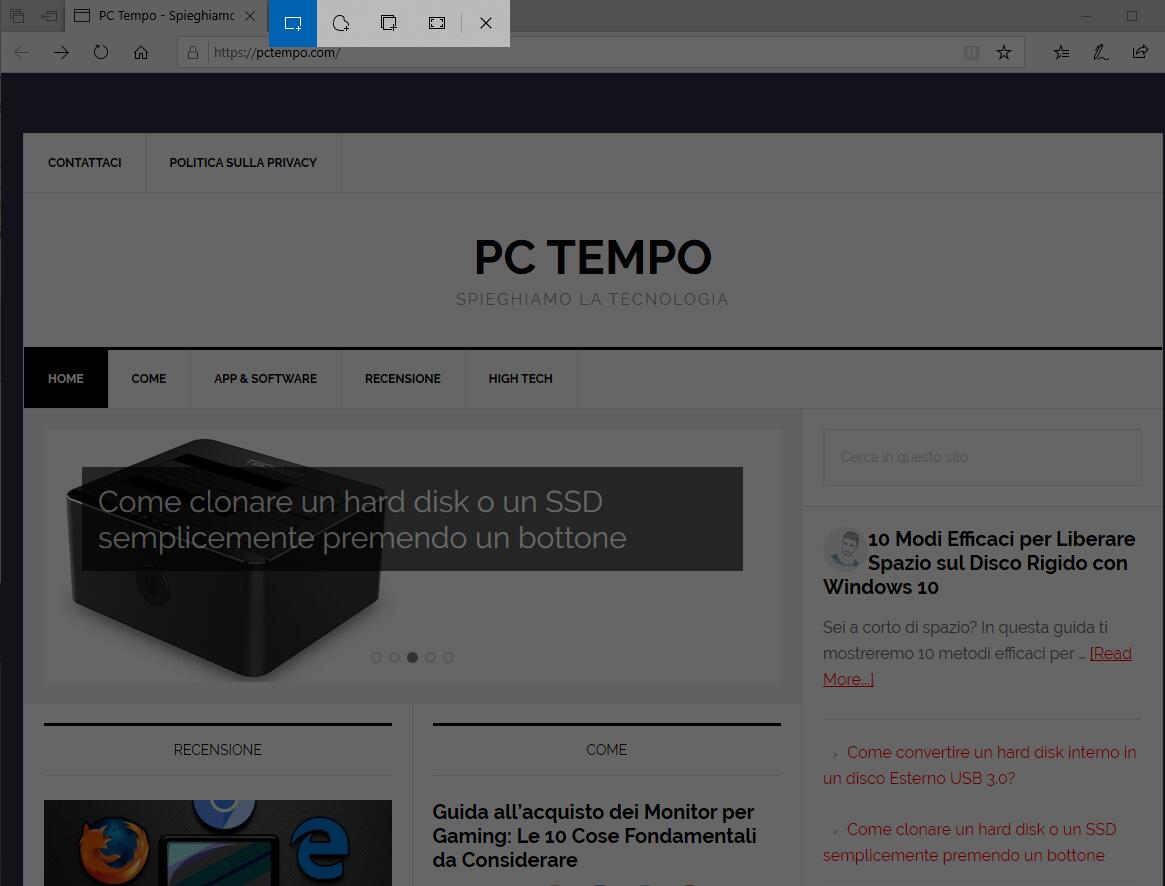
Oltre a effettuare scatti, utilizzando Cattura e annota puoi aggiungere note, condividere gli screenshot e altro ancora.
Maggiori informazioni: Come Utilizzare Cattura e Annota per Fare Screenshot su Windows 10
Seppure il vecchio Strumento di cattura sia ancora utilizzabile, non viene citato in questa lista in quanto non è molto apprezzato e potrebbe non funzionare più in futuro, in quanto Microsoft potrebbe decidere di rimuoverlo in ogni momento.
Realizzare uno scatto con il portatile
Se possiedi un regolare portatile clamshell con Windows 10, per realizzare gli screenshot puoi anche utilizzare i tasti funzione.
- Fn + Tasto Windows + Stamp: Cattura tutto lo schermo e salva l’immagine nella cartella Immagini, all’interno di Screenshots.
- Fn + Stamp (or Fn + Ctrl + Stamp): Invia lo screenshot agli appunti, da cui puoi poi incollarlo su un’altra applicazione.
- Fn + Alt + Stamp: Esegue uno screenshot su una finestra attiva e copia l’immagine negli appunti, da cui puoi poi incollarla su un’altra applicazione.
Realizzare uno scatto utilizzando la Barra dei giochi
Su Windows 10, è possibile realizzare screenshot dei tuoi giochi preferisti tramite la Game bar.
Per eseguire uno scatto mentre stai giocando, segui queste istruzioni.
1. Clicca su Start.
2. Cerca la Game Bar e clicca sul primo risultato della ricerca.
Consiglio: per aprire la barra dei giochi puoi anche utilizzare la combinazione Tasto Windows + G.
3. Sotto “Registra clip di gioco” clicca sul pulsante con la fotocamera per realizzare lo screenshot.
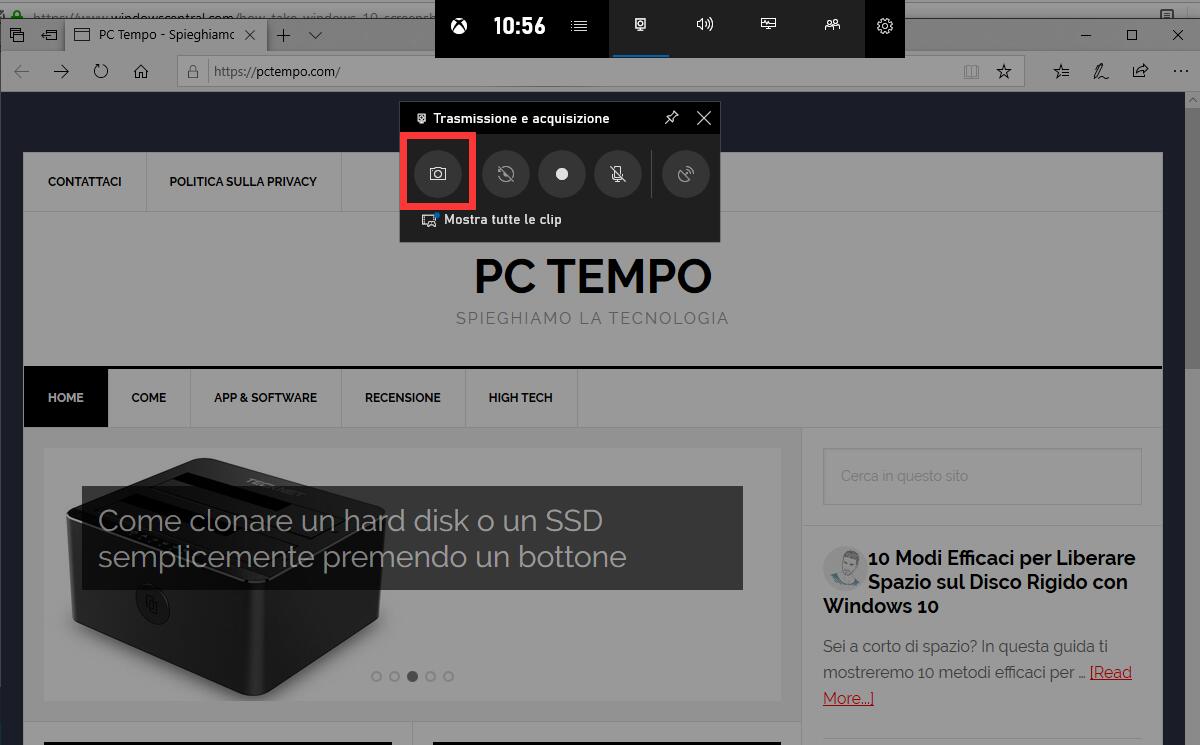
Questa funzione è limitata a giochi come l’app Microsoft Edge, ma potrebbe on funzionare per effettuare fare uno screenshot di Esplora risorse o del desktop.
La scelta dell’editore: utilizza uno strumento specifico per realizzare screenshot
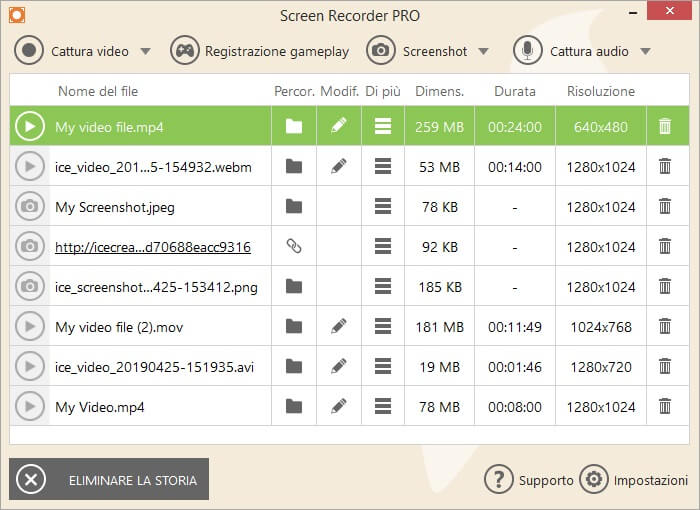
Puoi salvare i tuoi screenshot direttamente sul disco rigido nella cartella di destinazione di tua scelta. Inoltre, puoi salvare i tuoi scatti in diversi formati.
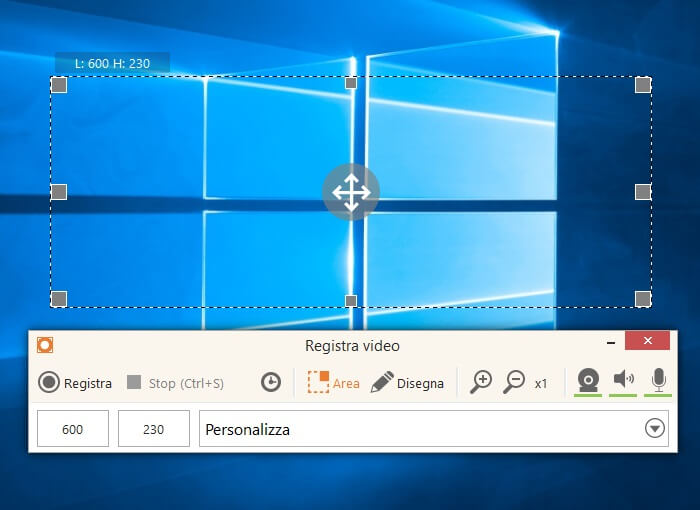
Puoi eseguire i tuoi scatti in tutta semplicità e evidenziarne determinate parti o sezioni.
Questo strumento è ideale se sei solito avere più pagine internet aperte durante le tue sessione di navigazione.
Ecco alcune delle sue caratteristiche:
- Cronologia del progetto: puoi facilmente recuperare i tuoi progetti precedenti
- Seleziona parti di schermo: scegli la porzione di schermo che vuoi registrare
- Pannello di disegno: aggiungi frecce, linee e simboli ai tuoi scatti
- Registra video online
- Realizza video con un clic
- Cambia il formato dei video registrati
- Pianifica gli screencast
Icecream Screen Recorder è già diventato il numero uno del mercato, provalo gratis ora. La versione di prova, completa di tutte le funzioni, è disponibile per il download.
PCtempo è supportato dai lettori. Se acquistate tramite i link presenti sul nostro sito, potremmo guadagnare qualcosina grazie alle commissioni di affiliazione. Per saperne di più.
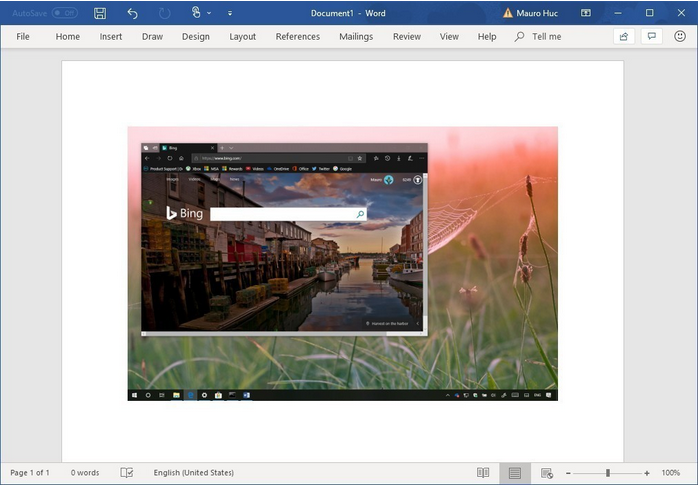
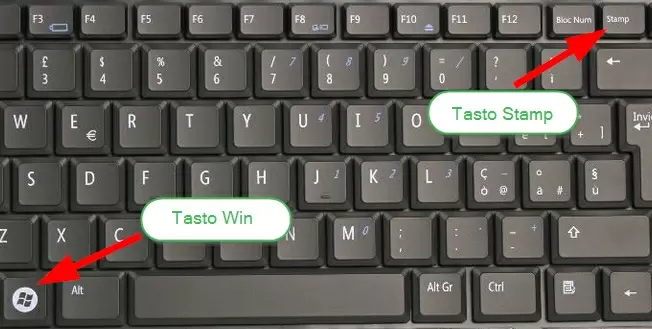
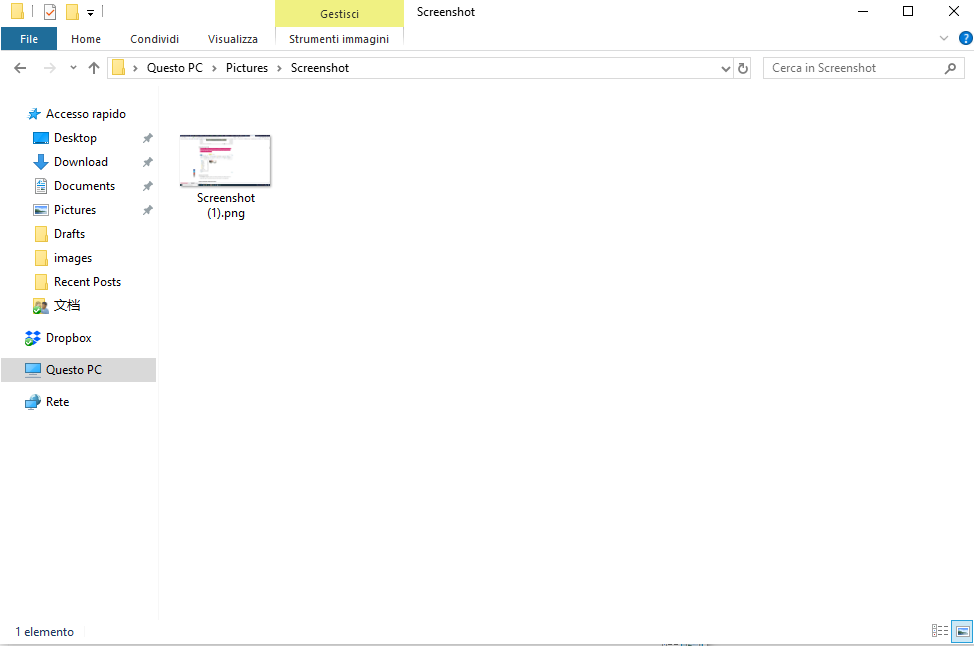
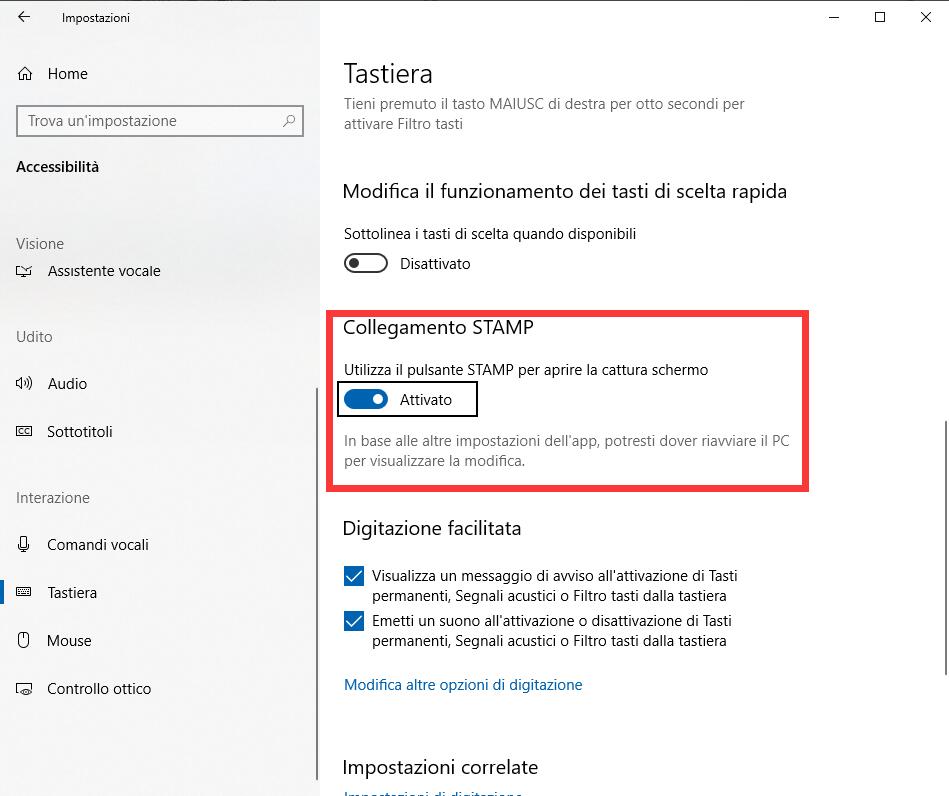
Lascia un commento