La capacità di scattare uno screenshot dello schermo o di una sua parte può rivelarsi utile in svariate occasioni; ad esempio, se si vuole condividere qualcosa di interessante con altri utenti, nel richiedere assistenza nel caso in cui un messaggio di errore compaia sul nostro schermo, per salvare una copia di un documento che si desidera inviare, conservare una ricevuta o, nel nostro caso, mettere insieme una guida come questa.
Qualsiasi sia il caso, Windows 10 offre numerose funzioni per scattare e salvare gli screenshot utilizzando una combinazione sulla tastiera,i tasti di sistema e, con l’aggiornamento dell’ottobre 2018, puoi addirittura utilizzare l’app Cattura e annota per realizzare, modificare e condividere i tuoi scatti sui social media o via email.
In questa guida per Windows 10, ti spiegheremo le diverse modalità per fare uno screenshot dello schermo intero, di una delle finestre attive o addirittura di una scena del tuo videogioco preferito.
Articoli Correlati: Come fare uno Screenshot su PC Windows 11
Come fare uno screenshot su Windows 10
Eccoti sette diversi modi per catturare un’immagine con Windows 10
Scattare uno screenshot con Windows 10
Il versatile Windows 10 include diversi modi per realizzare screenshot dello schermo o di singole finestre.
Immortalare lo schermo intero negli appunti
· Stamp (o Ctrl + Stamp): Con questa combinazione di tasti, scatti uno screenshot della schermata intera, che viene salvato negli appunti e che può essere incollato su altre app. Questa combinazione funziona anche su monitor multipli.
[Read more…] about Cattura Schermo : Come Fare Screenshot su PC Windows 10: le 7 tecniche migliori
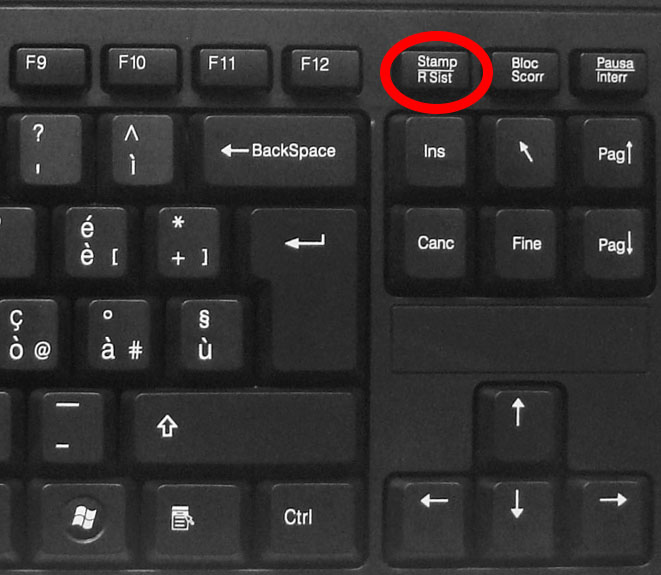
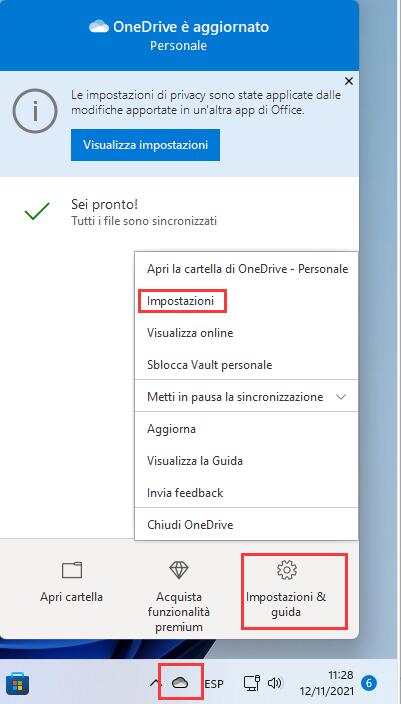
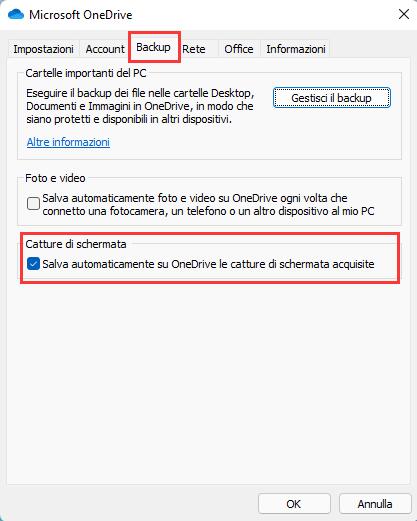
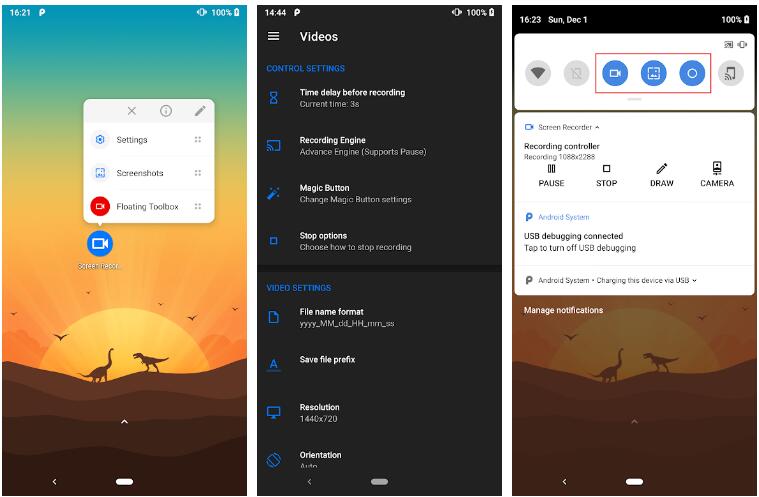
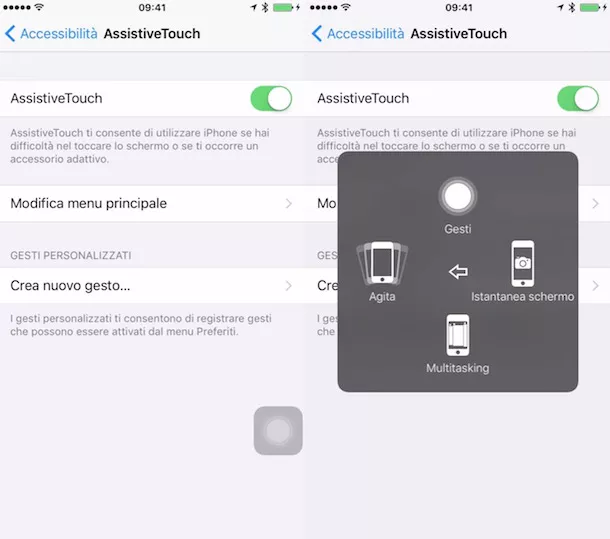

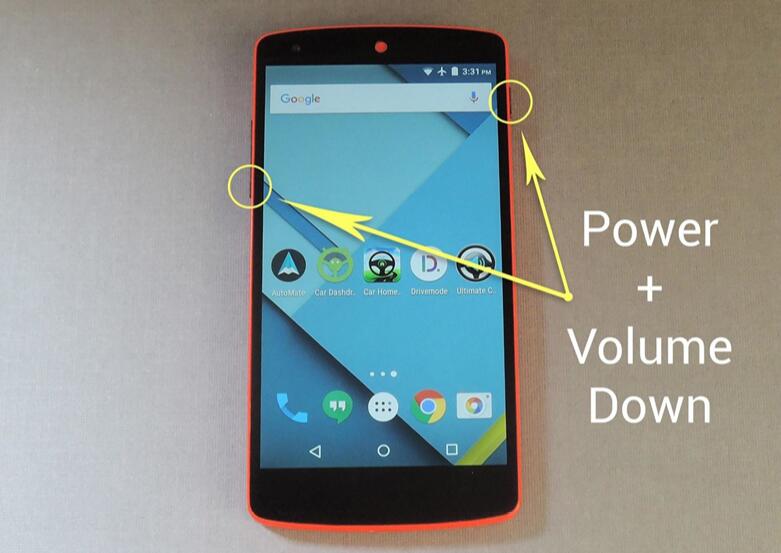
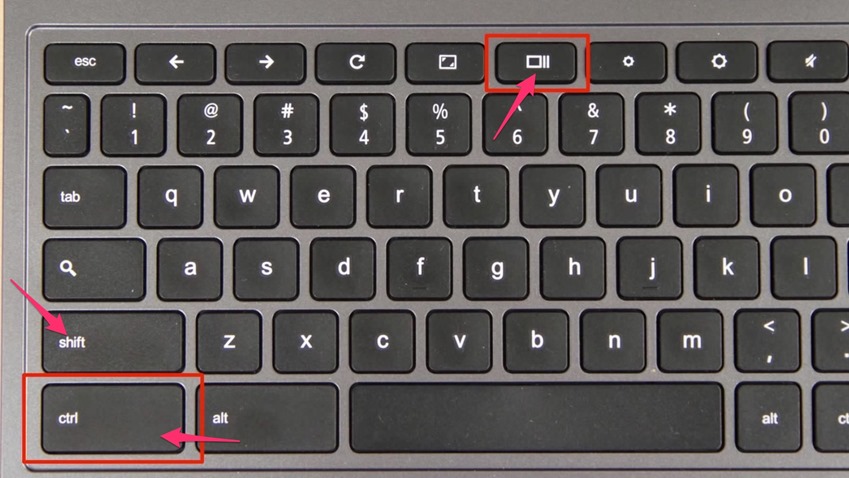

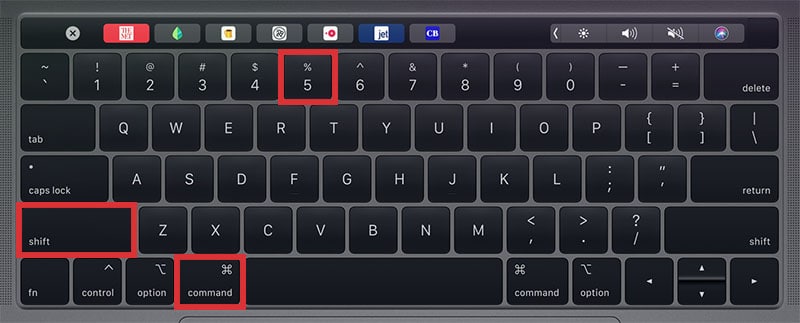

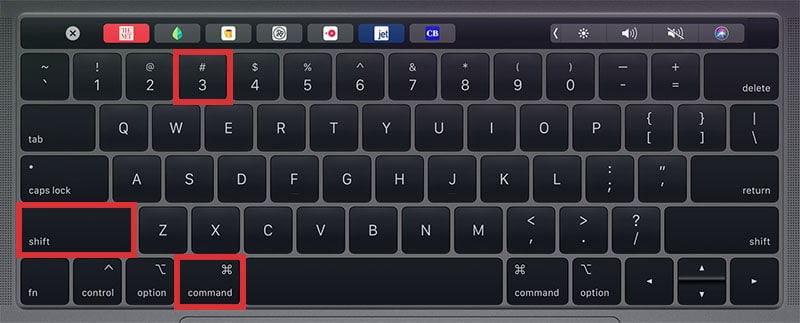
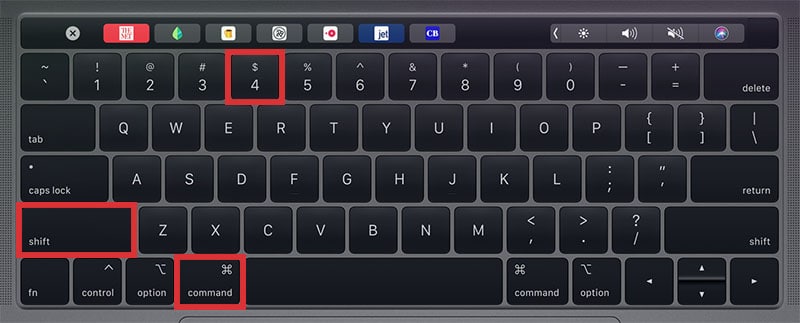
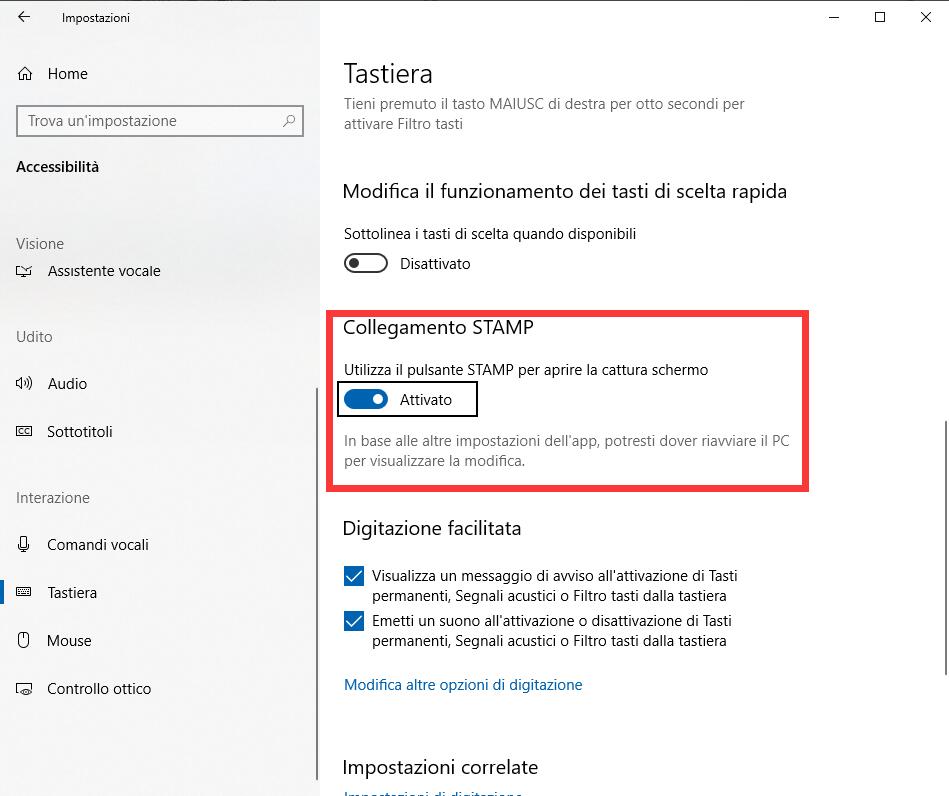 Con l’aggiornamento dell’ottobre 2018, Windows 10 ha modernizzato la realizzazione degli screenshot con la nuova app Cattura e annota, che unisce il precedente Strumento di cattura a Screen sketch (precedentemente parte dell’Area Windows Ink).
Con l’aggiornamento dell’ottobre 2018, Windows 10 ha modernizzato la realizzazione degli screenshot con la nuova app Cattura e annota, che unisce il precedente Strumento di cattura a Screen sketch (precedentemente parte dell’Area Windows Ink).