Fai un ping ad un indirizzo IP per controllare lo stato di un sito.
L’utility ping invia messaggi di test dal client locale ad un target remoto attraverso la rete di connessione TCP/IP. Il target può essere un sito, un computer, o qualsiasi altro dispositivo con un indirizzo IP. Oltre a determinare se il computer remoto è online al momento, il ping fornisce anche indicazioni sulla velocità generale e l’affidabilità delle connessioni di rete.
Nota: Queste istruzioni sono incentrate su Windows, ma puoi fare un ping ad un dispositivo anche usando altri sistemi operativi.
Come fare un Ping ad un Indirizzo IP
Il ping funziona allo stesso modo in tutte le varie piattaforme – apri l’utility e poi digita:
ping <indirizzo ip>
Il ping funziona da un prompt della shell, a volte chiamato finestra terminale. Su Windows, usa o Prompt dei Comandi (CMD) o PowerShell per accedere al ping.
Interpretare i Risultati del Ping
Una tipica sessione di ping trova il server richiesto e rende delle statistiche:
- Risposta da: di default, il ping di Microsoft Windows invia una serie di quattro messaggi all’indirizzo. Il programma restituisce una riga di conferma per ogni messaggio di risposta ricevuto dal computer target.
- Byte: ogni richiesta del ping ha come dimensione di default 32 byte.
- Durata: il ping riporta il tempo (in millisecondi) intercorso tra l’invio delle richieste e la ricezione delle risposte.
- TTL (Time-to-Live): impostato dal sistema che sta inviando il comando ping. Può essere impostato su qualsiasi valore tra 1 e 255. Vari sistemi operativi hanno valori di default diversi. Ogni router che riceve il pacchetto sottrae almeno 1 da quel valore. Se rimane maggiore di 0, il router inoltra il pacchetto, altrimenti lo scarta e manda indietro all’host un messaggio ICMP.
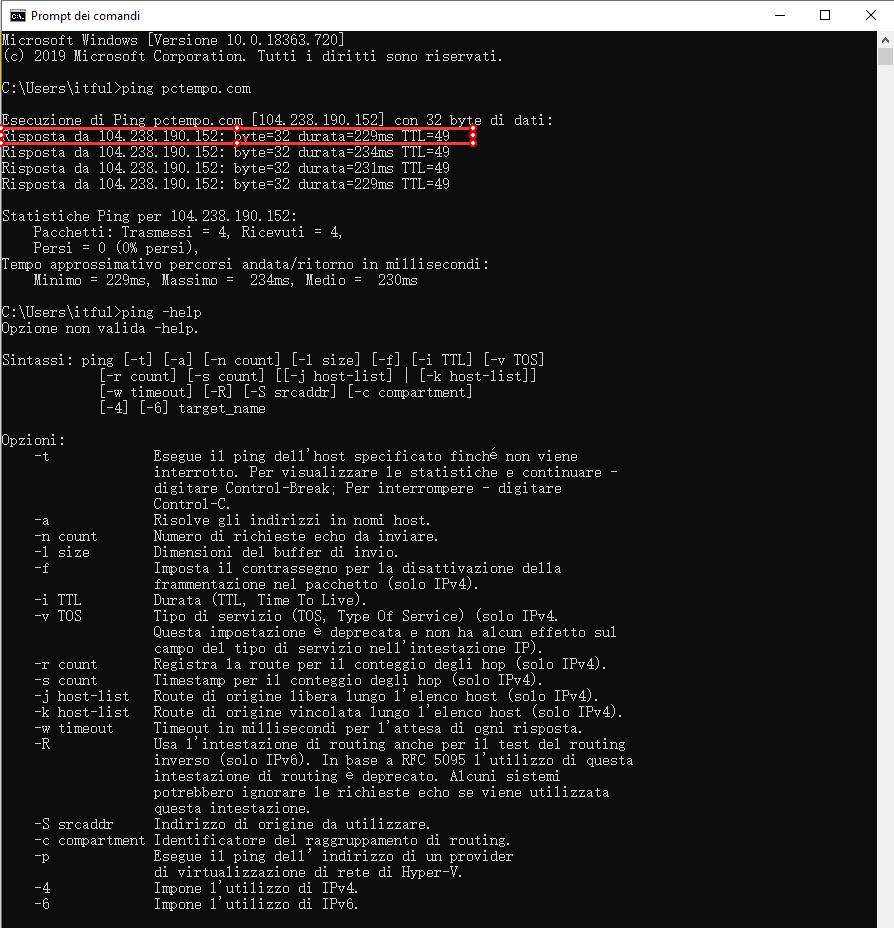
Inviare Ping Continuamente
Su alcuni computer (in particolare quelli con Linux), il programma di ping standard non si ferma dopo aver inviato quattro tentativi di richiesta, continua invece finché l’utente non lo ferma. Questo è utile per monitorare lo stato di una connessione di rete per un lungo periodo di tempo.
Su Microsoft Windows, digita ping -t invece di ping nella riga di comando per lanciare il programma in questa modalità (e usa la sequenza di tasti Ctrl-C per fermarlo).
Ping ad un Indirizzo IP che Non Risponde
In alcuni casi, le richieste del ping falliscono. Questo accade per vari motivi:
- L’indirizzo IP specificato dal programma non è valido.
- Il sistema host (il dispositivo usato per inviare i ping) non è connesso ad una rete IP (ossia, non ha un indirizzo IP funzionante).
- Non c’è un dispositivo di rete connesso all’indirizzo IP target.
- Delle congestioni sulla rete o errori tra l’host e il target impediscono ai messaggi di passare (in una direzione o in entrambe).
Ogni riga Risposta da ci mette vari secondi ad apparire sullo schermo mentre il programma attende, e prima o poi termina. L’indirizzo IP cui si fa riferimento in ogni riga di risposta è l’indirizzo del computer (host) che sta inviando i ping.
Risposte Ping Intermittenti
Seppur poco comune, è possibile che un ping riporti una percentuale di risposta che non sia 0 percento (completamente senza risposta) o 100 percento (che risponde completamente). Questo risultato appare solitamente quando il sistema target si sta spegnendo o si sta avviando.
Consiglio: Sei libero di usare un nome invece di un indirizzo IP con il comando ping. Ad esempio, puoi digitare ping pctempo.com per fare un ping ad un server pctempo. Perdi la precisione di sapere a quale server lo stai inviando, ma come modo facile e veloce per determinare se la tua connessione Internet funziona, questo trucco è difficile da battere.
PCtempo è supportato dai lettori. Se acquistate tramite i link presenti sul nostro sito, potremmo guadagnare qualcosina grazie alle commissioni di affiliazione. Per saperne di più.
Lascia un commento