Potete fare uno screenshot di qualsiasi cosa appaia su uno schermo Android. Se possedete l’ultima versione di Android, potrete effettuare uno screenshot dal menù di accensione, mentre le versioni più vecchie spesso richiedono una particolare combinazione di tasti. Se non siete certi di cosa fare, qui troverete un buon punto di partenza!
Se volete registrare il vostro schermo, consultate la nostra guida sul come registrare lo schermo su Android!
1. Fare uno screenshot con il tasto di accensione
Potete effettuare uno screenshot dalla finestra popup del menù di accensione.
- Tenete premuto il pulsante di accensione per aprire il menù.
- Cercate l’opzione Screenshot (Schermata) nella lista.
- Premete Screenshot (Schermata) per acquisire l’immagine del vostro schermo.
Se l’operazione è andata a buon fine, vedrete una notifica in alto che dice Screenshot Catturato.
2. Fare uno screenshot con il tasto di accensione e con il tasto di abbassamento del volume
Le versioni più vecchie di Android non hanno l’opzione di Screenshot nel menù di accensione. Per telefoni più vecchi, quindi, provate ad utilizzare la seguente combinazione di tasti:
- Tenete premuto il tasto di accensione e quello di abbassamento del volume per qualche secondo.
- Aspettate che compaia la notifica di acquisizione dello screenshot.
3. Dove si salvano gli screenshot su Android?
I vostri screenshot saranno salvati automaticamente nella vostra galleria Android di immagini.
- Aprite il menù delle App
- Cercate la app Galleria
- Cercate il vostro screenshot tra le immagini recenti
4. Altri metodi per fare uno screenshot
Alcuni produttori di telefonia mobile, come Samsung o Huawei, applicano delle proprie funzionalità al software di base Android. Per esempio, gli utenti Samsung possono scorrere con il lato del palmo della propria mano attraverso lo schermo per ottenere uno screenshot. È quindi possibile che il vostro telefono possa avere una propria modalità particolare per acquisire uno screenshot.
- Trovate i dati del vostro modello di telefono e del produttore.
- Cercate online il vostro modello e quindi come effettuare uno screenshot. Se possibile rivolgetevi al sito del produttore come fonte.
- Provate altri metodi per vedere se riuscite a fare uno screenshot
5, Utilizzare una app per screenshot
Se cercate un qualcosa in più per i vostri screenshot, potrebbe esservi utile un’apposita app; molte di esse, infatti, hanno funzionalità aggiuntive che rendono il processo di acquisizione e condivisione di screenshot molto più facile.
Per iniziare eccovene alcune con valutazione elevata tratte da Google Play:
- Screenshot Pro – Questa app è stata sviluppata da Geeks Lab e comprende alcune funzionalità di modifica in aggiunta agli strumenti di screenshot.
- Screenshot – Sviluppata da lovekara, la app è utile nel gestire gli screenshot appena acquisiti e vi permette di salvarli in destinazioni specifiche.
- Screenshot Easy – Questa app, creata da Ice Cold Apps, dispone di widgets, overlays, funzioni divertenti per screenshot, e registrazioni dello schermo.
- Screenshot touch – Questa app di di screenshot, sviluppata da Daejeong Kim, comprende alcune funzionalità diverse, tra cui l’acquisizione dello scorrimento di pagine web.
PCtempo è supportato dai lettori. Se acquistate tramite i link presenti sul nostro sito, potremmo guadagnare qualcosina grazie alle commissioni di affiliazione. Per saperne di più.

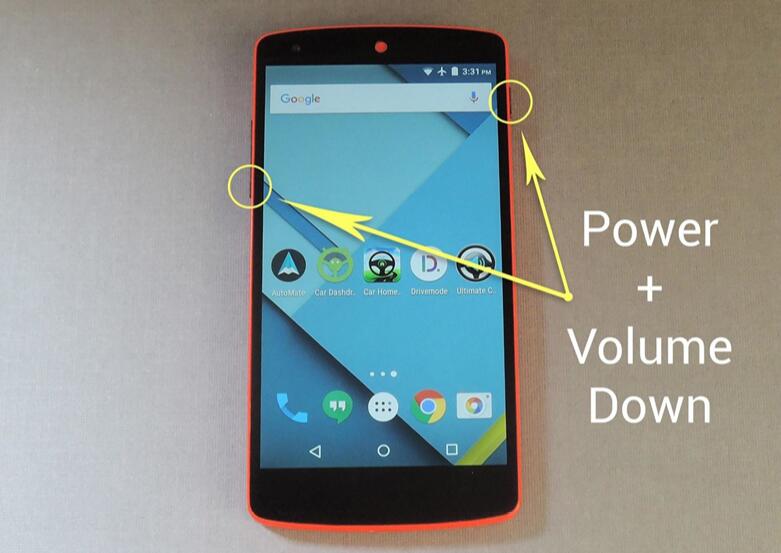
Lascia un commento