Come fare uno screenshot o stampare una schermata con un Chromebook? Ebbene c’è una semplice scorciatoia da tastiera che vi permette di farlo, e ve ne parlerò proprio adesso!
Ctrl + Cambio finestra. Con questa combinazione si acquisirà lo screenshot dell’intera schermata.
Dove si trova lo “Cambio finestra”?
Ritroverete questo tasto che permette di cambiare finestra (Window Switcher) più volte nel corso di questo articolo. Ecco qui sotto il tasto di cui sto parlando:
Cambiare Finestra (Window Switcher)
Questo articolo vi aiuterà ad imparare più modi per effettuare degli screenshot sul vostro Chromebook, e vi darà ulteriori istruzioni, come per esempio dove ritrovare queste immagini, come modificarle, ecc.
Screenshot completi
| Fai uno screenshot parziale | Ctrl + Shift + Cambio finestra ([]]]) |
| Fai uno screenshot | Ctrl + Cambio finestra ([]]]) |
Per fare uno screenshot di una schermata intera premete CTRL e Cambio finestra:
Come fare uno screenshot ritagliato o parziale su un Chromebook
Per catturare uno screenshot di un’area specifica sullo schermo premete Ctrl+ Shift+ Cambio finestra.
Questa scorciatoia da tastiera apre uno strumento di selezione a forma libera; selezionate l’area dello schermo che desiderate acquisire e poi rilasciate.
Stampare una schermata per una app o una finestra
Quando ero un redattore tecnico, utilizzavo una scorciatoia da tastiera di Windows per acquisire gli screenshot delle app, così da non dover ritagliare lo screenshot completo in seguito, e risparmiare quindi molto tempo.
Su ChromeOS, ogniqualvolta volessi catturare uno screenshot di una determinata app, ho usato CTRL + SHIFT + []]] per acquisire lo screenshot dell’area dove la app è visualizzata; a volte acquisivo l’intera schermata e poi passavo al suo ritaglio.
Adesso non è più necessario che io faccia niente di tutto ciò!
Ho scoperto che utilizzando la combinazione di tasti CTRL + ALT + []]] si può acquisire lo screenshot di una qualsiasi app specifica o di una determinata finestra aperta. Ecco un mio video che spiega come funzioni!
Utilizzare il tasto di accensione + il tasto di abbassamento del volume (come per il vostro cellulare Android)
Se avete un Chromebook convertibile, questa sezione vi sarà particolarmente utile. Quando il Chromebook è in modalità tablet, il sistema operativo Chrome disattiva la tastiera, per cui in questa eventualità avrete bisogno di qualcosa di diverso da una scorciatoia da tastiera. Google ha recentemente aggiunto al Chrome OS la scorciatoia che utilizzano i cellulari Android; per questo, su Chromebook convertibili, per effettuare uno screenshot basterà mantenere premuta la combinazione Tasto di Accensione + Tasto di abbassamento del volume.
Utilizzare il comando vocale con Google Assistant
Ebbene sì! Proprio Google Assistant. Basta dire semplicemente “OK Google, fai uno screenshot”, ed il Pixelbook lo farà per voi, suggerendovi di aprire lo scatto con una delle app supportate che avete installato; se non lo farete lo screenshot non sarà salvato. La stessa procedura funziona anche su cellulari Android: gli screenshot saranno salvati solo se li aprirete utilizzando una app, altrimenti andranno persi dopo qualche secondo.
Utilizzare la tastiera con Google Assistant
Lanciate Google Assistant utilizzando l’apposito tasto Assistant sul vostro Pixelbook, e quindi digitate semplicemente “fare uno screenshot”. Il Pixelbook farà uno screenshot e vi chiederà di aprirlo in una app per la modifica di immagini. Così come nel caso del comando vocale, lo screenshot non sarà salvato se non lo aprirete con una applicazione.
Utilizzare la penna Pixelbook
La vostra penna Pixelbook, se acquistata, vi può aiutare nell’acquisizione di screenshot. Dal menù della penna Pixelbook che compare sul cassetto selezionate:
- Cattura schermo – per acquisire l’intera schermata
- Cattura regione – per acquisire una determinata area dello schermo
Dal menù di Chrome
Se state usando Chrome come browser, andate in Impostazioni (i tre puntini all’angolo in alto a destra) ed andate su Altri strumenti, dove dovrete cercare “Fare uno screenshot”. Pur essendo uno dei metodi meno usati per effettuare degli screenshot su Chromebook e Pixelbook, funziona esattamente come previsto.
Screenshot della schermata di login del Chromebook
E se voleste fare uno screenshot della schermata di login del vostro Chromebook?
Lo potrete fare con la combinazione di tasti Ctrl e []]] (Window Switcher)!
Troverete questo screenshot nella cartella Downloads dopo aver effettuato l’accesso.
Screenshot su Chromebook utilizzando estensioni
Pur non avendo uno strumento di cattura sul sistema operativo Chrome come su Windows, ci sono comunque tutta una serie di estensioni ed applicazioni che potreste usare.
Se effettuate regolarmente degli screenshot e poi li modificate, potreste installare una estensione specifica per farlo. Awesome Screenshot è una famosa estensione di Chrome adatta a coloro che fanno molti screenshot durante le loro sessioni di navigazione. Potrete acquisire la pagina intera o solo una parte di essa, ed aggiungere rettangoli, cerchi, frecce, linee, testi, ed anche offuscare dati sensibili.. E la lista delle funzionalità potrebbe andare oltre. Questa estensione supporta anche il salvataggio su Google Drive.
Dove posso trovare i miei screenshot?
Chrome OS vi invia una piccola notifica dopo aver effettuato uno screenshot, e sarà sufficiente cliccarvi sopra per aprirlo. Il nome del file conterrà la data e l’ora della cattura dello schermo, per esempio Screenshot 2019-05-28 alle 8.32.39 PM.png; ovviamente poi potrete rinominare il file premendo Ctrl + Enter.
La notifica vi offrirà anche altre azioni come Copia negli Appunti e Annota. Quando cliccate su Annota Immagine, lo Screenshot si aprirà in Google Keep, e voi potrete modificarlo utilizzando gli strumenti qui disponibili.
Gli screenshot saranno salvati nella cartella Downloads della app Files. Non confondetevi per il nome della cartella “Downloads”: il sistema operativo Chrome chiama le unità di file locali “Downloads”. Potrete trascinare e rilasciare lo screenshot nella sezione Google Drive della app Files o caricarlo direttamente su Google Drive.
Incollare uno screenshot su Chromebook
A differenza di altri sistemi operativi, Chrome non copia automaticamente uno screenshot nei vostri appunti. Questo vuol dire che non potete effettuare uno screenshot e poi incollare l’immagine in un file o una mail.
Per incollare uno screenshot andate nella cartella di salvataggio (solitamente la cartella Downloads), e innanzitutto copiatelo; adesso potrete utilizzare Ctrl + V per incollarlo.
Leggi di più:
Come Fare Screenshot su Windows 10
Come Fare uno Screenshot su Mac
PCtempo è supportato dai lettori. Se acquistate tramite i link presenti sul nostro sito, potremmo guadagnare qualcosina grazie alle commissioni di affiliazione. Per saperne di più.
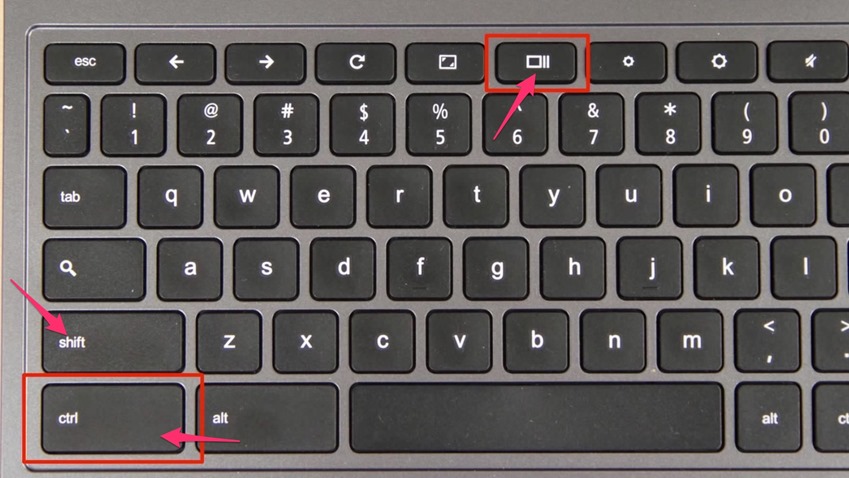
Lascia un commento