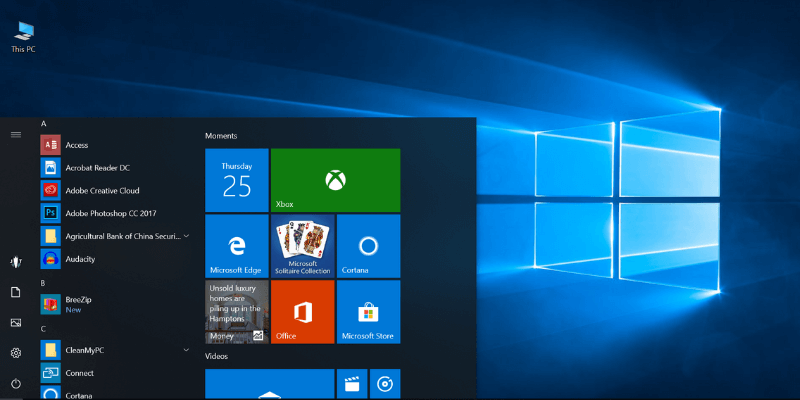
Visto che usare una camera esterna è scomodo e difficile, abbiamo creato una lista di metodi e software in grado di registrare lo schermo. Anche se non sarà semplice come premere il tasto Stamp della tua tastiera, questi strumenti ti permetteranno comunque di ottenere il risultato desiderato.
Primo metodo: Registrare lo schermo tramite l’app XBOX
Windows 10 è dotato di un programma per registrare lo schermo preinstallato che puoi usare senza aver bisogno di scaricare altri software. Potrai usarlo solo se hai una scheda grafica con Intel Quick Sync H.260 (modelli dal 2011 in poi), Nvidia NVENC (modelli dal 2012 in poi), o AMD VCE (modelli dal 2012 in poi, escluso Oland). Quindi, se c’è qualcosa che non va, controlla che il tuo PC soddisfi tutti i requisiti.
Gli utenti che hanno l’hardware adatto possono usare il seguente metodo. Anche se questa funzione è stata ideata per i videogiocatori, può essere usata anche per altri tipi di contenuti.
Premi contemporaneamente i tasti WINDOWS e G.
A questo punto, registrare lo schermo è piuttosto semplice. Puoi usare il pulsante Avvia Registrazione sulla barra per avviare e fermare la registrazione, oppure puoi usare il menu impostazioni per deciderne in anticipo la durata.

Secondo metodo: Usare PowerPoint
Se hai PowerPoint installato sul tuo PC, allora puoi usarlo non solo per creare presentazioni, ma anche per fare delle registrazioni dello schermo.
Anche se con questo metodo la registrazione dello schermo sarà incorporata in una diapositiva, puoi anche decidere di salvarla come file. Ecco come fare.
Innanzitutto, apri Microsoft PowerPoint. Seleziona “Inserisci”, poi “Registrazione schermo”.
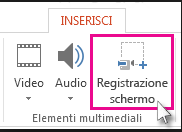
Quando sei pronto, clicca su Registra.
Il piccolo pannello di controllo scomparirà a meno che non venga fissato, ma puoi farlo riapparire quando desideri muovendo il mouse verso la parte superiore dello schermo.
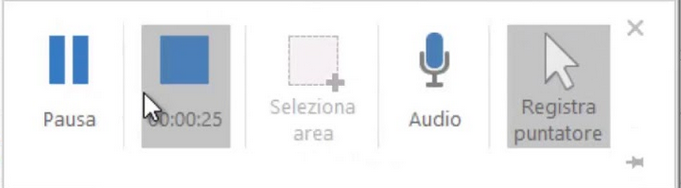
Nota: Se usi PowerPoint 2013, per registrare e salvare i tuoi video dovrai seguire dei passaggi diversi. Poi trovare il tutorial ufficiale a questo indirizzo.
Terzo metodo: OBS Studio
Se non sei un fan di PowerPoint, o se vuoi uno strumento interamente dedicato alla registrazione dello schermo, allora OBS Studio è un ottimo software. È open source, non piazza loghi o limiti sui tuoi contenuti, e offre anche molte funzioni potenti per l’editing. Supporta il live streaming a 60FPS, una caratteristica che lo rende una scelta piuttosto popolare.
Per prima cosa, devi scaricare OBS Studio dal sito (oppure puoi cliccare qui). Visto che OBS Studio ha davvero molte funzioni, prima di cominciare è meglio dare un’occhiata alla configurazione del software e alle sue impostazioni principali.
Puoi decidere se attivare o disattivare la registrazione automatica, configurare lo streaming, il bitrate, la frequenza di campionamento dell’audio, le scorciatoie da tastiera ed il formato dei file. Le impostazioni giuste dipenderanno sia da dove intendi caricare il tuo video, sia dalle caratteristiche del tuo computer.
In alternativa, OBS studio ti offre la possibilità di eseguire una configurazione automatica che sceglierà alcune impostazioni al posto tuo.
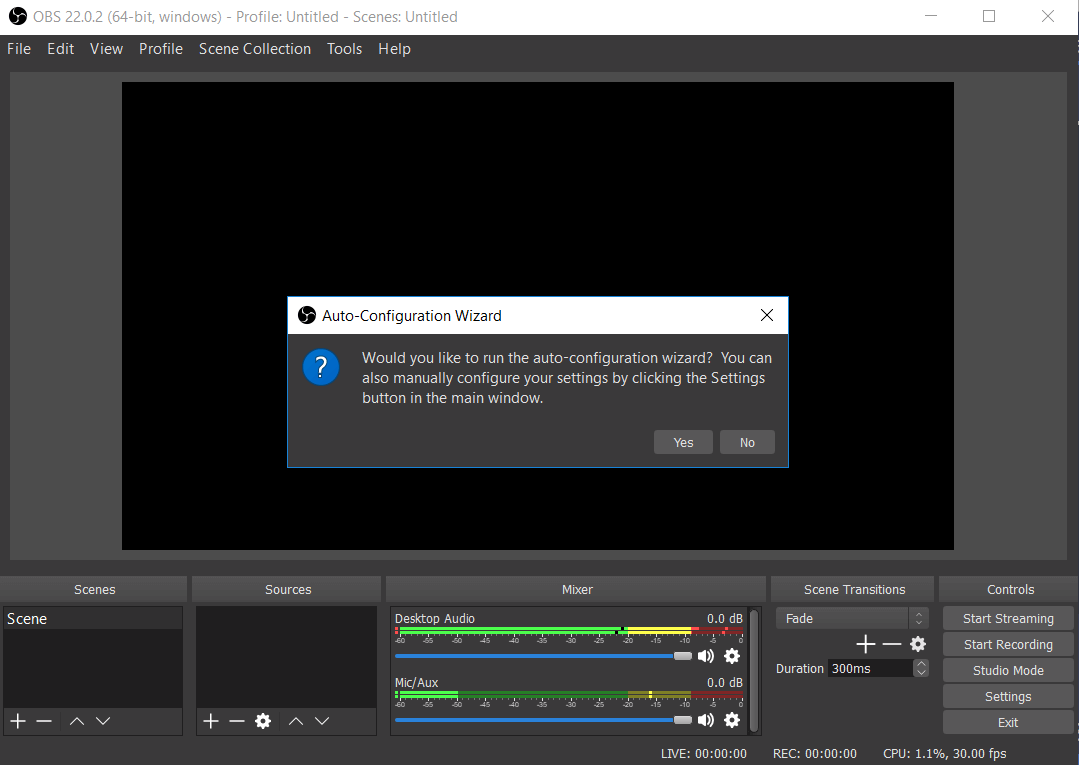
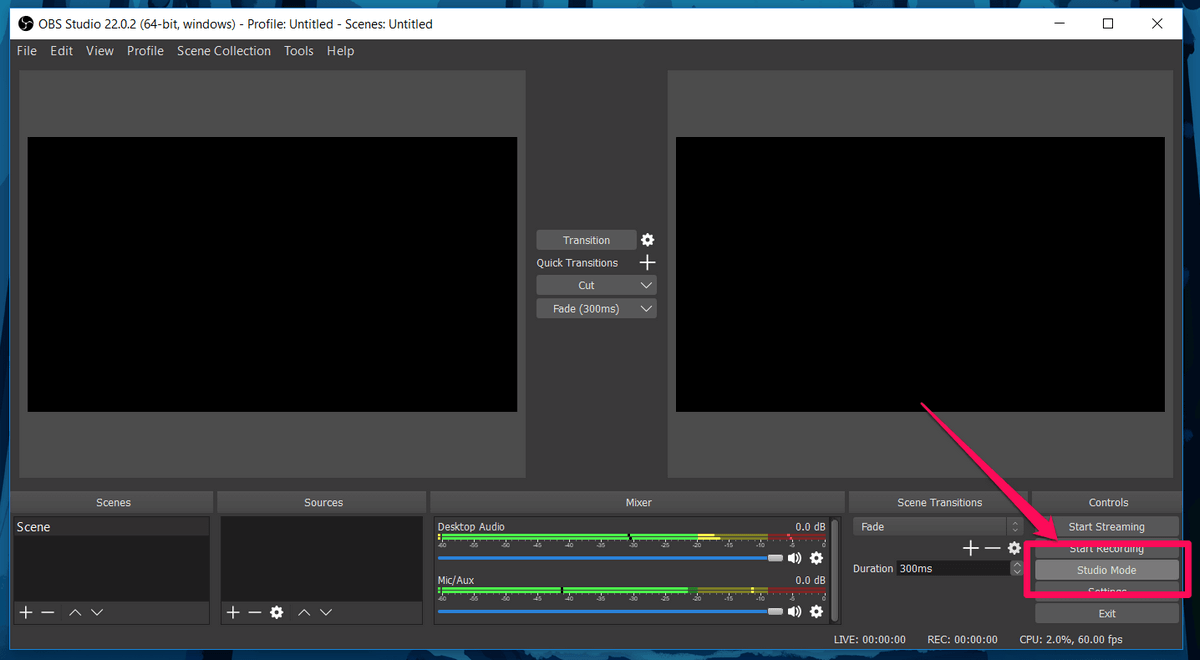
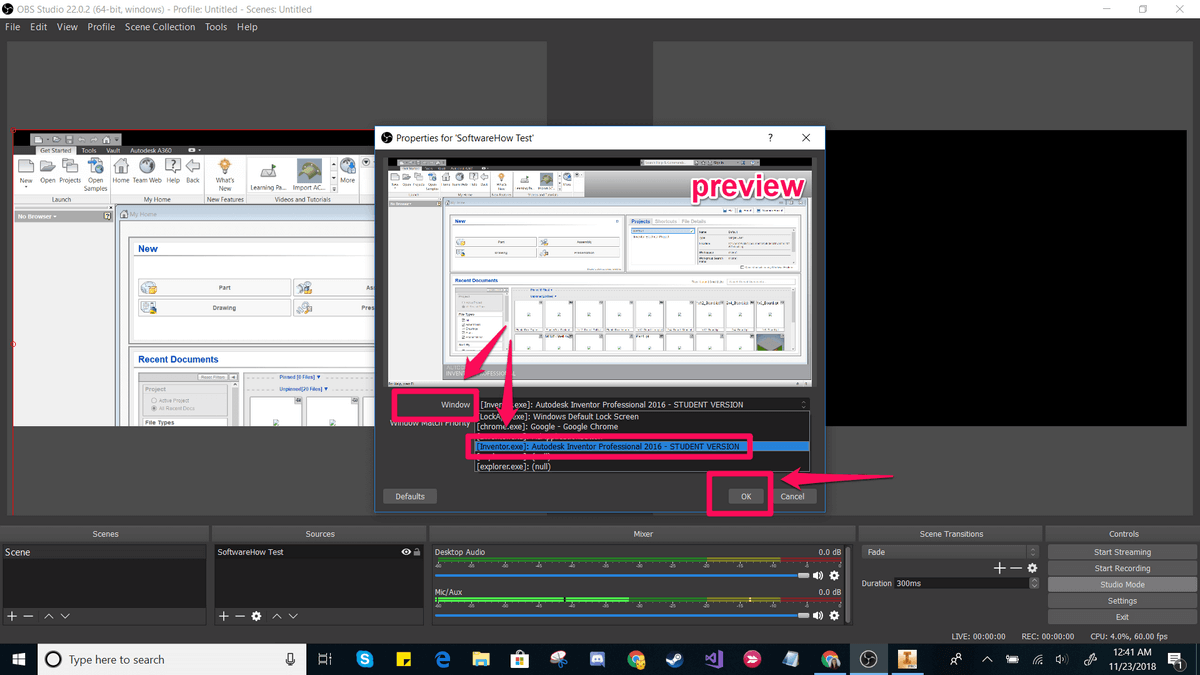
Clicca su Avvia registrazione (Start Recording) per creare il tuo video. Di default, i tuoi video saranno salvati in formato flv nella cartella video del tuo profilo utente, ma puoi cambiare il percorso di salvataggio ed il formato del file nelle impostazioni.
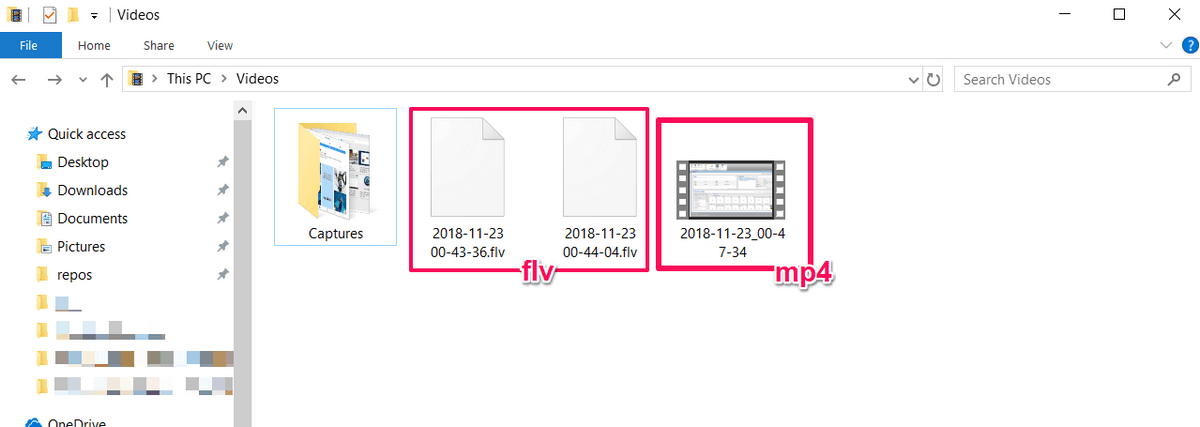
Quarto metodo: FlashBack Express / FlashBack Pro
Se stai cercando un software che può aiutarti sia con la registrazione che con l’editing dei tuoi video, allora FlashBack potrebbe essere una buona scelta. Con la versione gratuita potrai eseguire delle registrazioni molto semplici, ma l’opzione a pagmento ti permetterà di usare gli strumenti per l’editing, salvare le registrazioni in diversi formati, e aggiungere contenuti speciali ai tuoi video. FlashBack è anche uno dei migliori software per la registrazione dello schermo che abbiamo recensito.
Ecco come cominciare ad usare FlashBack. Per prima cosa, scarica FlashBack sul sito (l’opzione “Express” è gratuita).
Il file per l’installazione di FlashBack è di tipo exe. Se per te questo è un problema, prova un altro software. Ora installa il programma.
Quando comparirà questa schermata, scegli “Registrazione dello schermo”.
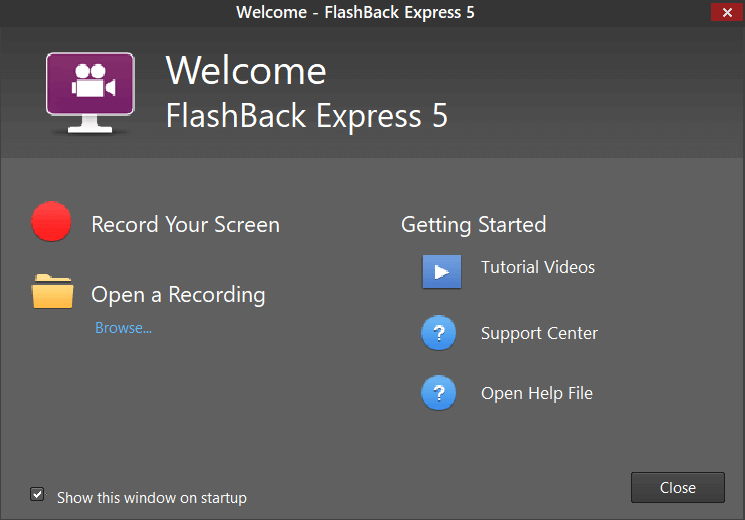
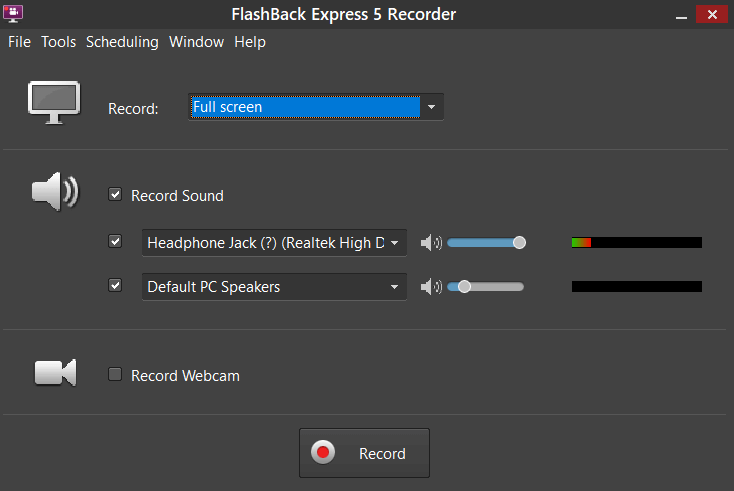
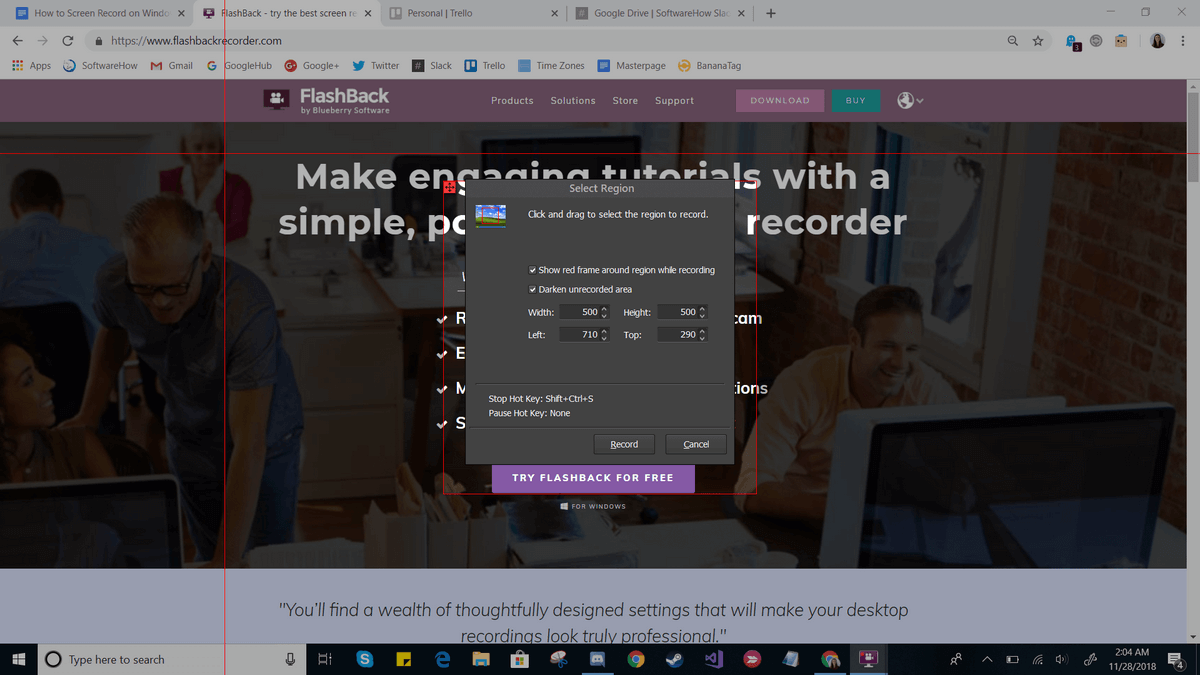
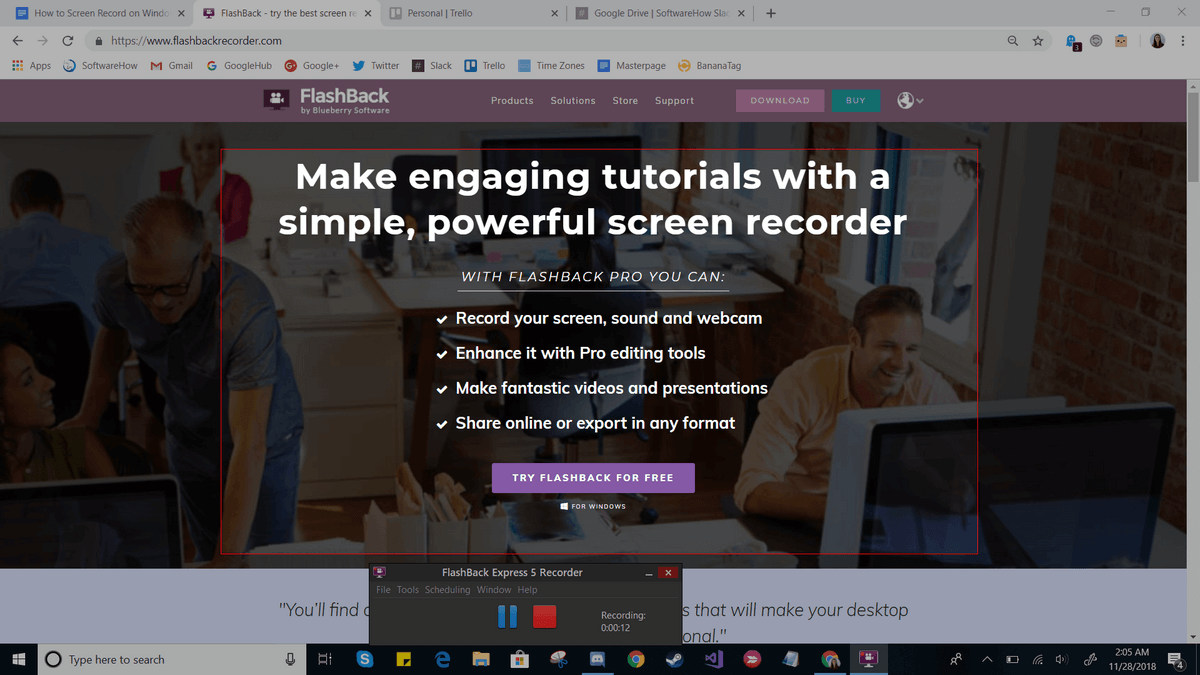
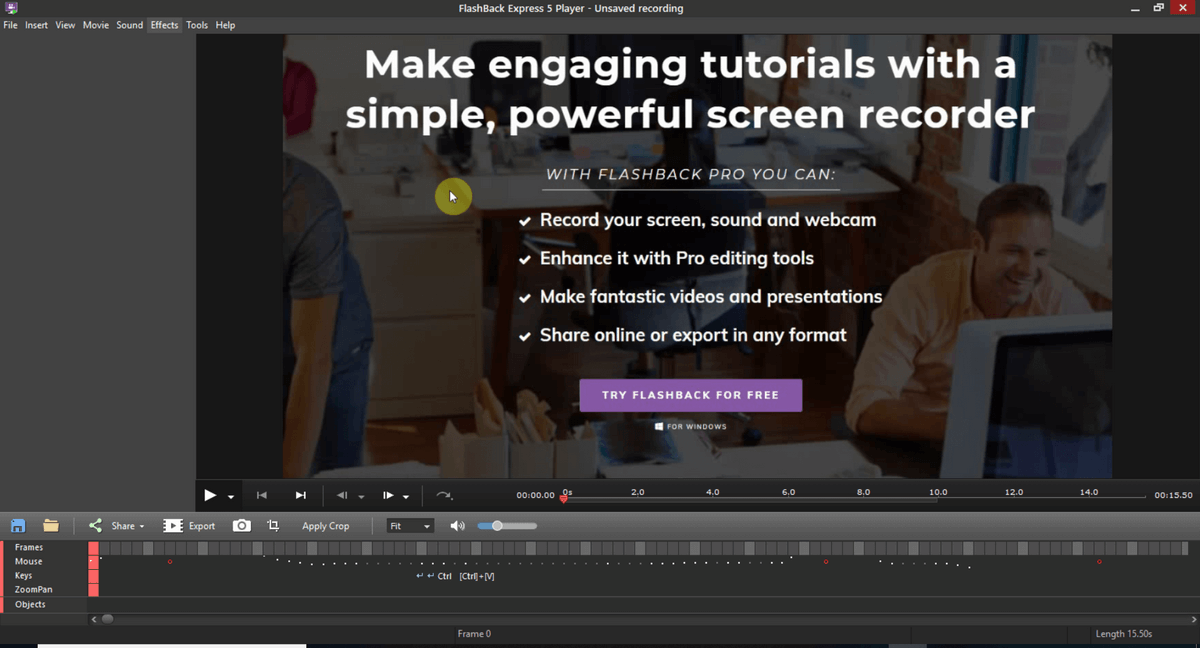
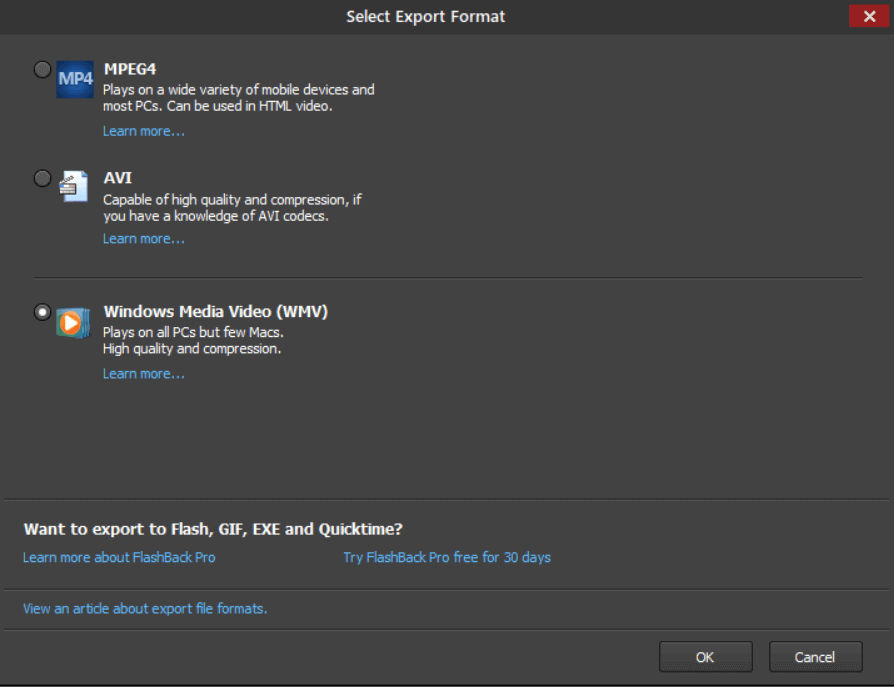
FlashBack Express è una soluzione facile da usare e con un sacco di potenzialità per la creazione e l’editing di registrazioni dello schermo. Cominciare è davvero semplice, e se vuoi ottenere più funzioni puoi acquistare la licenza premium (non ci sono abbonamenti mensili da pagare).
Quinto metodo: Registratore Online dello Schermo APowerSoft
Se preferisci una soluzione web, APowerSoft offre un registratore online. Il nome del software, comunque, potrebbe essere un po’ fuorviante: quando abbiamo provato ad usare il software, abbiamo scoperto che in realtà è necessario scaricare un piccolo file.
Per poter utilizzare questo programma, devi andare sul sito del registratore dello schermo APowerSoft . Ora dovrai semplicemente premere sul pulsante “Avvia registrazione” al centro dello schermo.
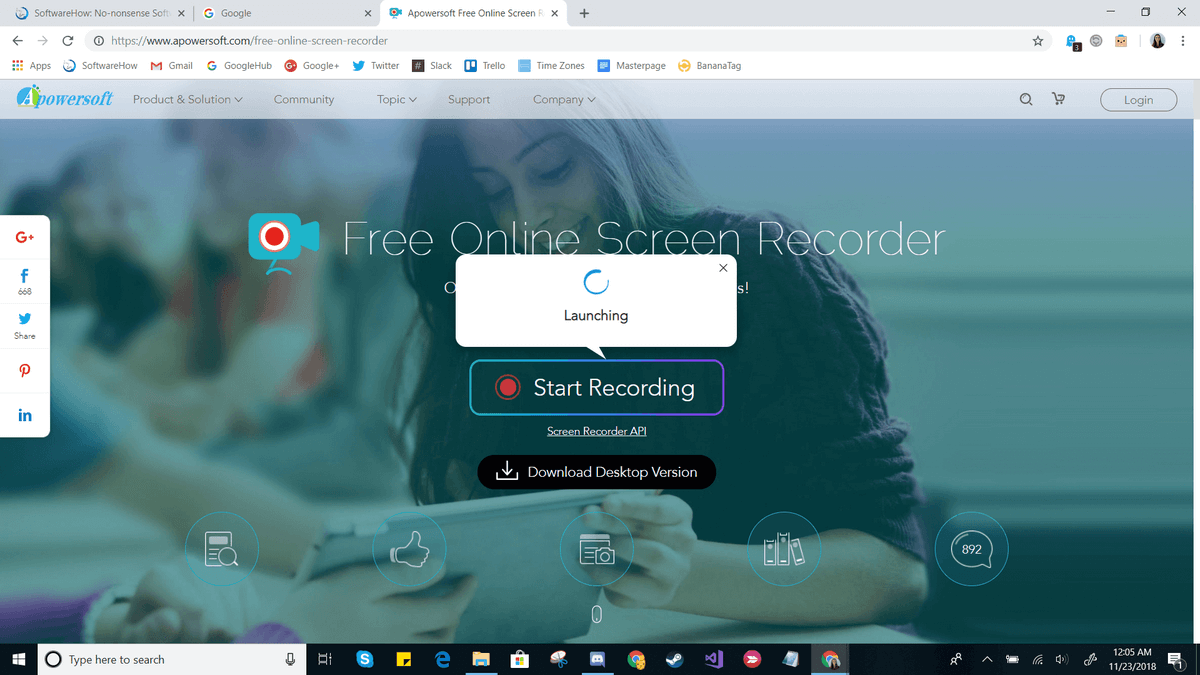
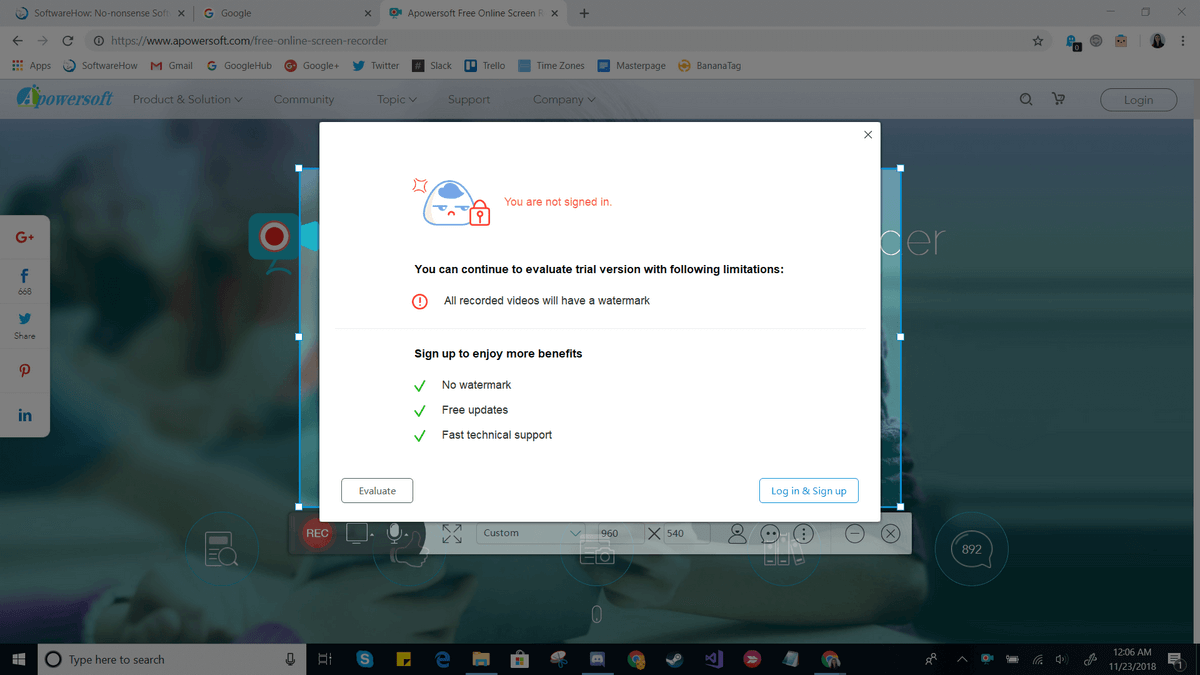
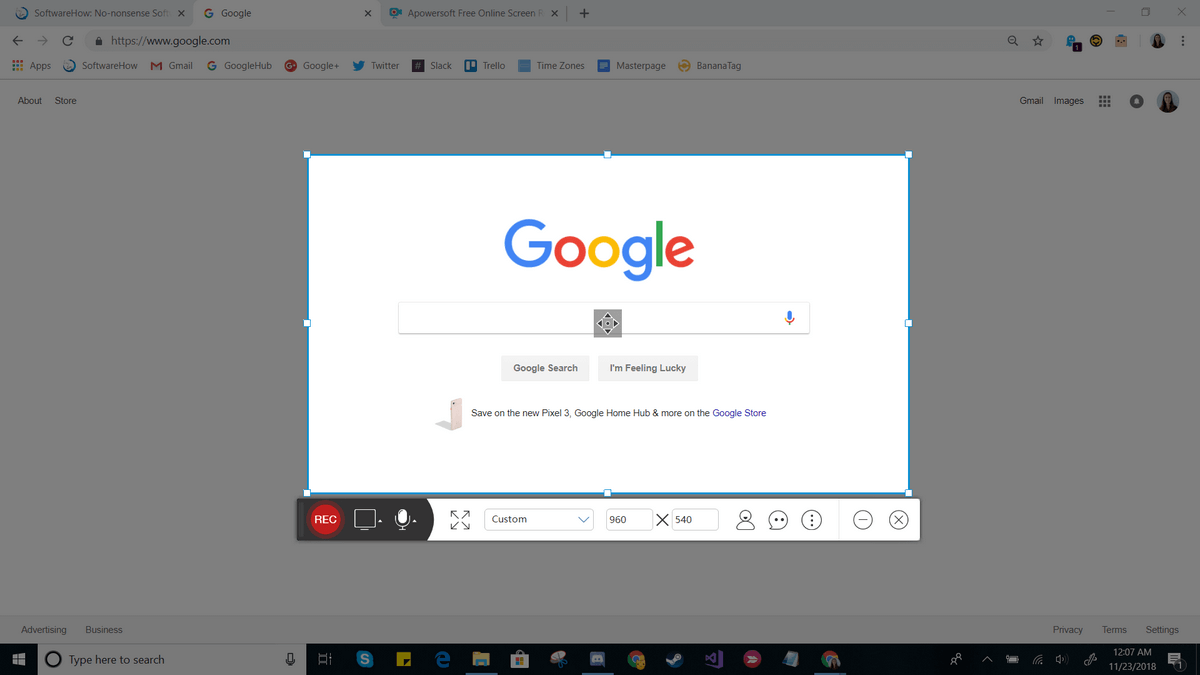
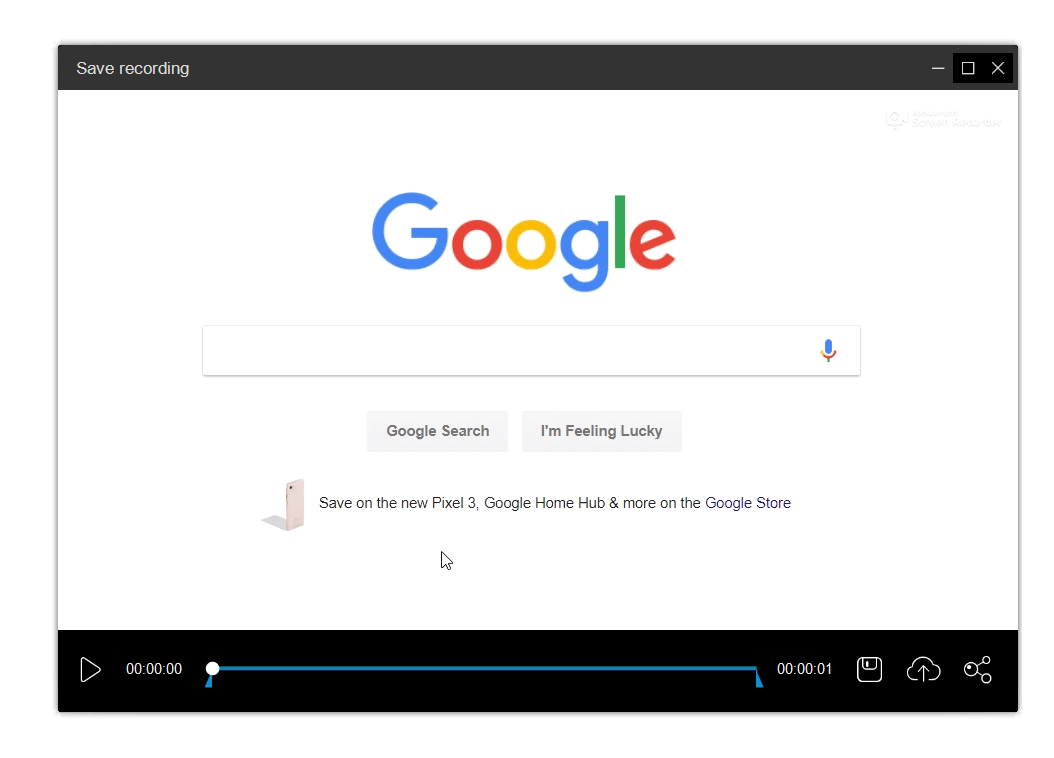
APowerSoft è un programma molto leggero. Ti garantisce una buona flessibilità, permettendoti, per esempio, di registrare l’audio dal sistema, dal microfono, da entrambi o da nessuno dei due. La versione gratuita offre però delle funzioni di editing molto limitate e, nel caso in cui tu avessi bisogno di modificare in qualche modo il tuo video, avresti bisogno di usare un altro programma. D’altro canto, questo strumento è pratico da usare e potrebbe essere un’ottima soluzione in caso di necessità, o se invece non desideri fare molte modifiche prima di condividere il tuo video.
Metodi alternativi
YouTube Live Streaming
Se hai un canale YouTube, puoi usare il Creator Studio per registrare lo schermo del tuo PC. Visto che per fare ciò è necessario usare la funzione per il livestream, questa opzione potrebbe non essere adatta a tutti i tipi di utenti, anche se ci sono diversi casi in cui potrebbe funzionare. Per cominciare ad usare Youtube per registrare lo schermo del tuo PC, leggi questo tutorial.
Filmora Scrn
Filmora Scrn è un software per la registrazione dello schermo prodotto da Wondershare. Ti permette di registrare sia dallo schermo che dalla webcam, ed offre molte opzioni per l’esportazione e strumenti per l’editing dei video. Molti utenti lo preferiscono perché, rispetto ad altre applicazioni simili, è molto più semplice da usare, ma, essendo un software a pagamento, non è accessibile quanto le altre opzioni elencate in questa lista. Comunque, se sei interesato ad un software per la registrazione dello schermo specializzato ma facile da usare, puoi dare un’occhiata a Filmora qui.
Camtasia
Al contrario degli altri software più specializzati, Camtasia è prima di tutto un editor di video in piena regola, e poi un software per la registrazione dello schermo. Offre il maggior numero di possibilità di editing e produzione, il che lo rende un’ottima scelta se hai intenzione di non limitarti semplicemente a registrare il tuo schermo, o se hai in mente di produrre diversi tipi di video. Questo software ha un’interfaccia molto chiara e semplice da usare.
Snagit
Snagit è un programma creato da TechSmith, l’azienda dietro a Camstasia. Snagit non è uno strumento tutto in uno, ed è ideato unicamente per la registrazione dello schermo. Questo software offre alcune funzioni interessanti come uno strumento selezione magica che rileva automaticamente le aree da registrare, e anche un pannello per l’edit che ti permetterà di inserire delle annotazioni nei tuoi video.
CamStudio
CamStudio è un software gratuito, ma rispetto ad alcune alternative è più obsoleto e meno compatibile. Il programma è gestito principalmente da una sola persona, e ha dei bug che devono ancora essere risolti, ma se sei interessato a provarlo vale la pena dargli una possibilità. CamStudio potrebbe non essere “scintillante” quanto le altre alternative, ma, se desideri provarlo comunque, è gratuito ed è disponibile a questo link.
Conclusioni
Che tu stia creando video per pochi alunni, migliaia di iscritti o per te stesso, un buon programma per la registrazione dello schermo può sempre fare una grande differenza. A seconda di quali funzioni sono importanti per te, c’è una varietà di opzioni che possono venire incontro a tutte le tue necessità, permettendoti di creare degli splendidi video.
PCtempo è supportato dai lettori. Se acquistate tramite i link presenti sul nostro sito, potremmo guadagnare qualcosina grazie alle commissioni di affiliazione. Per saperne di più.
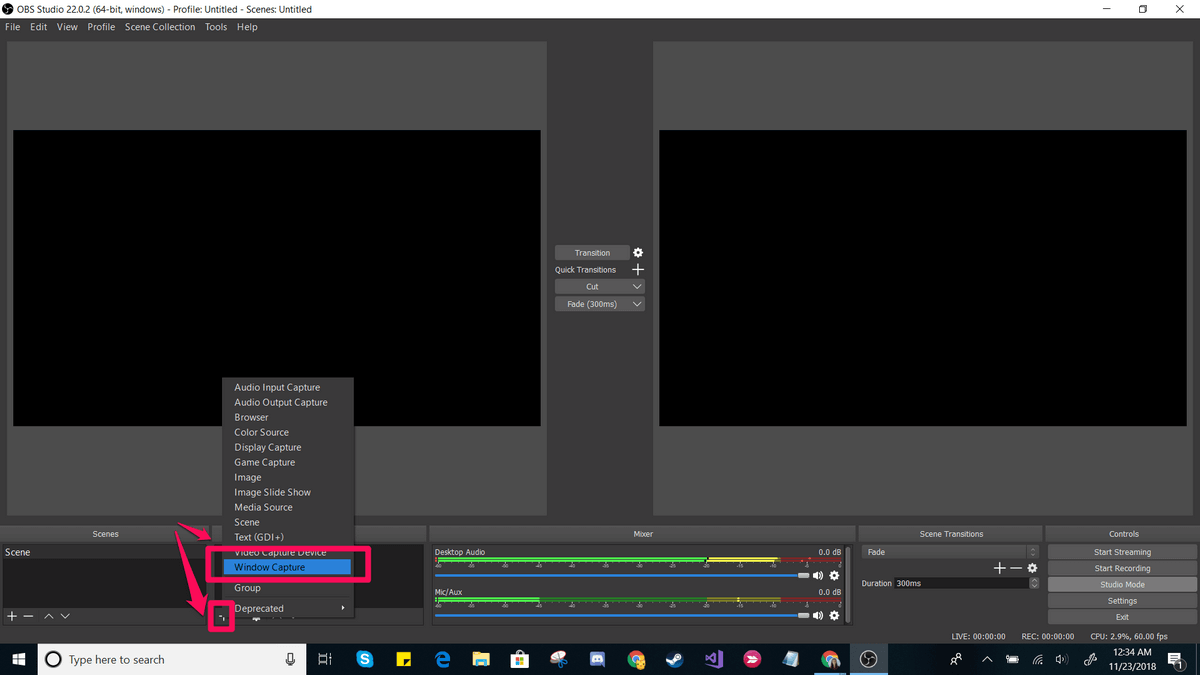
Lascia un commento