Reinstallare Windows è più semplice di quanto si possa pensare, e si possono facilmente conservare tutti i file. Ecco la nostra guida passo-passo
Quando nel 2015 Microsoft ha lanciato Windows 10, ha dichiarato che sarebbe stata “l’ultima versione di Windows”, e il suo graduale abbattimento delle vecchie versioni del sistema operativo continua.
Windows 7 ha raggiunto la fine del suo ciclo di vita nel gennaio 2020, lasciando Windows 8 come unica alternativa. Una serie di problemi ben noti fa sì che ci siano pochissime ragioni per utilizzarlo invece di Windows 10.
Fortunatamente, Microsoft ha fornito una serie di metodi diversi per la reinstallazione di Windows 10. Ce n’è anche uno che può installare il sistema operativo da zero, senza manomettere i file o alcune preferenze di impostazioni.
Questo processo permette di aggiornare il computer automaticamente all’ultima versione di Windows 10: una buona notizia se sei rimasto un po’ indietro con gli aggiornamenti del software.
Come per la maggior parte delle procedure di installazione, la velocità di questo processo dipenderà dall’hardware con cui si lavora. Un SSD sarà quindi molto più veloce di un disco rigido meccanico.
Considerando che si va a scaricare un nuovo software, se la connessione a internet è lenta ci vorrà molto tempo. Leggi i nostri consigli su come velocizzare la connessione a internet.
In ogni caso, tieni in conto che anche se l’installazione può durare fino a due ore, puoi comunque utilizzare il PC nel mentre.
Attenzione: Prima di reinstallare Windows utilizzando il processo descritto di seguito, fai il backup di tutti i file, musica, foto e video e salva i giochi e i segnalibri web. Anche se i file saranno conservati, non vale la pena correre il rischio di perdere tutti i documenti in caso qualcosa vada storto.
Anche se hai già copia di backup dei documenti, dato che tutte le tue app saranno rimosse, dovresti anche:
- Deregistrare le applicazioni che dovranno essere riattivate dopo averle reinstallate (come le versioni precedenti di Photoshop)
- Fare il backup dei progressi nei tuoi giochi per non dover ricominciare da capo
- Salvare i segnalibri web (o accedi a Chrome o Firefox in modo che vengano salvati nel cloud)
- Cercare le chiavi di attivazione che potrebbero essere necessarie per reinstallare le applicazioni una volta che Windows è stato reinstallato
- Scaricare e salvare i driver per la scheda di rete (Ethernet o Wi-Fi) per essere sicuro di poterti ricollegare a Internet
Collega il tuo codice prodotto Windows 10 con il tuo account Microsoft
C’è un altro passaggio prima di iniziare: se non l’hai ancora fatto, collega il tuo codice prodotto Windows 10 con il tuo account Microsoft. Se non lo fai, Windows 10 potrebbe non essere in grado di riattivarsi dopo averlo reinstallato. Windows 10 non ha necessariamente un codice prodotto, e se lo hai aggiornato partendo da Windows 7 o 8 di certo non lo avrà.
Sia che abbia o meno un codice prodotto per Windows 10, vai su Impostazioni > Aggiornamento e sicurezza > Attivazione. Se lo stato dice solamente “Windows è attivato con una licenza digitale“, allora non è collegato al tuo account Microsoft.
Per risolvere il problema, vai in Impostazioni > Account > Le tue info. Clicca su “Accedi con un account Microsoft” e segui le istruzioni. Una volta fatto, ricontrolla sotto Attivazione e dovresti vedere il messaggio “Windows è attivato con una licenza digitale collegata al tuo account Microsoft“.
Dov’è l’opzione per reinstallare Windows 10?
Dopo aver avviato il computer con Windows 10, apri l’applicazione Impostazioni (l’icona dell’ingranaggio in basso a sinistra del menu Start), quindi clicca su Aggiornamento & Sicurezza. Clicca su Ripristino, e scorri verso il basso fino a quando non trovi un link che recita ‘Scopri come eseguire un’installazione pulita di Windows’.
(In alternativa, puoi provare l’opzione ‘Reimposta il PC’, ma consigliamo di utilizzare il metodo qui descritto per una corretta installazione pulita Leggi di più: Quale è la Differenza tra “Installazione da zero” e “Ripristina il PC” su Windows 10).
Vedrai un pop-up che ti chiederà se vuoi passare a Windows Security. Fai clic su Sì.
Apparirà adesso l’opzione Installazione da zero
.
Fai clic sul Per iniziare, e vedrai un avviso che descrive il processo e che spiega che tutte le tue applicazioni saranno rimosse. Fai clic su Avanti.
Dopo qualche secondo, apparirà un elenco delle applicazioni che verranno rimosse, ovvero tutto ciò che non è un’applicazione inclusa in Windows 10.
Fai clic su Avanti e verrà scaricata l’ultima versione di Windows 10. Se hai una connessione lenta potrebbe volerci un po’ di tempo, ma puoi continuare a utilizzare il PC mentre il download è in corso.
Una volta terminato il download, riceverai una notifica che informa che Windows è pronto per essere reinstallato. Segui semplicemente le istruzioni. Il PC si riavvierà 2-3 volte: assicurati di non avere chiavette USB inserite nelle porte, o potrebbero causare problemi al riavvio.
Dopo 20-40 minuti, Windows sarà reinstallato e si vedrà la schermata di login. Anche in questo caso, segui le istruzioni per scegliere la tua regione, la lingua, il layout della tastiera, la password e le altre informazioni di cui Windows 10 ha bisogno prima di essere operativo: è la stessa procedura guidata che fai quando accendi per la prima volta un nuovo computer.
Poiché si tratta di un’installazione davvero pulita, non verrà installato alcun driver per il tuo hardware. Questo non è un problema con Windows 10, perché dovrebbe essere in grado di installare e configurare tutto automaticamente – purché sia in grado di connettersi a Internet.
Per controllare, clicca sull’icona a sinistra dell’altoparlante (volume) come mostrato di seguito. L’icona può avere un aspetto diverso a seconda di come il PC si connette a Internet e se è effettivamente connesso o meno.
Se non ci sono reti Wi-Fi nell’elenco e un messaggio dice che non ci sono connessioni disponibili, aspetta e vedi se Windows riesce a installare i driver di rete automaticamente, oppure installali manualmente (se hai seguito le nostre istruzioni, li hai scaricati in precedenza).
Una volta che hai una connessione internet funzionante, lascia che Windows faccia il suo lavoro per almeno mezz’ora. Poi controlla in Gestione dispositivi (clicca con il tasto destro del mouse sull’icona di Windows in basso a sinistra del desktop per vederla nel menu). Se tutto va bene, non ci saranno punti esclamativi gialli accanto ai dispositivi. Qui si vede che manca il driver per il controller di rete.
Se anche il tuo è così, fai doppio clic sul nome del controller di rete per far apparire le proprietà. Clicca su Aggiorna driver nella finestra che si apre e indirizzalo ai driver che hai scaricato in precedenza – potrebbe essere necessario decomprimere i file se il download ha un’estensione .zip. Per farlo, basta fare doppio clic sul file scaricato e scegliere dove estrarre il contenuto.
Reinstallare Windows 10 su un PC non funzionante
Se non riesci ad avviare Windows 10 e quindi non riesci a seguire la procedura sopra descritta, prova quanto segue.
Per prima cosa, accendi il computer e cerca i messaggi che appaiono prima del logo di Windows. Alcuni portatili e PC sono dotati di un disco rigido “nascosto” su cui è presente un backup completo di Windows. Tipicamente apparirà un messaggio come “Premere F10 per le opzioni di ripristino”. Ogni PC è diverso, ma c’è sempre un’opzione per ripristinare le impostazioni di fabbrica del PC. Questa procedura serve a cancellare tutto ciò che si trova sul disco rigido e a copiare la versione nascosta di Windows sul disco rigido, in modo che il computer sia esattamente lo stesso del giorno in cui è uscito dalla fabbrica.
Puoi anche provare a premere il tasto F8 per accedere al menu delle opzioni di avvio avanzate, che dovrebbe includere l’opzione “Reimposta il tuo computer”.
Se non funziona, prova questi passaggi:
1. Scarica la creazione di supporti di Microsoft che creerà un’unità flash USB avviabile con Windows 10. Potrebbe essere necessario utilizzare un computer funzionante per farlo se il tuo non si avvia in Windows. Conserva questa unità al sicuro anche per future reinstallazioni. È inoltre possibile utilizzare l’unità per l’aggiornamento di un’installazione Windows esistente semplicemente eseguendo Setup.exe dall’unità quando si esegue Windows 7 o 8. (Leggi di più: Come Installare Windows 10 da USB)
2. Avvia il PC non funzionante dalla chiavetta USB. Ma prima di farlo, assicurati di aver eseguito il backup di tutto, poiché il processo cancellerà la tua unità C:, l’unità di memoria di massa. Se non hai fatto il backup dei file, potrebbe essere necessario rimuovere il disco rigido e collegarlo a un PC funzionante per poterlo copiare.
3. Se il PC non si avvia dalla chiavetta USB, entra nel BIOS premendo Delete, F2 (o il tasto mostrato nella schermata di avvio) e poi cerca le opzioni ‘boot’ o ‘startup’ dove è possibile selezionare una chiavetta USB rimovibile come primo dispositivo di avvio.
4. Quando il PC si è avviato con successo dalla chiavetta USB, vedrai un logo di Windows e poi una schermata come quella qui sotto dove scegliere la lingua. Segui le istruzioni e assicurati di scegliere il disco rigido e la partizione corretta su cui installare Windows. Se si tratta di un disco nuovo, sarà vuoto, quindi scegli l’unica opzione disponibile: spazio non allocato.
4. Una volta avviata l’installazione, il PC si riavvia. Vedrai un logo di Windows e un grande indicatore di avanzamento circolare.
5. Tieni d’occhio l’avanzamento dell’installazione, perché riavvierà il computer diverse volte e potrebbe chiederti di rimuovere il DVD o l’unità flash.
PCtempo è supportato dai lettori. Se acquistate tramite i link presenti sul nostro sito, potremmo guadagnare qualcosina grazie alle commissioni di affiliazione. Per saperne di più.
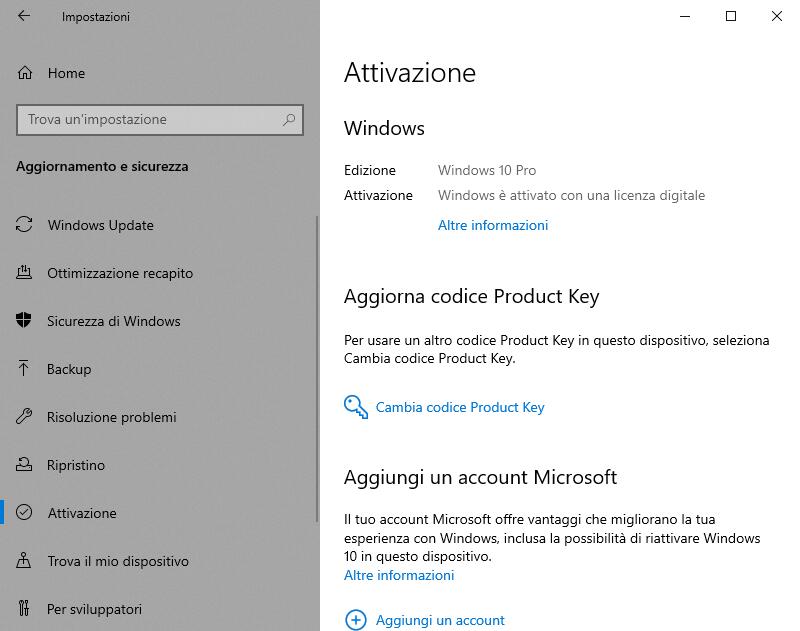
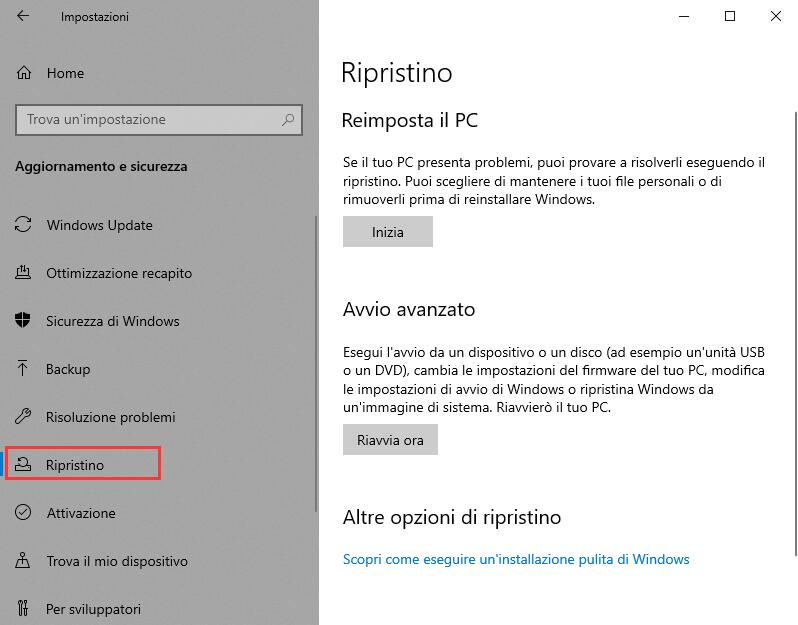
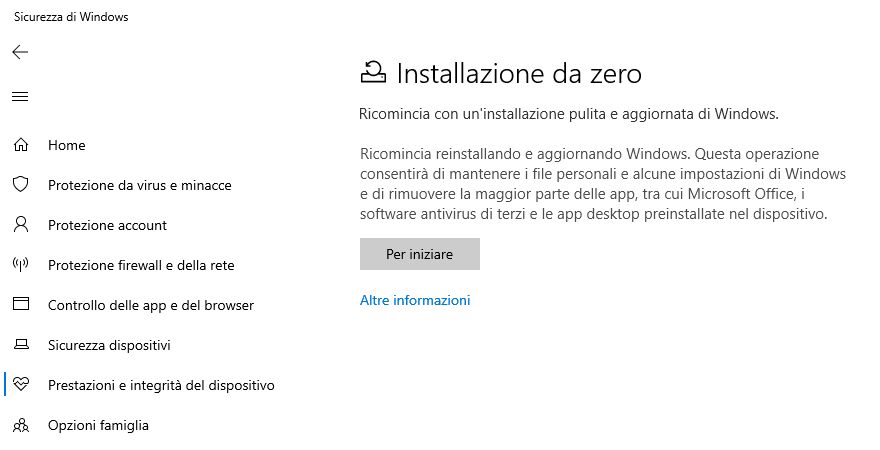
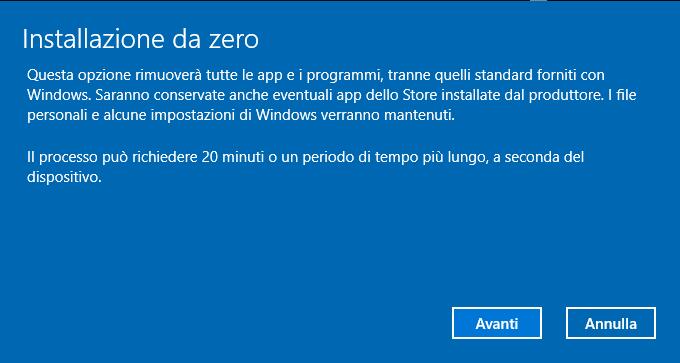
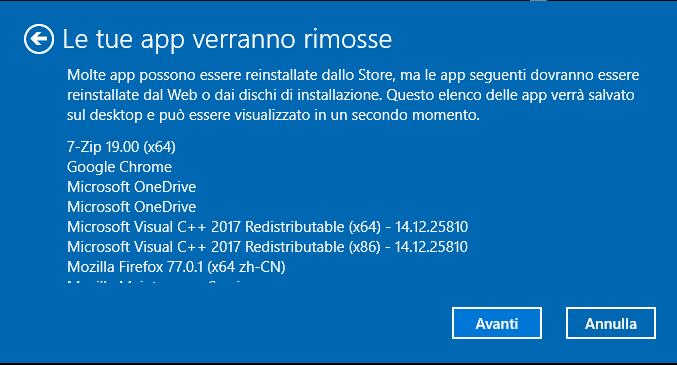
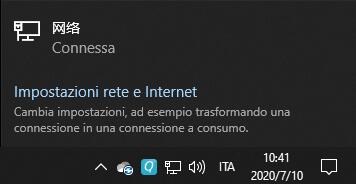
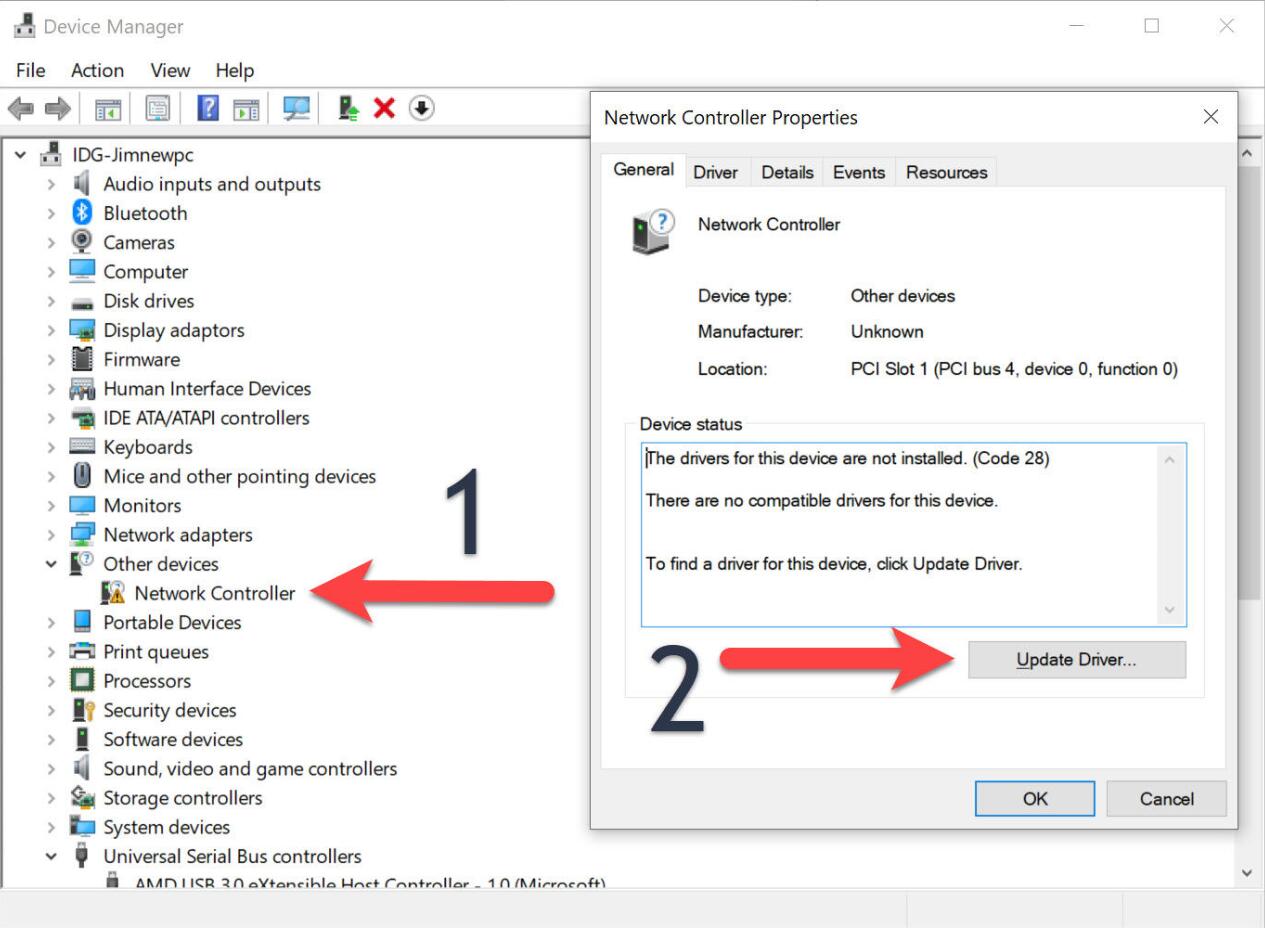
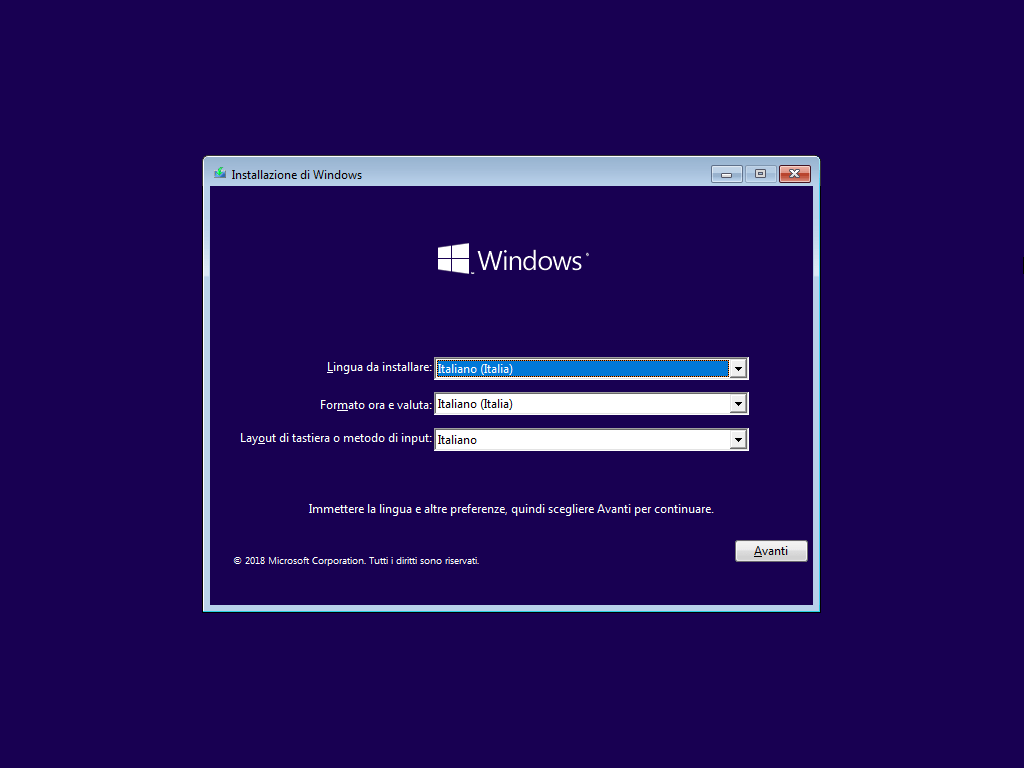
Lascia un commento