I problemi di accesso all’account di Windows 10 possono essere causati da molti fattori quali problemi di installazione con una nuova versione del programma, semplice dimenticanza della password e altro ancora.
Tecnicamente, se non hai un nome utente e una password, non sarai in grado di accedere al tuo account di Windows 10. Tuttavia, esiste una soluzione alternativa che ti consente di riguadagnare il controllo del tuo Pc e di ripristinare la password dimenticata accedendo come amministratore.
In questa guida, imparerai i passaggi per ripristinare la password dimenticata e riprendere il controllo del tuo account locale su Windows 10.
Come Rimuovere la password dimenticata su Windows 10
Per ottenere di nuovo accesso al tuo account su Windows 10, crea un file di supporto di Windows 10 su USB, e segui questi passaggi:
Importante: Prima di procedere al reset della password su Windows 10, tieni a mente che questi trucchi varranno solo per account locali, e quindi non quando stai usando un account Microsoft. Se è questo il tuo caso, avrai bisogno dello strumento online Microsoft password recovery tool. Qui sarai reindirizzato al link “perché non riesci ad eseguire l’accesso?”, dove dovrai successivamente cliccare sull’opzione “Ho dimenticato la password”. A quel punto il sistema ti metterà di fronte ad alcune domande di verifica per certificare che tu sei realmente “tu”, usando una seconda mail, inviando un SMS al tuo cellullare, e altro ancora.
1. Avvia il PC con il supporto USB di Windows 10. (Ricorda che il tuo computer deve essere in grado di avviarsi leggendo l’unità con i file di installazione, pertanto potresti dover riconfigurare il BIOS del tuo computer e disabilitare UEFI e Secure Boot, se necessario.)
2. Nella pagina di Setup di Windows, usa i tasti Maiusc + F10 della tastiera per eseguire il comando rapido Prompt dei comandi.
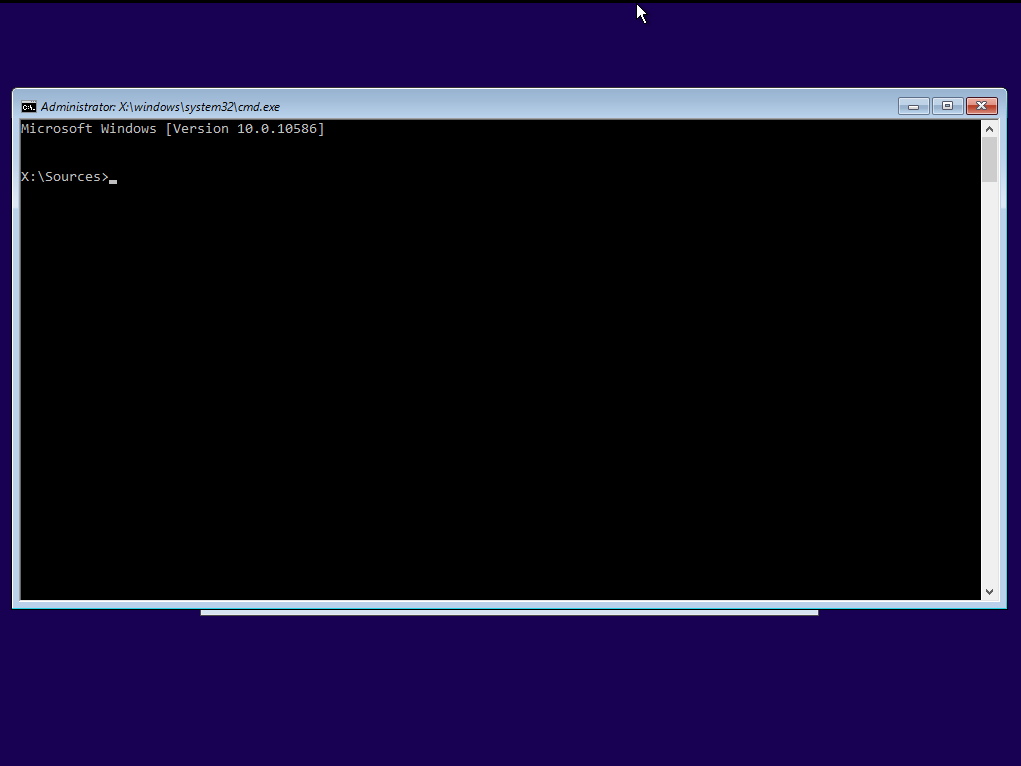
3. Prompt dei comandi inizializzerà X:\Sources> di default, ovvero la localizzazione di default dei file. Qui dovrai indagare un po’ finché non troverai la partizione in cui è installato il sistema operativo. Di solito, è sull’unità D: \, ma potrebbe essere diverso sul tuo computer. Inserisci poi i seguenti codici e premi Invio:
D:\
4. Digita il codice seguente per arrivare alla cartella System32 e premi Invio:
D:\ cd Windows\System32
Ricorda di sostituire a D:\ la lettera del tuo disco.
5. ·Digita il seguente codice per sostituire all’opzione Utility Manager, il comando diretto al Prompt dei comandi nella schermata di accesso e poi premi Invio su ogni linea:
ren utilman.exe utilman.exe.bak
ren cmd.exe utilman.exe
Usando i comandi sopracitati, avrai creato un backup dei utilman.exe (Utility Manager), che potrai riutilizzare in futuro e sostituirlo con cmd.exe (Command Prompt).
6. Infine chiudi tutte le schede, cancella l’installazione di setup e riavvia il PC normalmente.
Trucchetto: Puoi usare il comando wpeutil reboot per riaccendere il PC.
7. Mentre sei sulla schermata di accesso, clicca su Utility Manager nell’angolo in basso a destra dello schermo. Ora il Prompt dei comandi dovrebbe apparire.
8. Digita i codici seguenti per abilitare il nuovo Account come amministratore, il quale ha pieno accesso alle opzioni di sistema e clicca su Invia:
net user Administrator /active:yes
9. Riaccendi il PC per visualizzare sia l’account come amministratore che tutti gli altri.
10. Clicca su Amministratore per accedere.
11. Apri Start.
12. Cerca Gestione Computer sul primo risultato per aprirlo.
13. Espandi la dicitura Utenti e gruppi locali.
14. Espandi la dicitura Utente.
15. Clicca con il destro sull’account di cui desideri ripristinare la password e clicca su Impostazione password.
16. Digita la nuova password.
17. Clicca su OK per confermare.
18. Esci da Amministratore.
19. Riaccedi utilizzando l’account con la password reimpostata.
20.· Riavvia il tuo PC usando di nuovo il supposto USB per Windows 10.
21.· Setup wizard di Windows 10 aprirà il Prompt dei comandi e navigherà direttamente sulla cartella System32 come mostrato allo step Nm. 2, 3, e 4.
22. Digita il seguente codice per reimpostare il utilman.exe e cmd.exe alle loro opzioni di default e clicca su Invia:
ren utilman.exe cmd.exe ren
utilman.exe.bak utilman.exe
23. Digita il codice seguente per disabilitare l’accesso come amministratore e clicca su Invia:
net user Administrator /active:no
24. Chiudi tutte le finestre, cancella l’installazione e riavvia il PC.
Come creare un nuovo account utente su Windows 10
In alternativa, se non puoi resettare la password, puoi arrivare fino allo Step Nm. 8 e continuare con le istruzioni seguenti per creare un nuovo account utente su Windows 10 usando il Prompt dei comandi e aggiungendo il nuovo account al gruppo degli Amministratori locali:
net user newUseranme newPassword /add
net localgroup Adminstrators newUseranme /add
Riavvia il PC, accendi con il tuo nuovo account, vai a C:\Users\utente(vecchio account utente Password dimenticata)\ e sposta tutti i tuoi dati sul nuovo account per iniziare da capo.
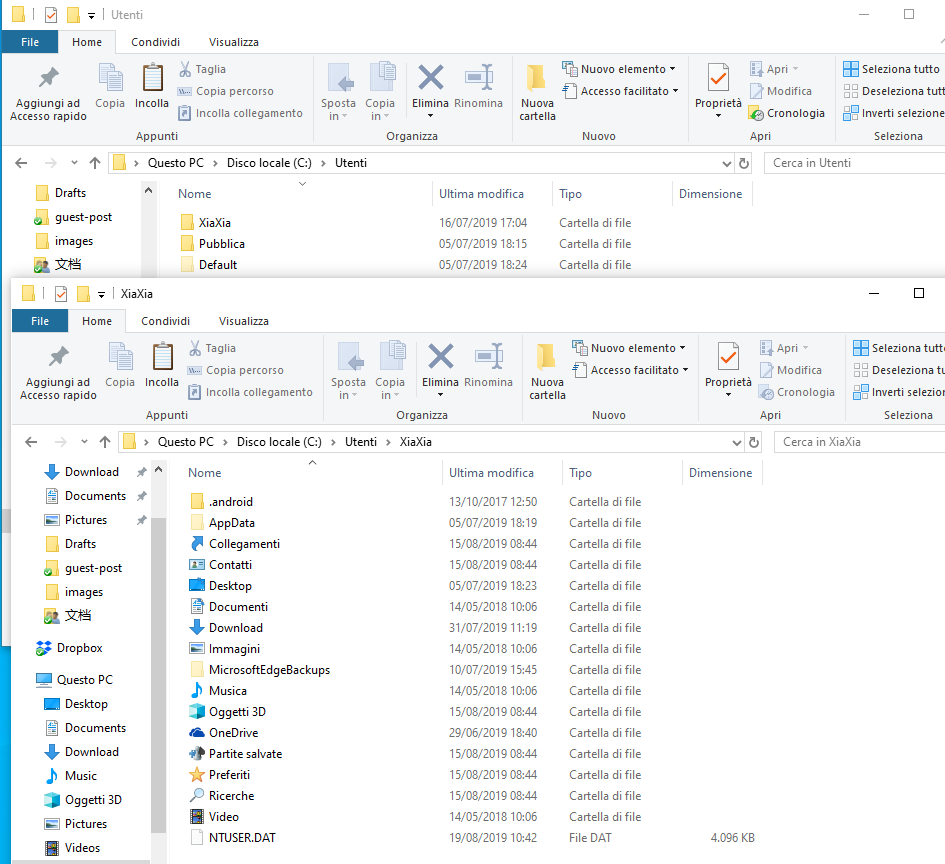
È importante notare che questo metodo dovrebbe funzionare finché si tenta di ripristinare la password di Windows 10 da un account locale senza alcun tipo di crittografia. Se usi invece la crittografia, ad esempio BitLocker, avrai bisogno della password originale per accedere all’account, altrimenti potresti perdere i tuoi dati.
Questa guida è incentrata su Windows 10 ma puoi utilizzare le stesse istruzioni su Windows 8.1, Windows 7 e versioni precedenti del sistema operativo.
Leggi di più:
Come Recuperare la Password dell’Account su Windows 10?
Come togliere la password di accesso su Windows 10
PCtempo è supportato dai lettori. Se acquistate tramite i link presenti sul nostro sito, potremmo guadagnare qualcosina grazie alle commissioni di affiliazione. Per saperne di più.
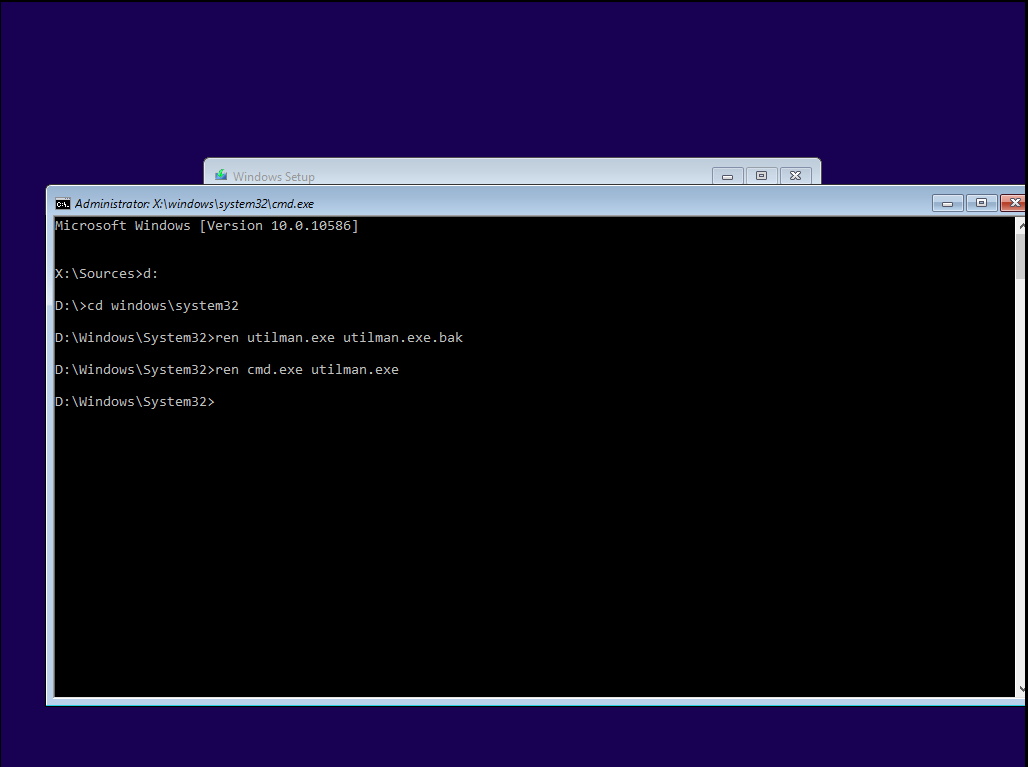
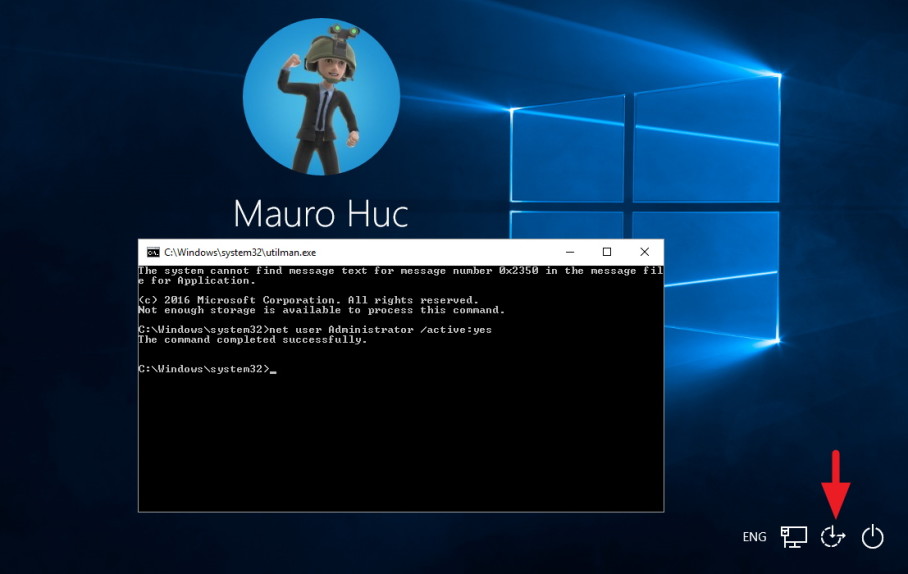
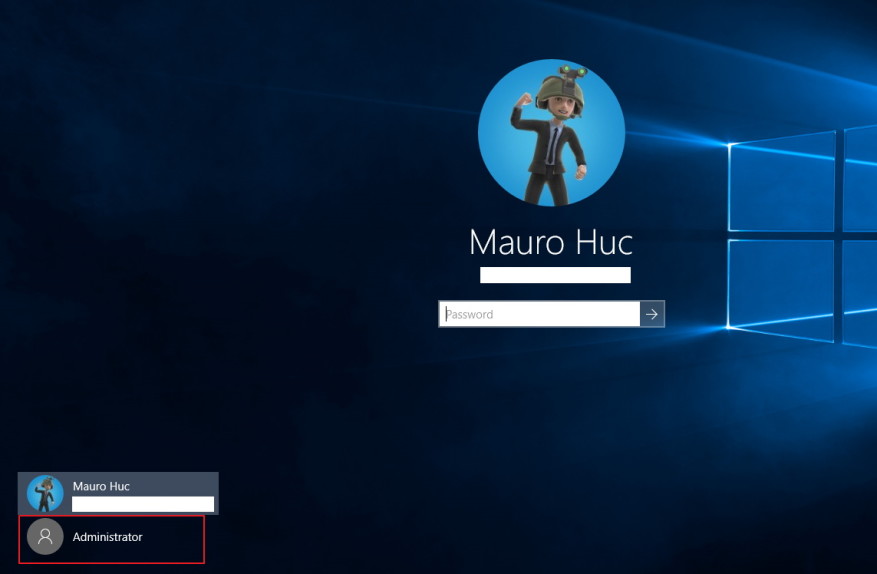
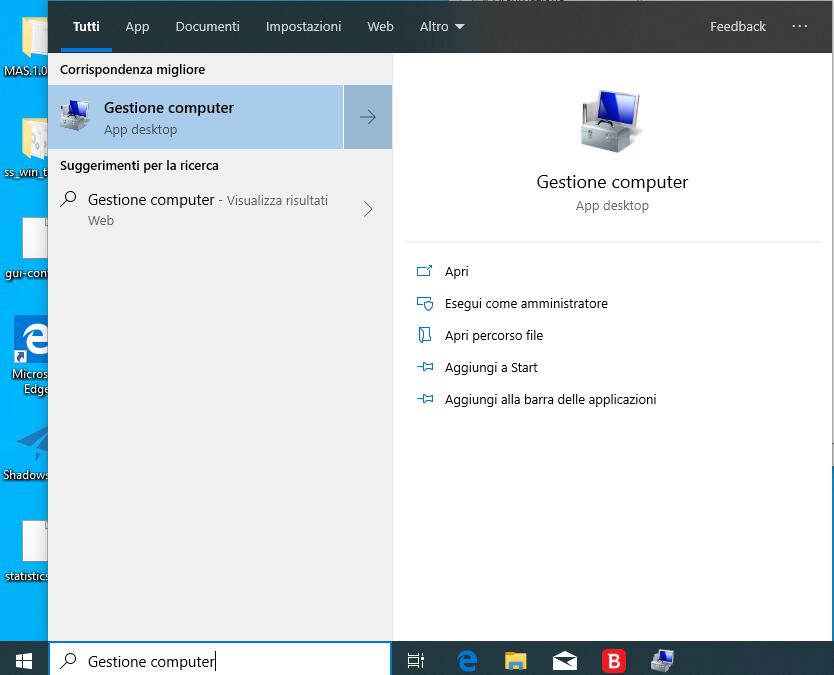
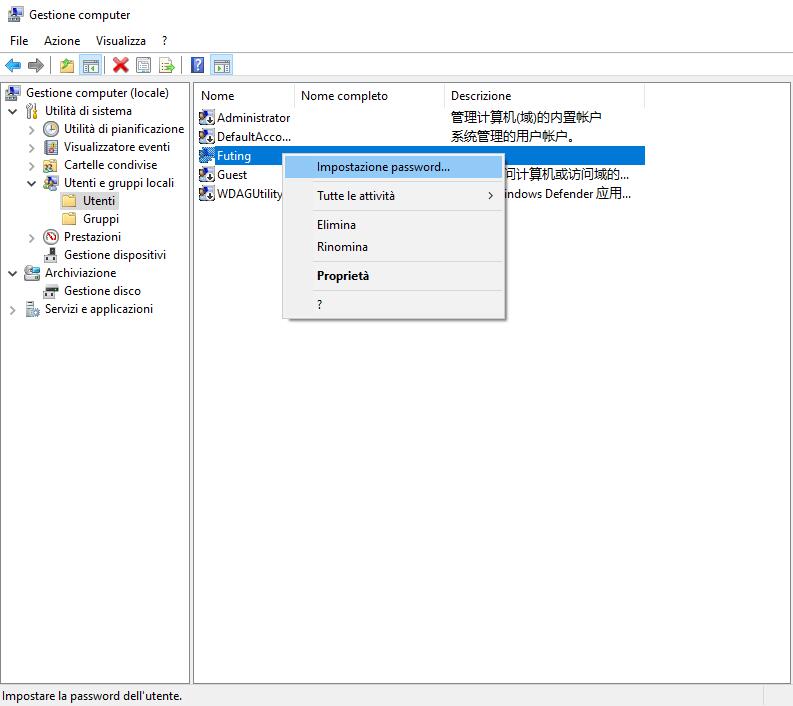
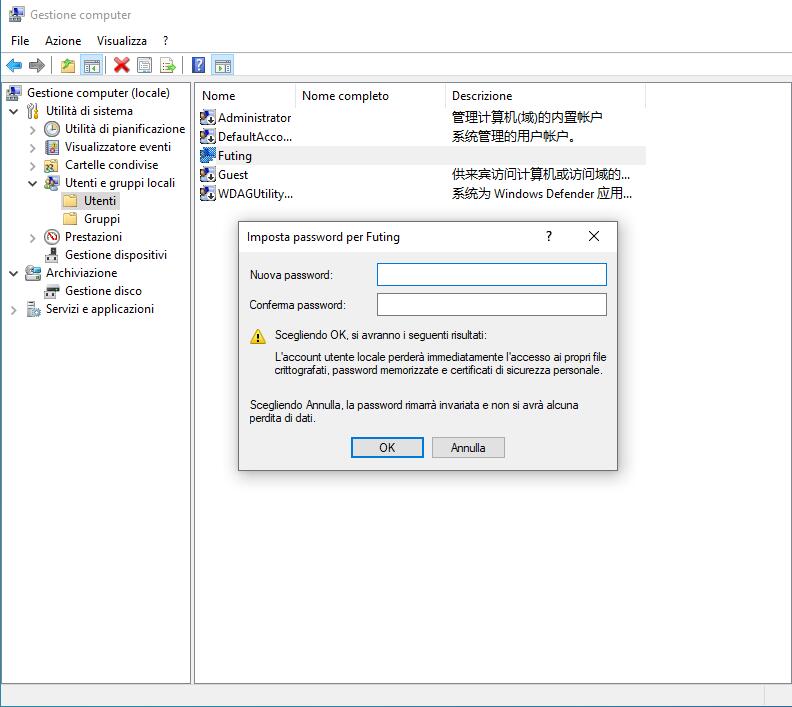
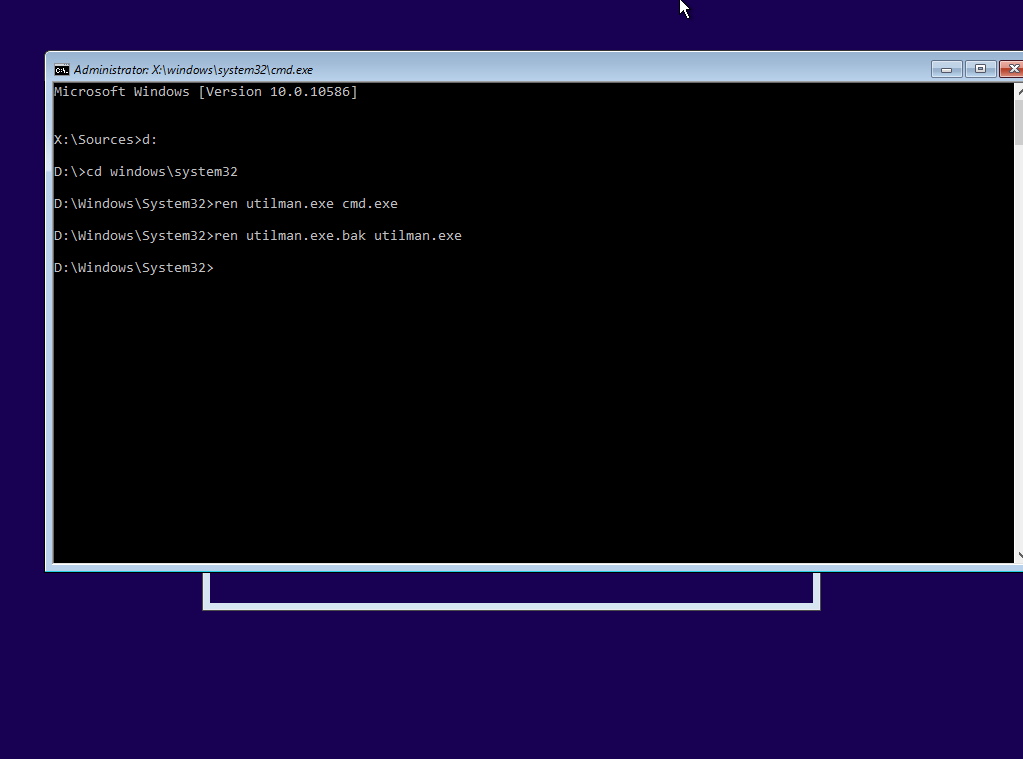
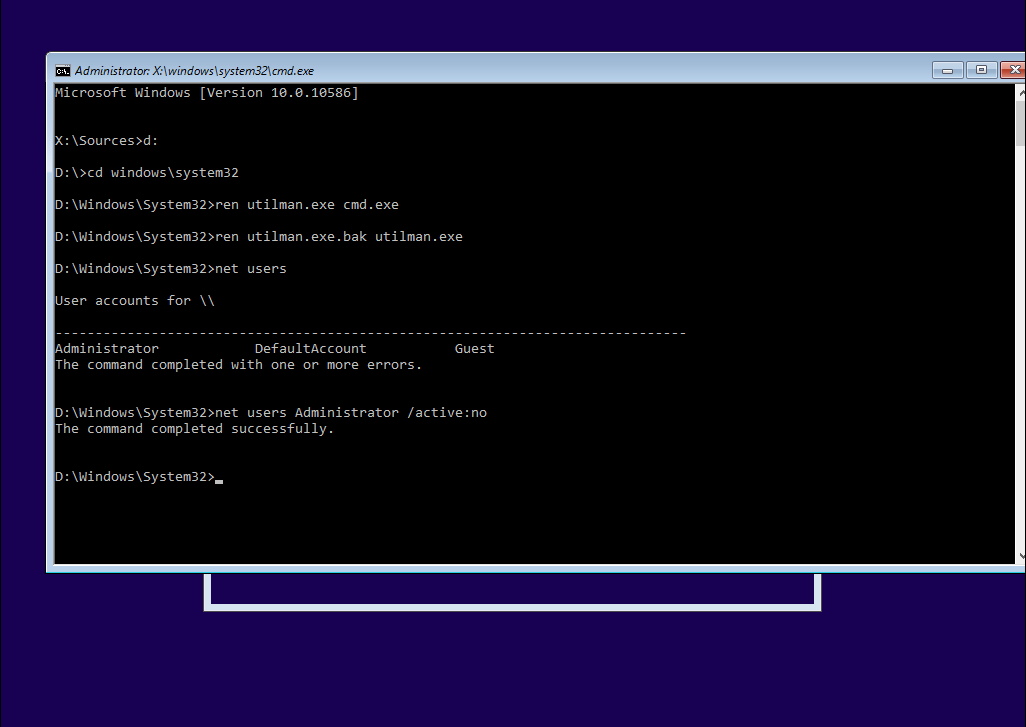
Lascia un commento