I PC da gaming, sfortunatamente, non sono più resistenti agli errori relativi alla RAM di qualsiasi altro tipo di computer. Fortunatamente se si apprende come eseguire i vari test di RAM è possibile comprendere la vera causa di un crash o di un errore di avvio, aprendo a sua volta la possibilità di trovare una soluzione (o semplicemente facendovi mettere in pace l’anima perché arriva la necessità di comprare nuova RAM).

All’interno di questa guida andremo ad analizzare diversi strumenti di diagnostica RAM, tutti gratuiti da scaricare e utilizzare. Il primo, Diagnostica Memoria Windows, è integrato in Windows (incluso Windows 11) ed è un semplice strumenti per la ricerca di possibili problemi di RAM. Per un’indagine più approfondita si può anche provare MemTest86 che richiede un po’ più di lavoro (comprese alcune modifiche al BIOS) ma che vi ricompenserà con un’analisi più accurata, specie in termini di errori RAM.

Come testare la RAM usando Diagnostica Memoria Windows
Questa è la cosa più semplice da fare se non hai voglia di installare altri strumenti visto che, fortunatamente, questo strumento è integrato in Windows.
Unico “problema” relativo a questo metodo è il fatto che, per poter testare la ram, è necessario fermare l’utilizzo del computer per un po’, tanto che nonostante lo strumento dica di aver bisogno di “qualche minuto” non è raro che l’intero test riesca a richiedere anche un’ora di tempo. Durante questo periodo non sarai in grado di usare il computer in maniera normale.
Passo 1: Apri Diagnostica Memoria Windows cercandolo nella barra di ricerca del menu Start. Fai poi clic su “Riavvia ora e individua eventuali problemi“.
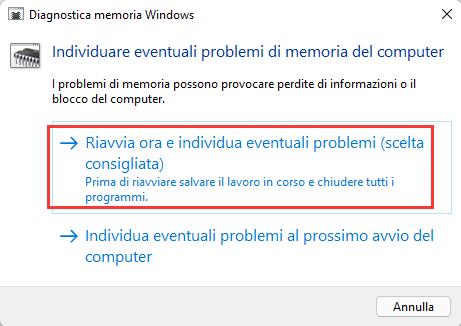
Passo 2: Il tuo PC si spegnerà e sarai davanti alla vista di una schermata blu per molti, molti minuti mentre lo strumento Diagnostica Memoria Windows andrà in giro a cercare problemi di RAM. Durante questo tempo puoi fare qualsiasi altra cosa non legata al PC visto che all’utente non è richiesta alcuna interazione, anche se vale la pena controllare sporadicamente per scoprire se lo strumento ha trovato o meno un problema.
Passo 3: Una volta completata la procedura richiesta dal test il computer tornerà al desktop. A questo punto Diagnostica Memoria Windows dovrebbe mostrare a schermo i risultati dei suoi test anche se, nel mio caso, ciò non è successo. In questo caso puoi trovare un riassunto all’interno del visualizzatore eventi di Windows.
Passo 4: Fai clic con il tasto destro del mouse sull’icona di Windows e poi clicca su “Visualizzatore eventi“.
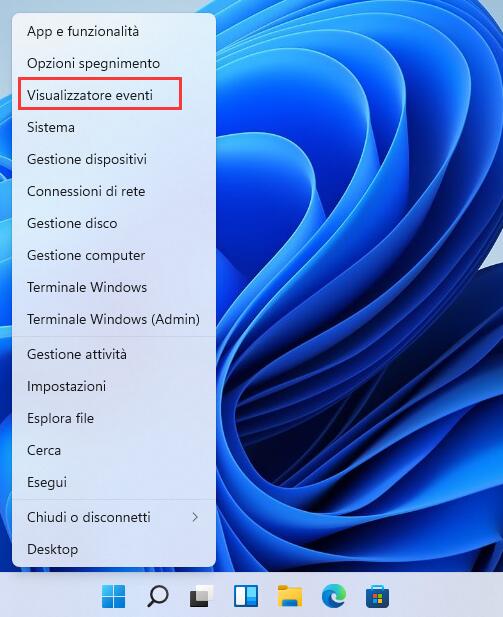
Passo 5: All’interno del Visualizzatore eventi vai al seguente percorso “Registri di Windows > Sistema” dalla colonna di sinistra. Ora, dal pannello principale, fai clic sulla voce “Origine” e cerca un evento chiamato “MemoryDiagnostics-Results“. Al suo interno ci saranno tutti i risultati del test di diagnostica memoria Windows.
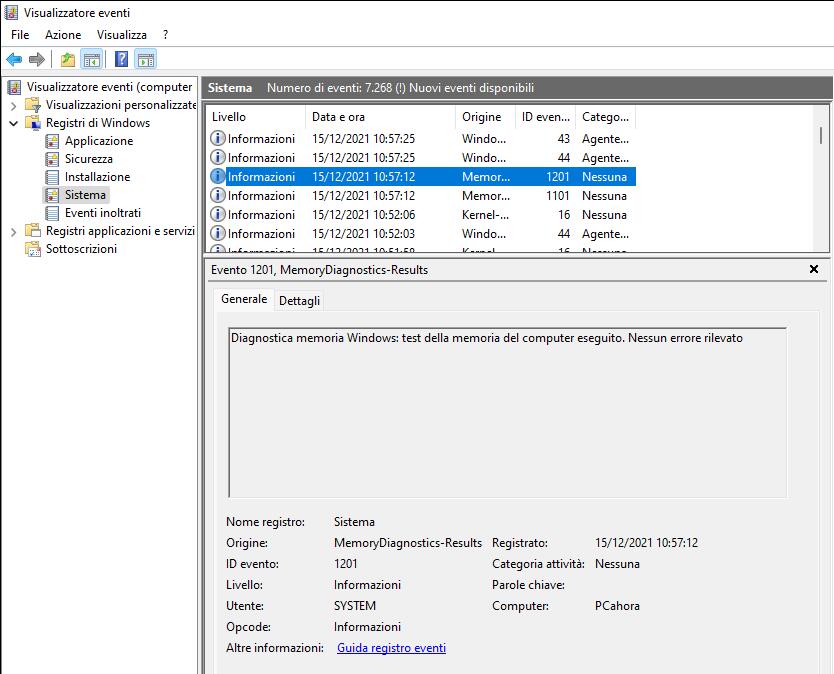
Come testare la RAM usando MemTest86
Di tutte le applicazioni gratuite per i test della RAM, MemTest86 è chiaramente l’unica cosa di cui si ha bisogno. Esso esegue un set di test più completo di prove rispetto a Diagnostica Memoria Windows e, visto che si avvia da un drive USB, è in grado di bypassare completamente il sistema operativo; una caratteristica utile se i tuoi problemi di crash sono così gravi da non riuscire nemmeno a far raggiungere il desktop.
Passo 1: Vai sul sito di MemTest86 e fai clic su “Download”.
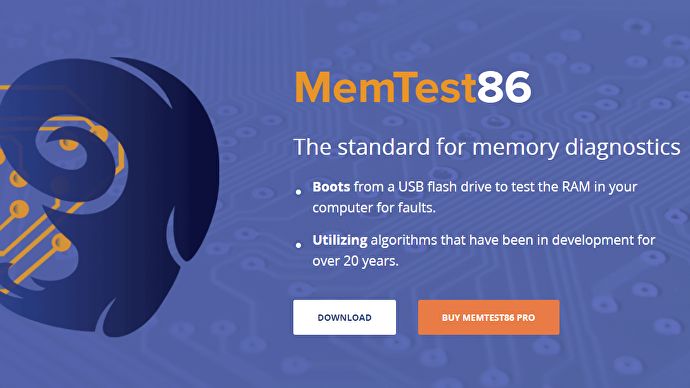
Passo 2: Estrai il file .zip che hai appena scaricato e inserisci una chiavetta USB. L’installazione sulla chiavetta di MemTest86 cancellerà tutto il resto dei file dal disco rigido se non è già pulito, quindi nel dubbio fa un backup del suo contenuto.
Passo 3: Lancia l’eseguibile “imageUSB” all’interno della cartella estratta. Quando ti viene chiesto se vuoi permettergli di fare delle modifiche, clicca su “Sì”.
Passo 4: Seleziona il tuo drive USB dalla lista nella casella “Step 1”. Nella sezione “Step 2” assicurati che “Write image to USB drive” sia selezionato e poi, nella sezione “Step 3”, controlla che il file memtest86-usb.img sia selezionato (dovrebbe esserlo di default). Infine, clicca sul pulsante “Write” e poi “Yes” all’interno delle due finestre di dialogo successive per confermare.
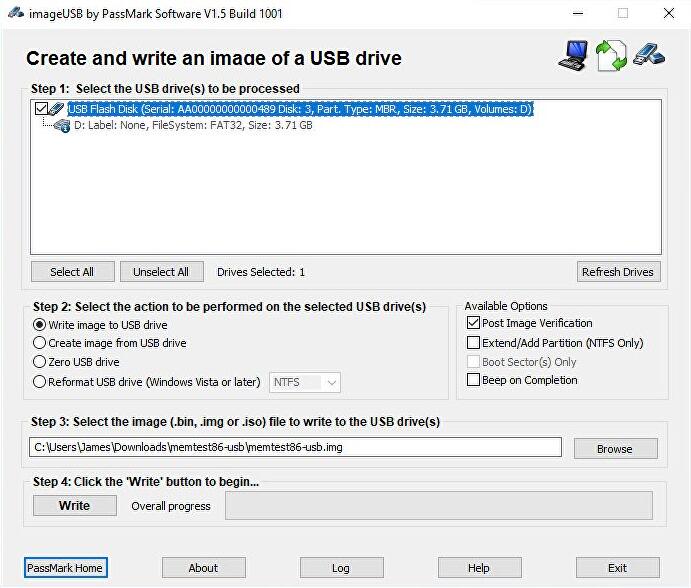
Passo 5: Dopo pochi istanti l’immagine verrà effettivamente scritta sulla pendrive USB, arriverà a conferma un grande messaggio lampeggiante e un po’ demodé. Premi “OK” e riavvia il PC, o se hai usato un altro computer per creare l’immagine USB, inserisci la chiavetta USB nel PC che vuoi testare e avvialo.
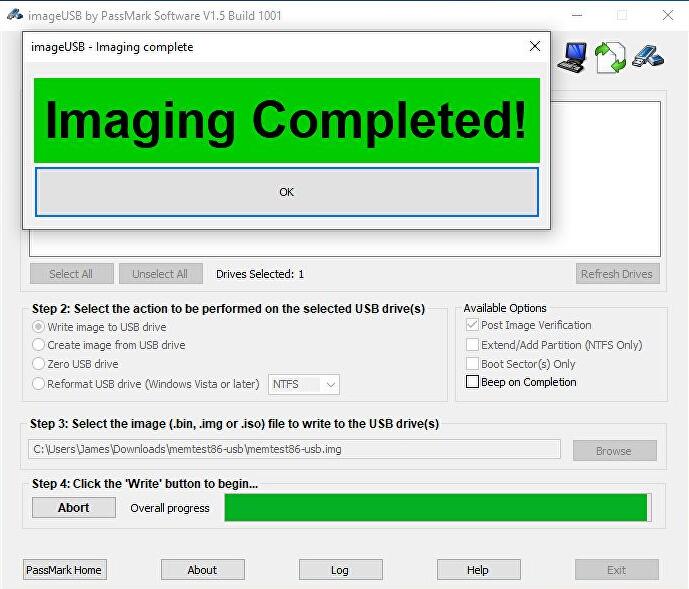
Passo 6: Il tuo PC si avvierà, come da impostazioni predefinite, con Windows piuttosto che dall’USB. A questo punto dovrai nel BIOS (o UEFI, se vogliamo essere tecnici) e impostare l’USB come dispositivo di avvio primario. Potrai farlo premendo F2, F12 o il tasto Canc all’avvio del PC, a seconda del produttore della scheda madre.
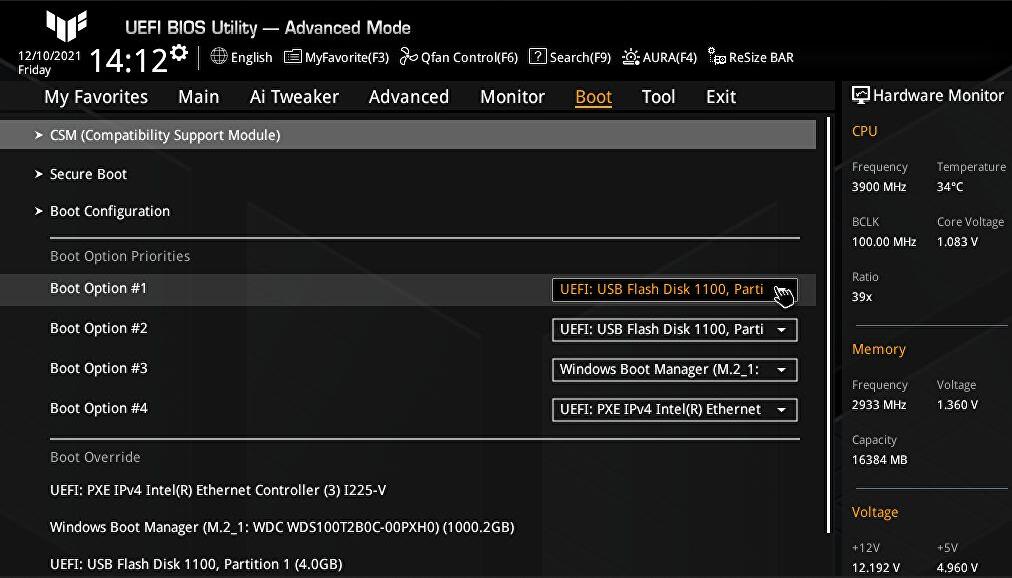
Le interfacce del BIOS possono essere diverse ma di solito hanno un menu di avvio uguale per tutti. Naviga fino a questo e imposta in cima alla lista delle priorità d’avvio la partizione desiderata dell’unità USB. Questa sarà modificabile dopo aver completato i test; salva le modifiche che hai fatto ed esci per riavviare.
Passo 7: Al riavvio il PC caricherà MemTest86 il cui funzionamento è praticamente automatico. Ci vorrà un po’ per finire il test di default, la cui durata è di ben quattro passaggi: per 16GB di DDR4 è stato necessario aspettare ben due ore e mezza, motivo per cui è meglio prendersi una pausa e fare qualcosa nel frattempo. Al termine del test è possibile premere un qualsiasi tasto per visualizzare i risultati. In caso è possibile premere il tasto Y quando richiesto per salvare una copia dei risultati all’interno di un file HTML, per avere informazioni nel futuro.
Passo 8: Premi il tasto X per uscire. Puoi scegliere se riavviare, spegnere il PC o uscire da MemTest86 anche se farai bene a ricordare che finché non rimuovi la chiavetta USB finirai comunque per caricarlo all’avvio. Se non vuoi rimuovere la chiavetta USB dovrai cambiare le impostazioni di boot impostando Windows come opzione di avvio primaria.
Come si risolvono gli errori relativi alla RAM?
Purtroppo, non tutti gli errori di memoria sono risolvibili. Se c’è un serio problema hardware con una delle bacchette di RAM non sarà possibile ripararla via software e sarà necessario sostituirla.
Detto questo: è possibile risolvere alcuni errori minori semplicemente risistemando la RAM ovvero l’equivalente per la memoria del classico “spegni e riaccendi”. Semplicemente rimuovi le bacchette di RAM dalla scheda madre, reinseriscile immediatamente e prova di nuovo ad avviare il sistema per scoprire se si comportano meglio. La nostra guida su come montare la RAM potrebbe aiutarti se non l’hai mai fatto prima.
Anche quando uno dei moduli RAM è definitivamente rotto, se si hanno più moduli installati, non è necessario buttare via tutto. Si può provare ad avviare ripetutamente il PC rimuovendo ogni volta un diverso modulo; nel momento in cui gli errori scompaiono avrai capito quale modulo di RAM si è rotto e quale invece potrai tenere.
PCtempo è supportato dai lettori. Se acquistate tramite i link presenti sul nostro sito, potremmo guadagnare qualcosina grazie alle commissioni di affiliazione. Per saperne di più.

Lascia un commento