
E’ pertanto buona norma mantenere la temperatura sotto controllo, soprattutto se il tuo computer portatile si trova in situazioni in cui potrebbe surriscaldarsi, ad esempio se appoggiato su una coperta o sul piumone mentre lo si usa a letto. In questo articolo esploreremo i diversi modi in cui potrai vedere la temperatura della CPU in Windows 10.
In primo luogo – cosa significa “Temperatura critica?”
Sfortunatamente, è un tema controverso. Se hai controllato la temperatura minima del tuo processore e hai notato che è sui 30°C, significa che è una temperatura minima buona o cattiva? Che dire di 40°, 50°, 60° o 70°C?
Se intendi scoprire qual è la temperatura massima relativa al tuo processore, cerca nel Web la pagina del prodotto specifica della CPU, e quindi la dicitura dove si esplicita la temperatura ideale massima per il tuo processore.
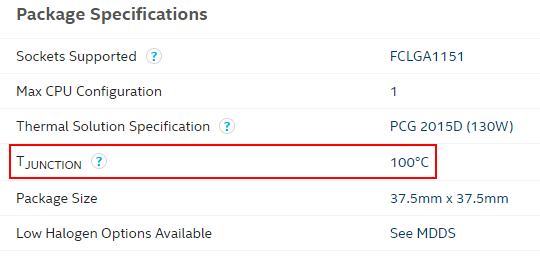
Ora che sappiamo qual è il limite massimo di temperatura, è tempo di esplorare come controllare la temperatura della CPU in Windows 10. Ciò richiede l’aiuto di programmi esterni che ti aiuteranno a tenere sotto controllo il calore del processore.
MSI Afterburner

Per riordinare i grafici e dare priorità alla temperatura della CPU in modo che appaia nella parte superiore, fai clic su “Impostazioni” in Afterburner, poi clicca sulla scheda Monitoraggio. Qui ti si aprirà un menu in cui potrai selezionare gli elementi che desideri visualizzare nella schermata principale e trascinarli in alto, per spostarli in cima. Ti basterà trascinare “Temperatura CPU1”, “Temperatura CPU2” e tutte le altre temperature della CPU nella parte superiore del grafico, e fare clic su OK. Automaticamente verranno visualizzate nella schermata principale nell’ordine selezionato.
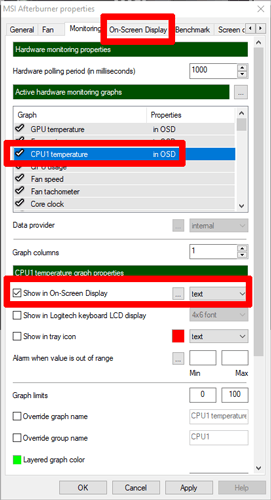
Open Hardware Monitor

La temperatura della CPU sarà consultabile nella categoria con il nome della tua CPU. Lì apparirà un elenco con una temperatura per ciascun core del processore:
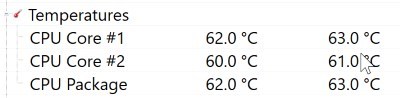
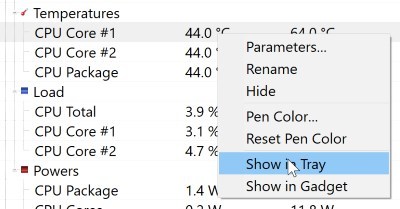
Core Temp
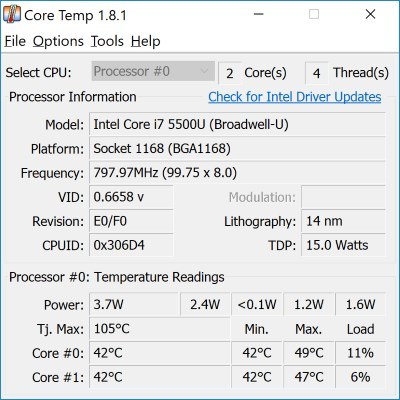
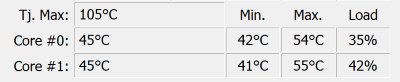
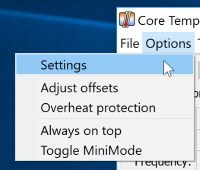
Speccy
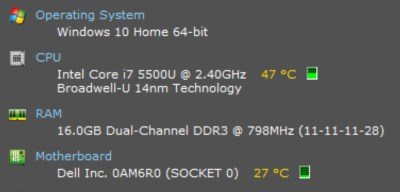
Facendo clic a sinistra su “CPU”, visualizzerai informazioni mirate sul tuo processore.
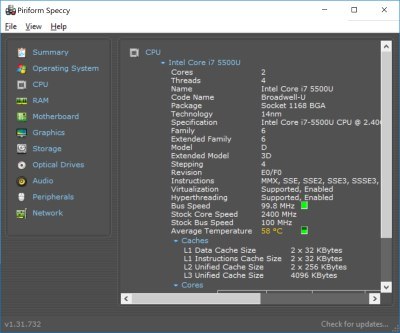
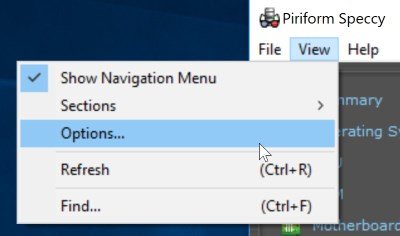
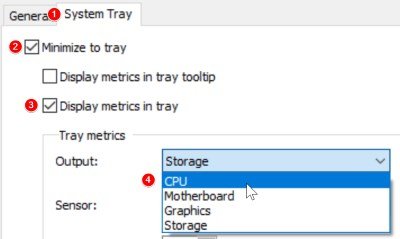
Aiuto! Il mio processore sta bruciando!
Se gli strumenti sopra riportati fanno emergere un problema di temperatura nel tuo processore, non farti prende dal panico. Esistono diverse manovre attuabili per riportare la temperatura ad un livello ragionevole. Per saperne di più consulta il nostro articolo su come raffreddare un laptop surriscaldato, e controlla le soluzioni indicate che ti aiuteranno a riportare la tua CPU ad un livello di calore adeguato.
Controllare il calore
Essendo il processore una parte vitale del tuo laptop, il surriscaldamento dello stesso è un pericolo non da poco. Con applicazioni esterne, tuttavia, potrai facilmente controllare la temperatura della CPU in Windows 10 e ottimizzare il processore affinché funzioni al meglio delle sue possibilità.
Quanto ti curi della temperatura della tua CPU? La tieni costantemente d’occhio o controlli solo una volta ogni tanto? Lasciaci un commento.
PCtempo è supportato dai lettori. Se acquistate tramite i link presenti sul nostro sito, potremmo guadagnare qualcosina grazie alle commissioni di affiliazione. Per saperne di più.
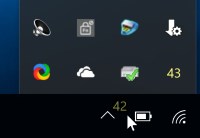
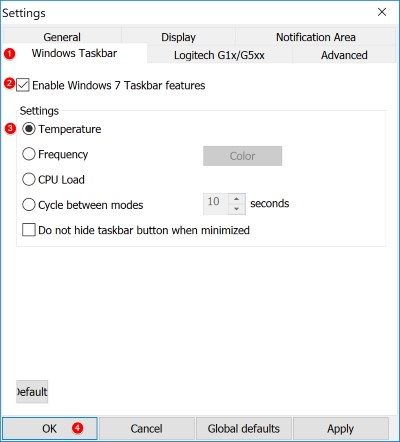
Lascia un commento