Con la versione 1903 di Windows 10, Microsoft ha presentato la funzionalità Sandbox, che permetterà di eseguire i software sospetti in modo sicuro all’interno di un ambiente virtuale usa e getta, in modo da preservare il sistema principale da potenziali minacce. La Sandbox di Windows ti entusiasma? Interessa molto anche noi e in questo post approfondiremo questa funzionalità nel dettaglio e scopriremo come abilitare l’ambiente Sandbox di Windows su Windows 10.
Che cos’è la Sandbox di Windows?
Sandbox di Windows è una macchina virtuale leggera basata sulle tecnologie utilizzate nei Windows Container. Secondo Microsoft, la Sandbox di Windows utilizza una nuova tecnologia chiamata “utilità di pianificazione integrata“, che consente all’host di decidere quando eseguire la Sandbox e fornisce un ambiente desktop temporaneo in cui gli amministratori di Windows possono testare i software non attendibili in modo sicuro.
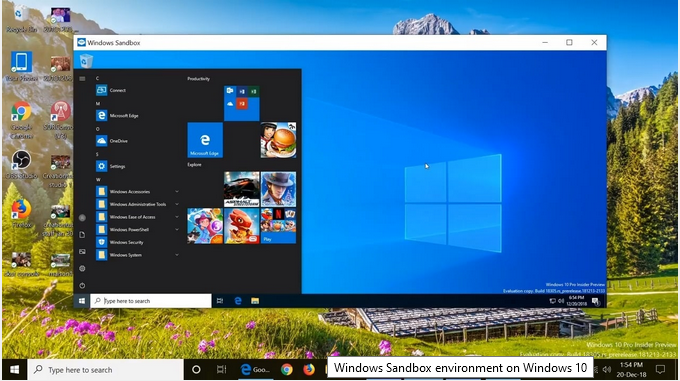 Ecco di seguito le proprietà della Sandbox di Windows.
Ecco di seguito le proprietà della Sandbox di Windows.
- Integrata: tutto quello che serve per eseguire questa funzionalità viene fornito con Windows 10 Pro ed Enterprise, senza bisogno di scaricare un disco rigido virtuale.
- Pulita: ogni volta che viene eseguita, Windows è pulito come appena installato.
- Usa e getta: nulla persiste sul dispositivo, tutto viene eliminato dopo la chiusura dell’applicazione.
- Sicura: utilizza il sistema di virtualizzazione di tipo hardware, basato sull’hypervisor di Microsoft, che isola il kernel della Sandbox di Windows da quello dell’host.
- Efficiente: utilizza l’utilità di pianificazione del kernel integrata, la gestione intelligente della memoria e la GPU virtuale.
E ora, con gli ultimi ritocchi, la Sandbox di Windows include l’accesso al microfono e le funzionalità di configurazione del dispositivo di input audio.
Microsoft ha abilitato la sequenza di tasti Maiusc+ Alt+Stamp nella Sandbox di Windows, che facilita l’attivazione della finestra di dialogo per abilitare la modalità alto contrasto.
Inoltre, con la sequenza CTRL +Alt+ Fine sarà possibile entrare o uscire dalla modalità a schermo intero nella Sandbox di Windows.
Requisiti di sistema minimi per Windows Sandbox
Secondo il blog Microsoft, la funzionalità Sandbox di Windows è disponibile solo per gli utenti di Windows 10 Pro o Enterprise Edition Build 18303 o delle versioni successive. Per utilizzare questa funzione, inoltre, il sistema deve supportare i seguenti requisiti:
- Windows 10 Pro o Enterprise Build 18305 o versioni successive;
- Architettura AMD64;
- Funzionalità di virtualizzazione abilitate in BIOS;
- Almeno 4 GB di RAM (8 GB consigliati);
- Almeno 1 GB di spazio libero su disco (SSD consigliata);
- Almeno 2 core di CPU (4 core con hyperthreading consigliati).
Abilitare la Sandbox in Windows 10 versione 1903
Per abilitare e utilizzare la funzionalità Sandbox di Windows, assicurati di eseguire la versione 18305 o una più recente di Windows 10 Pro o Enterprise Edition.
Inoltre, è necessario abilitare la virtualizzazione nel computer e nelle impostazioni BIOS:
1. Accendi il PC e accedi al BIOS (premere il tasto Canc);
2. Spostati nella sezione Processor del menu. Il menu delle impostazioni del processore si potrebbe trovare in Chipset, Advanced CPU Configuration o Northbridge.
3. Abilitare la tecnologia di virtualizzazione Intel (nota anche come Intel VT) o AMD-V a seconda del marchio del processore.
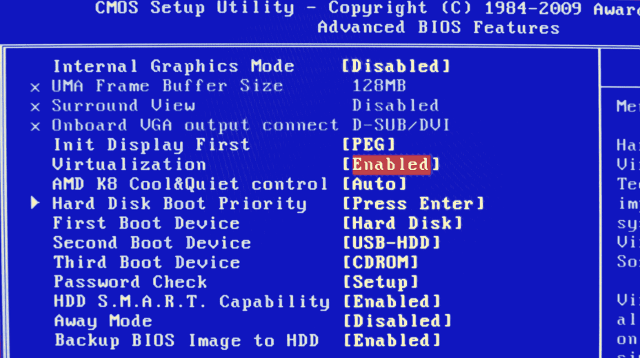
Digitare Funzionalità di Windows nella barra di ricerca del menu Start e fare clic su Attiva o disattiva funzionalità di Windows.
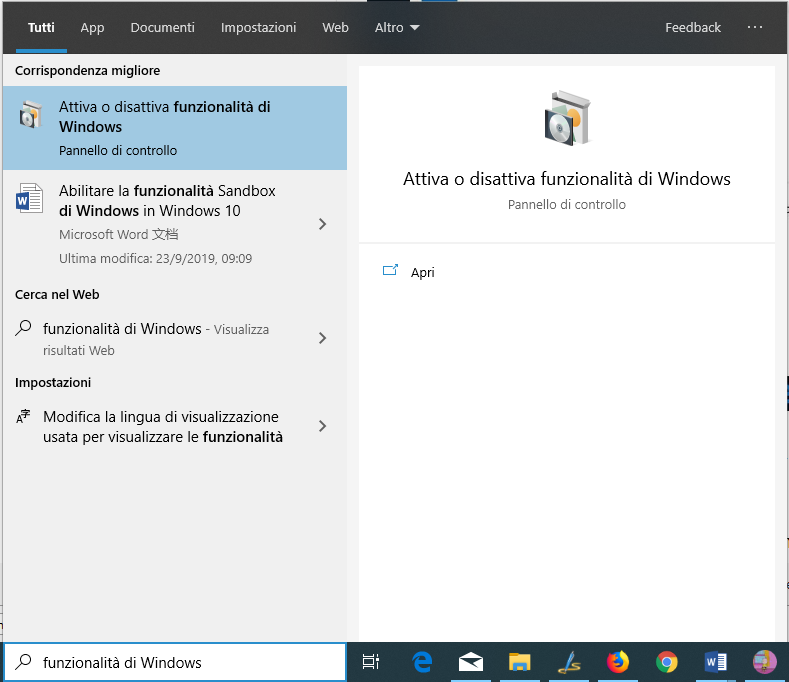
Come utilizzare la Sandbox di Windows su Windows 10
Questo è tutto! Ora, per utilizzare la funzionalità Sandbox di Windows o creare l’ambiente Sandbox su Windows 10 è necessario accedere al menu Start, entrare in Sandbox di Windows e selezionare il primo risultato. Ecco la nuovissima Sandbox di Windows a tua disposizione.
Nota: Poiché la Sandbox è una versione completa di Windows, la sua prima esecuzione avvierà Windows normalmente. Per evitare che l’avvio della Sandbox richieda tempi troppo lunghi, Windows crea uno snapshot dello stato della macchina virtuale dopo il primo avvio, che verrà utilizzato per tutti gli avvii successivi, in modo che la Sandbox riusulti disponibile in tempi notevolmente più brevi.
Basta copiare un file eseguibile dal sistema operativo host e incollarlo sul desktop della Sandbox di Windows. In questo modo, è possibile eseguire il programma non attendibile o sospetto senza intaccare la normale installazione di Windows. Una volta finito, basta chiudere la Sandbox e tutto ciò che è stato eseguito al suo interno viene cancellato dal sistema.
Sandbox di Windows mancante
Come già detto in precedenza:
- la funzionalità Sandbox di Windows è disponibile solo nelle edizioni Pro ed Enterprise di Windows 10 versione 1903;
- assicurati di eseguire la versione 1903 o successiva, aggiornata a maggio 2019;
- è possibile utilizzare il comando Winver per verificare quale edizione di Windows è installata sul PC e i dettagli della versione.
E se la Sandbox di Windows non è ancora disponibile nonostante Windows 10 pro sia installato?
Verificare e assicurarsi che la virtualizzazione sia abilitata nel BIOS. Se la virtualizzazione hardware non è abilitata, verificare le istruzioni su come abilitare la funzionalità attraverso il produttore della scheda madre.
Condividi la tua esperienza sulla funzionalità Sandbox di Windows nei commenti qui sotto.
PCtempo è supportato dai lettori. Se acquistate tramite i link presenti sul nostro sito, potremmo guadagnare qualcosina grazie alle commissioni di affiliazione. Per saperne di più.
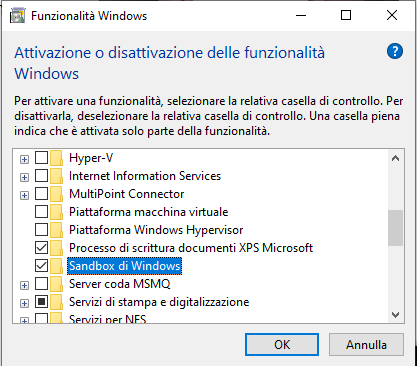
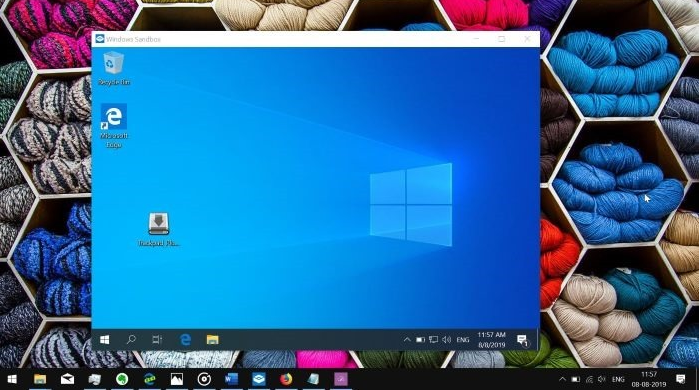
Lascia un commento