Se, improvvisamente, il tuo PC Windows 10 si comporta in maniera inaspettata, la prima cosa da fare è eseguire un avvio pulito, che permette di effettuare una diagnosi del problema per eliminazione. L’avvio pulito consente di avviare Windows senza l’esecuzione di funzionalità non Microsoft. Ciò permette di risolvere il problema o di determinare quale applicazione o programma lo stanno causando. In altre parole, l’opzione di avvio pulito è progettata appositamente per isolare un problema di prestazione.
Che cos’è un Avvio Pulito?
Normalmente, all’avvio di Windows, vengono caricati molti file e programmi per eseguire la personalizzazione. Un avvio pulito carica solo i file e i programmi strettamente richiesti dal sistema operativo, eliminando le funzionalità facoltative. Possiamo quindi dire che l’avvio pulito è uno strumento di risoluzione dei problemi che consente mantenere il computer attivo e funzionante al fine di eseguire test diagnostici volti a determinare quali sono gli elementi che causano problemi al normale processo di avvio.
Quando hai bisogno dell’Avvio Pulito?
Se il computer non si avvia normalmente o se si ricevono messaggi di errore non identificabili, è possibile eseguire un avvio pulito per determinare il problema.
L’Avvio Pulito elimina i file?
L’Avvio Pulito è solo un metodo per avviare il computer con un minimo di programmi e driver, permettendo di identificare quali di questi potrebbero essere causa di un problema. I file personali, come documenti e immagini, non vengono eliminati.
Avvio Pulito vs Modalità Provvisoria
Sia la Modalità Provvisoria, sia l’Avvio Pulito di Windows sono metodi diagnostici per determinare e risolvere vari problemi di avvio. Tuttavia, l’Avvio Pulito è completamente diverso dalla Modalità Provvisoria.
Infatti, mentre l’avvio in Modalità Provvisoria di Windows arresta tutto ciò che non è necessario per avviare Windows e viene eseguito con il driver più stabile disponibile.
l’Avvio Pulito non si preoccupa dell’ambiente Windows e rimuove solo i componenti aggiuntivi terzi che vengono caricati all’avvio. Vengono eseguiti tutti i servizi Microsoft e tutti i componenti di Windows sono abilitati. In Modalità Provvisoria di Windows, tuttavia, i processi non essenziali non vengono avviati e vengono disabilitati tutti componenti non di base.
Come eseguire l’Avvio Pulito in Windows 10
Nota: i passaggi qui sotto sono applicabili per eseguire un avvio pulito in tutte le versioni di Windows 10, 8.1 e 7.
- Premi Windows+R, digita msconfig e clicca su Ok per aprire la finestra di configurazione di Windows.
- Nella scheda Generale, seleziona l’opzione Avvio selettivo.
- Deseleziona la casella di controllo Carica elementi di avvio.
- Assicurati che le opzioni Carica i servizi di sistema e Usa configurazione di avvio originale siano selezionate.
- Successivamente, vai alla scheda Servizi.
- Da lì, seleziona Contrassegna su Nascondi tutti i servizi Microsoft (in fondo alla finestra stessa).
- Ora, clicca su Disattiva tutto per disabilitare tutti i servizi di terze parti non necessari.
- Passa ora alla scheda di avvio, Trova Opzioni e apri Gestione attività cliccandoci sopra.
- Nella scheda di avvio, disattiva tutte le applicazioni di avvio in Gestione attività.
- Ora chiudi Gestione Attività.
Nota per gli utenti di Windows 7: nella scheda avvio, saranno elencati tutti gli elementi di avvio. Sarà necessario selezionare Tutti i programmi di avvio, cliccare su Applica e, quindi, su OK.
Questo è tutto e non bisogna fare altro che riavviare il computer. Questo strumento manterrà il tuo PC in stato di avvio pulito per verificare l’avvenuta risoluzione del problema. In seguito, potrai riattivare le app e i servizi singolarmente, così da trovare quale di questi ne è stato la causa.
Chiudere l’Avvio Pulito in Windows 10
Per tornare all’avvio normale, è sufficiente annullare le modifiche apportate e riavviare il PC.
- Aprire la configurazione del sistema Premendo Win+R, digitare msconfig e premere il tasto Invio.
- Quindi, alla voce Generale selezionare il pulsante di opzione Avvio normale.
- Passare alla scheda Servizi.
- Selezionare l’opzione Nascondi tutti i servizi Microsoft e fare clic sul pulsante Abilita tutto.
- Successivamente, nella scheda Avvio, cliccare sul collegamento Apri Gestione Attività.
- Nella scheda Avvio, selezionare ogni elemento e cliccare sul pulsante Abilita.
Ecco fatto. Chiudi Gestione attività, clicca su Applica e poi su Ok nella finestra Configurazione di sistema. Questo richiederà un riavvio di Windows, per applicare le modifiche e per consentire l’avvio in modalità normale la volta successiva.
Se l’Avvio Pulito non è servito a risolvere il problema, si consiglia di avviare Windows in Modalità Provvisoria (che utilizza i requisiti minimi di sistema e consente di eseguire la procedura di risoluzione dei problemi per risolvere i diversi problemi di avvio).
Spero che dopo aver letto questo articolo possiate eseguire un avvio pulito con facilità, per determinare o risolvere i problemi relativi a Windows su Windows 10, 8.1 e 7.
PCtempo è supportato dai lettori. Se acquistate tramite i link presenti sul nostro sito, potremmo guadagnare qualcosina grazie alle commissioni di affiliazione. Per saperne di più.
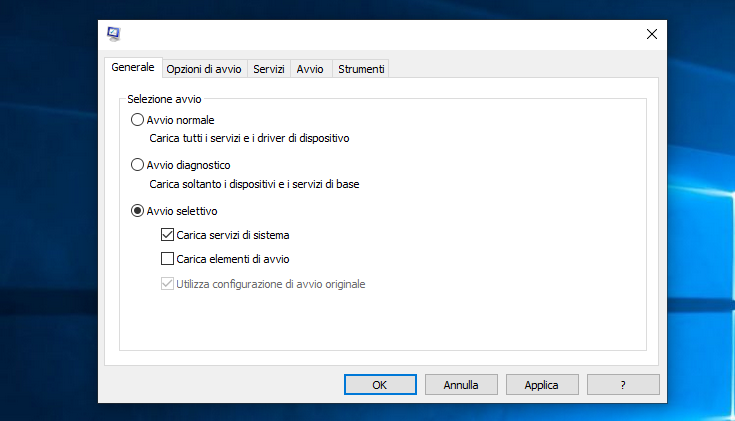
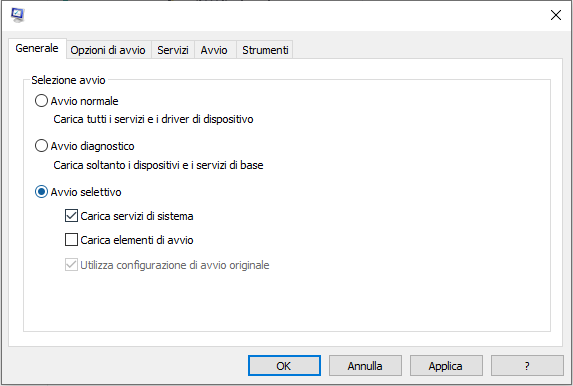
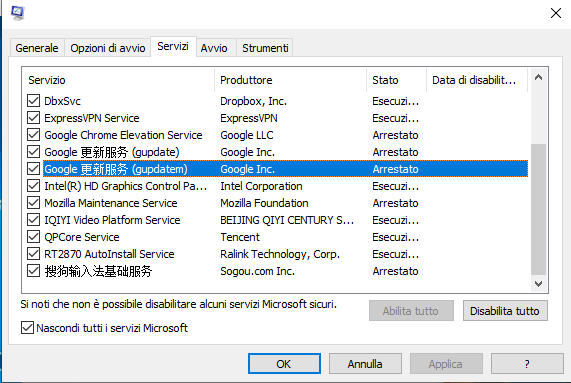
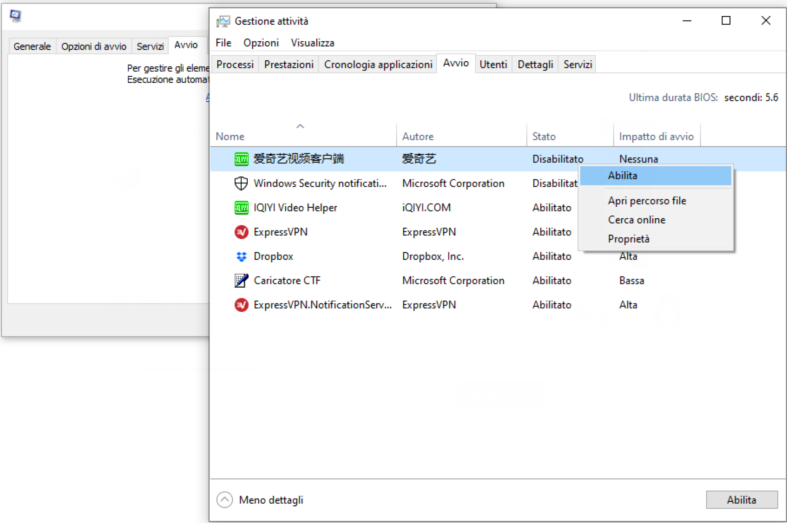
Lascia un commento