Installare Windows 11 da un drive USB è più facile di quanto sembri. Ecco una guida completa con spiegazioni passo passo per far funzionare Windows 11 sul tuo computer.
Windows 11 ha creato un sacco di fermento tra gli appassionati di tecnologia. Ha un’interfaccia accattivante insieme a un sacco di caratteristiche user-friendly. Se hai intenzione di passare a Windows 11 sul tuo PC, ecco come installarlo da un drive USB avviabile.
Creare un drive USB avviabile potrebbe sembrare un compito fortemente tecnico e faticoso, ma con il software giusto e un po’ di tempo a disposizione, è possibile farlo facilmente. In ogni caso, prima di eccitarsi troppo, ci sono due requisiti che devono essere soddisfatti prima di poter installare Windows 11. Devi abilitare “Secure Boot” e “TPM 2.0” dalle “Impostazioni del BIOS”. Una volta fatto, puoi procedere all’installazione.
In questa guida relativa a Windows 11 vi guideremo passo passo per scaricare e installare in maniera corretta l’ultima versione di Windows 11 da USB su di un computer. Abbiamo diviso l’articolo in quattro sezioni:
- Requisiti di sistema per Windows 11
- Come scaricare il file ISO di Windows 11
- Come creare un supporto USB avviabile di Windows 11
- Cambiare l’ordine di avvio (o boot order) del computer
- Come fare un’installazione pulita di Windows 11 da USB
Requisiti di sistema per Windows 11
Windows 11 ha dei requisiti che vanno accontentati per far si che il sistema operativo funzioni senza problema alcuno.
Requisiti di sistema minimi
Ecco l’hardware minimo necessario per installare l’ultima versione in anteprima di Windows 11:
- CPU: 1GHz o più veloce o System on a Chip (SoC) dotato di due o più core
- RAM: 4GB
- Storage: 64GB o più grande
- Firmware di sistema: UEFI con Secure Boot abilitato
- GPU: Compatibile con DirectX 12 o successivo con driver WDDM 2.0
- TPM: Trusted Platform Module (TPM) versione 2.0.
- Risoluzione: Display ad alta definizione (720p)con diagonale superiore a 9 pollici ed un minimo di 8 bit per canale di colore.
Come controllare la compatibilità del proprio computer con Windows 11
Per controllare le specifiche hardware di base del tuo computer puoi eseguire questi passaggi:
- Apri la finestra Impostazioni.
- Fai clic su Sistema.
- Fai clic su Informazioni.
- Controlla alle voci “specifiche dispositivo” se processore, memoria e tipo di sistema sono adatte ai requisiti letti poco sopra.
Nota veloce: il computer deve avere a disposizione più di 4GB di RAM e il processore deve essere un Intel 8th Gen o più recente o un AMD Zen 2 o più recente. Inoltre, il tipo di sistema deve essere a 64 bit, poiché il sistema operativo non è più disponibile a 32 bit. - Cliccate su Archiviazione.
- Controllate che il disco rigido sia più grande di 64GB.
In alternativa puoi sempre controllare le specifiche hardware del tuo laptop o desktop sul sito del produttore.
Altro elemento importante: è necessario assicurarsi di possedere un dispositivo con TPM (Trusted Platform Module) abilitato con versione 2.0. Ciò si può scoprire seguendo queste istruzioni.
Windows 11, tra i suoi requisiti, obbliga l’utente ad avere attivato anche Secure Boot. Per controllare lo stato di tale funzione ed i passi necessari da seguire per poterla attivare puoi seguire questa guida.
In alternativa è possibile utilizzare l’applicazione PC Health Check di Microsoft. che è in grado di definire, con precisione, se il dispositivo su cui tale applicativo viene fatto girare è compatibile con il nuovo sistema operativo di Microsoft.
Maggiori informazioni:
Come Vedere se il PC è Compatibile con Windows 11 et Installare Windows 11 su PC non Compatibile?
Come Installare Windows 11 senza TPM 2.0 ?
Come scaricare il file ISO di Windows 11
Per scaricare il file ISO di Windows 11 segui questi passaggi:
1. Apri la pagina dei download di Windows 11.
2. Scorri verso il basso finché non vedi la sezione Download dell’immagine del disco (ISO) di Windows 11′. Qui, clicca sul menu a tendina ‘Seleziona il download’.
3. Fai clic sul pulsante Scarica.
4, Tra le opzioni disponibili nel menu a discesa seleziona l’opzione ‘Windows 11’. Quindi fare clic sul pulsante “Scarica” sotto il menu a discesa.
5. Apparirà una nuova sezione chiamata ‘Seleziona la lingua del prodotto’. Usa il menu a tendina e seleziona la tua lingua preferita. Nota che questa sarà la tua lingua di sistema predefinita.
6. Fai clic sul pulsante Conferma.
7. Fai clic sul pulsante Scarica a 64-bit.
Una volta completati i passaggi starai scaricando il file ISO di Windows 11 sul tuo computer. Una volta che il download è finito potrai usare il file ISO di Windows 11 per la creazione di un un’unità USB avviabile e usabile per l’installazione di Windows 11 su qualsiasi computer supportato.
Come creare un supporto USB avviabile di Windows 11
Dal momento che la nuova versione del sistema operativo non è ancora ufficialmente disponibile dovrai usare uno strumento come Rufus per creare un’unità flash USB utilizzabile per avviare il vostro computer portatile o desktop e installare Windows 11.
Per questo tipo di pendrive USB dovrai collegare al computer un dispositivo con almeno 8GB di spazio e seguire questi passaggi:
1. Apri lapagina di download di Rufus.
2. Sotto la sezione “Download” fai clic sull’ultima versione del programma e scarica il file sul tuo pc.
3. Fai doppio clic sul file scaricato per avviare l’applicazione.
4. Sotto la voce “Dispositivo” seleziona la tua chiavetta USB.
5. Sotto la sezione “Selezione boot” fai clic sul pulsante “SELEZIONA” sul lato destro
6. Seleziona il file ISO di Windows 11 dalla posizione all’interno del disco rigido.
7. Fare clic sul pulsante Apri.
8. Usa il menu a tendina “Opzioni immagine” e scegli l’opzione di installazione standard di Windows.
9. Apri il menu a discesa “Schema partizione” e seleziona l’opzione GPT.
10. Apri il menu a tendina “Sistema di destinazione” e seleziona l’opzione UEFI (non-CSM).
11. Nella sezione “Mostra le proprietà avanzate dell’unità” e non cambiare le impostazioni predefinite.
12. Sotto il campo “Etichetta volume”, confermate un nome per l’unità – per esempio, “PCTEMO-WIN11”.
13. Nelle opzioni “File system” e “Dimensioni Cluster” non cambiare le impostazioni predefinite.
14. Fare clic sul pulsante Mostra opzioni di formato avanzate.
15. Spunta l’opzione Formattazione rapida.
16. Spunta l’opzione Crea etichette estesa e file icone.
17. Clicca sul pulsante AVVIA.
18. Clicca sul pulsante OK per confermare.
19. Fai clic sul pulsante Chiudi.
Suggerimento: se ricevi un messaggio sulla disabilitazione di Secure Boot ignoralo e prova a procedere con ugualmente. Dopo aver completato i passaggi Rufus creerà una chiave USB adatta all’installazione di Windows 11 su computer compatibile.
Cambiare l’ordine di avvio (o boot order) del computer
Per controllare la compatibilità dell’hardware è anche necessario assicurarsi che
il computer portatile o desktop possa avviarsi da una pendrive flash USB.
Come cambiare le impostazioni UEFI dal BIOS
Per cambiare l’ordine d’avvio (boot order) del computer segui questi passaggi.
- Avvia il computer.
- Non appena il computer inizia il processo di avvio inizia a premi uno dei tasti funzione (solitamente F1, F2, F3, F10, F12) o un tasto tra ESC e CANC. Questo aprirà le impostazioni della scheda madre (il BIOS).
- Mentre si è nelle impostazioni del firmware della scheda madre apri la pagina Boot.
- Da qui puoi cambiare il boot order, dando maggiore priorità ai supporti USB che conterranno i file di installazione di Windows 11.
- Salva le modifiche ed esci dal BIOS.
Una volta completati i passaggi, il computer dovrebbe essere in grado di avviarsi da una pendrive flash USB con dentro i file d’installazione del sistema operativo.
Per saperne di più: Guida configurazione BIOS/UEFI
Come cambiare le impostazioni UEFI da Windows 10
Se possiedi un dispositivo con Windows 10 puoi utilizzare le impostazioni di sistema per accedere alle impostazioni UEFI direttamente dal sistema operativo.
Per cambiare le impostazioni di avvio UEFI su Windows 10, segui questi passaggi.
- Apri Impostazioni.
- Fai clic su Aggiornamento e sicurezza.
- Fai clic su Ripristino.
- Sotto la sezione “Avvio avanzato” fai clic sul pulsante Riavvia ora.
- Fai clic sul pulsante “Risoluzione dei problemi“.
- Fai clic su Opzioni avanzate.
- Fai clic sulla voce Impostazioni firmware UEFI.
- Fai clic sul pulsante Riavvia.
- A questo punto il computer si riavvierà e ti si apriranno le impostazioni della scheda madre (BIOS). Apri da qui la voce Boot.
- Modifica l’ordine d’avvio e fallo cominciare dall’unità flash USB connessa al computer.
- Salva le modifiche.
Dopo aver completato questi passaggi il computer dovrebbe essere in grado di avviarsi da una pendrive flash USB con dentro i file d’installazione del sistema operativo
Come fare un’installazione pulita di Windows 11 da USB
Per eseguire un’installazione pulita di Windows 11 da USB segui questi passaggi:
Attenzione: con questo amichevole promemoria siamo qui per ricordarti che questo processo cancellerà tutti i dati presenti sul tuo disco rigido (di solito il sistema viene installato sull’unità C). Prima di procedere, per questi motivi, è importantissimo fare un backup temporaneo completo del PC.
1, Avviare il dispositivo con il supporto USB di Windows 11.
2, Al prompt, premere un tasto qualsiasi per avviare dal dispositivo.
3, Su “Windows Setup”, clicca il pulsante “avanti”
4, Fare clic sul pulsante Installa ora.
5, Clicca sull’opzione “non ho un codice product key” per continuare (sceglie questa opzione se hai già attivato una copia di Windows 10 sul dispositivo). Se questa è invece la prima volta che installi Windows 11 avrai bisogno di un codice prodotto.
6, Seleziona l’edizione di Windows 11 tra quelle disponibili.
Nota veloce: ciò che selezioni deve corrispondere per tipologia all’edizione del sistema operativo che vuoi attivare col codice prodotto. Se non selezioni l’edizione corretta non potrai attivare Windows 11 e dovrai rifare l’intero processo.
7, Accetta il contratto di licenza e clicca su avanti.
8, Fai clic su Personalizzato: Installa solo Windows (opzione avanzato) per continuare con l’installazione pulita
9, Seleziona la partizione dove hai correntemente installato il sistema operativo (di norma è il Drive 0) e fai clic sul pulsante elimina per ripulire il disco rigido.
10, Scegli la partizione dove vuoi installare il sistema operativo e fai clic su Avanti.
Suggerimento: se il “Drive 0” possiede più partizioni devi selezionarne ed eliminarne ognuna per permettere al setup di usare l’intero disco per effettuare la nuova installazione. Il setup di Windows 11 creerà in maniera automatica le partizioni necessarie all’installazione durante il processo. Inoltre non è necessario eliminare le partizioni sulle unità secondarie. Se il dispositivo su cui vuoi installare Windows 11 ha un disco rigido vuoto puoi selezionarlo e fare clic direttamente sul pulsante Avanti.
Una volta eseguiti tutti questi passaggi il programma d’installazione del sistema operativo finirà per eseguire l’installazione di una copia pulita del nuovo sistema operativo di Microsoft sul dispositivo.
Come fare per completare l’esperienza out-of-box di Windows 11
Dopo aver completato il setup devi continuare con l’impostazione di varie preferenze seguendo le informazioni a schermo per riuscire a creare un nuovo account.
Per completare la configurazione iniziale di Windows 11 seguite questi passaggi:
1, Seleziona il tuo paese o regione (se questo non è selezionato) e clicca su Sì.
2, Ricordati di selezionare il tuo layout di tastiera quando richiesto.
3, Dai un nome al tuo PC e clicca su Avanti.
Suggerimento rapido: se vuoi che venga assegnato un nome casuale, clicca sull’opzione “Salta per ora”. Se specifichi un nome, il computer si riavvierà per applicare le modifiche.
4, Seleziona l’opzione “Configurazione per uso personale” se stai impostando Windows 11 Pro e clicca sul pulsante Avanti.
5, Accedi con il tuo account Microsoft o creane uno nuovo.
6, Crea un PIN per gli accessi rapidi.
7, Clicca su “Configura come nuovo dispositivo” (o puoi ripristinare una configurazione precedente).
8, Abilitare o disabilitare le impostazioni di privacy e fai clic su Avanti.
9, Seleziona i tuoi interessi per aiutare a personalizzare le raccomandazioni di Windows 11 o, meglio ancora, clicca su Salta.
Imposta OneDrive o seleziona Salva solo i file su questo dispositivo.
Windows impiegherà alcuni minuti per completare il processo di installazione.
PCtempo è supportato dai lettori. Se acquistate tramite i link presenti sul nostro sito, potremmo guadagnare qualcosina grazie alle commissioni di affiliazione. Per saperne di più.
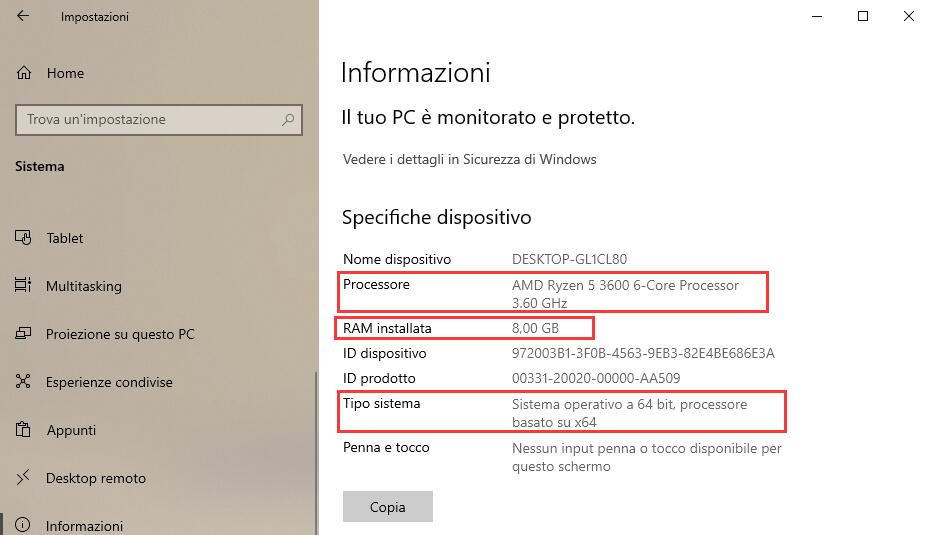
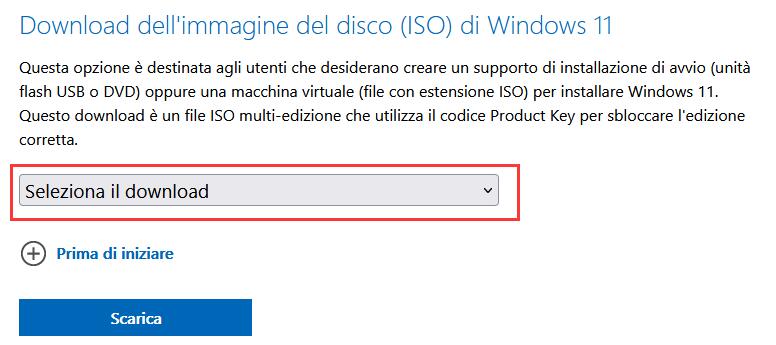
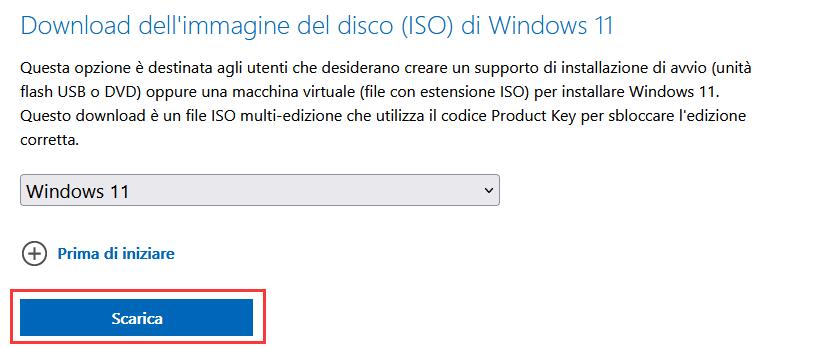
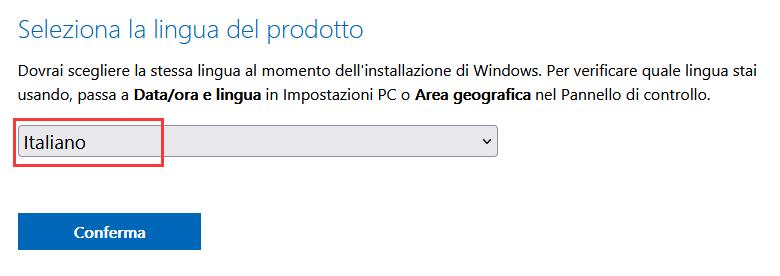
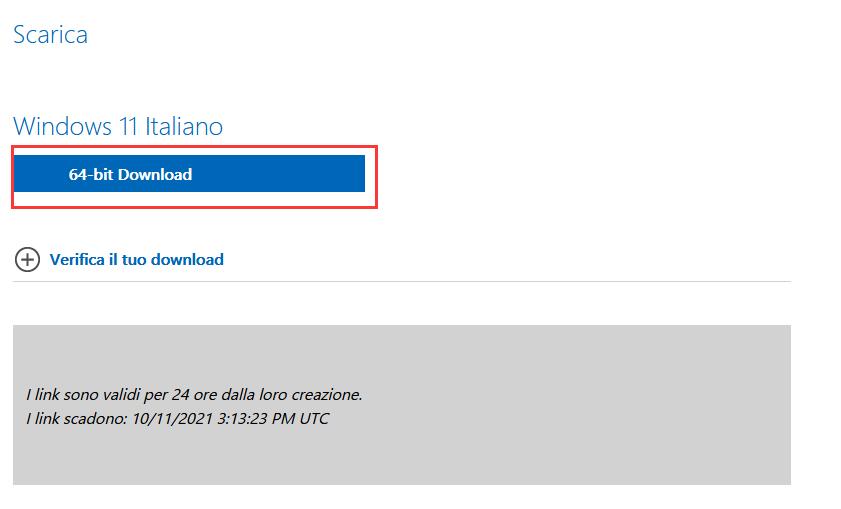
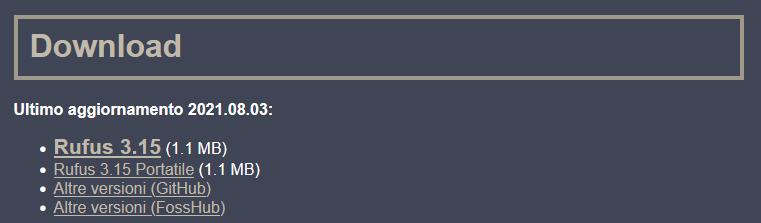
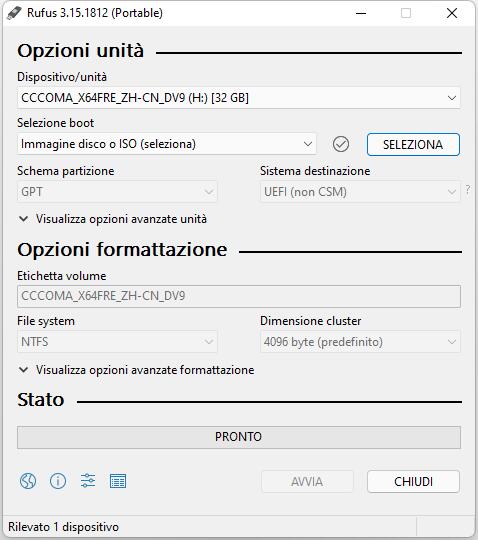
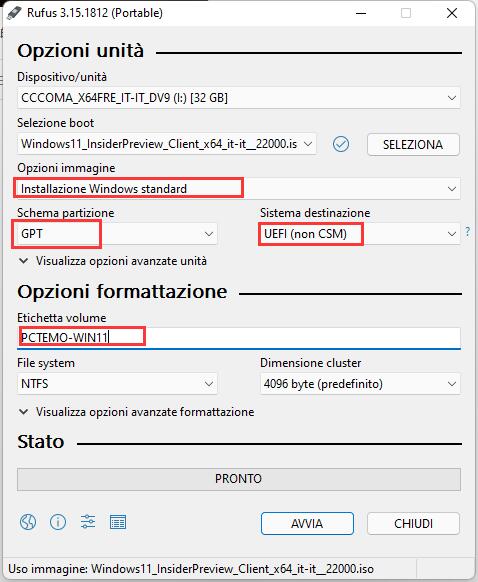
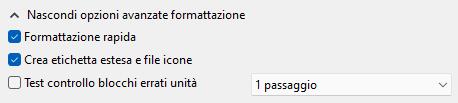
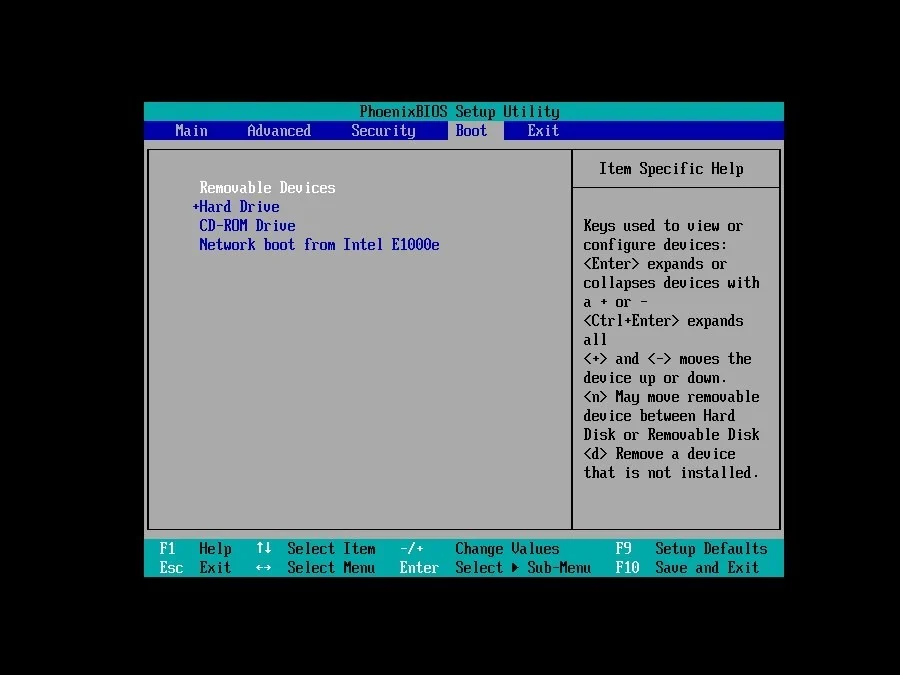
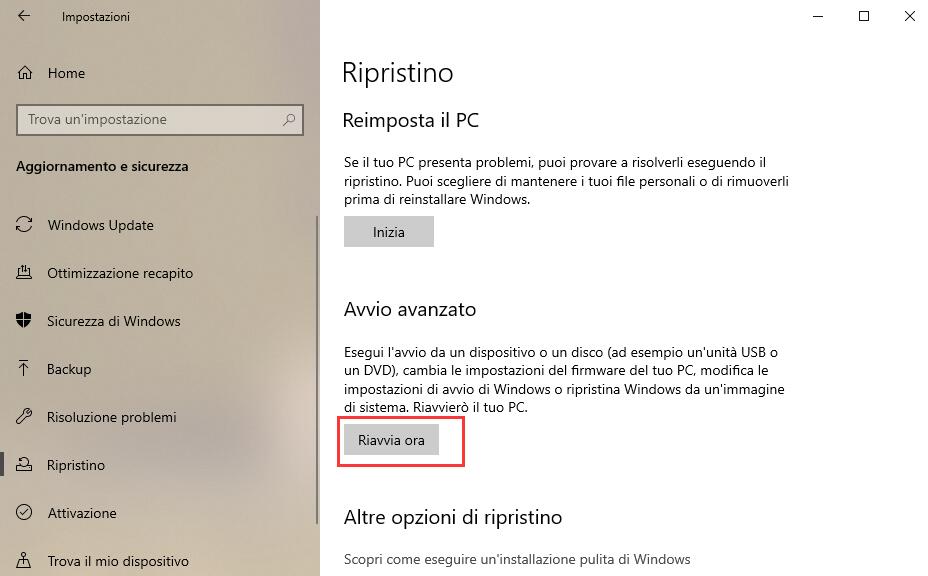
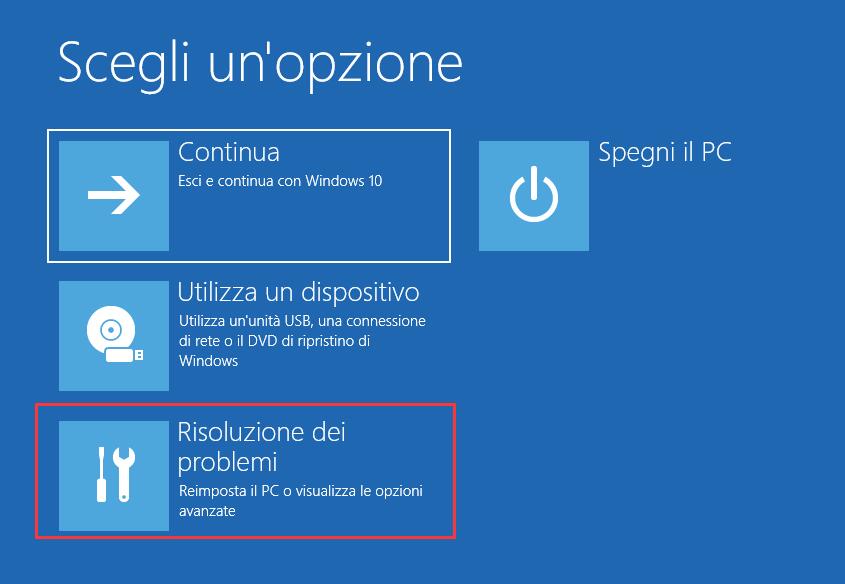
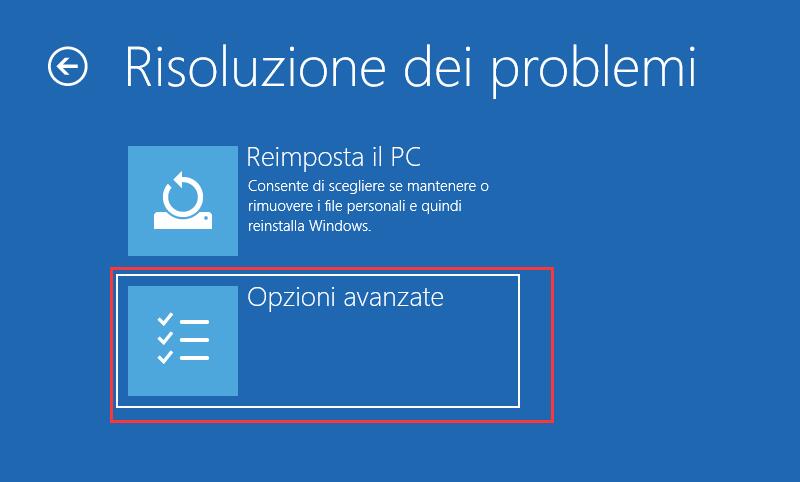
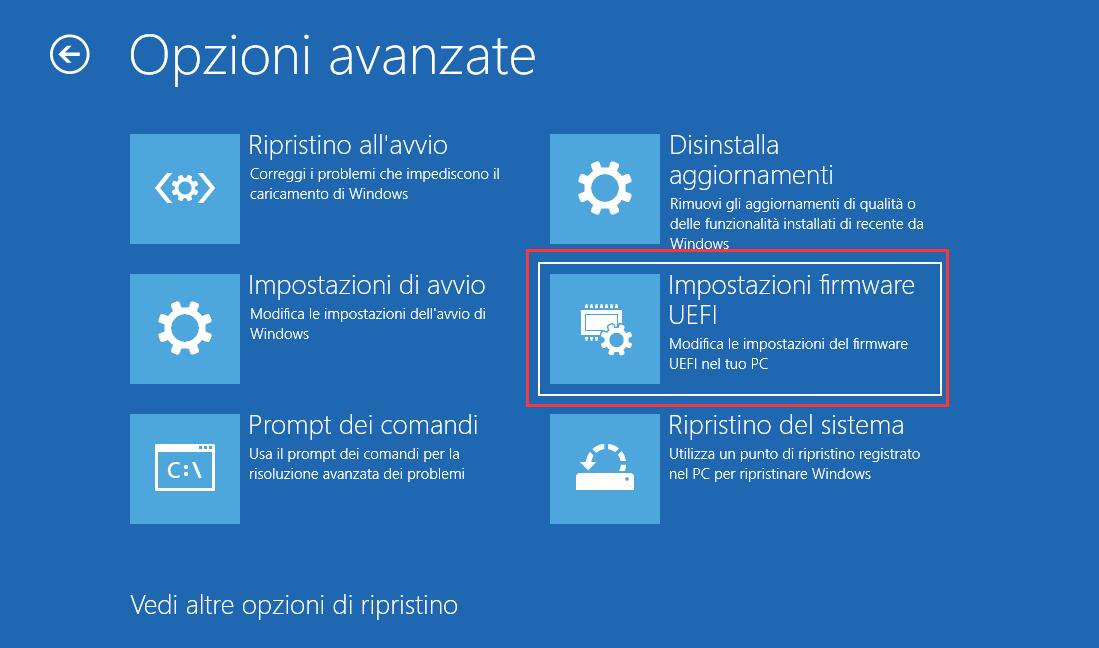

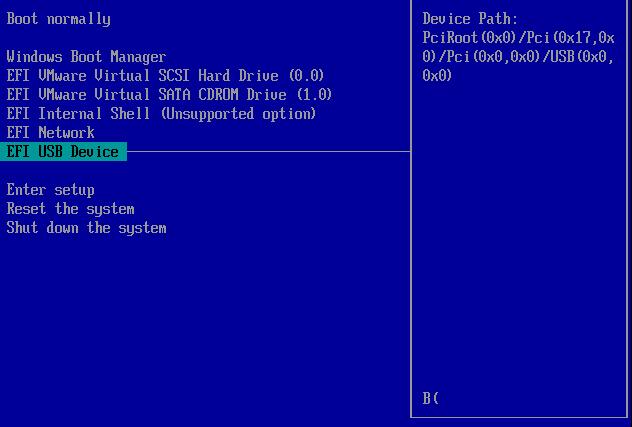
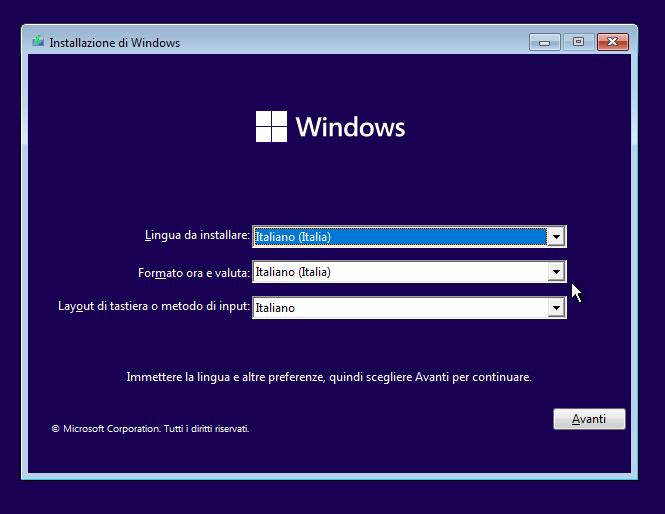
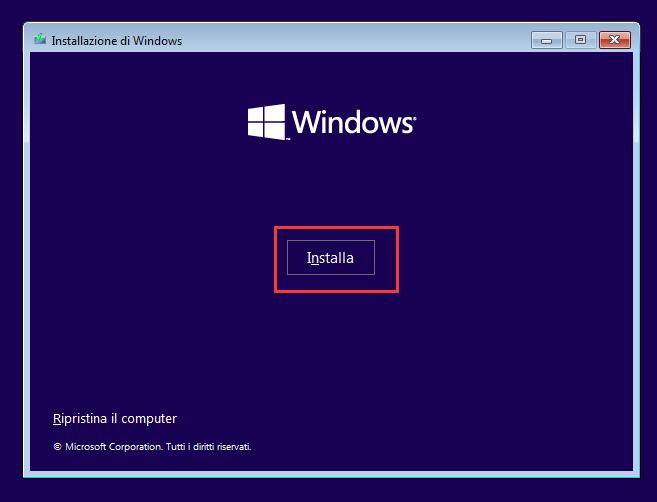
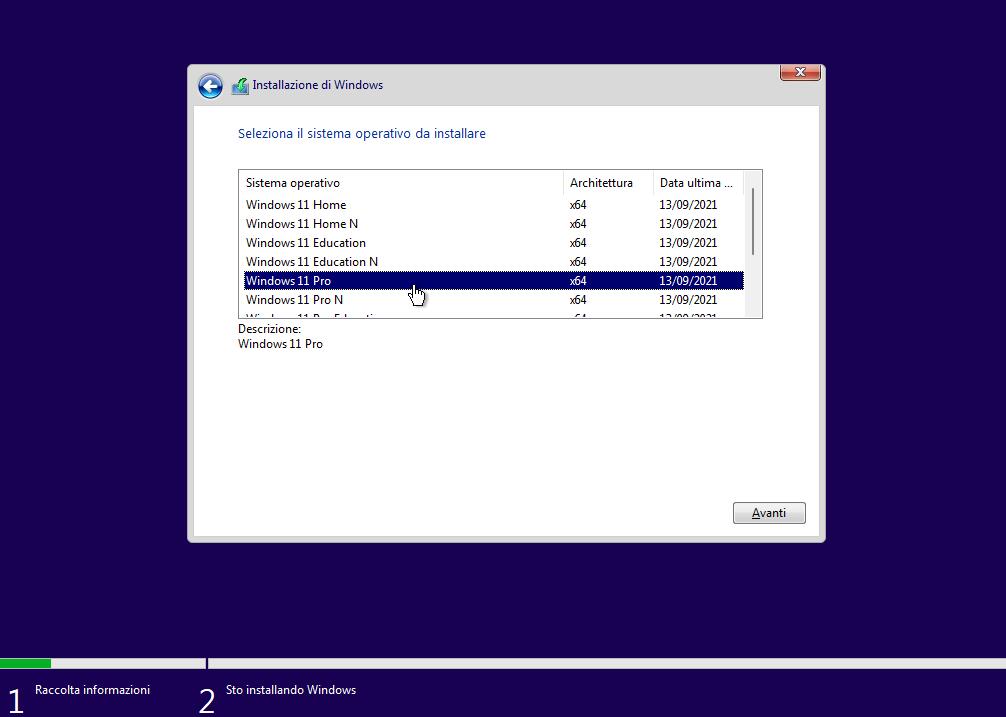
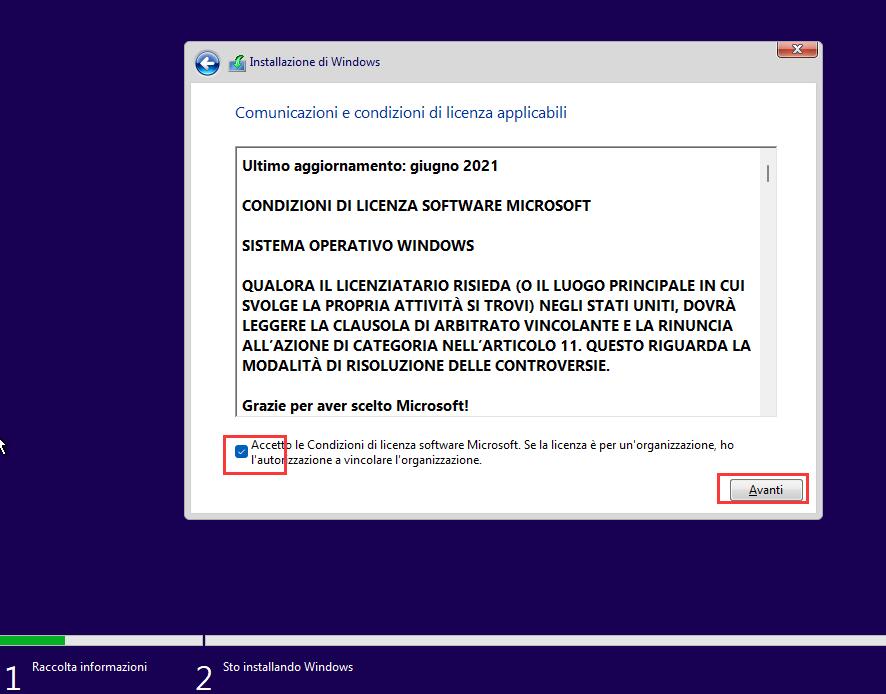
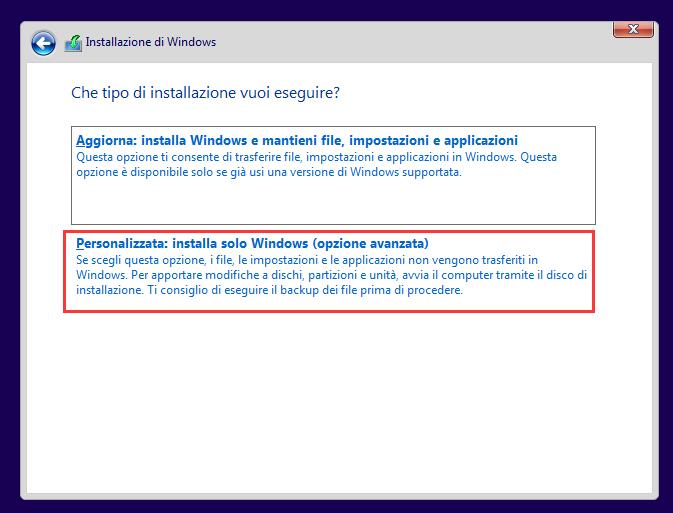
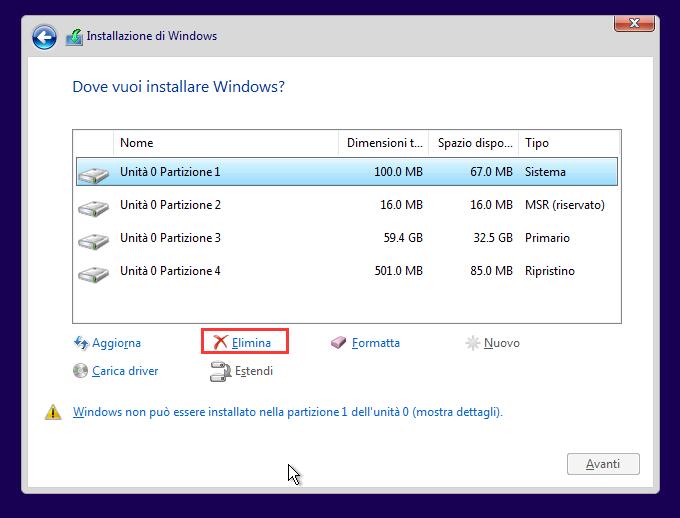
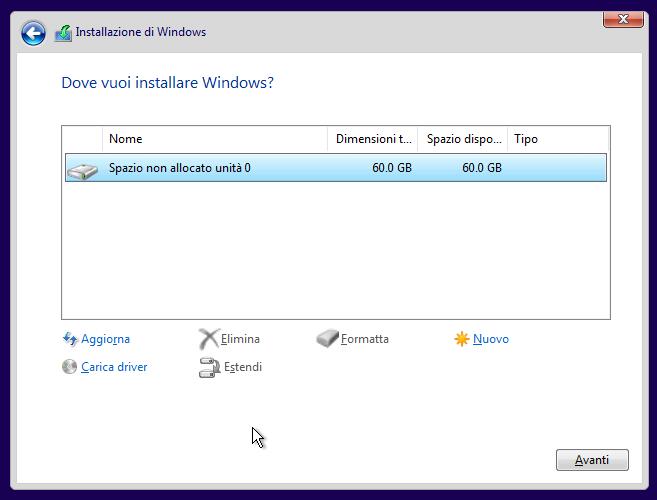
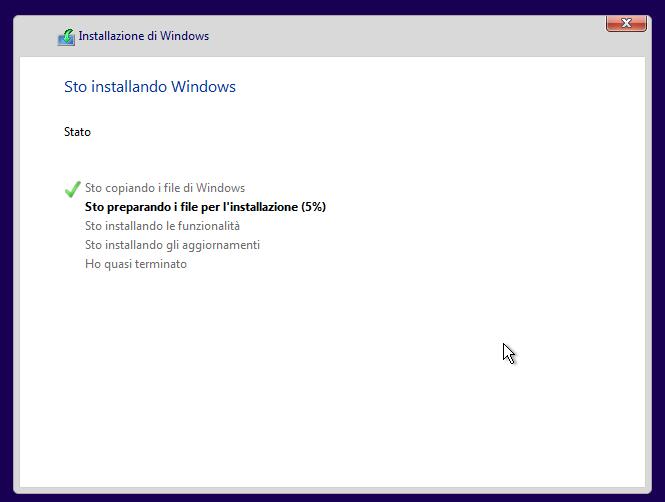
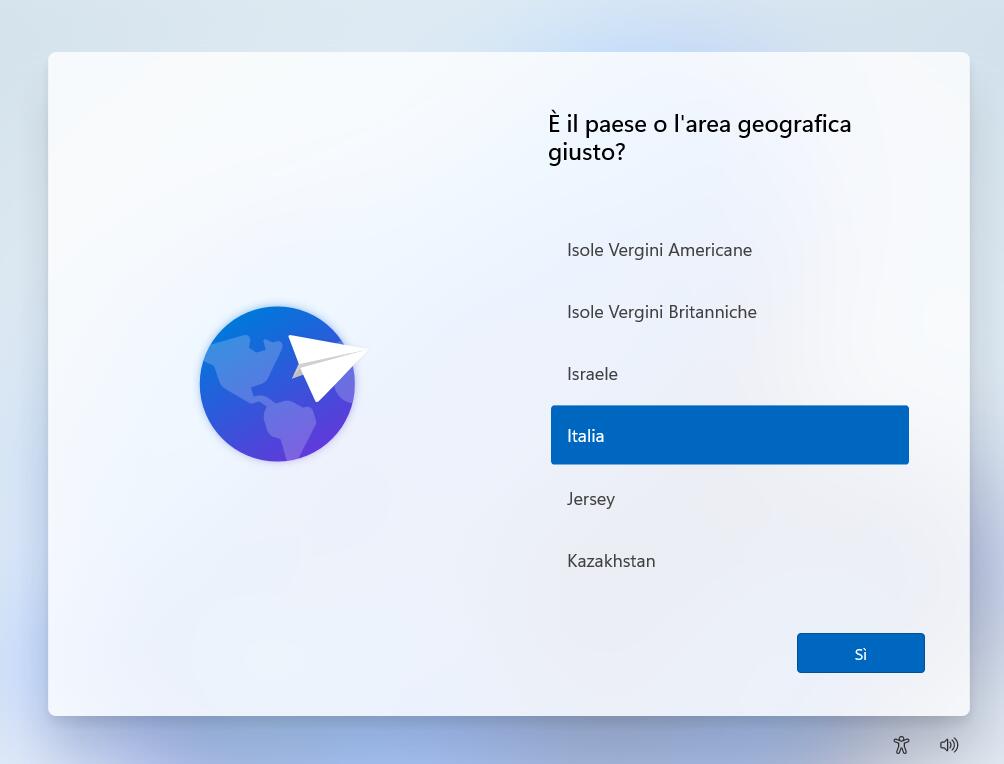
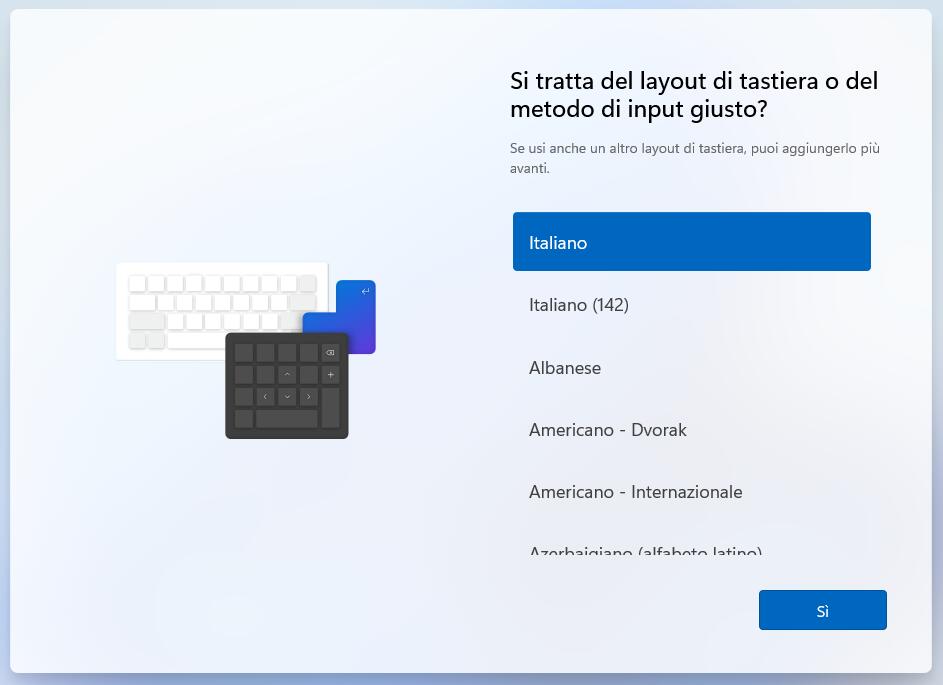
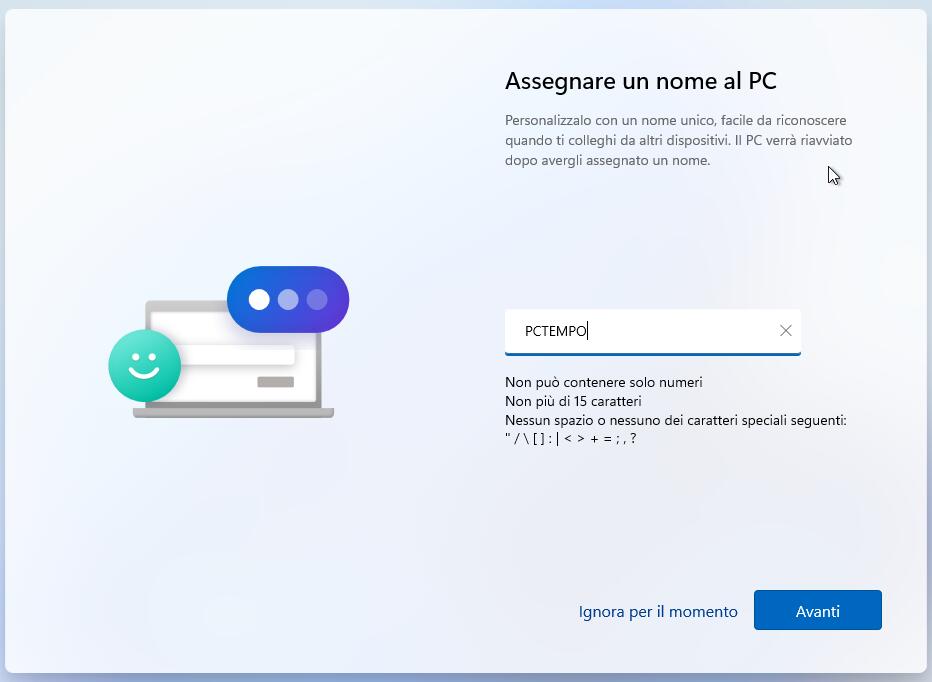
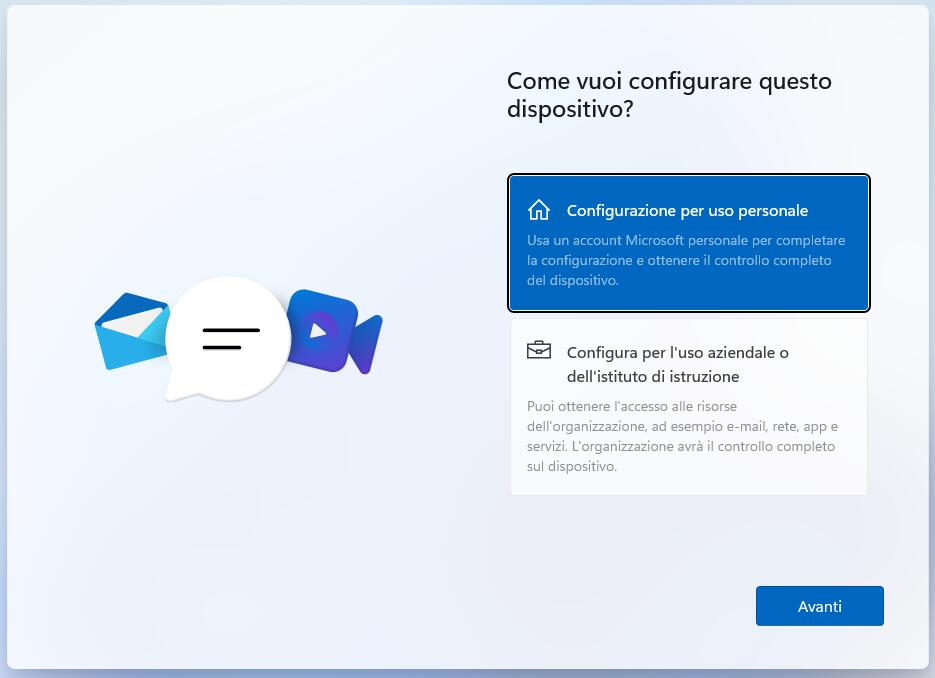
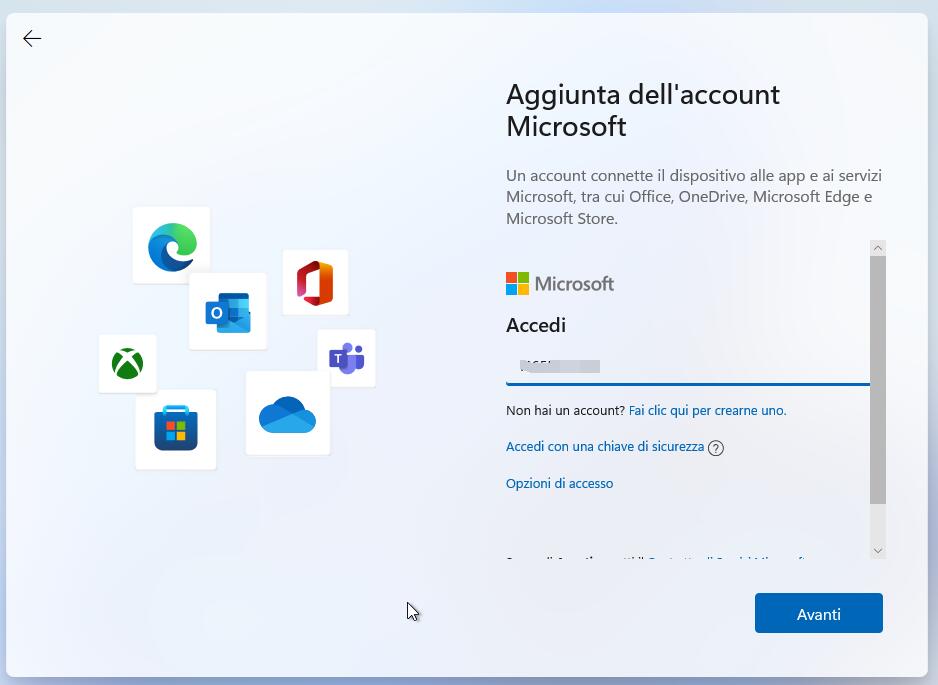
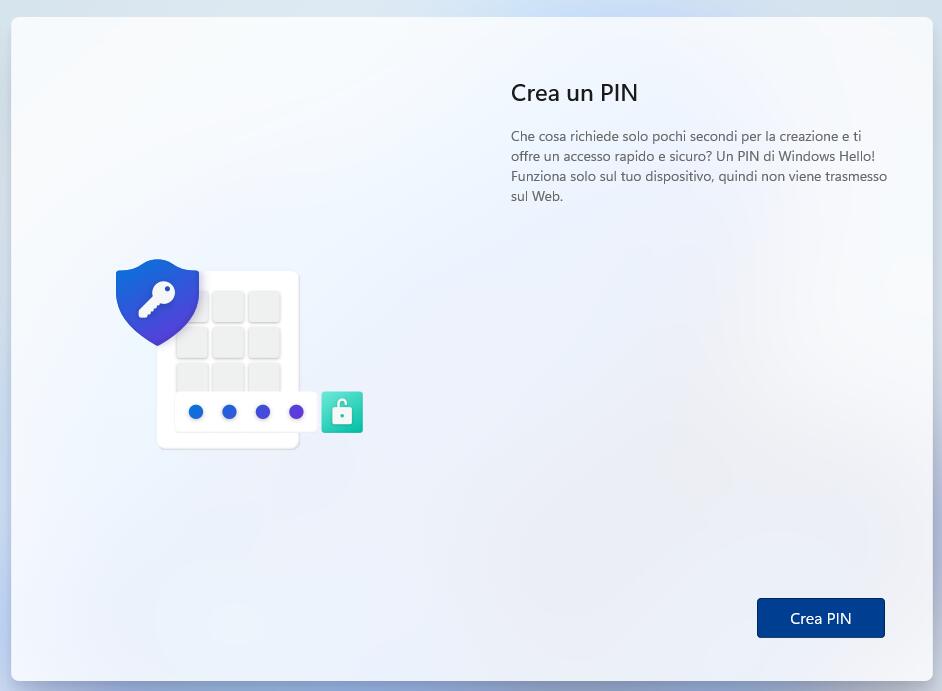
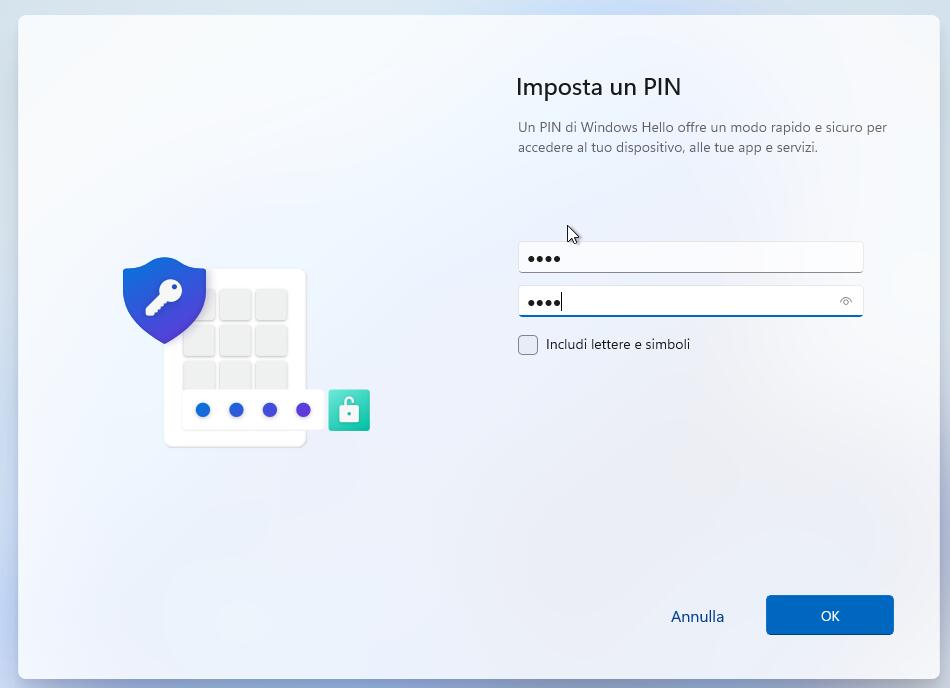
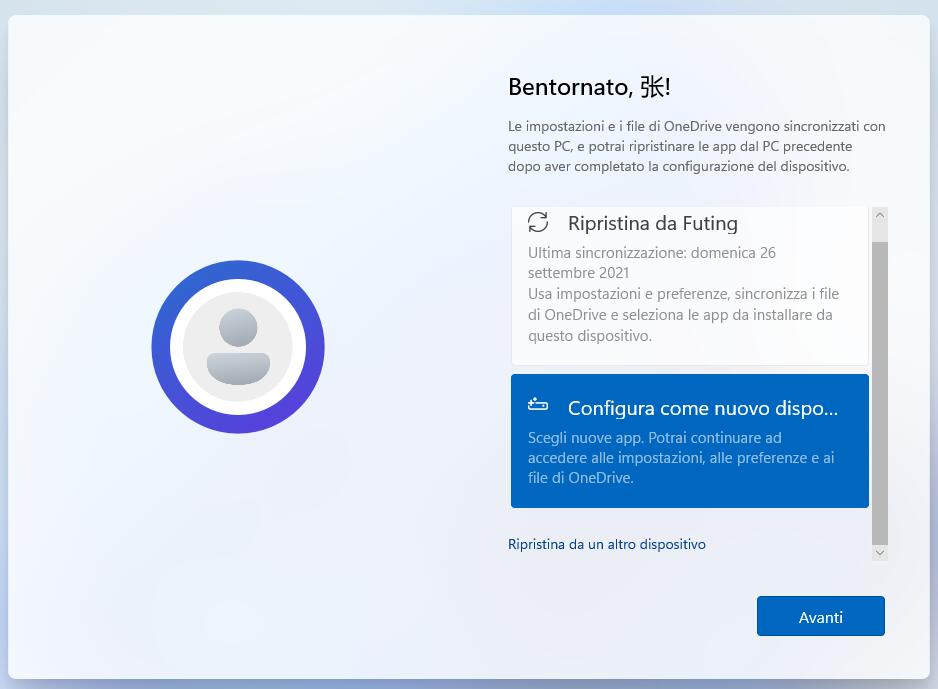
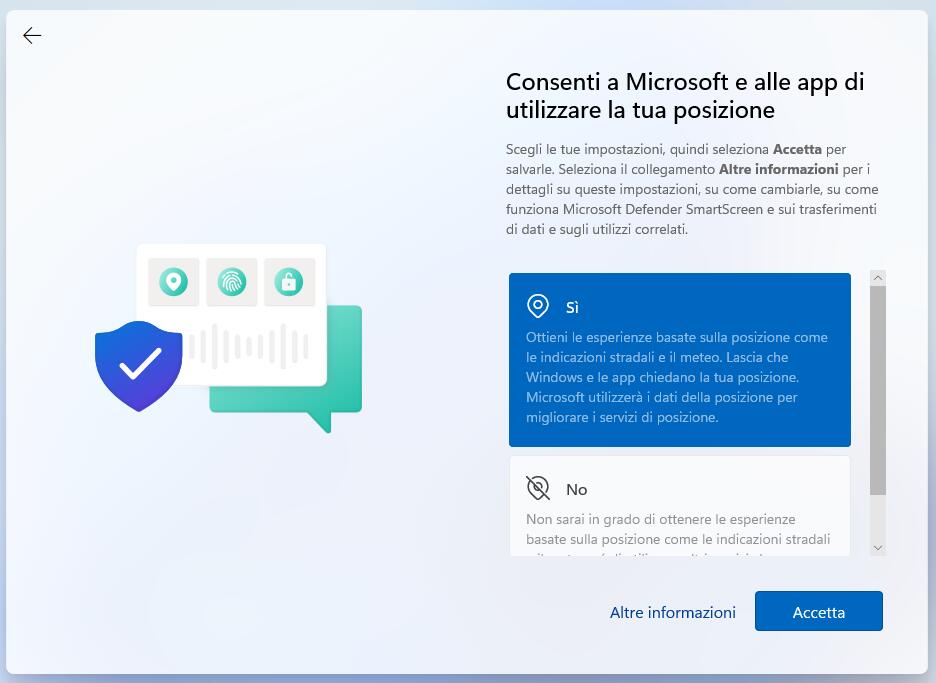
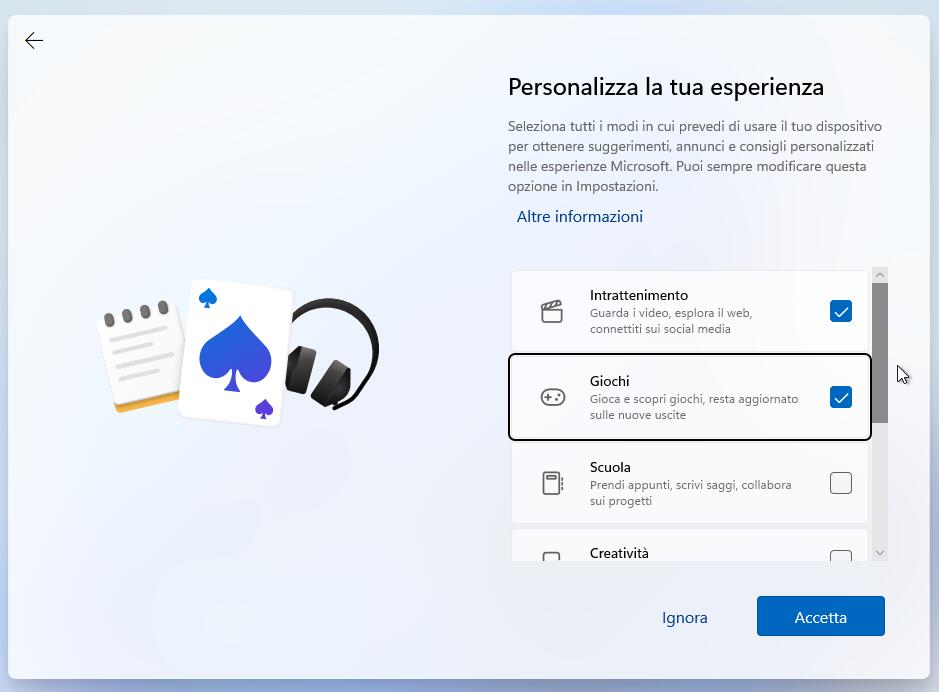

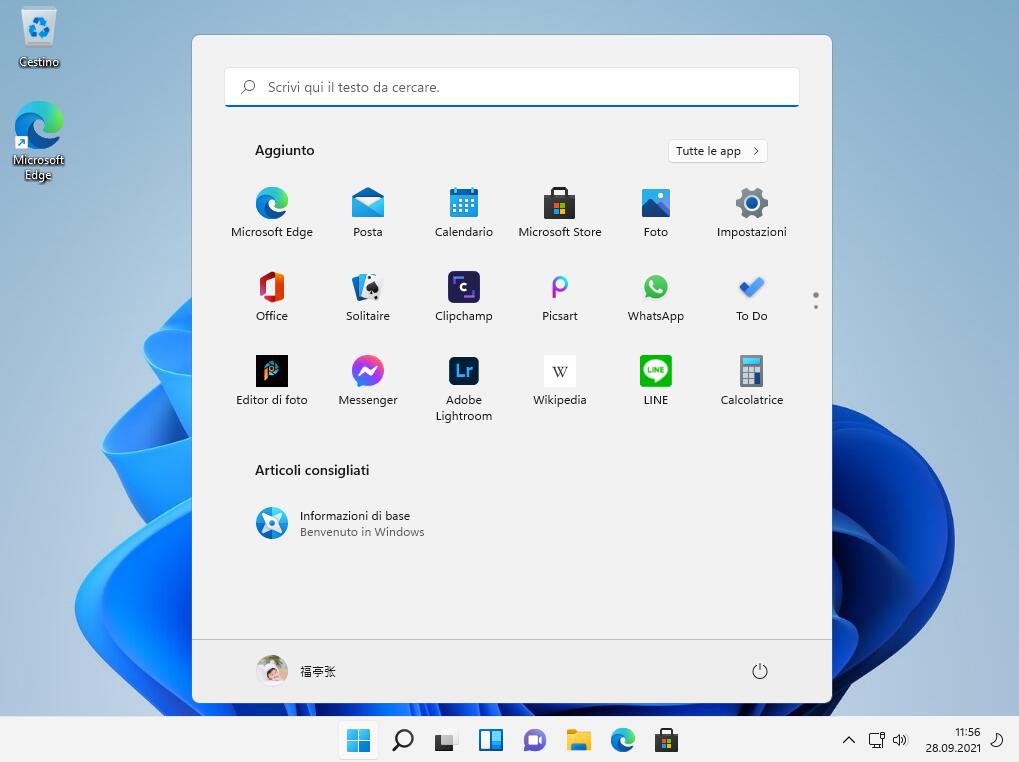
Che dire, sei un grande, spiegazioni dettagliate con immagini, grazie alla tua guida sono riuscito a creare pendrive con win 11 modificare il boot e installare senza il minimo problema, ho messo il sito nei preferiti in quanto ben fatto, molto utile e ricco di argomenti, complimenti e grazie.