Che lo supporti o meno, che il PC sia nuovo o vecchio, ecco tutto ciò che dovete sapere a tal proposito.
Windows 11 è disponibile finalmente. Ora potete pensare di installare questa versione aggiornata anche sul vostro PC.
Dal nostro punto di vista la maggior parte delle persone dovrebbe aspettare qualche mese così da poter dare a Microsoft il tempo sufficiente per risolvere i principali e più importanti bug che si potrebbero presentare con il nuovo sistema operativo Windows 11 e per finire di rilasciare i dovuti aggiornamenti per le applicazioni integrate di Windows. Ma potreste comunque voler installare questo nuovo sistema operativo perché non vedete l’ora di testarlo o semplicemente perché vi piace avere a disposizione tutte le novità del momento. O forse vorreste provare ad installare Windows 11 su un PC “non supportato” che, di fatto, non nasce come PC Microsoft o non ha caratteristiche che possano supportare Windows 11 e pertanto, l’azienda stessa, non vi sa dire come poter procedere.
Abbiamo riunito tutte le risorse possibili per realizzare una guida completa all’installazione per l’aggiornamento a Windows 11. Ciò include consigli e alcune istruzioni dettagliate passo passo per l’attivazione delle funzionalità ufficialmente richieste come il TPM e l’Avvio Protetto (o Secure Boot), nonché alcuni trucchetti ufficiali e non per aggirare i controlli inerenti ai requisiti di sistema sui PC non supportati.
Abbiamo eseguito Windows 11 su PC alquanto vecchi come il Dell Inspiron 530 del 2008, e anche se non vi stiamo affatto dicendo che questa è effettivamente una cosa che dovete fare, sappiate che comunque è una cosa che potete fare.
Sommario:
- Come è possibile ottenere Windows 11?
- Windows 11 è a pagamento?
- Quali caratteristiche deve avere un PC per essere “supportato”?
- Come Vedere se il PC è Compatibile con Windows 11?
- Come si fa ad entrare nel BIOS del PC?
- Come si abilita il TPM?
- Come si abilita il Secure Boot?
- OK, ma cosa succede se il PC non è supportato?
- Installazione su un PC con Secure Boot e un qualsiasi tipo di TPM
- Installazione su un PC senza Secure Boot o TPM
- Installazione su un PC senza CPU a 64 bit
- Quali sono i rischi di eseguire Windows 11 su un PC non supportato?
- Bisogna comunque procedere con un’installazione non supportata?
Come è possibile ottenere Windows 11?
Il modo più semplice per ottenere Windows 11 è controllare Windows Update su un PC Windows 10 supportato e completamente aggiornato. Ma poiché Microsoft sta implementando Windows 11 molto lentamente e lo sta facendo da diversi mesi ormai, il vostro PC potrebbe ancora non aver riconosciuto la presenza di questo aggiornamento.
Microsoft ha messo a disposizione degli utenti diversi modi per poter scaricare Windows 11 manualmente. Uno di questi metodi è utilizzare l’applicazione Installation Assistant, che dovrete installare sul PC per avviare una normale installazione per un aggiornamento mediante Windows Update. Il secondo metodo consiste nell’utilizzare supporti di installazione di windows 11, che automatizza il processo di creazione di una chiavetta USB avviabile da usare per l’installazione o il download di un file ISO di installazione. Una volta che avete a disposizione una chiavetta USB avviabile, potete utilizzarla per avviare un’installazione pulita o eseguire l’app Windows Update di Windows 10 per procedere con la classica installazione di un aggiornamento. Potete anche masterizzare il file ISO su un DVD, ma l’installazione da qualsiasi chiavetta USB, anche una vecchia chiavetta USB 2.0, sarà molto più veloce, pertanto vi sconsigliamo di optare per questa soluzione. Infine, potete semplicemente scaricare il file ISO direttamente dal sito di Microsoft.
Windows 11 è a pagamento?
Windows 11 è un aggiornamento gratuito di Windows 10. Quindi, se state utilizzando Windows 10 Home o Pro sul vostro PC, indipendentemente dal fatto che tale PC sia supportato ufficialmente o meno, potrete installare e attivare l’equivalente versione di Windows 11.
Se state installando Windows 11 su un nuovo PC appena assemblato, ufficialmente, dovreste acquistare una licenza per Windows 10 o Windows 11. Al momento della stesura di questo articolo, gli unici siti di nostra conoscenza che vendono al dettaglio edizioni di Windows 11 sono siti fraudolenti sui quali si possono trovare codici Product Key poco affidabili soprattutto se dobbiamo decidere se affidare loro o meno i dati della nostra carta di credito, sotto questo punto di vista il nostro consiglio è sempre quello di acquistare una licenza per Windows 10 da un sito affidabile. Il suo codice Product Key dovrebbe funzionare senza problemi per installare e attivare Windows 11.
Ufficiosamente, abbiamo ottenuto dei buoni risultati utilizzando i vecchi codici Product Key di Windows 7 e Windows 8 in nostro possesso per attivare le equivalenti versioni di Windows 11 – è un segreto di Pulcinella il fatto che il programma di installazione di Windows 10 continui ad accettare questi vecchi codici Product Key nonostante sia passato parecchio tempo da quando a tutti gli utenti Windows è stato proposto un Upgrade gratuito “ufficiale” di Windows 10 nel lontano 2016. Ma alcuni dei nostri lettori hanno avuto problemi ad utilizzare questi vecchi codici Product Key con Windows 11 o con le versioni successive di Windows 10, quindi è un po’ una questione di fortuna alla fine.
Quali caratteristiche deve avere un PC per essere “supportato”?
Ricordiamo quali sono i requisiti di sistema per Windows 11:
- Un processore dual-core a 64 bit “compatibile” da 1 GHz o superiore di Intel, AMD o Qualcomm
- 4GB di RAM
- 64 GB di spazio di archiviazione
- Secure Boot UEFI supportato e abilitato
- Un Trusted Platform Module (TPM), versione 2.0
- Una GPU compatibile con DirectX 12 con un driver WDDM 2.0
- Un display 720p di dimensioni superiori a 9”
Windows 11 Home richiede un account Microsoft e la connessione Internet; Windows 11 Pro può essere utilizzato con un account locale. Windows 10 Home consentiva di creare un account locale finché non ci si connetteva ad Internet durante la configurazione, ma questo trucco ora non funziona più.
Il requisito in termini di processore è il più restrittivo; i processori supportati includono processori Intel Core di 8a generazione o più recenti ed i processori AMD Ryzen serie 2000 o più recenti. Questi processori sono stati tutti rilasciati tra la fine del 2017 e l’inizio del 2018. I computer più datati non possono eseguire ufficialmente Windows 11. Questo è una grandissima differenza rispetto a Windows 10, il cui punto di forza era proprio il fatto di supportare praticamente tutti i dispositivi che erano in grado di eseguire Windows 7 o Windows 8.
Come Vedere se il PC è Compatibile con Windows 11?
Quando aprite Windows Update in Windows 10, potrebbe venirvi detto se il vostro PC è supportato o meno. Ma il modo più semplice per controllare manualmente è utilizzando l’applicazione PC Health Check di Microsoft. Le prime versioni di questa applicazione presentavano qualche problema e non erano proprio ottimali, ma la versione più recente saprà dirvi se il vostro PC è compatibile con Windows 11 e perché lo è o meno.
Se non avete a disposizione un processore supportato, dovreste pensare di eseguire un upgrade della vostra CPU, passando ad una CPU supportata, oppure passare direttamente al paragrafo di questo articolo in cui vi illustreremo come installare Windows 11 su PC non supportati.
Se il vostro processore è supportato, ma il PC comunque non soddisfa i requisiti TPM o Secure Boot, la buona notizia è che, a meno che il vostro PC non presenti qualche problema particolare, queste dovrebbero essere funzionalità che potrete facilmente abilitare nel BIOS del PC.
Come si fa ad entrare nel BIOS del PC?
Di solito, è possibile accedere al BIOS premendo un tasto specifico dopo aver acceso il PC, ma prima dell’avvio di Windows. Il tasto in questione può variare a seconda dei casi, ma in genere si utilizzano tasti come Canc, F2 (per i sistemi Dell), F1 (per i sistemi Lenovo) o F10 (per i sistemi HP).
Il modo coerente ma più indiretto per accedere al BIOS è andare sull’applicazione Impostazioni di Windows, su Windows Update, su Ripristino e infine su Riavvia ora in “Avvio avanzato”. Nella schermata blu di base che visualizzerete successivamente, fate clic su Risoluzione dei problemi, su Opzioni avanzate, ed infine su Impostazioni firmware UEFI.
Come si abilita il TPM?
Abilitare il TPM del firmware integrato del processore è molto semplice, ma trovare l’impostazione corretta che consenta di eseguire tale abilitazione non è sempre facile. Se non siete certi di cosa state facendo, provate a fare la seguente ricerca “[produttore del vostro computer o della scheda madre] abilita TPM”, in quanto diversi produttori hanno realizzato apposite guide per poter aiutare i loro utenti proprio a causa dell’installazione di Windows 11.
Per i sistemi Intel, se non riuscite a trovare un’impostazione contrassegnata come “TPM” da qualche parte nel chipset o nelle impostazioni di sicurezza, fate una ricerca digitando “Platform Trust Technology” o “PTT” e abilitatelo. I sistemi AMD di solito si riferiscono al “TPM” con il termine “fTPM”, anche se in alcuni casi potrebbe essere chiamato “Platform Security Processor” o “PSP”.
Dopo aver abilitato il TPM, riavviate Windows e utilizzate l’applicazione PC Health Check per accertarvi che tutto funzioni correttamente.
Come si abilita il Secure Boot?
Qualsiasi computer realizzato a partire dal 2012, ovvero da quanto è stato rilasciato Windows 8 dovrebbe supportare il Secure Boot, che aiuta a prevenire il caricamento di software non firmato e potenzialmente dannoso durante il processo di avvio del PC. Dovreste essere in grado di accedere al Secure Boot dal BIOS del vostro PC, nel caso non fosse già abilitato, in genere in una sezione denominata “Sicurezza” o “Avvio”. Come per l’abilitazione del TPM, se non riuscite a trovare l’impostazione, consultate il manuale d’istruzioni del PC o della scheda madre.
Se il vostro PC non si avvia dopo aver abilitato il Secure Boot, non preoccupatevi: dovrete semplicemente eseguire qualche passaggio in più. Il mancato avvio molto probabilmente è dovuto al fatto che il disco rigido, o l’SSD, è configurato con una tabella di partizione MBR (o Master Boot Record) anziché con il nuovo formato GPT (GUID Partition Table) richiesto da Secure Boot e UEFI.
Per accertarvi della cosa, fate clic con il pulsante destro del mouse su Start o usate la scorciatoia offerta dai tasti Windows + X della tastiera, fate poi clic su Gestione disco nel menu che andrete a visualizzare. Cliccate con il pulsante destro del mouse sull’unità sulla quale è installato Windows (nella maggior parte dei computer, sarà il disco 0, ma il tutto dipende anche dal fatto che si disponga o meno di più dischi rigidi), quindi fate clic su Proprietà, e selezionate la scheda Volumi. Se lo stile di partizione del PC è denominato come MBR, allora dovrete convertire l’unità.
Se l’unità utilizza il vecchio stile di partizione MBR, sarà necessario convertirlo in GPT prima di poter abilitare il Secure Boot.
Per convertire lo stile di partizione da MBR a GPT in Windows 10:
- Andate su Impostazioni, Windows Update, Ripristino e fate clic su “Riavvia ora” in “Avvio avanzato“.
- Al riavvio del PC, fate clic su Risoluzione dei problemi, Opzioni avanzate e infine su Prompt dei comandi.
- Nella finestra del Prompt dei comandi digitate mbr2gpt /validate per verificare che l’unità possa essere convertita. Digitate poi mbr2gpt /convert per convertire l’unità.
- Al termine, riattivate il Secure Boot nel BIOS, il PC dovrebbe avviarsi normalmente.
Se non riuscite ad eseguire, per un qualche motivo, tale conversione, la soluzione più semplice per ovviare al problema potrebbe essere quella di eseguire una reinstallazione pulita di Windows 10 o 11 con il Secure Boot abilitato. Quando formatterete l’unità e installerete Windows da una chiavetta USB avviabile, andrete ad utilizzare lo stile di partizione GPT anziché lo stile di partizione MBR.
OK, ma cosa succede se il PC non è supportato?
Una delle tante versioni di questa schermata che il programma di installazione di Windows 11 vi mostrerà se il PC non soddisfa i requisiti necessari.
È a questo punto che le cose iniziano a farsi divertenti (e per “divertenti” intendiamo che “il vostro livello di stress salirà alle stelle e che le operazioni che dovrete eseguire saranno abbastanza rischiose”).
Ufficialmente, qualsiasi PC che non soddisfa tutti i requisiti di Windows 11 deve essere trattato allo stesso modo. Non supportato significa che effettivamente quel PC non è supportato e Microsoft non vuole pertanto che eseguiate Windows 11 sul vostro PC. Per nessun motivo al mondo.
Ufficiosamente, il programma di installazione di Windows 11 distingue tra due ampi gruppi di PC non supportati: i PC che supportano il Secure Boot e hanno qualsiasi tipo di TPM, anche un vecchio modulo TPM 1.2. E i PC a cui mancano una o entrambe queste funzionalità.
In poche parole, se avete acquistato un PC con Windows 8 o Windows 10, non è particolarmente difficile installare un sistema operativo anche se il PC non è supportato. Se il vostro PC è stato creato per eseguire Windows 7 o un sistema operativo ancora più vecchio (e se continua a soddisfare i requisiti del processore e della RAM a 64 bit), allora installare un sistema operativo anche se il PC non è supportato diventa molto più difficile tanto che vi consigliamo di continuare ad utilizzare Windows 10 su questi PC.
Installazione su un PC con Secure Boot e un qualsiasi tipo di TPM
Se eseguite il programma di installazione di Windows 11 da Windows per installare un aggiornamento, il programma si rifiuterà di eseguire tale installazione se il PC non soddisfa i requisiti della CPU o del TPM. Questa barriera all’ingresso impedirà agli utenti occasionali di scaricare e installare facilmente Windows 11 su PC non supportati.
Microsoft ha comunque permesso di bypassare questa barriera a chi vuole installare Windows 11 su hardware che supportano almeno il Secure Boot e un qualche tipo di TPM. È necessario andare nell’Editor del Registro di sistema, per poi procedere con cautela ed assicurarsi di eseguire il backup dei dati più importanti.
- Utilizzate la combinazione di tasti Windows + R, digitate
regedite premete Invio per aprire l’Editor del Registro di sistema. - Andate su
HKEY_LOCAL_MACHINE\SYSTEM\Setup\MoSetup. Nei test che abbiamo condotto, la cartellaMoSetupnon esisteva, è apparsa solo dopo aver eseguito il programma di installazione di Windows 11 consentendogli di fallire durante il processo di installazione. Potete comunque creare voi questa cartella se non c’è. - Fate clic con il pulsante destro del mouse sulla cartella
MoSetupe create un nuovo valore DWORD denominatoAllowUpgradesWithUnsupportedTPMOrCPU(prestando attenzione alle minuscole, ma soprattutto alle maiuscole). - Fate doppio clic sulla voce appena creata e modificate il valore da 0 a 1.
Windows 11 ora verrà installato normalmente, anche se sullo schermo apparirà questo avviso di aggiornamento prima che vi venga consentito di proseguire con l’installazione:
Quando si esegue l’installazione in un sistema con una CPU datata o un modulo TPM 1.2, è necessario verificare effettivamente di visualizzare questo avviso relativo all’esecuzione su un hardware non supportato dell’eseguibile prima di poter procedere con l’installazione di un aggiornamento.
Se volete semplicemente procedere con un’installazione pulita utilizzando un’unità USB avviabile, il programma di installazione USB di Windows 11 verrà eseguito normalmente su qualsiasi PC purché il Secure Boot sia abilitato e sia presente un qualche tipo di TPM, non è pertanto necessario apportare delle modifiche a livello del Registro di sistema. Questo è particolarmente utile se si sta semplicemente installando Windows 11 a scopo di test o se in genere siete soliti ricorrere ad un’installazione pulita ogni volta che installate un aggiornamento importante del sistema operativo.
Questi requisiti di “hard floor”, che Microsoft ha postato e poi rapidamente ritirato da uno dei suoi siti dopo il lancio di Windows 11, sembrano essere ciò di cui ha bisogno la versione su chiavetta USB avviabile del programma di installazione di Windows 11.
Se avete prestato attenzione a ciò che è successo subito dopo l’annunciato di Windows 11, potreste ricordavi del documento pubblicato da Microsoft, e rimasto visibile per un brevissimo periodo di tempo, inerente ai requisiti di “hard floor” e di “soft floor” di Windows, riportati nella foto qui sopra. Microsoft ha rapidamente rimosso questo documento, ma vale la pena far presente il fatto che le specifiche dell'”hard floor” sembrano essere effettivamente ciò di cui ha bisogno la versione su chiavetta USB avviabile del programma di installazione di Windows 11.
Installazione su un PC senza Secure Boot o TPM
Se il vostro PC manca del Secure Boot o di un qualsiasi tipo di TPM, Windows continuerà a rifiutarsi di installare l’aggiornamento a Windows 11, anche andando a modificare il Registro di sistema, come accennato poco sopra. Anche il trucchetto dell’installazione mediante chiavetta USB avviabile non funzionerà, almeno non con le impostazioni predefinite.
Dal nostro punto di vista, non c’è modo di eseguire l’installazione di un aggiornamento con la versione che è stata rilasciata del programma di installazione di Windows 11 su uno di questi vecchi PC. Ma potete comunque eseguire Windows 11 su questi grazie ad una chiavetta USB avviabile ed apportando un paio di modifiche al Registro di sistema:
- Dopo aver avviato la schermata di configurazione di Windows 11, utilizzate la combinazione di tasti MAIUSC + F10 per aprire la finestra del Prompt dei comandi, digitate regedit e premete Invio per aprire l’Editor del Registro di sistema
- Andate su HKEY_LOCAL_MACHINE\SYSTEM\Setup. Fate clic con il pulsante destro del mouse sulla cartella Setup e create una nuova chiave denominata LabConfig (come per tutte le modifiche del Registro di sistema, anche in questo caso bisogna prestare attenzione alle maiuscole ed alle minuscole).
- Fate clic con il pulsante destro del mouse sulla cartella LabConfig e create un valore DWORD denominato BypassTPMCheck e un valore DWORD denominato BypassSecureBootCheck. Se il PC dispone di Secure Boot ma non di TPM (o viceversa), potete evitare di creare la chiave di cui non avete bisogno.
- Fate doppio clic su ogni voce appena creata e modificate i valori da 0 a 1. Procedete con l’installazione come fareste normalmente.
Usando questo metodo, siamo stati in grado di installare ed eseguire Windows 11 praticamente su qualsiasi PC a 64 bit in grado di supportare Windows 10, inclusi i vecchi PC pre-UEFI come un laptop HP Pavilion con una CPU Core i3 di prima generazione e un PC Dell Inspiron con un processore Core 2 Duo che presentava ancora un adesivo Windows XP sulla parte anteriore. Non vi stiamo consigliando di installare Windows 11 su questo tipo di PC ovviamente! Ma sappiate comunque che in questo sistema operativo non c’è nulla che possa impedirne l’avvio e l’esecuzione anche su PC di questo tipo.
Questo metodo dovrebbe funzionare anche su PC più recenti in cui il Secure Boot è stato disabilitato per qualche motivo. Ma in questi casi, dal nostro punto di vista, la soluzione più semplice sarebbe andare ad abilitare il Secure Boot, installare Windows 11 ed infine disabilitare nuovamente il Secure Boot.
Altri metodi: Come Installare Windows 11 senza TPM 2 ?
Installazione su un PC senza CPU a 64 bit
Non c’è letteralmente nessuna possibilità di eseguire questa installazione. Non siate sciocchi.
Quali sono i rischi di eseguire Windows 11 su un PC non supportato?
Il rischio più importante che si corre installando Windows 11 su un PC non supportato è il fatto che Microsoft chiede di riconoscere il sistema operativo, prima che venga installarlo: l’azienda si riserva il diritto di impedire gli aggiornamenti, inclusi gli aggiornamenti di sicurezza, su questi PC.
Riteniamo che effettivamente Microsoft eserciterà questo suo diritto? Per il momento, no. Ma abbiamo comunque l’impressione che Microsoft potrebbe decidere di non lasciare in eterno a disposizione degli utenti una backdoor per i PC non supportati nelle future iterazioni di Windows 11. E sembra abbastanza certo il fatto che l’installazione degli annuali aggiornamenti di manutenzione di Windows diventerà un problema non indifferente sui sistemi non supportati rispetto ai sistemi supportati.
L’altro rischio che si corre, soprattutto sui computer realizzati prima del 2015 o del 2016, è l’introduzione di instabilità e la presenza di driver incompatibili. I chip AMD Ryzen di prima generazione e i processori Intel Core di 6a e 7a generazione non compaiono nell’elenco dei processori supportati da Microsoft, ma almeno supportano i moderni driver “DCH” a cui Microsoft punta quando parla della stabilità del sistema operativo Windows 11.
Ma più si torna indietro con i modelli e più si rischia di imbattersi in vecchi driver di grafica, trackpad o di rete che possono causare grossi problemi se non funzionano correttamente. E i produttori di PC e di processori di certo non stanno facendo passi indietro tornando alle loro versioni del 2013 quando rilasciano nuovi driver, ma nemmeno pensano di controllare il corretto funzionamento dei loro prodotti più datati, dato che non ne avrebbero assolutamente convenienza.
Bisogna comunque procedere con un’installazione non supportata?
Dipende da voi. Se non siete pronti a mollare tutto e reinstallare Windows se qualcosa va storto, sicuramente no.
Ma se avete a disposizione un processore Ryzen di prima generazione o un processore Core di 6a o 7a generazione ed avete 8 GB o più di RAM, una GPU integrata o dedicata ragionevolmente moderna e una sorta di SSD, dovreste comunque avere una buona esperienza con Windows 11. Sul notebook Dell Latitude di 6a generazione e sul PC desktop da gaming Asus su cui abbiamo testato il sistema operativo, abbiamo riscontato che, in genere, non ci sono problemi di supporto dei driver e che Windows 11 funziona bene esattamente come Windows 10.
Ma sui PC più vecchi, in particolare quelli venduti originariamente con sistema operativo Windows 7, Windows 8 o Windows 8.1, probabilmente è meglio continuare ad utilizzare Windows 10. Come è stato più volte ribadito da Microsoft, Windows 10 continuerà a venire aggiornato dal punto di vista della sicurezza e della protezione del sistema fino a ottobre 2025. E l’ubiquità di Windows 10 (e la somiglianza con Windows 11) farà comunque in modo che entrambi i sistemi operativi utilizzeranno il medesimo software per il prossimo futuro. Se il vostro vecchio PC utilizza attualmente come sistema operativo Windows 10 e non presenta alcun problema sotto questo punto di vista, non vi conviene assolutamente cercare di installare Windows 11 complicandovi la vita.
Una cosa che probabilmente non vorreste mai fare avendo a disposizione un sistema non supportato è abilitare la funzione di sicurezza “Integrità della memoria”. I processori più vecchi subiscono un maggiore impatto a livello di prestazioni se viene attivata questa funzione rispetto ai processori più recenti, come Gordon Ung ha dimostrato nei suoi test approfonditi su PCWorld. Ma questa stessa impostazione esisteva anche su Windows 10; se non ne eravate a conoscenza, potete semplicemente continuare ad ignorare la cosa ma sappiate che, almeno per ora, Microsoft non abilita sui PC attuali tale funzione per impostazione predefinita in alcun aggiornamento o installazione pulita di Windows 11.
PCtempo è supportato dai lettori. Se acquistate tramite i link presenti sul nostro sito, potremmo guadagnare qualcosina grazie alle commissioni di affiliazione. Per saperne di più.
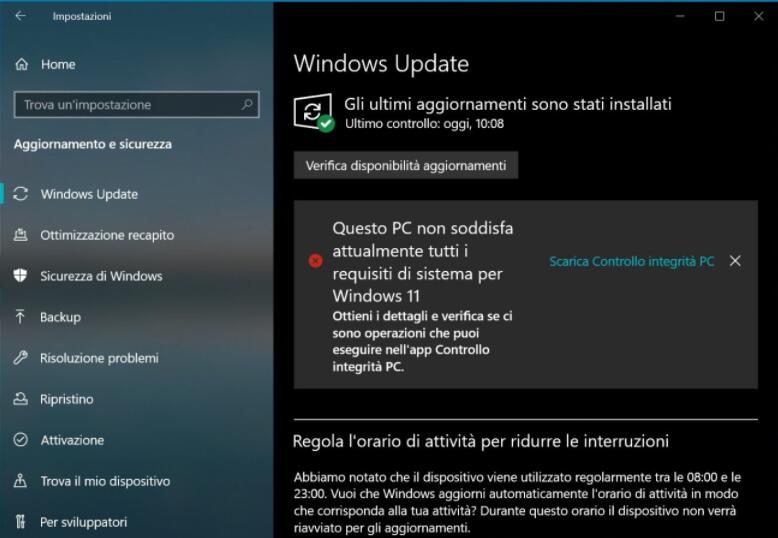
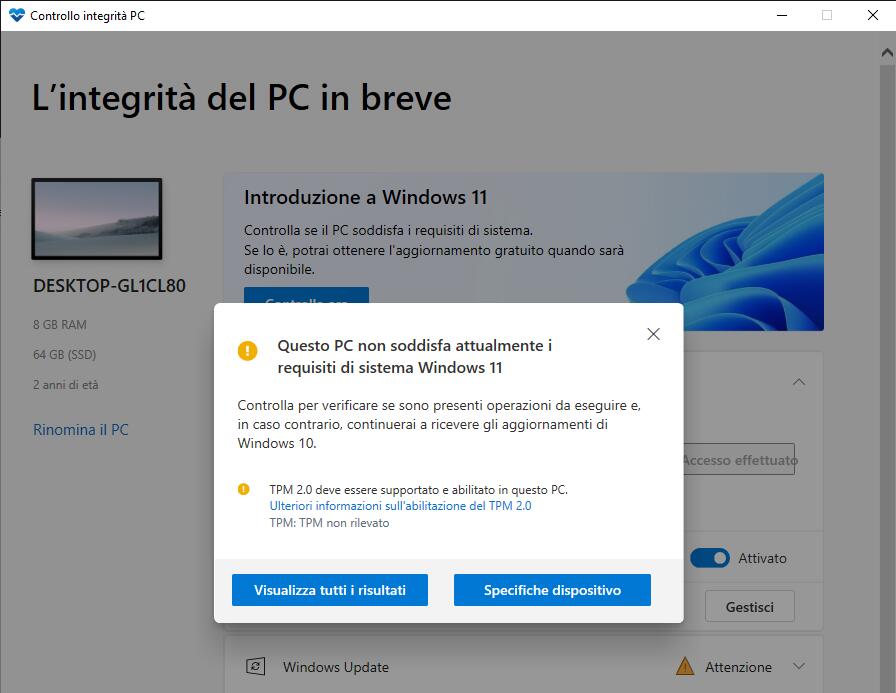
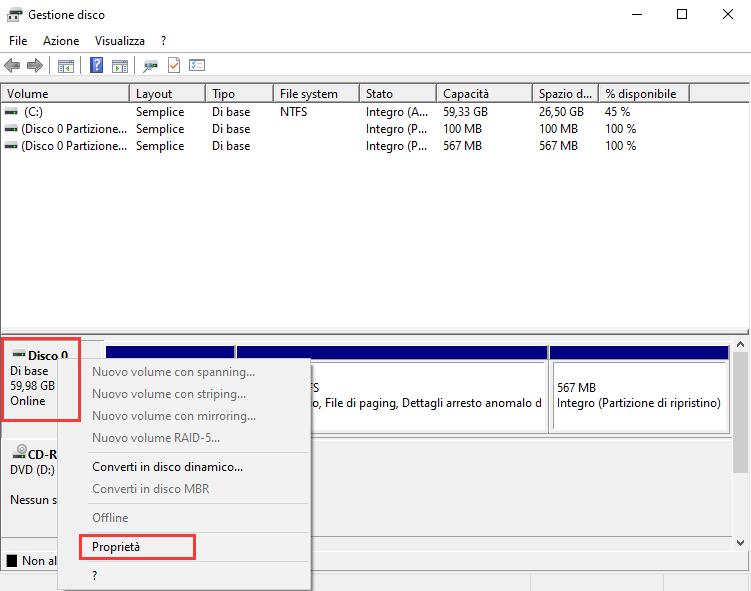
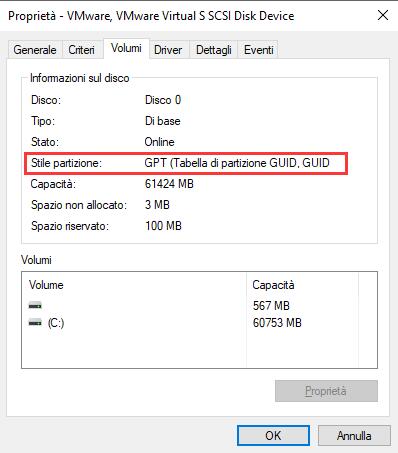
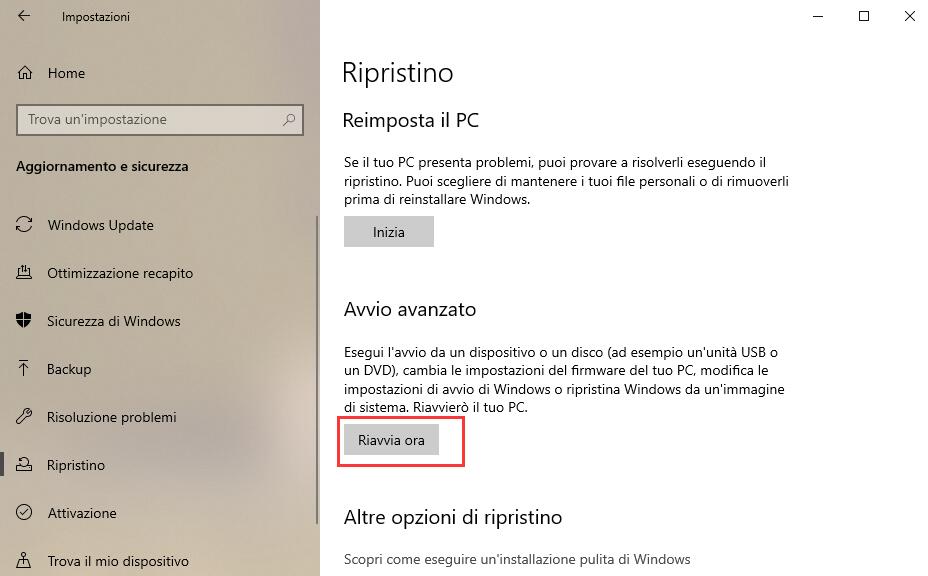
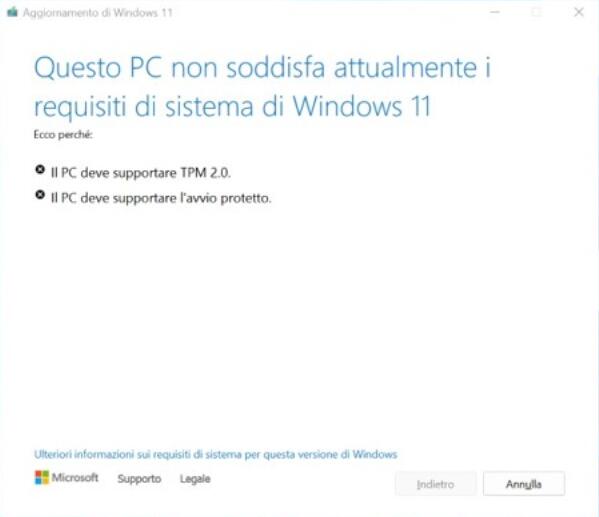
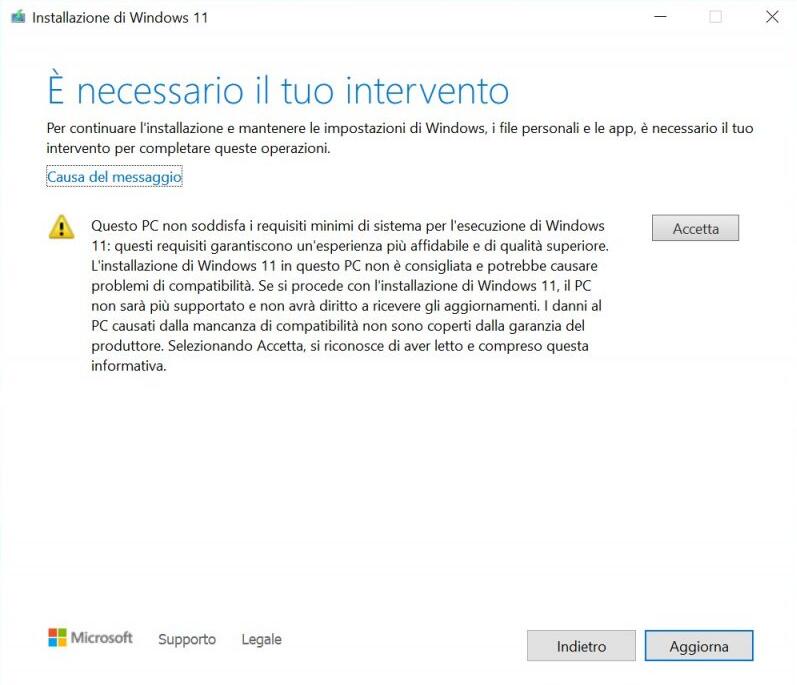
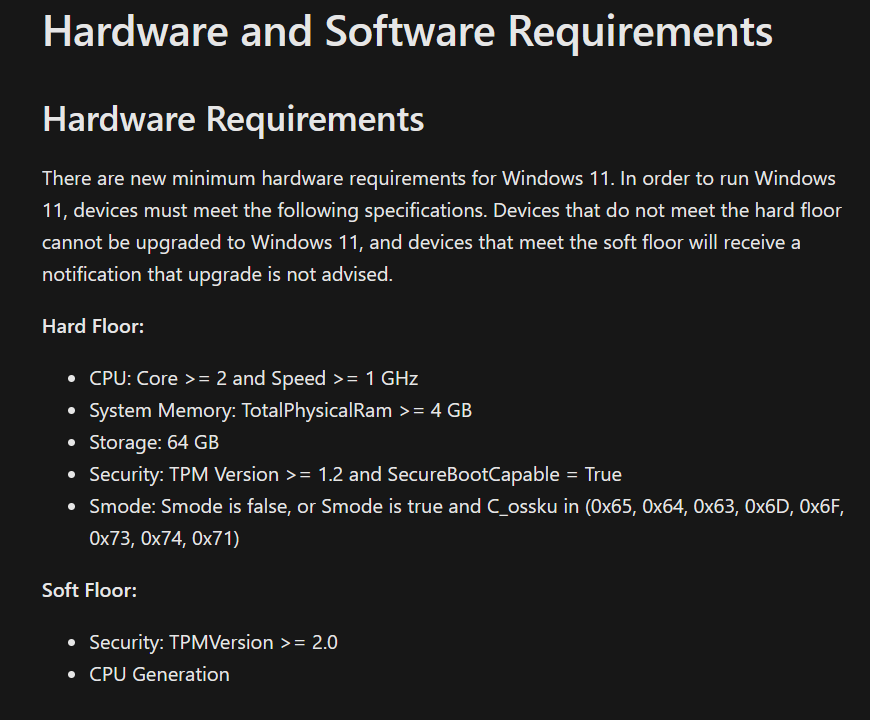
Lascia un commento