Se il tuo PC sta esaurendo lo spazio su disco questa guida ti mostrerà tutto quello che devi sapere per liberarlo su un PC Windows 11.
In questi tempi moderni lo storage è più accessibile che mai. Nonostante ciò non importa quanto spazio di archiviazione aggiungi al computer visto che sembra sempre non essere mai abbastanza. Man mano che la qualità dei file multimediali, dei giochi, delle applicazioni e del sistema operativo migliora, anche lo spazio di archiviazione necessario per memorizzarli finirà per aumentare insieme ad essi.
Quando si utilizzano per un lungo periodo i sistemi informatici lo spazio di archiviazione si riempie gradualmente con il passare del tempo con dati non necessari: cache, file spazzatura, file temporanei, archivi di grandi dimensioni, file di download e altro. Questi file riempiono pian piano il PC causando l’esaurimento dello spazio libero sul computer.
Se il sistema è a corto di spazio libero non sarete in grado di installare aggiornamenti importanti di Windows, di archiviare file o di installare nuove applicazioni. L’assenza di spazio può anche causare il malfunzionamento del sistema, il rallentamento o generare problemi di lag. Per questi motivi è imperativo controllare regolarmente il disco e liberare spazio. In questo articolo discuteremo i vari modi per controllare, gestire e liberare lo spazio su disco su Windows 11.
Controllare lo spazio sul disco rigido in Windows 11
Controllare in maniera regolare quanto spazio viene utilizzato sul dispositivo, controllare cosa sta occupando questo spazio e quanto di questo è disponibile è la cosa migliore da fare per mantenere il sistema lontano dai problemi d’utilizzo. Ci sono diversi modi per controllare lo spazio su disco in Windows 11.
1. Controllare l’uso del disco usando Esplora file
Per controllare l’utilizzo del disco sul tuo sistema, per prima cosa, apri Esplora file sul PC Windows 11.
Fai clic su “Questo PC” nel pannello di navigazione a sinistra ed espandi la sezione “Dispositivo e unità” all’interno di Esplora file. Qui vedrai la dimensione totale dei dischi disponibili e lo spazio libero disponibile su ogni unità presente nel computer.
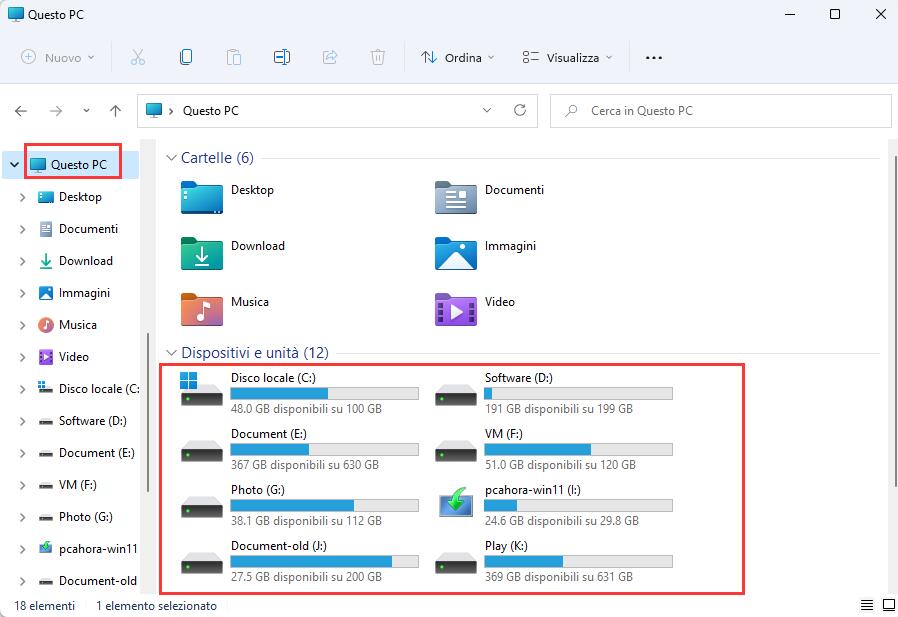
Per conoscere maggiori dettagli di un’unità fai clic con il tasto destro del mouse su di essa e seleziona “Proprietà” dal menu contestuale.
Nella scheda Generale della finestra di dialogo vedrai tutti i dettagli sull’unità. Tra questi troverai la capacità, lo spazio usato e lo spazio disponibile (questi espressi in byte e GB).
2. Controllare l’utilizzo del disco utilizzando le impostazioni di Windows 11
Per vedere lo spazio occupato dalle applicazioni e dai file sul disco rigido fai clic con il tasto destro del mouse sul menu “Start” di Windows 11 e seleziona “Impostazioni”; in alternativa puoi usare la scorciatoia da tastiera Win+I.
A questo punto fai clic su “Sistema” nel pannello di navigazione di sinistra e poi scorri verso il basso per poi selezionare, dal pannello di destra, la voce “Archiviazione”.
Nella pagina delle impostazioni di archiviazione vedrai cosa occupa spazio all’interno della categoria “Disco locale (C:)”, vedendo poi quanto spazio libero è disponibile. Per vedere altre categorie di utilizzo dello spazio di archiviazione fai clic su “Mostra altre categorie“. Se vuoi gestire una singola categoria puoi fare clic su di essa.
Per vedere e gestire l’utilizzo dello spazio di archiviazione per tutte le unità di archiviazione presenti nel tuo computer scorri la pagina delle impostazioni di archiviazione e fai clic su “Impostazioni di archiviazione avanzate”. Qui fai clic su “Utilizzo dello spazio di archiviazione su altre unità” dalle opzioni presenti dentro la finestra “Impostazioni di archiviazione avanzate”.
A questo punto vedrai l’intero elenco di tutte le unità collegate al tuo computer e, insieme ad esso, vedrai quanto dello spazio di archiviazione complessivo è utilizzato e quanto invece è disponibile in ogni unità. Se vuoi visualizzare come le categorie di file si dividono lo spazio utilizzato per una singola unità, fai clic su di essa.
Nella pagina successiva vedrai l’elenco di tutte le categorie di dati e il loro utilizzo dello spazio di archiviazione sull’unità, come mostrato di seguito. Qui avrai una panoramica di ciò che occupa spazio sull’unità tra file di sistema, app e funzioni, giochi, file temporanei, documenti, file di OneDrive, immagini, musica, video, e così via.
È possibile vedere maggiori dettagli relativi a una categoria o gestirla selezionandola direttamente. Se, ad esempio, selezioniamo la categoria “File di sistema e spazio riservato” vedremo quanto spazio viene occupato dai i file del sistema operativo Windows (sistema), a quanto ammonta la memoria riservata, la memoria virtuale e quanto spazio viene occupato dalla funzione di ibernazione del sistema operativo.
Se hai selezionato una delle altre unità e hai scelto una categoria (per esempio “Software”), vedrai l’elenco delle cartelle presenti insieme alle dimensioni.
In questo modo vedrai le tue cartelle venir ordinate in base alle dimensioni in ordine decrescente, come mostrato di seguito.
3. Controllare l’utilizzo dello spazio su disco di app/programmi tramite Impostazioni
È possibile anche controllare l’utilizzo dello spazio su disco di un’applicazione o di un programma usando le impostazioni di Windows 11.
Apri l’applicazione “Impostazioni” di Windows 11, fai clic su “App” nel pannello di navigazione a sinistra e seleziona “App e funzionalità“.
Qui potrai visualizzare l’elenco delle app installate insieme a quanto spazio sul disco utilizzano. Potrai scegliere di filtrarle per unità o ordinare per dimensione, data e nome.
4. Controllare l’uso del disco utilizzando applicazioni di terze parti
Esistono diverse applicazioni gratuite che analizzano la composizione di un disco rigido (queste applicazioni sono chiamate anche “analizzatori di archiviazione”) e che consentono di eseguire una scansione del disco per vedere esattamente da cosa viene utilizzato lo spazio attraverso una rappresentazione grafica. Queste applicazioni possono aiutarvi a vedere quali cartelle e file stanno occupando grandi quantità di spazio, in che modo questo spazio viene sprecato, dato che a sua volta renderà più facile scegliere se fare pulizia con i dati indesiderati o se spostare i file di grandi dimensioni in una posizione diversa.
Uno dei migliori analizzatori di dischi rigidi presenti sul mercato è WinDirStat (Windows Directory Statistics), un programma capace di analizzare il disco rigido o una singola cartella per poi fornire una rappresentazione grafica. Scarica e installa l’applicazione dal link qui sopra e, infine, lancia l’applicazione.
All’interno della finestra di dialogo di WinDirStart “Seleziona dischi” potrai scegliere se scansionare tutte le unità locali,se scansionare le singole unità o se passare al setaccio una singola cartella specifica. Seleziona l’opzione che desideri e fai clic su “OK”.
Una volta che la scansione sarà completa vedrai una rappresentazione grafica colorata che rappresenterà come viene utilizzato lo spazio su disco da parte di ogni file e cartella sull’unità, come puoi vedere qui di seguito.
Ecco l’elenco delle altre applicazioni di terze parti che si possono usare per analizzare il disco:
Liberare spazio su disco su Windows 11
Se il tuo computer sta esaurendo lo spazio su disco potresti volerlo ripulire dai dati inutili e non utilizzati, in modo da evitare eventuali intasamenti di sistema o rallentamenti. Ci sono diversi modi per pulire il disco su Windows 11 andando ad eliminare le applicazioni indesiderate, pulendo i file temporanei, eliminando i file di grandi dimensioni e così via. In questa sezione esploreremo i diversi modi per liberare spazio su disco su un computer con Windows 11.
1. Come recuperare spazio sul disco rigido dopo aver aggiornato a Windows 11
Quando si aggiorna il PC a Windows 11, il processo di aggiornamento crea una copia della precedente installazione di Windows (un vero e proprio file di ripristino) in una cartella chiamata “Windows.old”; tale file finisce per occupare circa 12-20 GB di spazio sull’unità Windows (solitamente C:).
Questo procedimento, come se non bastasse, può lasciare anche alcuni file temporanei e indesiderati provenienti dalla precedente versione di Windows.
Lo scopo di questi file di ripristino è molto semplice: se qualcosa va storto durante il processo di aggiornamento, se non ti piace la nuova versione del sistema operativo o se hai problemi di compatibilità grazie ad essi puoi sempre ripristinare la precedente versione dell’OS.
Se invece sei soddisfatto di Windows 11 e sei a corto di spazio sul disco rigido, puoi tranquillamente eliminare la precedente installazione di Windows e tutti i file ad essi associati in modo da liberare un po’ di spazio. Se possiedi dischi rigidi con grandi capacità come 1TB o 2TB o più, è probabile che tu non abbia bisogno di farlo. Se, al contrario, hai dispositivi di archiviazione SSD (di solito venduti con capacità minori tipo 128 GB, 256 GB, 500 GB, ecc.) o se hai un disco rigido con spazio quasi esaurito, potrai ottenere dei vantaggi recuperando quei GB. Segui questi passaggi per recuperare questo spazio su Windows 11:
Per prima cosa apri le impostazioni di Windows usando la scorciatoia Win+I. A questo punto fai clic su “Sistema” nel pannello di navigazione di sinistra e scorri verso il basso, facendo a selezionare la voce “Archiviazione” dal pannello di destra.
Nelle impostazioni di archiviazione, fai clic su “Consigli per la pulizia” sotto “Gestione archiviazione“.
Nella schermata successiva fai clic o tocca l’opzione “File temporanei”.
A questo punto partirà una scansione e, una volta terminata, metti il segno di spunta di fianco alla voce “Installazioni di Windows precedenti” sotto la voce “File Temporanei ” per fare poi clic sul pulsante “Pulisci”. Come puoi vedere nell’esempio qui sotto è possibile recuperare, solo con questo processo, ben 24.4 GB di spazio.
Il processo impiegherà qualche minuto per completarsi ma, una volta fatto, ti permetterà di liberare una quantità significativa di spazio diarchiviazione su disco.
2. Liberare spazio su disco utilizzando la pulizia raccomandata
Nelle impostazioni di Windows 11 c’è una funzione chiamata “Consigli per la pulizia” che ti aiuta a liberare facilmente spazio dal disco su cui è installato Windows.
Per accedere a “Consigli per la pulizia” apri l’applicazione “Impostazioni” di Windows 11 e poi fai clic su Sistema > Archiviazione > Consigli per la pulizia
Nella pagina delle impostazioni per la pulizia raccomandata a schermo ci saranno 4 menù a tendina chiamati “File temporanei”, “File di grandi dimensioni o inutilizzati”, “File sincronizzati con il cloud” e “App inutilizzate”. Cliccando su ogni menu a tendina potrai scegliere gli elementi raccomandati da eliminare.
File temporanei
Quando clicchi o tocchi l’opzione”‘File temporanei” vedrai alcuni file risalenti dalle installazioni precedenti di Windows, dalla cartella Download o dal Cestino. Puoi controllare le opzioni e cliccare su “Pulisci” in modo da liberare spazio. Per vedere altre opzioni di pulizia fai clic su “Visualizza opzioni avanzate”.
Quando selezioni “Visualizza opzioni avanzate” comparirà a schermo l’elenco dei file temporanei che potrai rimuovere in base alla loro dimensione in ordine decrescente. Metti la spunta sulle caselle accanto ai file temporanei da rimuovere e poi clicca sul pulsante “Rimuovi file”.
Alcuni di questi file verranno memorizzati per garantire il corretto funzionamento dei tuoi dispositivi, quindi stai attento ad eliminare solo i file che ritieni non necessari.
File di grandi dimensioni o inutilizzati
Nel menu a tendina “File di grandi dimensioni o inutilizzati” troverai i file grandi e inutilizzati elencati in ordine decrescente in base alla loro dimensione. Seleziona i file che vuoi rimuovere spuntando le caselle accanto ad essi e poi fai clic sul pulsante “Pulisci” in basso.
File sincronizzati su cloud
All’interno di questa opzione vedrai l’elenco dei file eliminabili dal computer poiché già sincronizzati con il servizio cloud di riferimento (come OneDrive).
Seleziona i file che vuoi rimuovere e fai clic su “Pulisci”.
App inutilizzate
Il menù a tendina di questa voce ti permette di scegliere le applicazioni inutilizzate da rimuovere per liberare un po’ di spazio; una volta selezionate ti basterà fare clic su “Pulisci”.
3. Liberare spazio eliminando gli account utente non necessari o inutilizzati
Quando si crea un nuovo account utente sul PC Windows il sistema finisce per creare una cartella con lo stesso nome che occupa poco spazio sul disco.
Dopo il primo accesso dell’utente a tale account e, con l’utilizzo, le cartelle possono diventare anche piuttosto importanti per dimensioni. Questo accade perché Windows crea un profilo per ogni account utente contenente tutti i file e le impostazioni necessarie all’account stesso, compresi i file che vengono aggiunti alle cartelle predefinite.
Sbarazzandosi degli account utente non necessari o inutilizzati su un PC è possibile liberare un po’ di spazio sul disco rigido C. Ecco come fare:
Per prima cosa apri l’app Impostazioni di Windows 11 e vai su Sistema > Archiviazione (come abbiamo fatto in precedenza)
Nella pagina dell’archiviazione fai clic sull’opzione “Altre persone” sotto Disco locale (C:).
Nella pagina Altre persone potrai vedere lo spazio di archiviazione totale utilizzato dagli altri account utente presenti sul PC. Per ridurre lo spazio utilizzato è necessario rimuovere gli account utente indesiderati; per farlo fai clic sulla voce “Gestisci altre persone”.
In questo modo verrai indirizzato alla pagina delle impostazioni “Famiglia e altri utenti“. In alternativa potrai aprire questa pagina di impostazioni direttamente andando su “Accounts” dal pannello di sinistra dell’app Impostazioni e selezionando “Famiglia e altri utenti” sulla destra. In questo modo potrai vedere la lista con tutti gli utenti presenti sul PC Windows 11.
Seleziona l’account utente che vuoi eliminare e fai clic su “Rimuovi“.
Eliminando gli account utente non necessari potrai liberare un po’ di spazio sul tuo disco.
Per saperne di più: Come Creare / Eliminare un Account Locale su Windows 11?
4. Abilitare Sensore Memoria per liberare spazio sul disco
Sensore Memoria è una funzione di manutenzione integrata in Windows 11 che rileva e rimuove automaticamente i file temporanei in diversi modi: svuotando il Cestino, liberando spazio su disco e gestendo il contenuto locale del cloud. Abilitando questa funzione le azioni verranno eseguite automaticamente per liberare spazio su disco in Windows 11. Per abilitare e configurare il sensore memoria segui questi passi:
Aprire le impostazioni di Windows 11 e poi fai clic su “Sistema” nel pannello di sinistra; seleziona a questo punto “Archiviazione” sulla destra.
Attiva l’interruttore accanto a “Sensore Memoria” sotto la sezione “Gestione archiviazione” per attivare la funzione.
Se vuoi configurare il “Sensore Memoria” fai clic sulla freccia destra davanti alla voce omonima per accedere a più opzioni.
Configurare Sensore memoria
Una volta aperte le impostazioni di Sensore memoria avrai modo di vedere le varie opzioni di configurazione per determinare come vuoi che la funzione sia eseguita sul PC, in modo da determinare anche quando cancellare file temporanei e download saranno cancellati.
Per pulire i file temporanei ogni volta che Sensore Memoria viene eseguito sul computer lascia la casella di controllo con il segno di spunta alla voce “Pulizia dei file temporanei”. Se, invece, non vuoi rimuovere automaticamente i file temporanei deseleziona questa opzione.
Sensore Memoria verrà eseguito automaticamente e ripulirà il sistema dai file temporanei (di sistema) e dai file delle applicazioni ogni qual volta lo spazio su disco scende al di sotto di un certo valore. Per automatizzare Sensore Memoria attiva l’interruttore sotto la voce “Pulizia del contenuto utente automatica”.
Nella sezione “Configura pianificazioni di pulizia” avrai tre opzioni per specificare quando bisogna eseguire Sensore Memoria e quanto spesso quest’ultimo deve eliminare i file all’interno del Cestino e delle cartelle Download.
Per specificare quando la funzione “Sensore Memoria” deve essere eseguita sul computer (è possibile scegliere tra “Ogni giorno”, “Ogni settimana”, “Ogni mese”, o “Quando lo spazio disponibile su disco è insufficiente”) è necessario fare clic sul menu a tendina “Esegui Sensore Memoria” e scegliere l’opzione richiesta.
È possibile anche scegliere quanto spesso “Sensore memoria” ha il compito di pulire il contenuto del tuo “Cestino”. Per impostazione predefinita la funzione si attiva ogni 30 giorni ma è possibile cambiarla in “Mai” o in “60 giorni”.
Il “Sensore Memoria” si può impostare per cancellare automaticamente i file all’interno della cartella “Downloads” se questi non sono mai stati aperti nel corso degli ultimi “1”, “14”, “30”, o “60 giorni”; esiste anche l’impostazione “mai” ed è quella che viene selezionata in maniera predefinita dal sistema.
“Sensore Memoria” può anche liberare spazio eliminando automaticamente i file inutilizzati il cui backup è già presente sull’account cloud (OneDrive) associato al PC. In questo caso i file contrassegnati con la proprietà “Conserva sempre su questo dispositivo” rimarranno nel dispositivo.
È possibile dire al Sensore Memoria di cancellare i contenuti presenti anche sul cloud se questi non sono stati aperti da “mai”, “1”, “14”, “30”, “60 giorni”.
Una volta scelto il tempismo contenuti cancellati saranno disponibili solo nel account online OneDrive.
Una volta configurate le opzioni di cui sopra, Windows eseguirà automaticamente una scansione di Sensore Memoria per pulire i file temporanei in base alla pianificazione specificata. Per configurare gli orari di pulizia di Sensore Memoria quest’ultimo deve prima essere acceso sul dispositivo.
Se sei a corto di spazio, in ogni caso, puoi eseguire Sensore Memoria manualmente cliccando sul pulsante “Esegui ora Sensore memoria ” in fondo alla pagina.
5. Usa Pulizia disco per liberare spazio su Windows 11
Oltre a usare l’app Impostazioni, puoi anche usare lo strumento integrato di Windows per la pulizia del disco per rimuovere i file temporanei, i file di sistema, la cache e altre tipologie di file indesiderate per cercare di liberare spazio su disco. Pulizia Disco è uno strumento per la manutenzione che permette di rimuovere i file temporanei e i file spazzatura in maniera veloce da un PC Windows 11.
Segui questi passaggi per usare Pulizia disco:
In primo luogo fai clic su Start e cerca “pulizia disco“; fatto ciò seleziona l’applicazione “Pulizia disco” dall’elenco dei risultati.
In alternativa puoi usare la scorciatoia da tastiera “Windows+R” per aprire la casella di comando “Esegui”, per poi digitare “cleanmgr” e premete Invio.
Così facendo vedrai una finestra pop-up da cui potrai selezionare l’unità da analizzare. Per impostazione predefinita l’unità da analizzare sarà quella dove è presente il sistema operativo; Fai clic su “OK” per analizzare l’unità.
Per scansionare un’unità diversa devi fare clic sul menu a tendina “Unità:” e selezionare in esso la lettera dell’unità che vuoi scansionare per poi premere “OK”.
Nella finestra di Pulizia disco vedrai una lista di file inutili, temporanei e di file spazzatura presenti all’interno del computer sotto la voce “file da eliminare”. Il programma elencherà i programmi scaricati, i file temporanei di Internet, i file per l’ottimizzazione della consegna, la cache degli shader DirectX, il cestino, e così via. I programmi scaricati, i file temporanei di Internet e le miniature sono selezionati di default.
Metti la spunta di fianco alle caselle con il tipo di file da eliminare e fai clic su”OK” per rimuoverli; per vedere una descrizione più precisa del file fai clic sul suo nome.
Questa funzione, purtroppo, non elenca tutti i file temporanei e indesiderati in una singola casella. Per visualizzare altri tipi di file temporanei, file spazzatura di grandi dimensioni inclusi (le installazioni precedenti di Windows ad esempio), i file di memory dump degli errori di sistema e altro fai clic sul pulsante “Pulisci i file di sistema“. Fatto questo scegli il disco rigido con sopra installato Windows 11 dalla finestra di selezione dell’unità. Ci vorranno alcuni secondi per scansionare i file.
Una volta che la scansione è completa, potrai iniziare a selezionare i file che vuoi rimuovere nella casella “File da eliminare” e, man mano che selezioni i file, potrai vedere la quantità totale di spazio su disco guadagnata attraverso tale operazione.
Una volta finiti di selezionare i file fai clic su “OK”.
Qui possiamo liberare fino a 7.95 GB di spazio dall’unità C:. Quando stai cancellando i file assicurati di non cancellare nessun file che potrebbe servirti in futuro perché questo non sarà recuperabile.
Fai clic su “Eliminazione files” nella casella di conferma per eliminare i tipi di file selezionati.
Completato il processo di pulizia il processo avrà liberato un po’ di spazio su disco dal dispositivo operante.
Puoi anche liberare spazio eliminando le app inutilizzate o i punti di ripristino di sistema dal sistema. Per fare questo passa alla scheda “Altre opzioni” nella finestra “Pulizia disco”.
Per rimuovere le app inutilizzate sul tuo sistema fai clic sul pulsante “Pulisci…” all’interno della sezione “Programmi e funzionalità”.
Questo aprirà la finestra “Programmi e funzionalità” del pannello di controllo. Qui seleziona i programmi che non usi o di cui non hai bisogno e fai clic su “Disinstalla”.
Alcune versioni di Windows potrebbero mantenere delle copie di se stessi e delle immagini di backup complete riguardanti precedenti versioni di Windows come veri e propri punti di ripristino in caso di emergenza. Puoi guadagnare un po’ di spazio libero su disco rimuovendo questi file. Per rimuovere tutti i punti di ripristino e le copie del sistema operativo (tranne le copie più recenti) fai clic su “Esegui pulizia…” all’interno della sezione “Ripristino configurazione del sistema e copie shadow”.
6. Disinstalla le applicazioni grandi e inutilizzate
Se è molto che stai usando il computer potresti avere un bel po’ di applicazioni ad occupare un sacco di spazio sul dispositivo. Con il passare del tempo lo spazio occupato dai programmi e dai file salvati grazie ad essi finisce per aumentare. In questo caso sbarazzarsi delle applicazioni di grandi dimensioni o dei programmi indesiderati è un modo perfetto per risparmiare un sacco di spazio su disco.
Per farlo apri le Impostazioni di Windows 11 e poi clicca su “App” dal pannello di sinistra, selezionando poi la voce “App e funzionalità” sulla destra.
Nella pagina delle app installate potrai vedere l’elenco delle app presenti sul dispositivo, in modo da poterle disinstallare se sono troppo grandi. Filtra l’elenco per unità e ordinalo per nome, data o dimensione in modo da trovare l’app che desideri rimuovere.
Una volta trovata l’applicazione da rimuovere fai l’app fai clic sull’icona con i tre punti allineati verticalmente accanto all’app e seleziona “Disinstalla“.
Sposta le app e i giochi installati su un’altra unità.
Applicazioni come i software di editing video/foto o i videogiochi possono occupare molto spazio sull’unità C, percorso predefinito dove solitamente vengono installate. Se non vuoi disinstallare un gioco o un’applicazione per liberare spazio vista la possibile perdita di progressi o preferenze dell’applicazione la soluzione è una sola: spostare le applicazioni o i videogiochi all’interno di un altro disco rigido, un modo semplice ed efficace per liberare spazio.
Per spostare un’app fai clic sull’icona a tre punti verticali accanto all’app e seleziona la voce “Sposta“. Purtroppo può capitare che l’opzione non risulti disponibile per tutte le applicazioni.
Dalla finestra pop-up seleziona l’unità in cui vuoi spostare l’applicazione e poi fai clic su “Sposta”.
Archiviare automaticamente le app in Windows 11
Windows 11 possiede una funzione per archiviare automaticamente le app che non usi spesso in modo da risparmiare spazio di archiviazione e banda di rete. Questo vuol dire che, ogni volta che si andrà ad aprire un’applicazione archiviata, essa verrà ripristinata automaticamente alla versione originale della stessa.
Per abilitare l’archiviazione delle app apri Impostazioni e dirigiti su “App” > “App e funzionalità”.
Nelle Altre impostazioni delle app seleziona l’opzione “Archiviare le app”.
A questo punto attiva l’interruttore sotto “Archivia app”.
7. Svuotare il Cestino
Quando si cancella un file usando il tasto “Canc” dalla tastiera o l’opzione “Elimina” dal menu contestuale che si apre con il clic destro del mouse, i file non vengono eliminati in modo permanente ma vengono spostati direttamente all’interno del Cestino. Nel corso del tempo il cestino può andare ad occupare molto spazio. In questi casi ciò che si deve fare è rimuovere manualmente i file per poi svuotare il Cestino.
Per vuotare il cestino fai clic con il tasto destro sull’icona “Cestino” del desktop e seleziona l’opzione “Svuota cestino”.
In alternativa è possibile aprire il Cestino e fare clic sul pulsante “Svuota Cestino” nella parte superiore della finestra.
Fai clic su “Sì” quando richiesto per eliminare definitivamente gli elementi nel Cestino.
È possibile anche modificare il funzionamento del cestino per fare in modo che gli elementi cancellati non finiscano nel Cestino e, invece, vengano direttamente rimossi dal PC in maniera immediata.
Per non far passare gli elementi cancellati nel cestino fai clic con il tasto destro del mouse sull’icona del cestino e poi fai clic sulla voce “Proprietà” dal menu contestuale.
Da qui seleziona la voce “‘Non spostare i file nel Cestino. Rimuovi immediatamente i file quando vengono eliminati”, fai clic su “Applica” prima e “OK”.
8. Eliminare i punti di ripristino del sistema per risparmiare spazio
Windows 11 crea automaticamente dei punti di ripristino quando installi/disinstalli programmi, installi driver, aggiorni Windows, o quando apporti cambiamenti importanti al sistema. La funzione “Ripristino di sistema” serve esattamente a questo e aiuta a riportare il computer ad uno stato precedente se succede qualcosa di negativo, andando però a consumare una significativa quantità di spazio su disco. Questa tipologia di funzione si può disabilitare per risparmiare ancora più spazio in caso di problemi.
Per fare ciò cerca “ripristino di sistema” nella ricerca di Windows e seleziona nel pannello di controllo la voce “Crea un punto di ripristino“. In alternativa puoi premere Win+R per aprire il comando Esegui e digitare sysdm.cpl premendo poi invio.
A questo punto passa alla scheda “Protezione sistema” nella finestra “Proprietà del sistema”. Qui assicurati che il “Disco locale (C:)” risulti come selezionato all’interno delle Impostazioni di protezione e poi fai un clic su “Configura“.
Per eliminare tutti i punti di ripristino presenti all’interno dell’unità selezionata fai clic sulla voce “Elimina” sotto la sezione “Uso spazio su disco”.
Puoi anche limitare lo spazio del disco assegnato a questo genere di funzioni di protezione usando il comando “Utilizzo Massimo” presente sotto la voce “Utilizzo Spazio su Disco”.
In alternativa puoi disabilitare completamente la protezione del sistema facendo clic su “Disabilita protezione sistema”, cliccando “Applica” e poi cliccando su “OK”.
9. Gestire i file nella cartella Downloads
Sulla maggior parte dei computer la cartella Downloads è molto spesso quella che finisce per avere le dimensioni maggiori a causa di video, file musicali, foto, applicazioni e ogni altro tipo di dato digitale. La maggior parte di questi file smettono presto di essere utili e, spesso e volentieri si finisce per non utilizzarli più dopo una prima volta. Presupposto questo è naturale pensare che uno dei modi principali per liberare spazio sul dispositivo sia quello di stare li a pulire la cartella download.
Apri Esplora File facendo clic sull’icona della cartella nella barra delle applicazioni o premendo Win+E e poi seleziona la cartella “Downloads” dalla schermata iniziale dell’applicazione o dalla barra di sinistra.
È possibile ordinare i file per dimensione, data e nome; selezionati i file è possibile eliminarli o spostarli su di un altro disco rigido in modo da guadagnare l’agognato spazio.
Cambiare dove vengono salvati i file
Se il disco locale (C) si riempie rapidamente di file da scaricare è possibile cambiare il percorso predefinito dei download all’interno di un’altra unità.
Per cambiare la destinazione dei file apri l’app “Impostazioni” e vai su “Sistema” > “Archiviazione”.
Clicca sul menu a tendina “Impostazioni di archiviazione avanzate” e seleziona la voce “Percorso di salvataggio dei nuovi contenuti“.
Qui vedrai un elenco di voci dal menu a tendina per cambiare dove vengono salvati app, documenti, musica, foto, video, film, spettacoli televisivi e mappe offline.
Fai clic sul menu a tendina corrispondente ad un particolare elemento e cambia la sua destinazione futura all’interno di un’unità diversa. Ad esempio puoi cambiare la posizione dove vanno salvati i film cliccando sul menu a tendina corrispondente alla categoria e selezionando un’unità diversa o un’unità esterna.
Se scegli un’unità esterna assicurati di collegarla al PC prima di salvare quel particolare tipo di file e di accedere al file salvato.
10. Cancellare tutti i file temporanei memorizzati sul PC
Quando si utilizza un programma, si naviga in internet, si trasmettono dei video in streaming, si gioca o si estrae un archivio, Windows tende a memorizzare dei file temporanei all’interno del disco locale. I file, siano essi temporanei o semplicemente spazzatura, finiscono per occupare un bel po’ di spazio sul disco rigido e si possono tranquillamente eliminare in maniera naturale per poter risparmiare dello spazio su disco.
Per rimuovere tutti i file temporanei dal disco usa la scorciatoia Win+R per aprire la finestra di dialogo “Esegui” e poi digita %temp% nella casella di ricerca premendo poi Invio.
In questo modo aprirai la cartella Temp, capace di contenere centinaia o anche migliaia di file temporanei.
Seleziona tutti i file e le cartelle nella cartella Temp premendo Ctrl+A e cancella facendo clic sull’icona “Elimina” nella barra multifunzione di Esplora file o premendo il tasto Canc sulla tastiera.
Questo sposterà effettivamente i file nel Cestino. A questo punto dovrai ripulire il cestino dopo come abbiamo scritto poco sopra. Se vuoi eliminare definitivamente i file temporanei selezionali, premi Shift+Canc e clicca su “Sì” nella finestra di conferma.
In questo caso potresti vedere un avviso che ti informa che non puoi eliminare certi file o cartelle perché sono attualmente utilizzate da alcune applicazioni in funzione. In questo caso puoi fare clic su “Ignora” per saltare l’elemento in questione o fare clic prima su “Eseguì questa operazione per tutti gli elementi correcti” e poi su “Ignora” per saltare tutti gli elemento che vengono usati da un programma mentre si effettua la procedura di cancellazione.
Puoi provare a cancellare gli elementi rimanenti più in là, dopo aver chiuso tutte le applicazioni che potevano disturbare.
Eliminare i file temporanei usando il prompt dei comandi
Puoi anche usare il prompt dei comandi per cancellare i file temporanei nel sistema. Per prima cosa fai clic sul menu Start e cerca “cmd” o “Prompt dei comandi”. Fatto ciò seleziona “Esegui come amministratore” per lanciare il prompt dei comandi.
Una volta aperto il prompt digita (o copia e incolla) il seguente comando e premi Invio.
del /q/f/s %TEMP%\*
11. Disattivare l’ibernazione su Windows 11
Quando metti il computer in ibernazione, prima di spegnersi, esso fa un’istantanea dello stato attuale dei programmi e del sistema operativo per poi salvarla all’interno di un file chiamato “Hiberfil.sys”. Il file Hiberfil.sys è in grado di aiutare il sistema operativo a tornare al punto in cui avete lasciato senza dover avviare il sistema e i programmi dall’inizio.
Il file hiberfil.sys è in grado di consumare un’enorme quantità di spazio a seconda delle dimensioni della RAM installata sul computer. Ad esempio, se avete 8GB di RAM, il file hiberfil.sys sarà in grado di occupare fino a 6GB di spazio sul disco locale. È possibile disattivare l’ibernazione usando PowerShell o il Prompt dei comandi.
Per disattivare l’ibernazione usando PowerShell, per prima cosa, è necessario aprire PowerShell come amministratore. Per fare questo cerca “PowerShell” all’interno della ricerca di Windows e fai clic su “Esegui come amministratore” all’interno del pannello di destra.
Una volta aperta la finestra di PowerShell si apre digita il seguente codice e premi Invio.
powercfg /hibernate off
Se stai invece usando il Prompt dei comandi eseguilo come amministratore inserisci invece il seguente comando.
powercfg.exe /hibernate off
12. Disabilitare l’archiviazione riservata su Windows 11
Windows 11 ha una caratteristica chiamata “archiviazione riservata” per assicurarsi di avere abbastanza spazio di archiviazione in modo da poter aggiornare e applicare patch a Windows senza problemi, offrendo ulteriore stabilità alle prestazioni del sistema. Questa funzione è abilitata in maniera predefinita ed è in grado di prendersi dai 4 agli 8 GB di spazio di archiviazione sul PC.
Per controllare quanto spazio di archiviazione riservato utilizza il tuo computer apri le Impostazioni e vai su “Sistema” > “Archiviazione”.
A questo punto clicca sulla voce “Mostra altre categorie” sotto a Disco locale (C:).
Seleziona la categoria “File di Sistema e spazio riservato” sotto le voci riguardanti l’uso dell’archiviazione.
Ora puoi vedere quanto spazio utilizzano i file di sistema, a quanto ammonta l’archiviazione riservata, a quanto corrisponde la memoria virtuale e quanto spazio viene usato l’ibernazione sul tuo computer.
Quando sei a corto di spazio di archiviazione puoi disabilitare le funzioni di archiviazione riservata per liberare tra i 4GB e gli 8GB di spazio.
Vediamo come disabilitare L’archiviazione riservata usando PowerShell su Windows 11.
Apri PowerShell come amministratore e inserisci il seguente comando per controllare lo stato della funzione archiviazione riservata.
Get-WindowsReservedStorageState
Per disabilitare l’archiviazione riservata, inserisci questo comando:
Set-WindowsReservedStorageState -State Disabled
Per riabilitare l’archiviazione riservata utilizza il seguente comando:
Set-WindowsReservedStorageState -State Enabled
Se stai usando il prompt dei comandi invece prova il seguente comando:
DISM /Online /Set-ReservedStorageState /State:Disabled
13. Salvare i file sull’account OneDrive
OneDrive integrati in Windows 11 ti permette di eseguire in maniera regolare il backup dei file presenti sul desktop o di foto, documenti o altro. Per fare ciò è necessario accedere all’app OneDrive utilizzando un account Microsoft in modo da memorizzare e sincronizzare i file nel cloud.
Per impostazione predefinita Onedrive sincronizza con il suo cloud le cartelle Desktop, Foto e Documenti ogni volta che si accede all’applicazione.
Oltre a questo l’app permette di aggiungere o rimuovere le altre cartelle alla sincronizzazione.
Apri Esplora file e fai clic sull’icona “OneDrive” presente nel pannello di navigazione di sinistra in modo da esaminare tutti i file memorizzati sul cloud OneDrive. È possibile comunque eliminare i file memorizzati sul cloud di farlo direttamente dalle cartelle originali presenti sul computer.
Per saperne di più: Comment Désactiver ou Désinstaller OneDrive de Windows 11
14. Trovare ed eliminare file di grandi dimensioni in Windows 11 utilizzando File Explorer
Un altro metodo per trovare i file di grandi dimensioni in Windows 11 è utilizzando Esplora File a proprio vantaggio, in modo da organizzare, ordinare e cercare i file sul PC. Una volta trovati i file di dimensioni maggiori è possibile sbarazzarsi di loro in maniera semplice se questi non risultano necessari. Prima di cercare i file è necessario abilitare la visione dei file nascosti, in modo da potersi sbarazzare di ciò che intasa la memoria.
Per mostrare gli elementi nascosti, per prima cosa, apri Esplora File e fai clic sul menu “Visualizza’”nella parte superiore dello schermo. Spostati su “Mostra” e poi fai clic su “Elementi nascosti”.
A questo punto potrai cercare i file che sono più grandi di una dimensione specifica o i file che contengono una parola chiave specifica.
La prima cosa da fare, in ogni caso, sarà definire l’unità d’archiviazione in cui effettuare la ricerca.
Fai clic sulla casella di ricerca nell’angolo in alto a destra di Esplora File e cerca i file entro un intervallo di dimensioni specificato con i seguenti codici:
- dimensione: vuoto | per i file con dimensione pari a zero
- dimensione: molto piccolo | per i file tra 0 e 16 KB
- dimensione: piccolo | per i file tra 16 KB e 1 MB
- dimensione: medio | per i file tra 1 e 128 MB
- dimensione: grande | per i file tra 128 MB e 1 GB
- dimensione: molto grande | per i file tra 1 e 4 GB
- dimensione: enorme | per i file più grandi di 4 GB
Facciamo un esempio: se vuoi filtrare tutti i file che sono più grandi di 4 GB in unità, digita dimensione: enorme nella barra di ricerca e premi Invio.
In alternativa puoi anche cercare usando *.* per poi cliccare sul menu “Opzioni di ricerca” che appare in alto; a questo punto clicca su “Dimensione” e seleziona un intervallo di dimensioni per completare il processo.
Puoi anche usare a tua vantaggio il filtro “dimensione:” per trovare file di varie dimensioni. Ad esempio puoi usare il seguente codice per filtrare tutti i file più grandi di 2 GB.
dimensione:>2 GB
Seguendo la sintassi di cui sopra puoi sostituire a “20GB” ciò che preferisci finendo per scrivere dimensione:>5GB, dimensione:<100MB, dimensione:500MB, e così via.
Se vuoi cercare un file chiamato “FG” di una particolare dimensione devi scriverne il nome prima della sintassi di cui sopra, avendo come risultato:
windows size:>4GB
Ovviamente ad FG puoi sostituire il nome del file che vuoi cercare.
15. Cancellare la cache del browser per liberare spazio
Quando si naviga in internet, il browser memorizza cookie, cronologie, password e altre informazioni per rendere più veloci le successive visite ai siti.
Questi file sono racchiusi all’interno di un concetto specifico ovvero la cache del browser, capace di consumare da centinaia di MB a diversi GB di spazio su disco locale. Cancellare la cache del browser può aiutare a recuperare un po’ del prezioso spazio di archiviazione di cui si può avere bisogno.
In questo caso i passaggi per cancellare la cache del browser possono variare da un browser all’altro.
16. Pulire i file spazzatura con un software di terze parti
Un altro modo per rimuovere i file spazzatura e non necessari è quello di utilizzare un software di terze parti creato appositamente.
Questi software possono rimuovere i file temporanei, i download non utilizzati, i file nel Cestino, le cache del browser, i dump di memoria, i file di log di Windows e altro ancora per massimizzare lo spazio liberato e migliorare le prestazioni del PC.
Alcuni dei migliori software gratuiti per la pulizia del disco rigido da usare per rimuovere i file inutili e migliorare le prestazioni del sistema sono: CCleaner, Advances SystemCare, EaseUS CleanGenius, Total PC Cleaner e Restoro.
In questa schermata stiamo usando CCleaner per pulire il PC. Scarica e installa CCleaner sul tuo PC e poi lancia il programma e clicca sul pulsante “Pulizia personalizzata” nel pannello di sinistra; chiudi tutte le applicazioni e fai clic sul pulsante “Analizza” in basso.
Una volta completata la scansione fai clic sul pulsante “Avvia cleaner” per pulire il tuo PC.
Anche se i file temporanei e i file della cache sono di piccole dimensioni è probabile che, accumulandosi nel tempo, finiscano per consumare spazio sul disco rigido.
Per saperne di più: I Migliori Programmi per la Pulizia del PC
17. Resettare Windows 11
Se hai provato tutti i metodi precedenti e sei ancora a corto di spazio sul disco locale (C), puoi provare a resettare il sistema operativo. Resettare Windows 11 ti permette di ripristinare Windows alla sua configurazione predefinita, rimuovendo i programmi installati, i file e le impostazioni.
Ecco come fare:
Per prima cosa chiudi tutte le applicazioni in esecuzione. A questo punto apri “Impostazioni”, vai su “Sistema” nella parte sinistra dello schermo e poi clicca su “Ripristino” su quella destra.
Nella pagina di “Ripristino” e clicca sul pulsante ‘Ripristina il PC’ sotto le opzioni di ripristino.
Qui potrai decidere se vuoi mantenere i file personali per rimuovere le app e le impostazioni o cancellare tutto. Se vuoi liberare molto spazio di archiviazione, seleziona “Rimuovi tutto”. Così facendo ripristinerai il tuo computer allo stato iniziale, con Windows 11 appena installato senza alcuna applicazione aggiuntiva.
Nella finestra successiva puoi scegliere come reinstallare Windows 11 tra “Download dal cloud” o “Reinstallazione locale”.
- Download dal cloud: Questa opzione scarica un’immagine di Windows 11 dal server Microsoft consumando fino a 4GB di dati in caso di un piano a consumo. Se scegli questa opzione assicurati di avere una connessione internet adeguata e dati sufficienti. Questo metodo è raccomandato se i file di sistema sono corrotti o danneggiati e stai cercando di riparare il tuo PC. Tuttavia questa opzione non installerà le applicazioni e gli strumenti del produttore hardware che hai trovato preinstallati con il sistema.
- Reinstallazione locale: Questa opzione reinstalla Windows 11 usando l’immagine di ripristino presente sul computer. Scegli questa opzione se stai solo cercando di ripristinare il software e le impostazioni di fabbrica, liberando nel contempo spazio dal PC. Dal momento che stiamo solo cercando di recuperare spazio di archiviazione in questo caso ha senso scegliere questa opzione.
Nella schermata successiva fai clic su “Successivo” se sei soddisfatto delle impostazioni attuali. Se vuoi cambiare le impostazioni fai clic su “Cambia impostazioni”
Nella schermata finale fai clic sul pulsante “Ripristina” per iniziare il processo.
Il processo richiederà un po’ di tempo e diversi riavvii per essere completato. Una volta fatto avrai installato Windows 11 ex novo senza alcun file temporaneo, spazzatura e personale presenti sul disco rigido con Windows. Di sicuro adesso avrai un sacco di spazio libero sul vostro computer.
Resettare un PC non solo rimuove tutti i file inutili e libera spazio su disco ma risolve anche vari problemi di Windows.
Questo è tutto. Speriamo che questo articolo ti aiuti a risolvere i tuoi problemi relativi alla mancanza di spazio libero.
PCtempo è supportato dai lettori. Se acquistate tramite i link presenti sul nostro sito, potremmo guadagnare qualcosina grazie alle commissioni di affiliazione. Per saperne di più.
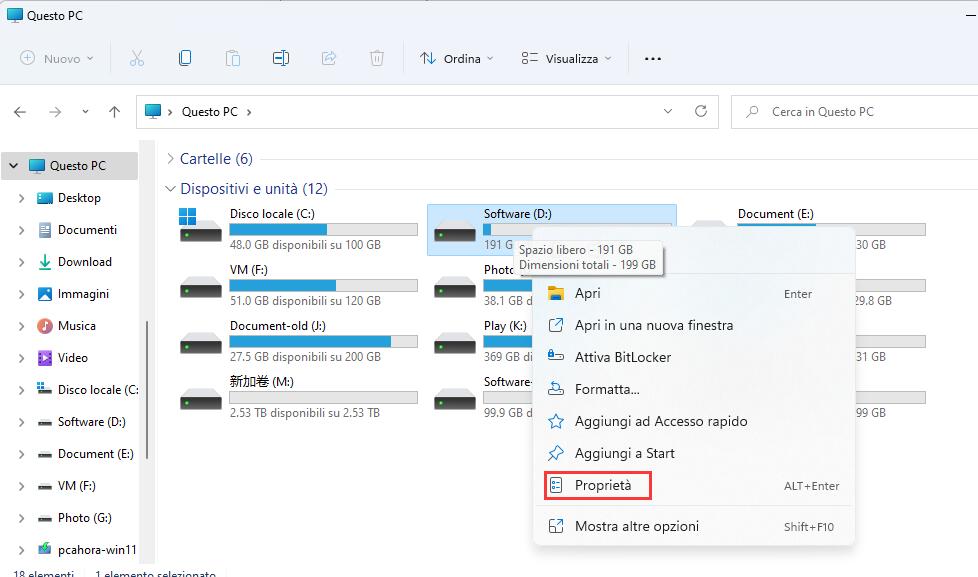
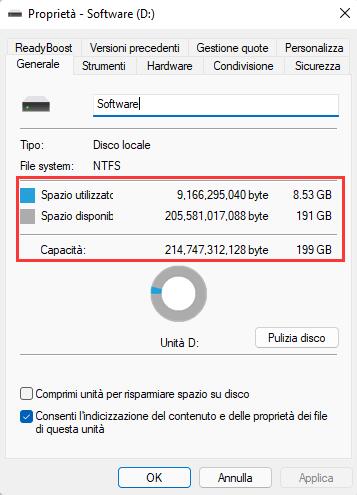
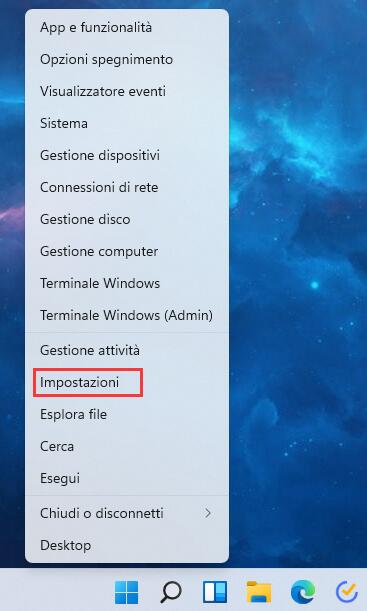
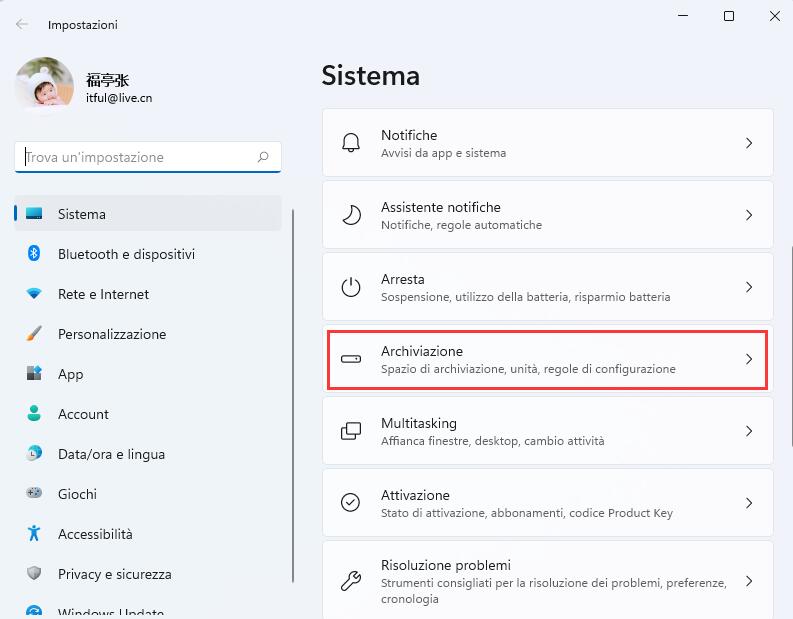
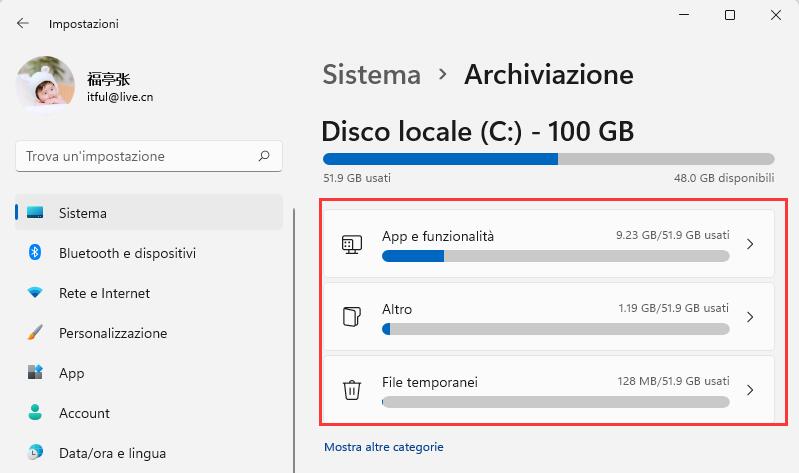
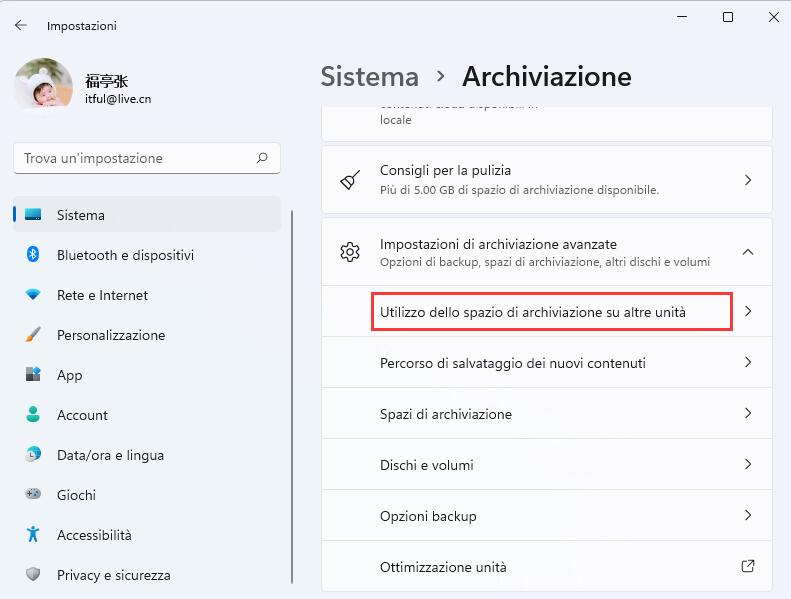
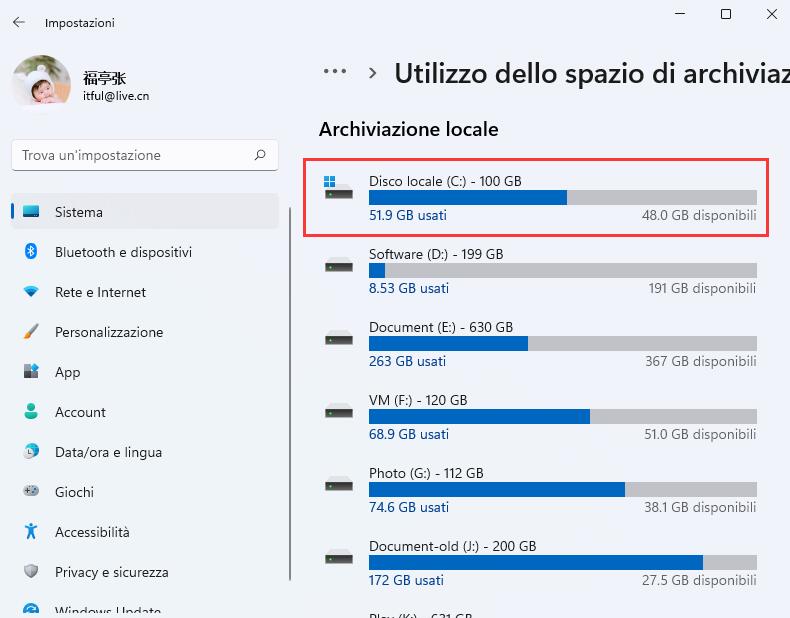
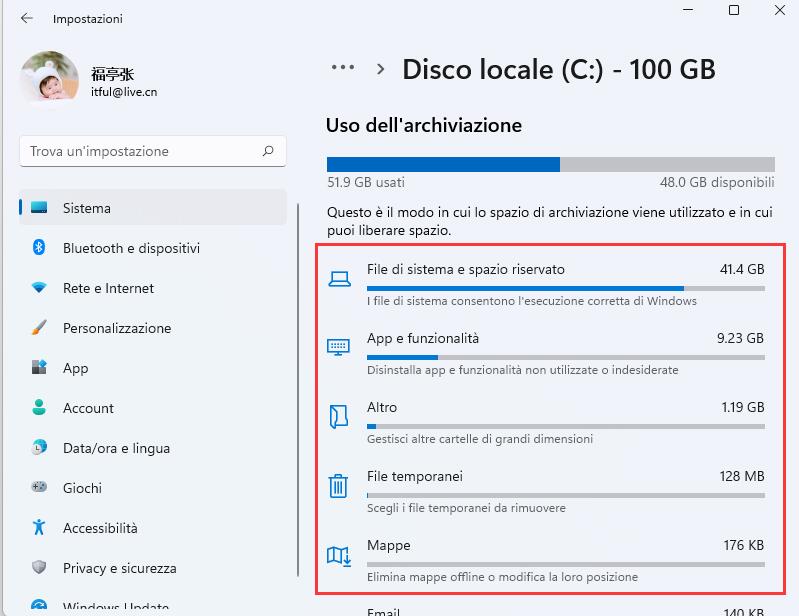
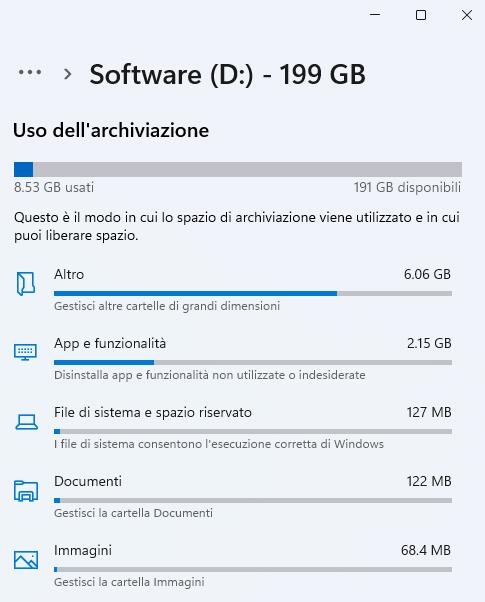
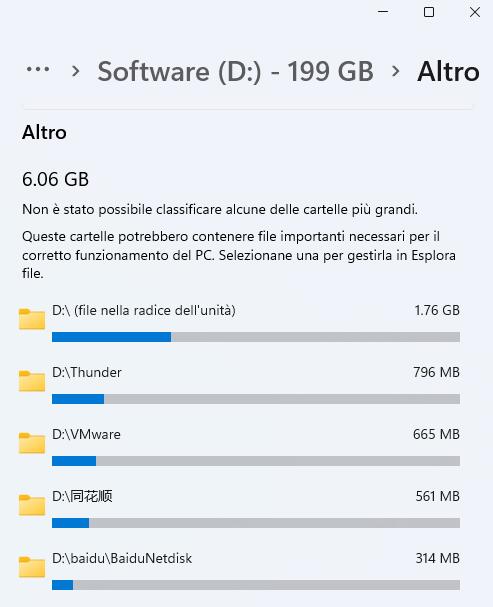
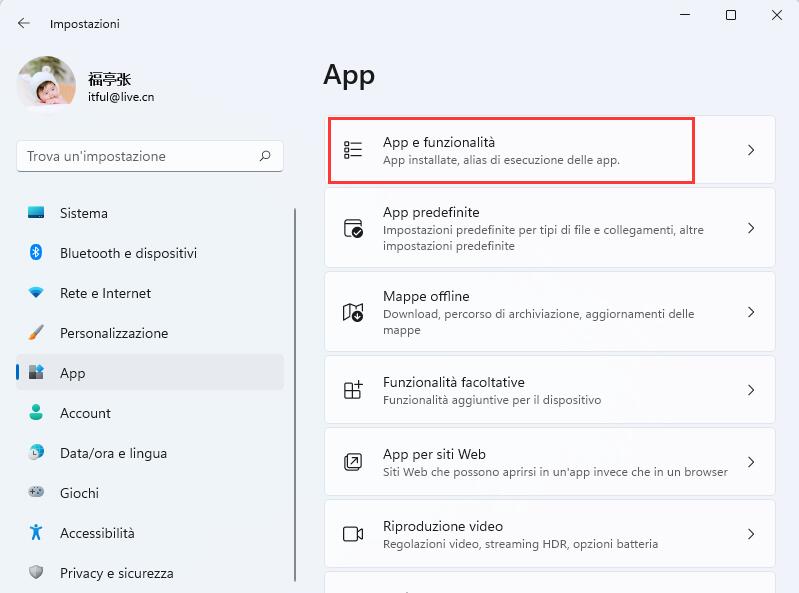
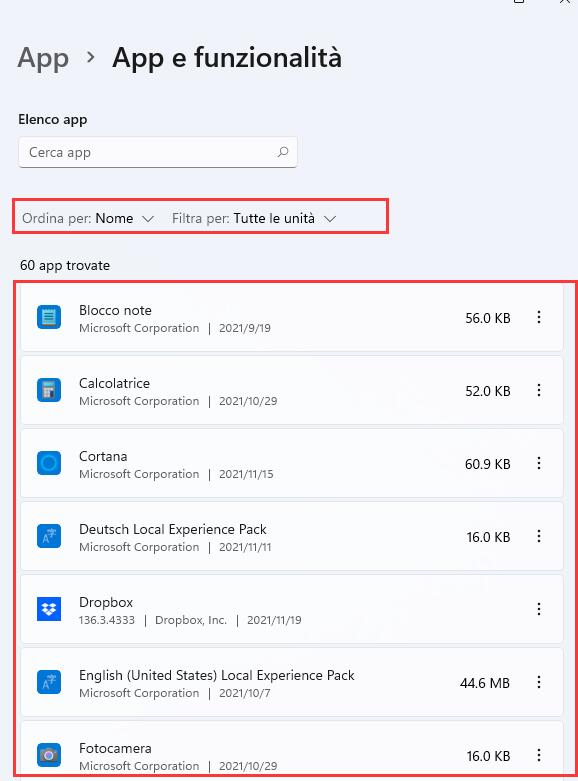
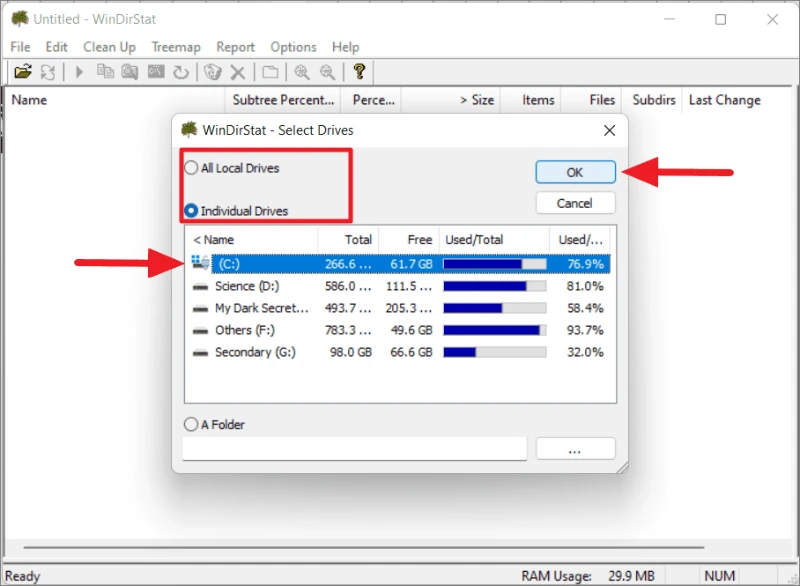
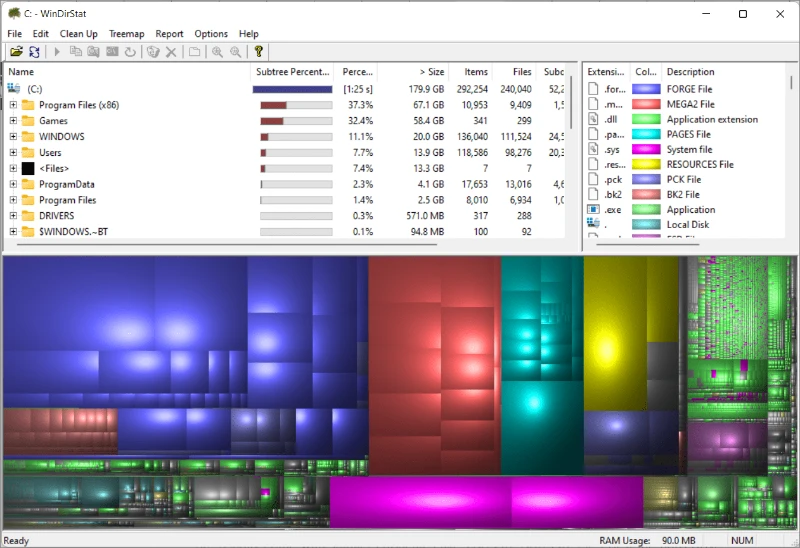
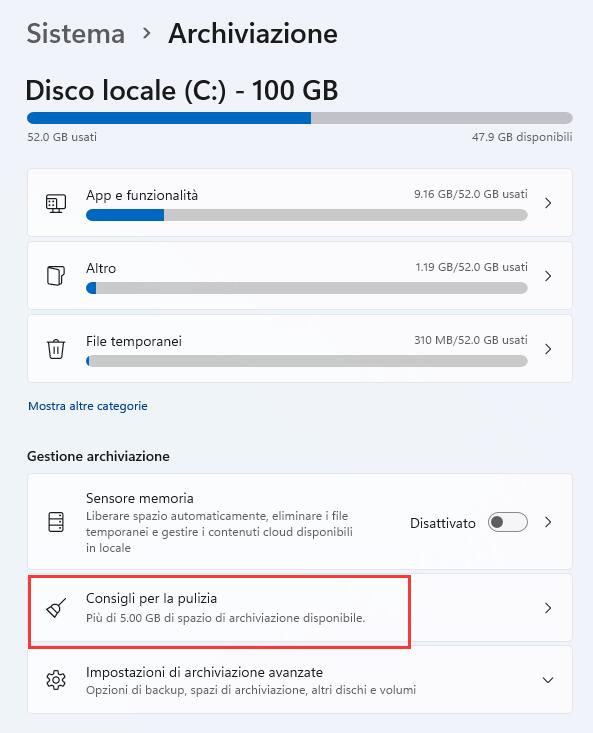
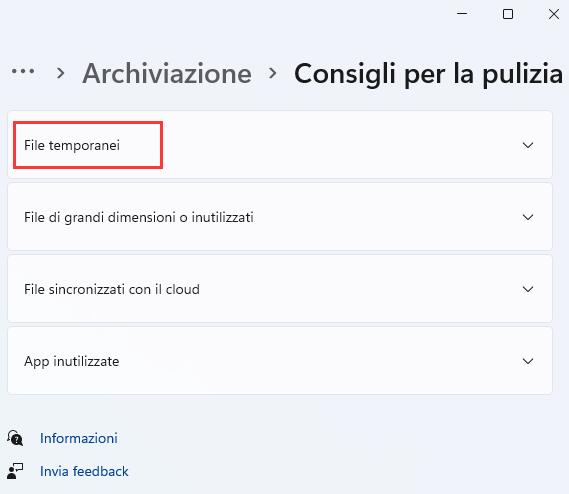
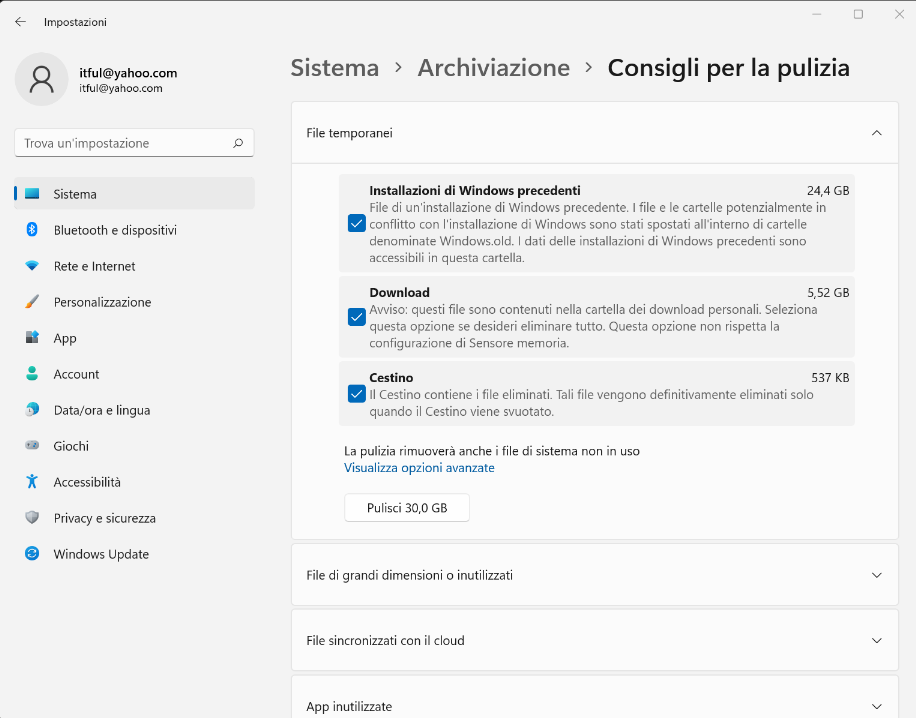
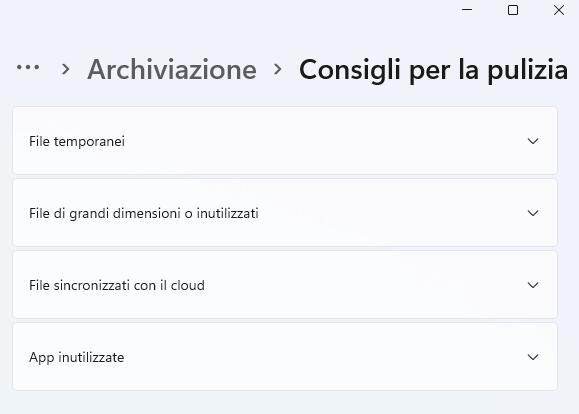
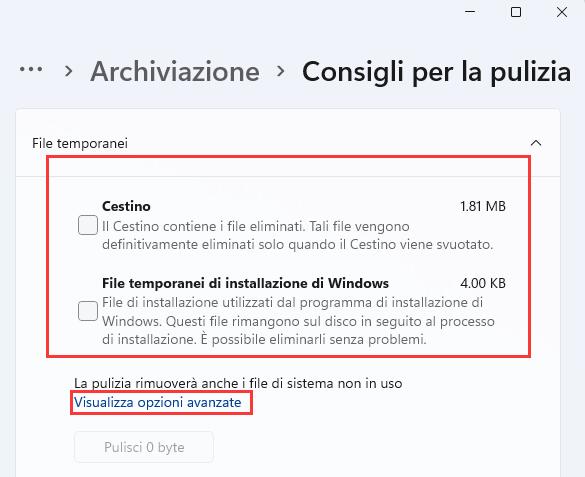
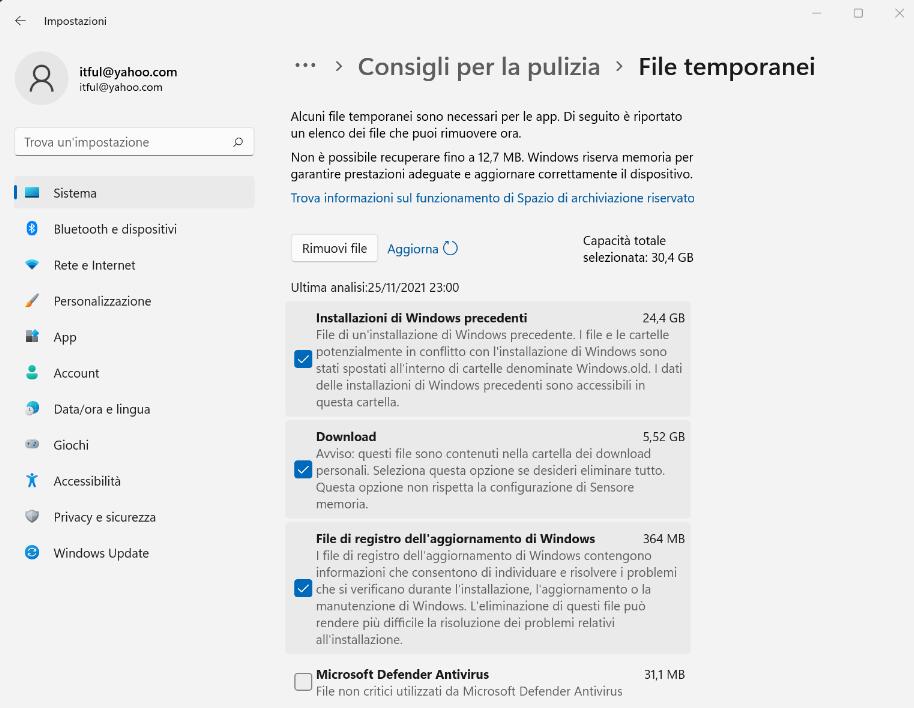
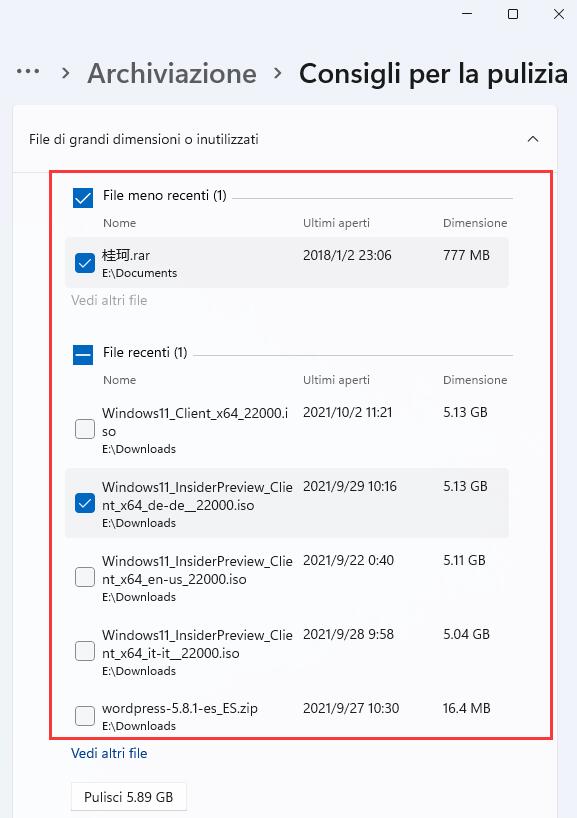
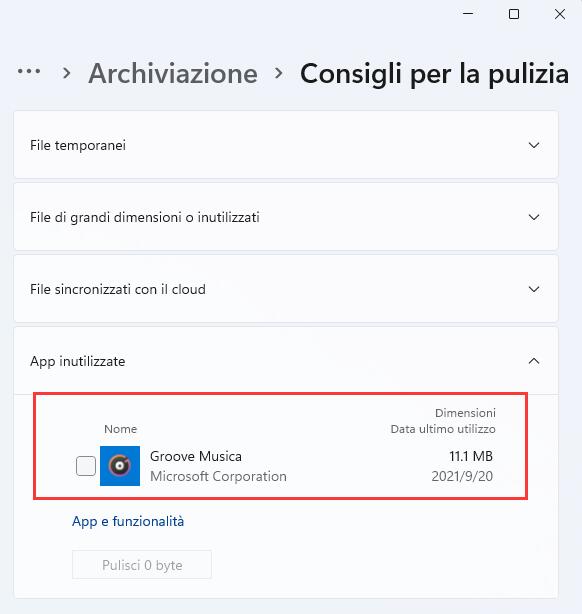
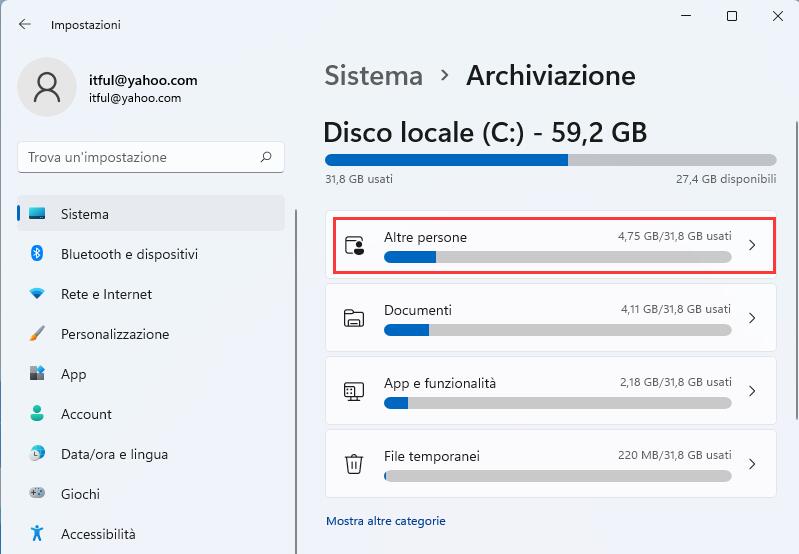
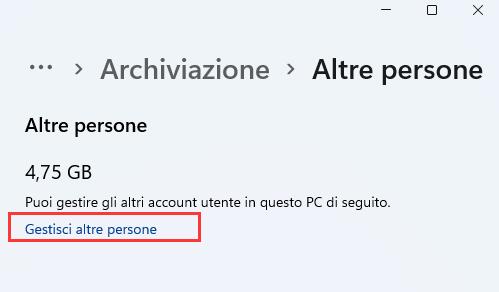
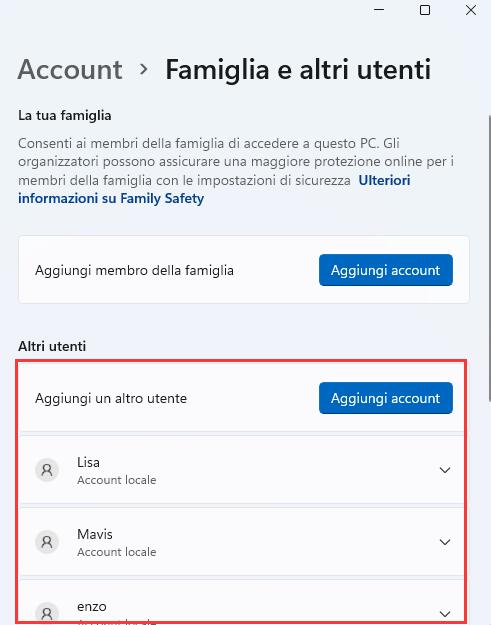
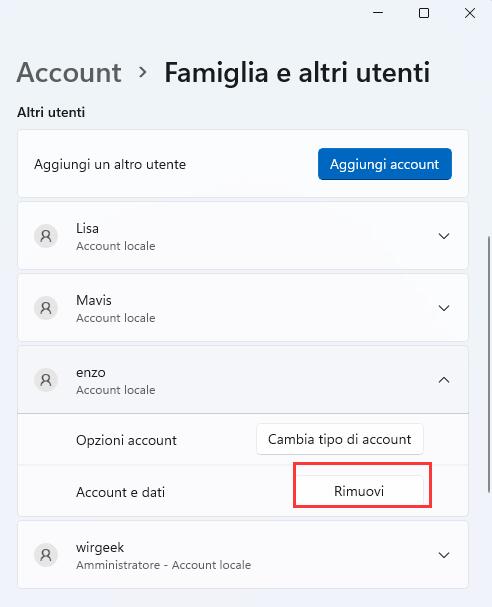
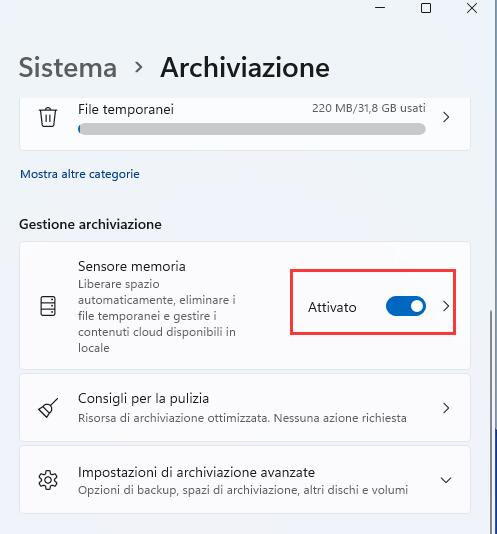
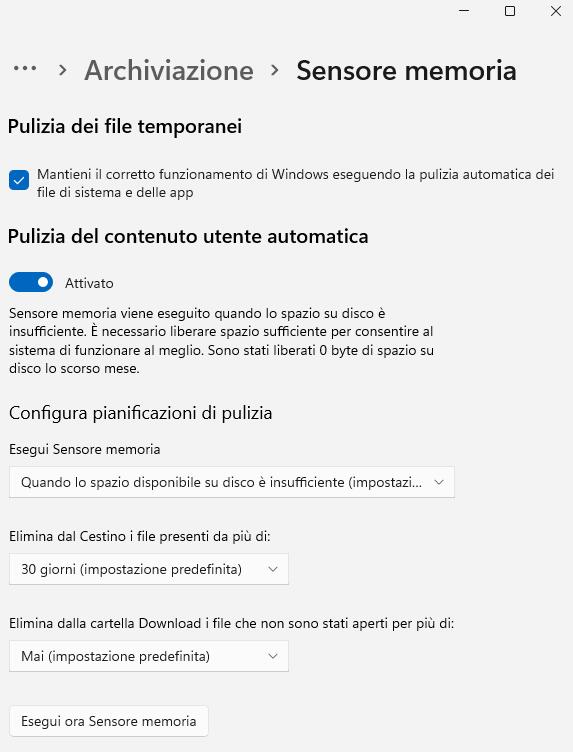


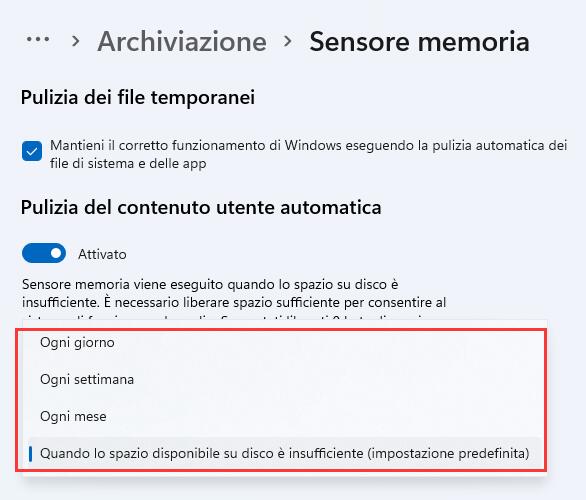
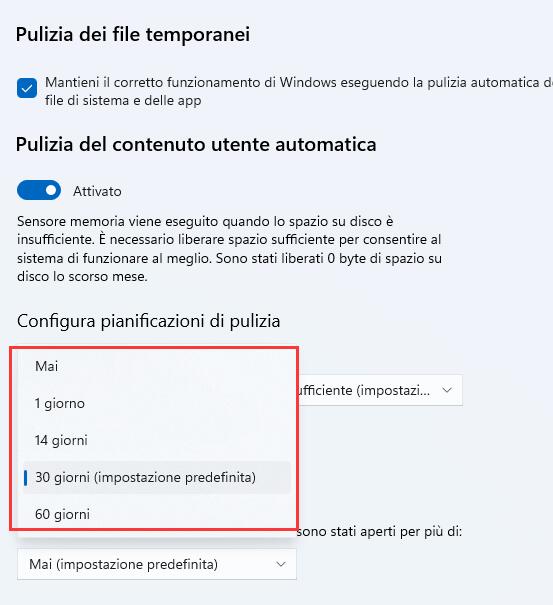
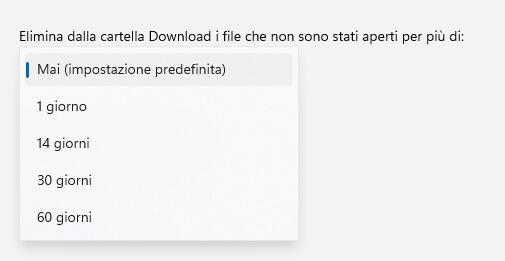
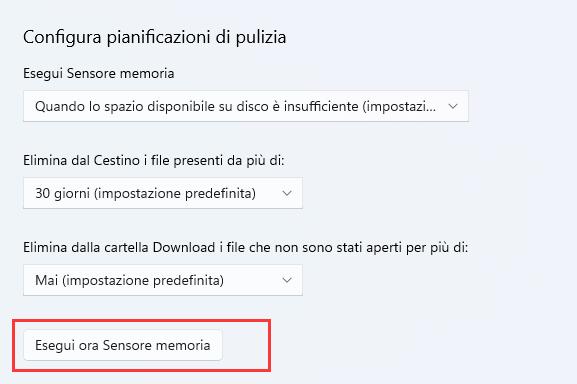
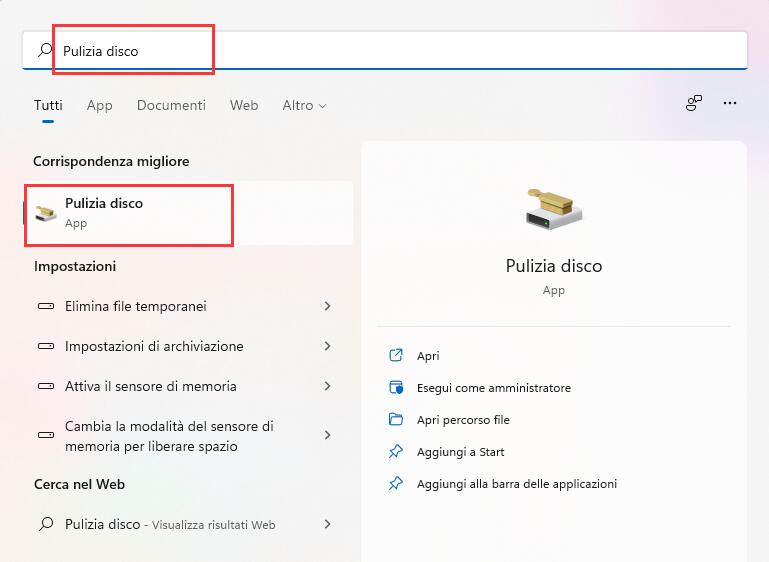
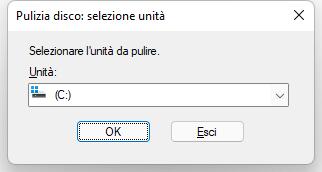
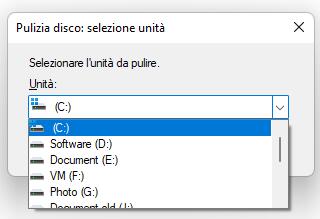
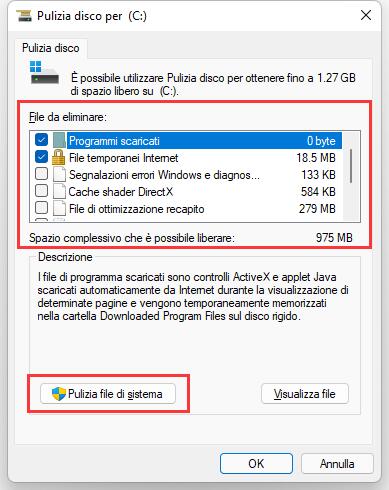
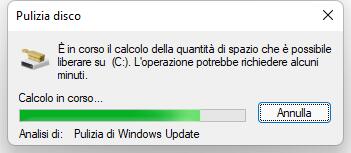
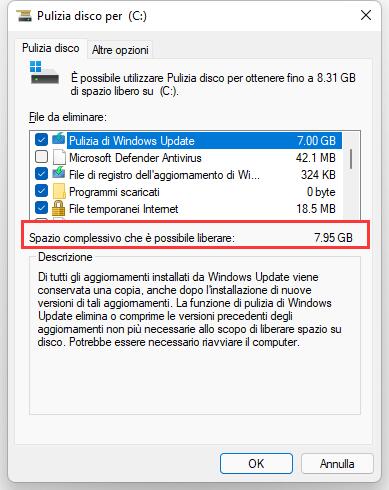
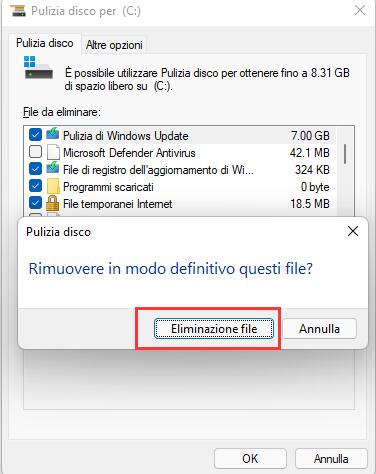
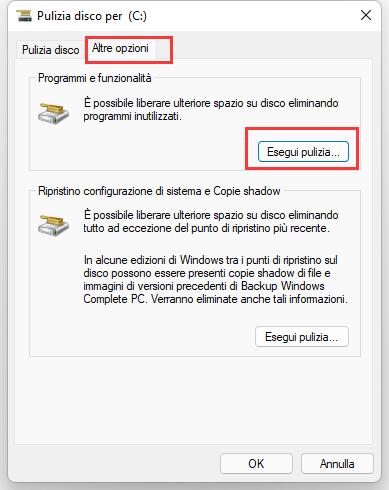
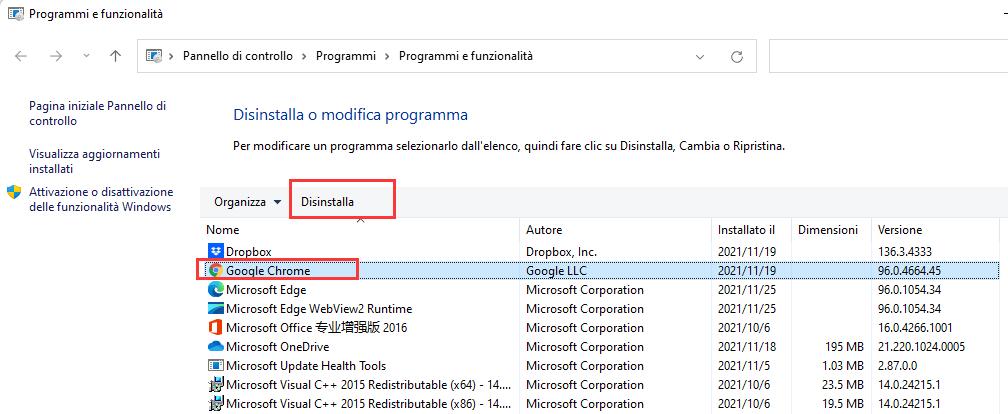
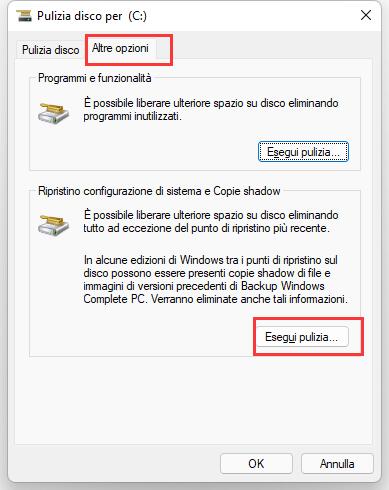
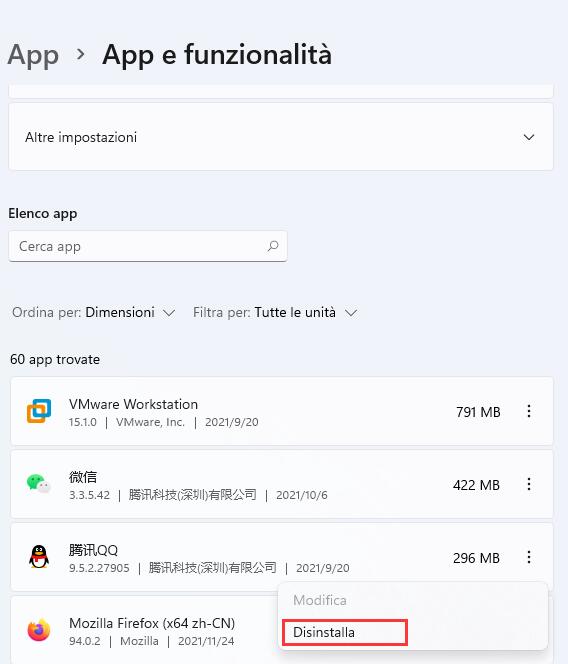
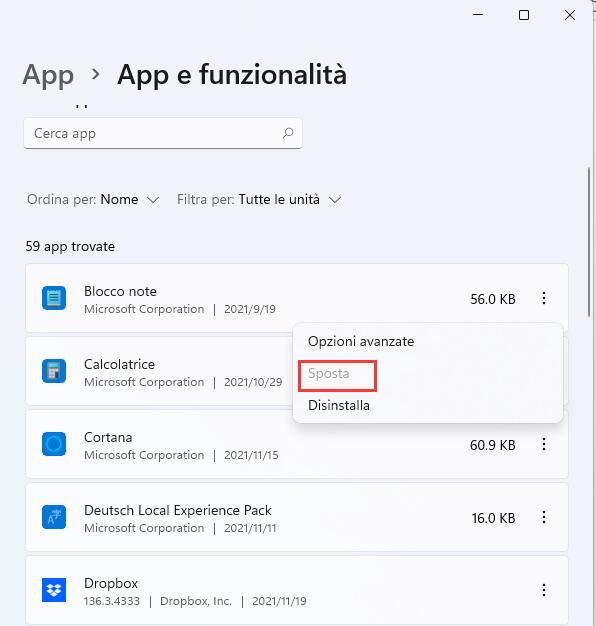
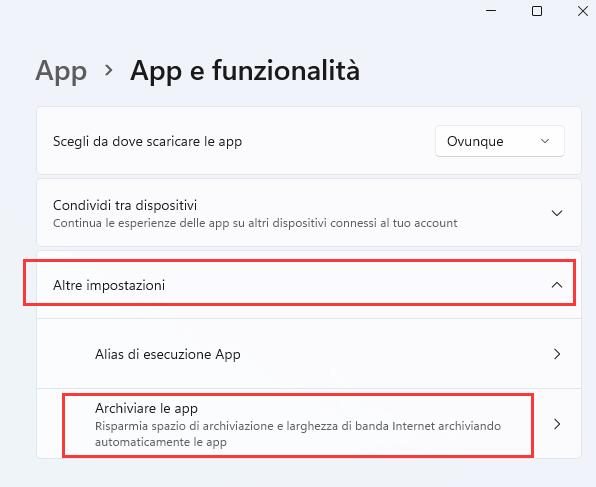
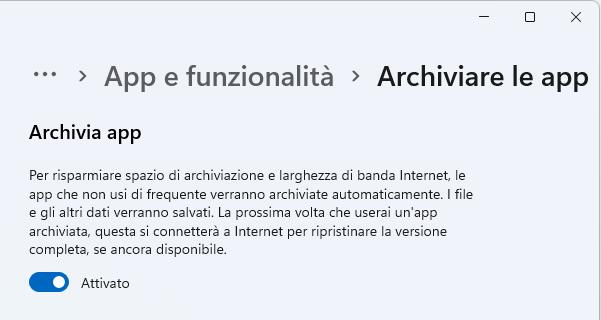
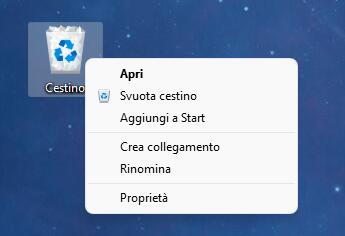
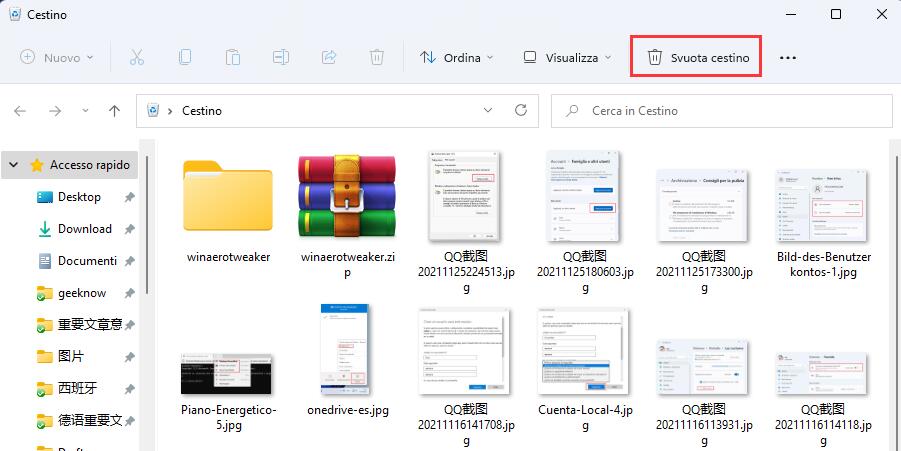
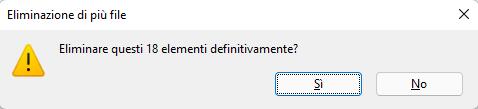
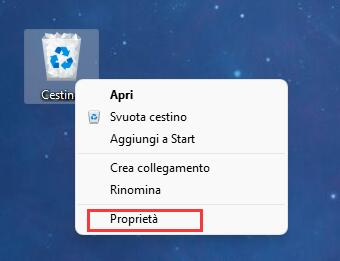
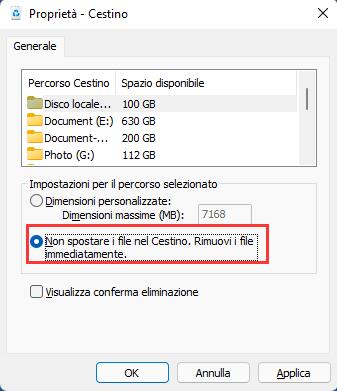
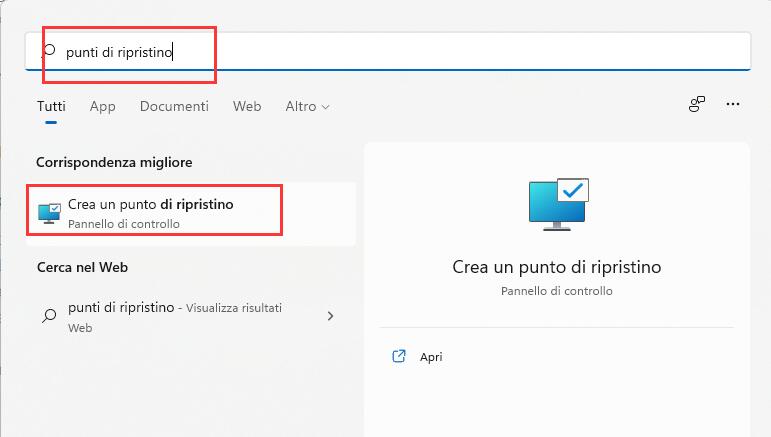
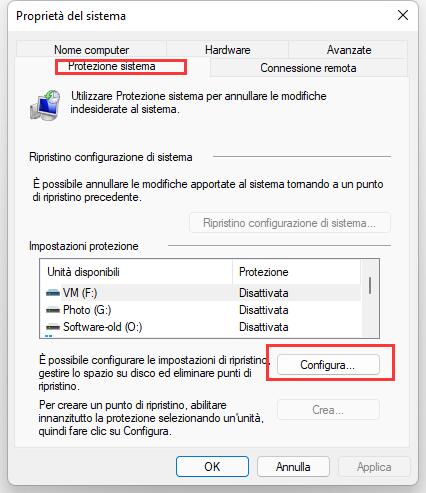
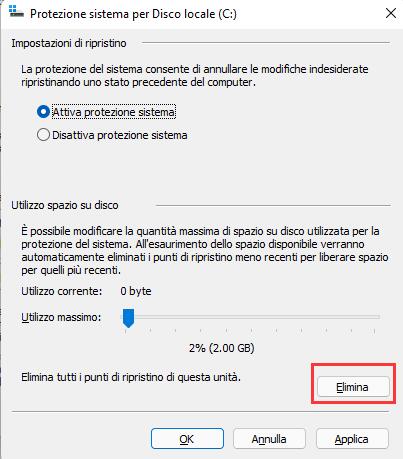
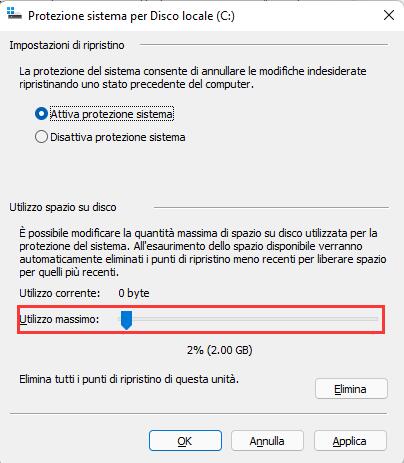
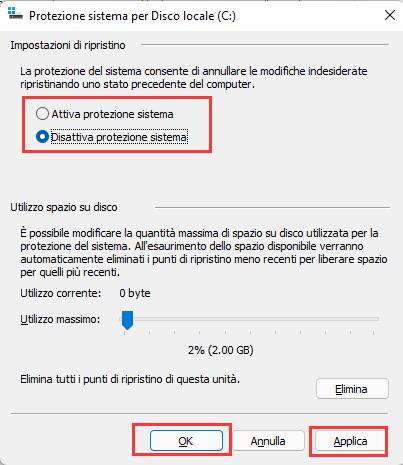
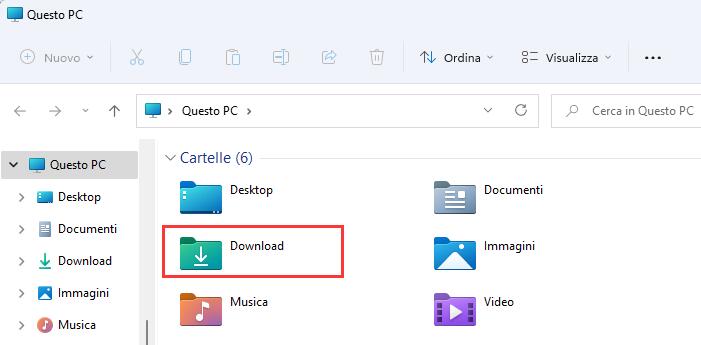
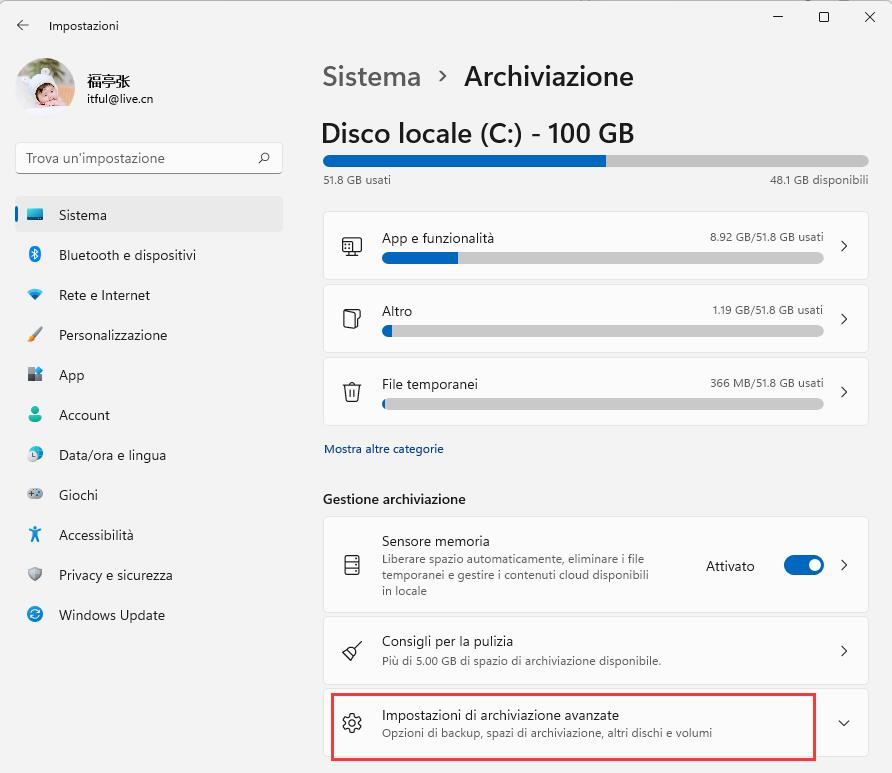
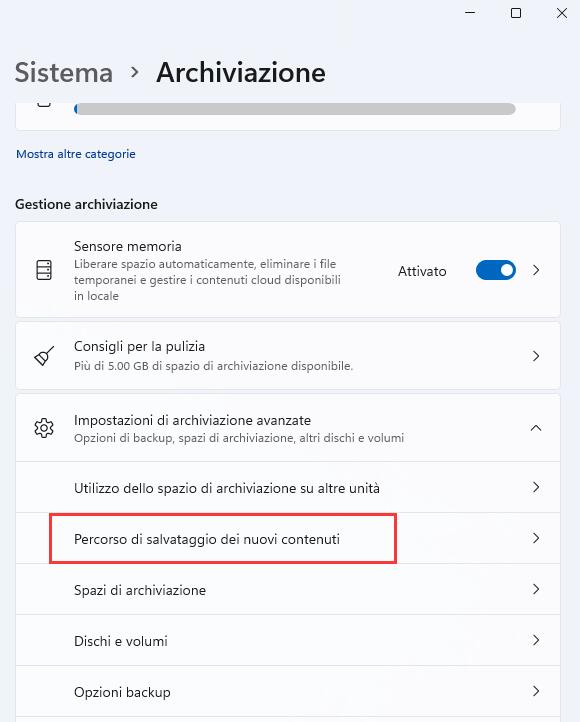
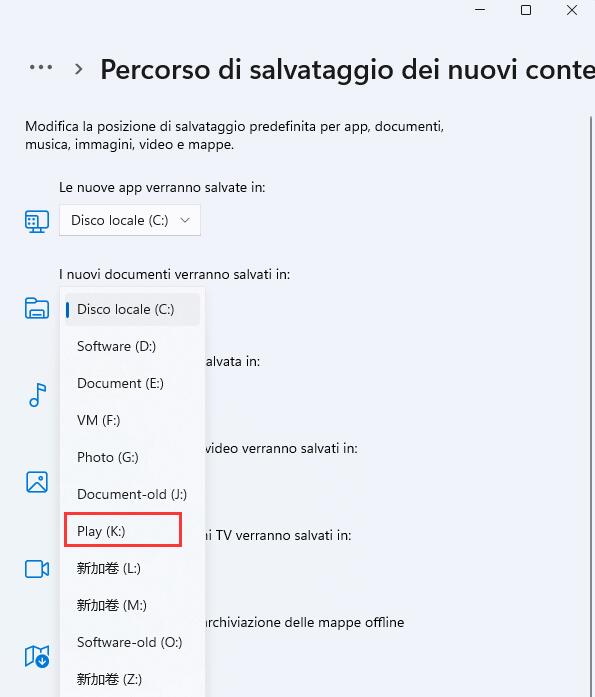
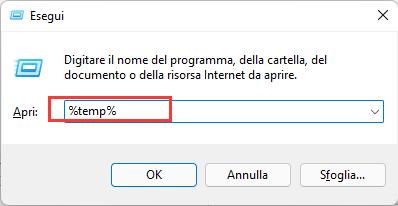
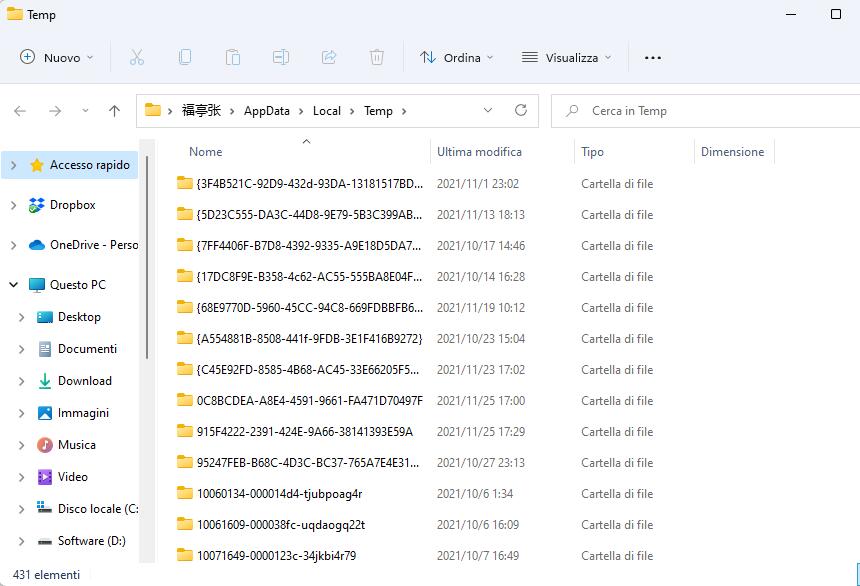
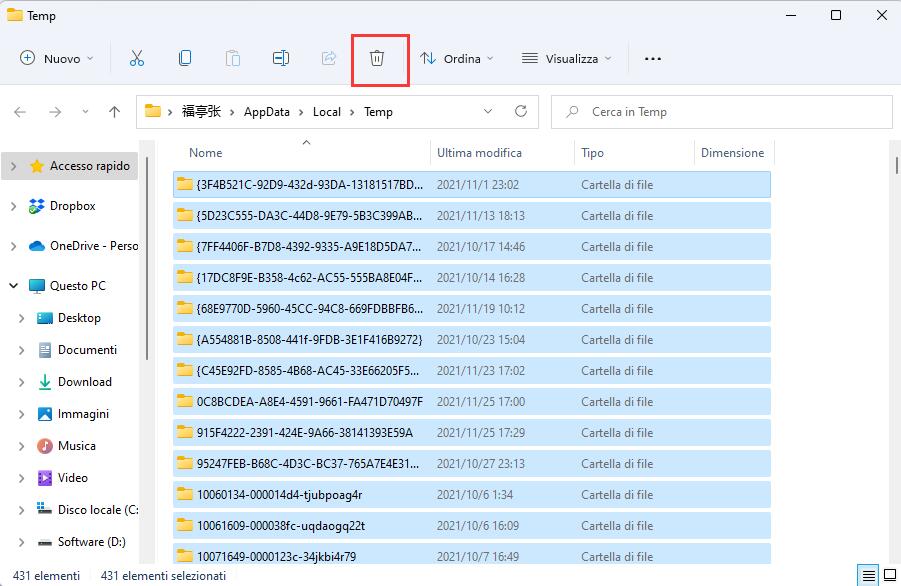
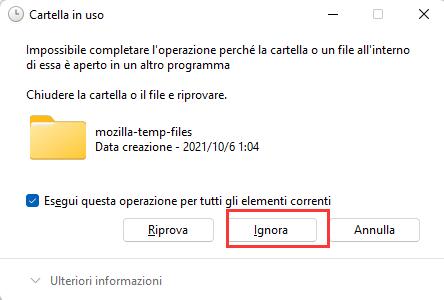
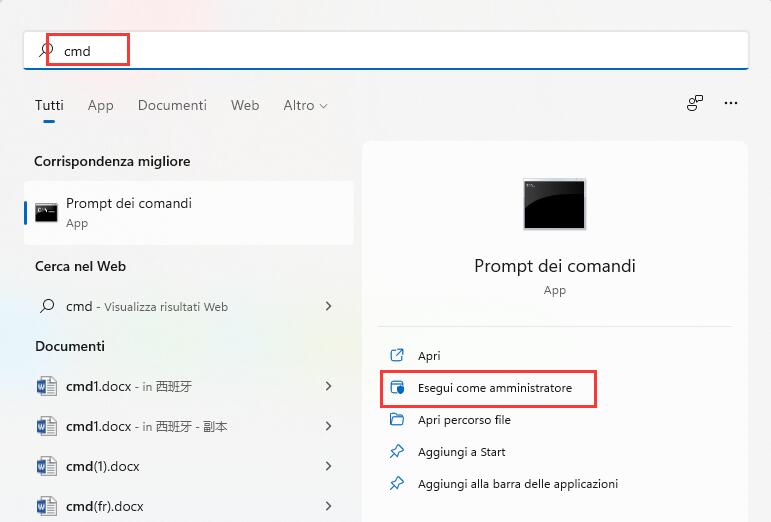

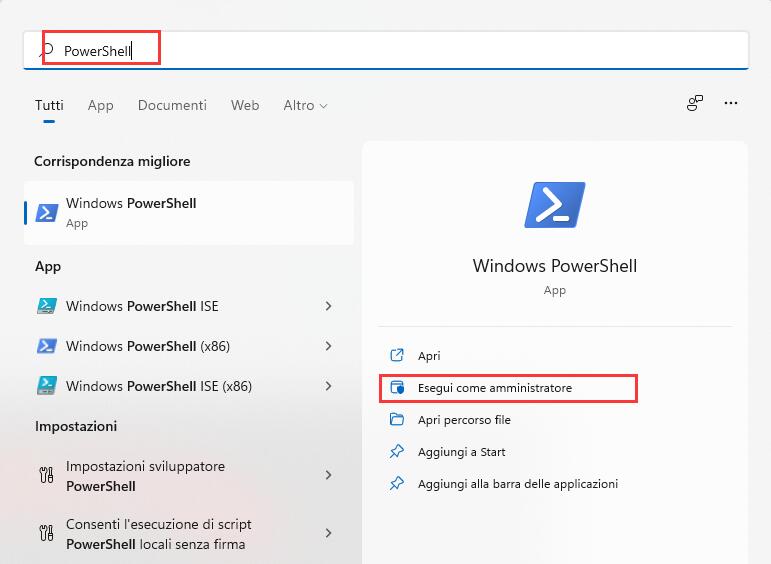

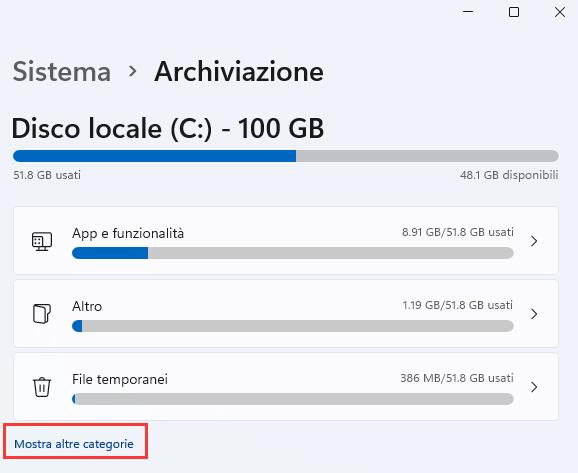
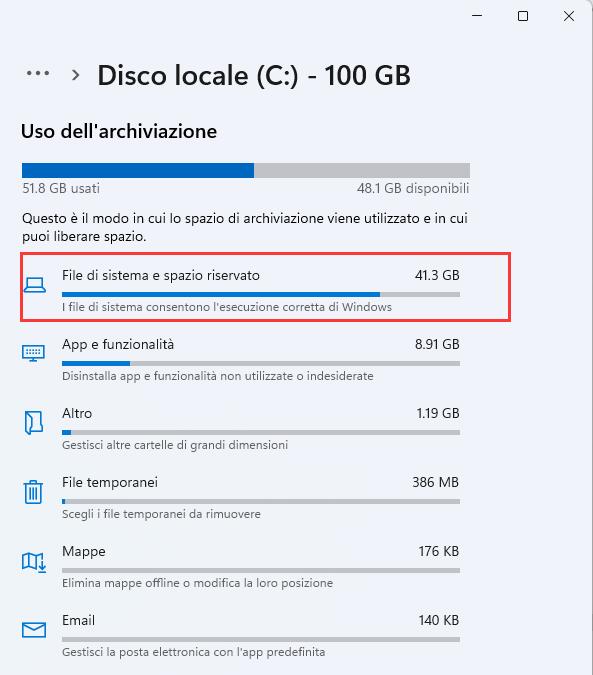
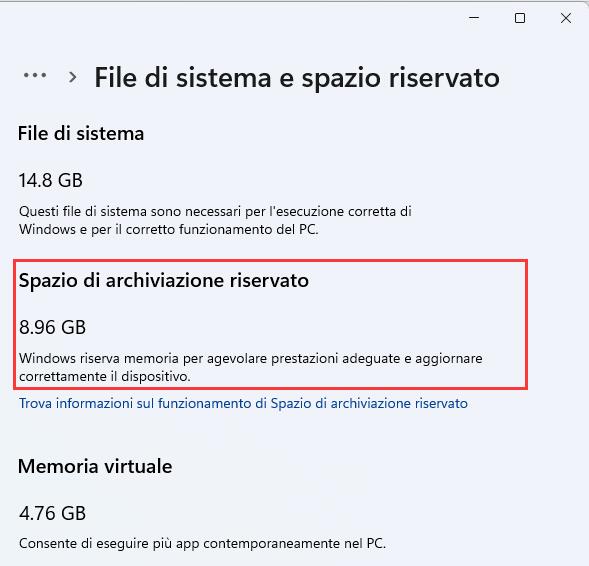
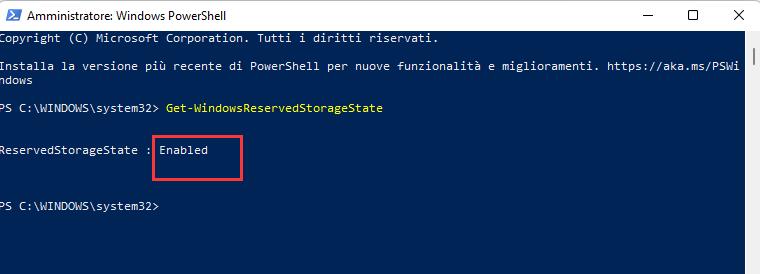
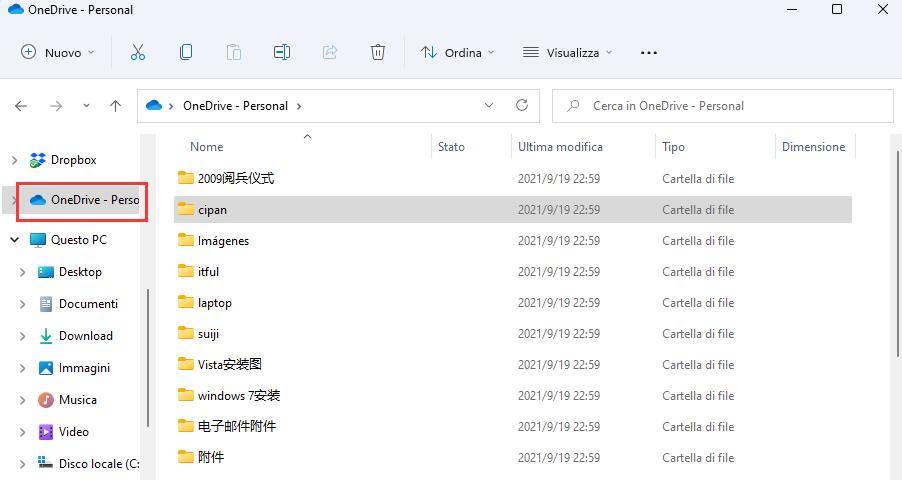
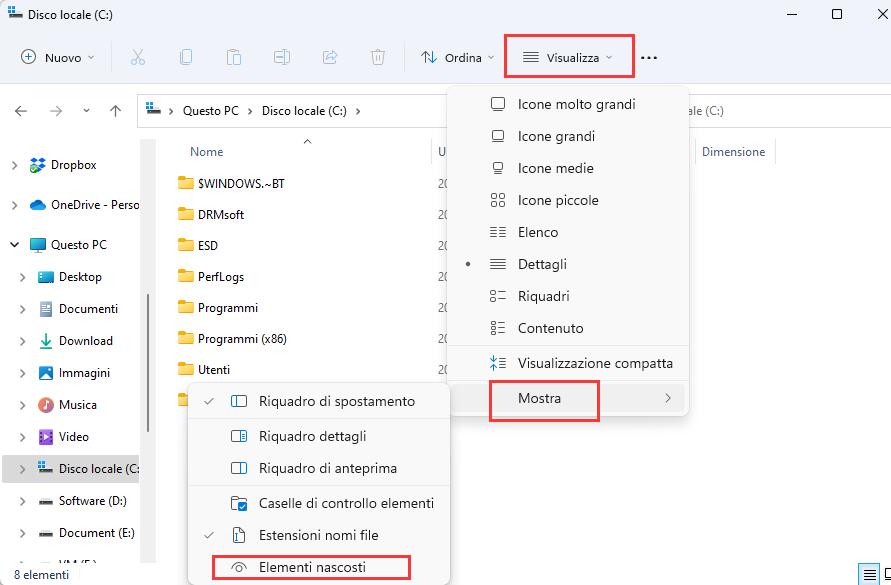
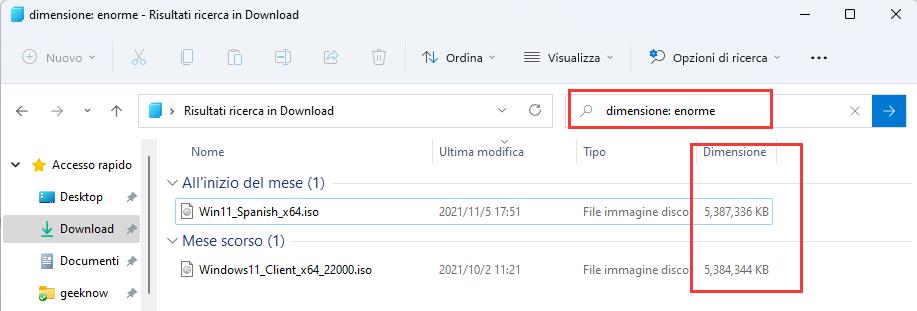
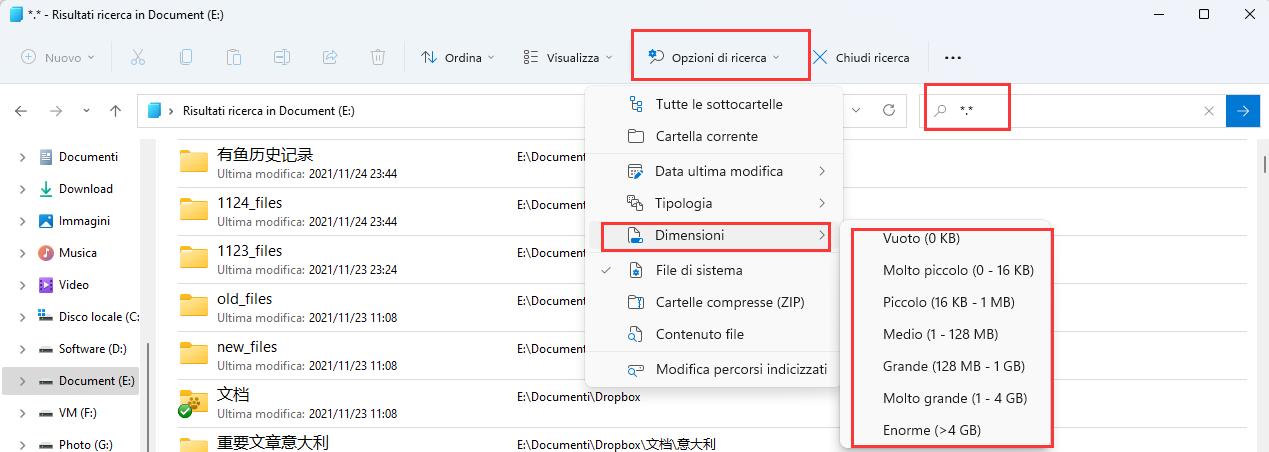
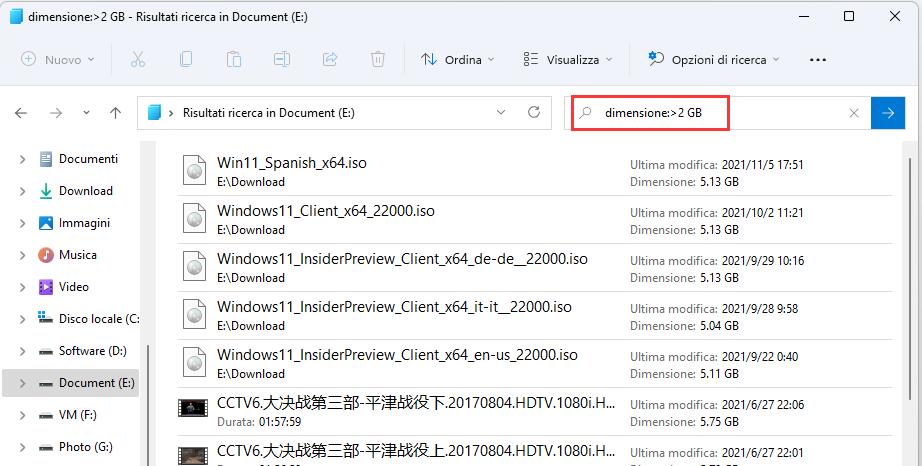
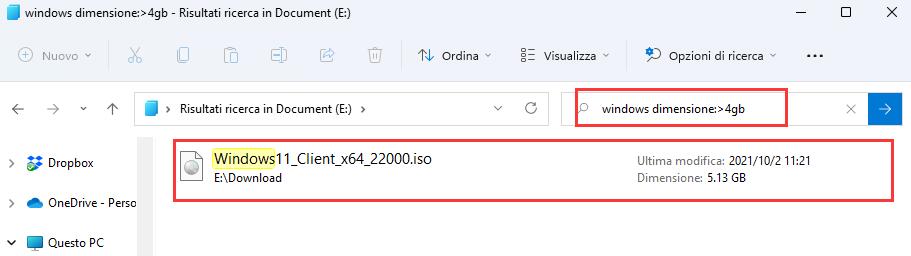
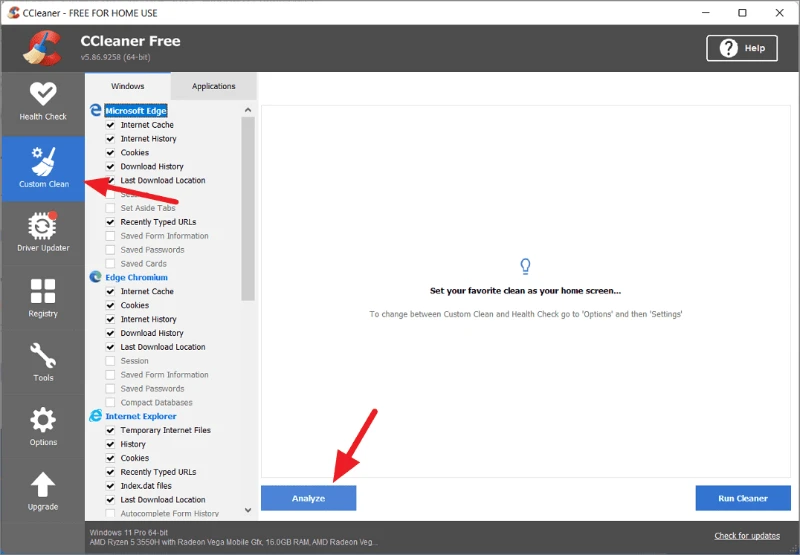
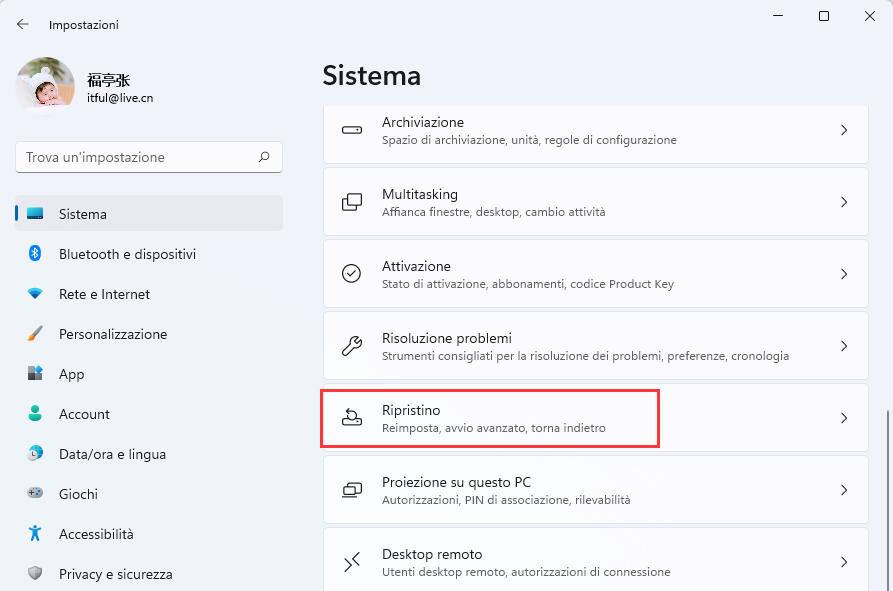
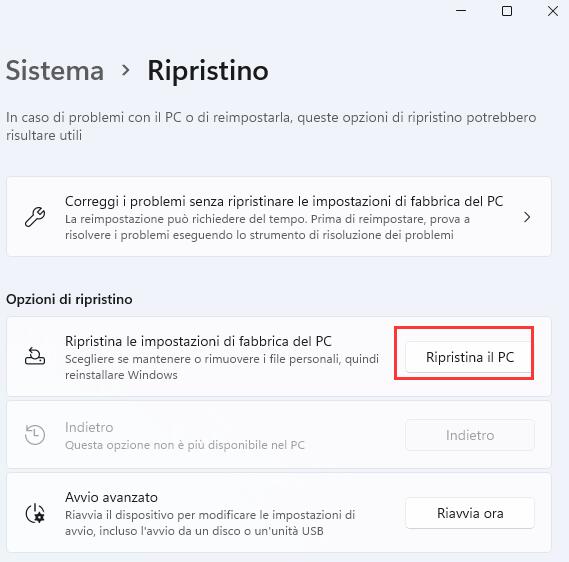
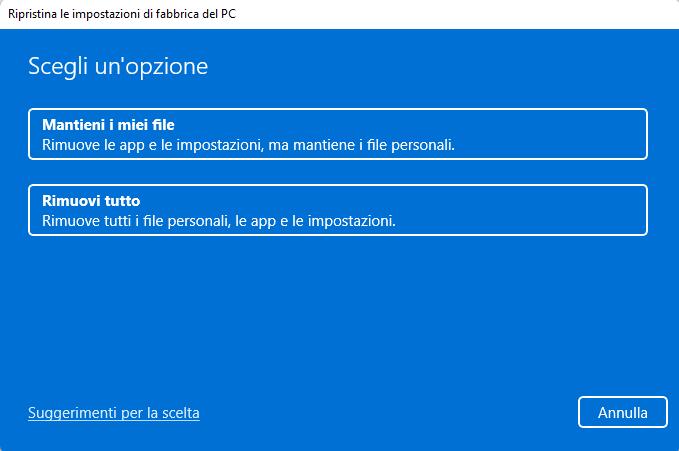
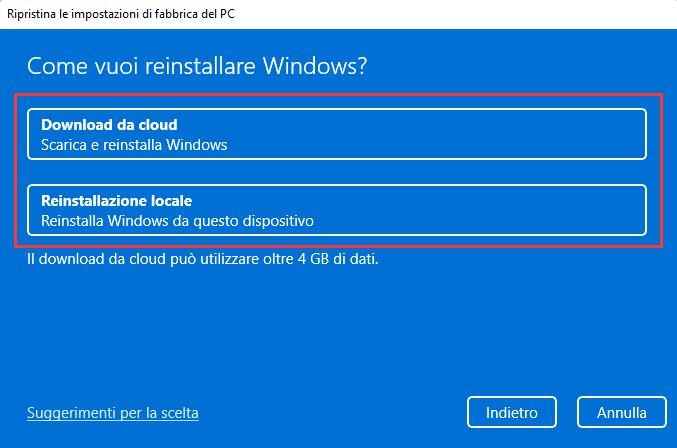
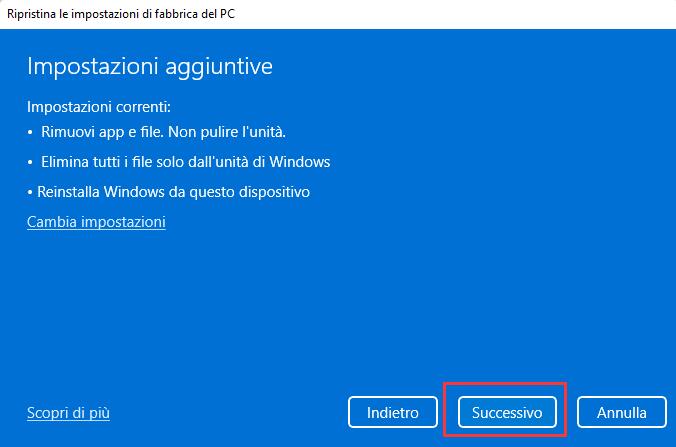
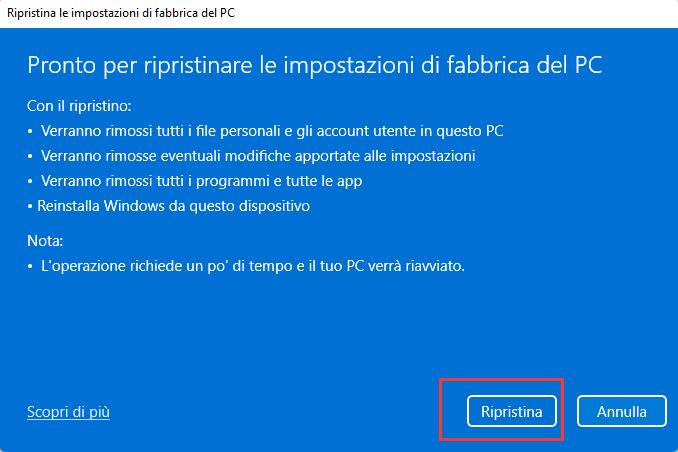
Lascia un commento