Se sperimenti delle perdite di segnale Wi-Fi o delle disconnessioni, o se non riesci a connetterti a un dispositivo specifico della tua rete, quest’articolo è per te.
Ti spiegherò come funzionano le varie cose e ti guiderò attraverso alcuni trucchetti che probabilmente miglioreranno la situazione (Suggerimento: usa l’indice qui sotto per passare direttamente ai passi da intraprendere).
“Probabilmente” perché è possibile che, nel tuo caso, il problema non sia risolvibile. Semplicemente, la connessione wireless è fatta così.
Perlomeno, però, saprai di aver fatto tutto ciò che potevi per migliorare la situazione del tuo Wi-Fi. Prima di continuare, però, assicurati di sentirti in grado di gestire un router domestico.
(Comunque, questo articolo riguarda la connessione Wi-Fi. Se hai problemi di disconnessione da Internet, questo tema viene trattato in questo articolo sulla risoluzione di problemi della tua rete.)
Riparazione di perdita o disconnessione del Wi-Fi: Non dare subito la colpa al tuo router.
Segnali (e velocità) del Wi-Fi: Una breve panoramica
La distorsione del segnale e la disconnessione fanno parte della natura di una trasmissione radio. Mentre le onde radio viaggiano per via aerea, si imbattono in così tante cose che possono alterare la loro integrità.
A partire dall’era di Internet e del Wi-Fi su cellulare, però, la perdita del segnale è diventato un problema sempre più frequente.
Segnali radio (Wi-Fi).
Se vuoi immaginare come avvengono le trasmissioni wireless, lancia un sassolino in una pozza piatta, e guarda le “onde” che si muovono verso l’esterno. Quello è il tuo segnale Wi-Fi.
Ora, lancia una pietra in un punto diverso, che rappresenta il segnale Wi-Fi del tuo vicino. Lancia anche una scarpa! Quello è il tuo microonde. Vedi cosa succede quando le “onde” entrano in collisione? C’è una distorsione del segnale, che corrisponde a quando perdi la connessione del tuo Wi-Fi.
Ciò che potresti non aver visto è che la pozza non è mai stata completamente piatta. E c’erano altre cose, come il vento, gli insetti, i pesci, la viscosità dell’acqua ecc. che già influenzavano le onde create dal primo sassolino.
Il punto è che, in qualsiasi momento, ci sono più cose che non aiutano il tuo Wi-Fi a funzionare come dovrebbe rispetto al contrario. E il fatto che le cose finiscono per funzionare, fornendo centinaia di megabit di dati al secondo 24/7, è già piuttosto straordinario.
Tuttavia, è nella nostra natura di essere umani dare le cose per scontate. Mentre il Wi-Fi migliora negli anni, ci aspettiamo sempre di più. Però, come tutte le cose che riguardano la tecnologia, c’è qualcosa di più del Wi-Fi che non riusciamo a vedere. E, tanto per cominciare, non possiamo materialmente vederle.
Quindi, è bene rivedere le proprie aspettative. Non c’è nessuna magia! Il tuo Wi-Fi non è mai così veloce come pubblicizzato dal produttore, e le sue velocità fluttueranno sempre. Questo perché in parte la tua casa non è l’ambiente ideale affinché ciò succeda.
Perdite del Wi-Fi, disconnessioni e fallimenti della connessione: Le cause generali
Per avere un buon Wi-Fi, il primo bisogno fondamentale è il giusto hardware. Quindi, prendi un router (o un sistema mesh) che sia adatto per casa tua e configuralo correttamente. Suggerimento: se possibile, usa i cavi di rete per collegare le componenti della tua rete.
Però, visto che sei su questo sito web, presumo che tu abbia già uno dei migliori router wifi, il che ci lascia tre altre opzioni comuni sul perché il tuo segnale Wi-Fi venga perso o perché per alcuni dispositivi sia impossibile connettersi ad esso.
Incompatibilità dell’hardware
Probabilmente, questa è la causa più comune. Come accennato nella panoramica precedente, il Wi-Fi è molto complesso.
Ci sono moltissimi produttori di hardware e tantissimi dispositivi. Ed è difficile farli interagire bene in ogni scenario possibile. Questo per dire che la qualità di hardware e software, standard Wi-Fi e terzi è spesso diversa.
Però, al cuore della situazione, il problema deriva dal fatto che il tuo trasmettitore (il router) e il client, come il tuo portatile o dispositivo IoT, non funzionano bene insieme a causa di un driver di hardware o software incompatibile.
Saturazione del segnale o interferenze
Anche questa causa è piuttosto comune, soprattutto in ambito urbano. Dai un’occhiata alla panoramica delle reti Wi-Fi sul tuo cellulare, ed è probabile che vedrai tantissime reti disponibili. Anche se non hai l’accesso alla maggior parte di esse, si trovano comunque nel tuo raggio d’aria, occupando dello spazio prezioso.
Quindi, più sono i trasmettitori di diverso tipo nelle vicinanze, più è probabile che sperimenterai delle interferenze. Per non parlare degli altri tipi di dispositivi che potrebbero ugualmente usare le stesse frequenze (come i microonde, i cordless ecc.).
Extra: Il caso curioso del Bluetooth
Anche il celebre metodo di connessione Bluetooth usa la banda da 2,4 GHz. Però, è molto diverso e in genere non causa (molte) interferenze.
E questo perché il Bluetooth è soprattutto per le connessioni peer-to-peer che non richiedono un canale fisso. Di conseguenza, può “saltare di canale”, ovvero selezionare e scegliere attivamente il canale più inoccupato da usare in tempo reale. E lo fa 1600 volte al secondo.
Di conseguenza, in genere, il Bluetooth non ha un impatto sul tuo Wi-Fi. Tranne in due casi, come:
- La banda da 2.4GHz è completamente satura: In questo caso, sì, il salto può essere utile, ma è possibile che i dispositivi non-Bluetooth la saturino.
- Condivisione dell’hardware: Ciò vale soltanto per un client. Molti chip con combo Wi-Fi Bluetooth (più datati) non funzionano bene quando entrambe le funzione wireless sono usate in simultanea. Succede di rado, se non mai, con i nuovi chip, però.
Altri fattori
Ci sono anche altri fattori, e su alcuni di essi non hai alcun potere.
Esempi sono i problemi di hardware, le attività radar, pareti spesse, o anche un jammer vicino casa tua. O anche solo il fatto che la tua casa sia fatta di materiali che bloccano le onde radio.
Ora che abbiamo identificato i problemi, andiamo a scoprire come risolverli.
Come rimediare alle perdite del Wi-Fi e ai problemi di connessione
Possiamo sistemare solo le cose su cui abbiamo controllo. Nello specifico, possiamo apportare dei cambiamenti al nostro hardware per gestire la saturazione del segnale, i radar e l’incompatibilità.
Ancora una volta, ripeto che ci sono due lati di una connessione wireless: il trasmettitore e il ricevitore. E ognuno dei due può avere dei suoi problemi.
Perdita del Wi-Fi, fallimenti della connessione e disconnessione: Cosa fare dal lato del trasmettitore (router)
Il tuo router è al centro della tua rete Wi-Fi. Se dovesse avere qualche problema, ne risentiranno tutti i dispositivi di casa. Ecco perché è una buona idea assicurarsi che sia in buona forma.
(Nota: Se non fosse chiaro, non devi coprire il tuoi router – o qualsiasi trasmettitore, se per questo – con niente. Non cadere nella trappola di cose come le gabbie di protezione del router Wi-Fi! La cosa migliore è sempre lasciarlo libero.)
Quindi, prima di continuare, assicurati di aver fatto le cose più comuni, tra cui:
- Riavviare il router: dovresti farlo una volta ogni tanto, ad esempio una volta al mese. Molti router ti permettono di programmare un riavvio automatico. In questo caso, non far riavviare il router più di una volta alla settimana.
- Aggiorna il router all’ultimo firmware. Farlo è generalmente d’aiuto per questioni di sicurezza, compatibilità e prestazioni.
- Non bloccare un client tramite il suo indirizzo MAC (doh!).
- Fai un backup delle impostazioni del router su un file: puoi resettarlo e ripristinarlo a uno stato precedente se dovessi fare un casino.
- Avere un router con un’interfaccia utente web e ti senti a tuo agio nel suo utilizzo.
(Se stai usando un router che usa soltanto un’app per dispositivi mobili, senza interfaccia web, le tue possibilità di risolvere i problemi sono minime.)
Fatto questo, diamo un’occhiata alle cose più specifiche che puoi fare.
1. Impostazioni generali contro la perdita del segnale Wi-Fi: scegli il miglior canale
Per evitare la saturazione del segnale e le interferenze connesse, devi scegliere i canali più disponibili nello spazio aereo. Il modo più veloce, che è anche quello di default nella maggior parte dei router, è di usare le impostazioni “Auto”. Se usi un solo router, probabilmente è l’unica cosa che devi fare.
Questo vuol dire che il router stesso sceglierà il miglior canale in base alle sue condizioni in tempo reale. E, nella maggior parte dei casi, funziona.
Tuttavia, un router può individuare soltanto il segnale là dove si trova, e non attraverso tutta la casa. Di conseguenza, tutto potrebbe funzionare quando sei nei pressi, ma, non appena ti allontani, il tuo dispositivo potrebbe iniziare a disconnettersi ad intermittenza.
Questo accade spesso quando usi un sistema mesh, per cui ci sono vari trasmettitori in punti diversi della casa. Per migliorare la situazione, scegli un canale meno usato, di media, attraverso l’area desiderata di copertura Wi-Fi.
Riparazione di perdita o disconnessione Wi-Fi: un app di analisi del Wi-Fi, come questa, ti aiuta a visualizzare il tuo spazio aereo e a scegliere il miglior canale per la tua rete Wi-Fi.
Ecco cosa fare: Scarica un’app di analisi del Wi-Fi per analizzare lo spazio aereo della tua area mentre cammini.
La mia preferita è l’app Wi-Fi Analyzer (la versione gratuita è sufficiente), ma puoi anche usarne delle altre. Vedrai che un canale potrebbe essere completamente libero in un certo punto, del tutto usato in un altro, e leggermente impiegato in un altro ancora.
Scegli quello che in media viene usato di meno. Fai lo stesso per tutte le bande coinvolte del router.
2. Molti dispositivi (memorizzati) non riescono a connettersi al Wi-Fi? Cambia le impostazioni per promuovere la compatibilità
Questo tende a succedere quando passi ad un router con uno standard più recente. I client preesistenti potrebbero non essere pronti. Ecco perché è una buona idea rendere il (nuovo) router più amichevole nei confronti dei vecchi client (per scoprire come migliorare questo punto su un client continua a leggere).
In generale, puoi farlo nella sezione Wi-Fi o Wireless dell’interfaccia del router. Ci sono molte impostazioni, ma dovrai concentrarti solo sulle seguenti:
(Nota: qualunque degli elementi seguenti potrebbe non essere sufficiente per risolvere il problema. Provali uno alla volta.)
- Modalità Wireless: Usa Mista o Auto. Se scegli uno standard specifico come 802.11ac (Wi-Fi 5) o 802.11ax (Wi-Fi 6), i client di standard diversi non saranno supportati.
- Ampiezza del canale: Scegli il valore che abbraccia tutte le larghezze di banda disponibili, compresi 20MHz, 40MHz, 80MHz, e 160MHz. Se ne scegli solo uno, più è alto è il numero che selezioni, meno saranno i client supportati (più sui 160 MHz e il canale DFS a seguire).
- Livello di sicurezza: Il livello in equilibrio tra sicurezza e compatibilità, per ora, è WPA2/WPA3. Se usi solo WPA3, molti client non riusciranno a connettersi. Però, se scegli WPA o un livello inferiore, la tua rete è passibile di hacking. Sarebbe meglio se tu smettessi di usare client che richiedono metodi di sicurezza ancora più bassi (WEP).
- Smart Connect (se disponibile): Questa impostazione combina le bande da 2.4GHz e 5GHz in un’unica rete Wi-Fi. Anche se non migliora necessariamente la compatibilità, aiuta a mantenere costante la tua connessione visto che i client possono passare automaticamente da una all’altra.
- Supporto frame 802.11ax HE: Disponibile in alcuni router. Questa impostazione promuove le prestazioni per i client Wi-Fi 6. Se hai molti dispositivi Wi-Fi 5 e altri più datati, dovresti disattivarla.
- Attiva Extended NSS: Non disponibile in tutti i router, ma, se il tuo la supporta, questa impostazione rientra in un ambito più avanzato/professionale. In più, è probabile che sia attivata di default.
Se usi un router tri-band, puoi chiamare una delle bande da 5 GHz come una nuova rete e usarla esclusivamente per i client ad alte velocità, lasciando l’altra banda da 5 GHz in modalità compatibilità. In più, alcuni router permettono nomi multipli di reti virtuali (SSID). In questo caso, puoi crearne una specifica per i client preesistenti.
In ogni caso, se usi una mesh wireless tri-band, imposta la banda backhaul affinché sia la più veloce supportata dai satelliti. Dopo ciò, non c’è bisogno di preoccuparsi della compatibilità su questa banda; funziona solo per i satelliti.
3. Disconnessioni intermittenti Wi-Fi su dispositivi di fascia elevata/nuovi? Evita i canali Dynamic Frequency Selection (DFS)
Se abiti vicino a una stazione radar, nel raggio di una quindicina di km, è una buona idea evitare di usare i canali DFS. Nota che tutti gli aeroporti hanno dei radar, e quasi ogni città possiede una stazione radar metereologica.
Il DFS condivide il suo spazio aereo con i radar e, come prevedibile, occupa il sedile di dietro. Di conseguenza, quando vengono captati dei segnali radar, un router passa automaticamente i suoi canali DFS a uno che l’altra parte non sta usando.
Quando ciò accade, i client sperimenteranno una breve disconnessione, che va da qualche secondo a persino un minuto. Si tratta di un dilemma visto che i canali DFS sono necessari per le velocità massime del Wi-Fi 6.
A seconda di quanto siano frequenti i segnali radar, potresti anche non notare alcuna disconnessione. Se però succede mentre stai usando un programma di comunicazione in tempo reale, come per una videoconferenza, o durante il gaming online, di sicuro è fastidioso.
Riparazione di perdita o disconnessione Wi-Fi: Passi per disattivare i DFS su un router ASUS.
Come non usare i canali DFS
Questo punto dipende dal router; alcuni non supportano proprio i DFS. In generale, puoi far sì che il router ignori tutti i canali DFS, o scegliere manualmente quello che non fa parte dello spettro DFS.
Prima di farlo, però, nota che i DFS sono disponibili solo sulla banda di frequenza da 5 GHz. Quindi, per prima cosa, dovrai separarla da quella da 2,4 GHz, disattivando Smart Connect, prima di apportare cambiamenti specifici.
Dopo di ciò, tieni presente che il canale da 160 MHz richiede i DFS, quindi non usarlo.
Infine, i DFS vanno dal canale 52 al 144. Questo vuol dire che i canali fuori da questo range, compresi 36, 40, 44, 48, 149, 153, 157, 161, e 165, non fanno parte di questo spettro speciale. Assicurati che il tuo router (così come il link backhaul se hai un sistema mesh wireless) usi uno di questi.
4. Stampanti di rete, camere IP ecc, si disconnettono ogni tanto? È arrivato il momento di riservare qualche IP
Questo è un problema piuttosto comune. I tuoi dispositivi potrebbero funzionare per un po’ e poi bloccarsi. Ciò accade spesso con le stampanti di rete o con le camere IP, ma in genere può succedere a quasi ogni dispositivo che richiede un indirizzo IP locale e fisso.
Nello specifico, il dispositivo si identifica tramite l’indirizzo IP fornitogli dal tuo router. Quando il suo IP cambia (cosa che succede spesso quando riavvii il router o il dispositivo stesso), il dispositivo appare come nuovo, il che porta il resto della rete a non vederlo più nella stessa maniera.
Riparazione di perdita del Wi-Fi o disconnessione: riservazione IP su un router Netgear.
Per evitare che ciò ricapiti, devi riservare un IP per il dispositivo in questione per assicurarti che abbia sempre lo stesso IP.
In pratica, questo vuol dire “vincolare” un indirizzo IP all’indirizzo MAC del dispositivo. Puoi scoprirne di più su indirizzi IP e i passi specifici per riservare un IP in questo articolo.
Extra: Basta usare i ripetitori
Per finire sulla riservazione dell’IP, nota che non puoi farlo con la maggior parte, se non con nessuno, dei ripetitori Wi-Fi. Questo perché i ripetitori forniscono indirizzi MAC virtuali ai propri client.
Detto questo, se hai bisogno della riservazione IP, smettila di usare i ripetitori in casa tua, o connetti il dispositivo in questione direttamente al router.
5. Dispositivi Internet of Things (IoT) o preesistenti non riescono a connettersi al Wi-Fi? Usa semplici SSID (nome Wi-Fi) e password
Anche se questo trucchetto potrebbe sembrare non avere senso, in base alla mia esperienza posso dire che ha aiutato in molte situazioni. A quanto pare, la complessità del nome di una rete Wi-Fi (SSID) può essere il motivo per cui alcuni client, e soprattutto i dispositivi IoT, non riescono a connettervisi.
Detto questo, puoi rendere il nome della tua rete quanto più semplice possibile seguendo queste regole:
- Usa lettere semplici
- Evita di usare caratteri speciali o spazi
- Scegline una breve
Detto questo, invece di usare “PC Tempo” o, ancora peggio, “PC Tempo ⚡”, scegli “PC-Tempo” o, ancora meglio, solo “PT”. (Non c’è bisogno di dire che le virgolette non vanno comprese)
Per quanto riguarda la password, è meglio usare una lunga serie di numeri. Puoi renderla lunga e casuale, così che sia difficile da indovinare. Una password Wi-Fi che comprende lettere, numeri e caratteri speciali può essere in ogni caso una vera seccatura quando devi inserirla su un dispositivo IoT.
Suggerimento: Quando si tratta di password, non associare la complessità alla sicurezza. L’obiettivo è rendere la tua password difficile da indovinare e, cosa più importante, fare in modo che resti segreta. La tua password non dovrebbe neanche essere difficile per te.
Se devi usare un nome stravagante e una password per il tuo Wi-Fi per una ragione o per un’altra, puoi creare semplicemente una rete Wi-Fi separata solo per i dispositivi che non riescono a connettersi alla suddetta.
In questo caso, puoi creare una rete Ospite a questo scopo; assicurati però di attivare l’accesso intranet. Comunque, molti dispositivi IoT funzionano solo sulla banda da 2,4 GHz, quindi devi preoccuparti solo di questa.
6. Un (nuovo) dispositivo non riesce a (ri)connettersi al Wi-Fi? Assicurati che il pool dell’indirizzo IP sia sufficientemente grande
Di default, la maggior parte dei router (o dei sistemi mesh), limita il proprio pool di indirizzi IP affinché non accetti più di un certo numero di client, come 25, 30 o anche 50; molti al di sotto del numero totale di indirizzi IP che ogni router può fornire, ovvero 253.
Anche se è una buona idea avere meno client attivi, va bene rendere il pool degli indirizzi più ampio del numero di dispositivi che un router può gestire. Questo perché non tutti i client saranno attivi sempre e comunque.
Riparazione di perdita o disconnessione Wi-Fi: puoi configurare il tuo pool di indirizzi IPv4 usando l’interfaccia del tuo router.
In più, a volte, un dispositivo può usare più di un indirizzo IP per una varietà di ragioni. Quindi, il limite del pool può essere raggiunto prima di quanto tu possa aspettarti, causando nuovi o ricorrenti fallimenti della connessione dei client.
Detto questo, in genere è una buona idea impostare il limite del pool IP affinché sia ben più ampio del numero di dispositivi che intendi usare. Per più informazioni sul pool IP e sui passi dettagliati da intraprendere per cambiare tale numero, dai un’occhiata a questo articolo su tutte le cose che riguardano i router.
Extra: Tu e il lease Time dell’IP
Come puoi vedere dallo screenshot qui sopra (sotto il pool IP), il lease time dell’IP è la finestra di tempo durante la quale il router manterrà l’IP per un certo dispositivo. Durante questo periodo, l’IP non sarà disponibile a nessun altro client.
Questo periodo inizia quando un dispositivo si connette e non cambierà finché sarà scaduto a meno che tu non riavvii il router prima che ciò accada, il che porterà a una nuova connessione di tutti i dispositivi con un nuovo lease.
Il lease time è indicato in secondi e, di default, la maggior parte dei router usano il valore 86400 (24 ore). E andrà bene per la maggior parte degli usi domestici. Però, se sei in un ambiente in cui vuoi che l’IP diventi subito disponibile, puoi ridurre quel lasso di tempo a un’ora o due.
Quando scade il lease, il client dovrà riconnettersi e potrebbe ottenere un nuovo IP. Questo processo richiede un secondo e il router e il client dovranno negoziare, ecco perché non è una buona idea impostare il lease ad un lasso di tempo troppo breve.
E questo è tutto. Adesso incrocia le dita e applica le modifiche al router. Se tutto va bene, non ci dovrebbero essere problemi. Se non dovesse accadere, è tempo di dare un’occhiata ai tuoi client.
Riparazione perdita del Wi-Fi o disconnessione: cosa fare sul client
Ci sono due cose che riguardano i client: il client stesso e il driver del software.
Impostazioni Wi-Fi del client, condizioni fisiche e custodia protettiva
Detto questo, dai uno sguardo al client. È fisicamente intatto? Se lo hai fatto cadere, alcune componenti dell’hardware potrebbero non funzionare bene come dovrebbero, e l’adattatore Wi-Fi potrebbe essere tra queste.
Poi, controlla di non aver disattivato il Wi-Fi (modalità aereo) o se non hai impostato manualmente il suo Wi-Fi affinché funzioni in un certo modo; lascia le impostazioni di default a meno che tu non sappia ciò che stai facendo.
Se usi un cellulare o un tablet, tieni presente che la sua custodia ha un impatto avverso sulla ricezione wireless. Come tutte le custodie. Si tratta di una questione di strati. Più è “protettiva” la custodia, peggio è. Leva la cover o prendine una più sottile.
Driver software
Hai bisogno dell’ultimo driver Wi-Fi su ogni client affinché tutto funzioni bene. Il driver è una parte di software che permette a una componente hardware di funzionare con il sistema operativo.
Se stai usando un Mac, avrai anche bisogno di fare un aggiornamento all’ultima versione di macOS e anche a qualsiasi cosa che ti viene proposta tramite Mac Software Update. Ecco come puoi mantenere il tuo driver Wi-Fi aggiornato. Non c’è altro modo.
Su un computer Windows o un dispositivo mobile, c’è qualche altra cosa che puoi fare.
Come aggiornare il driver Wi-Fi su un computer Windows
Su Windows 10, puoi dare un’occhiata al driver dell’adattatore Wi-Fi nello stesso modo di ogni altra componente dell’hardware. Ecco come fare:
Riparazione Perdita Wi-Fi o disconnessione: è facile controllare e aggiornare il driver dell’adattatore Wi-Fi su un computer Windows.
1. Fai click con il tasto destro sul tasto Start (nell’angolo in basso a sinistra) per aprire il menu Windows X (lo chiamo così perché puoi anche richiamarlo usando il tasto Windows + il tasto X sulla tastiera).
2. Sul menu che compare clicca su Gestione Dispositivi per aprire la sua finestra.
3. Sulla finestra Gestione Dispositivi, trova la componente hardware in questione che, in questo caso, è una delle Schede di Rete. Scegli l’adattatore Wi-Fi, e fai doppio click per aprire la finestra delle Proprietà di quel dispositivo.
4 Sulla finestra Proprietà, clicca sulla scheda del Driver per dare un’occhiata al valore Data Driver.
Nel caso di un Wi-Fi, la data di rilascio del driver non dovrebbe essere antecedente al 2019. Se però lo fosse, è troppo datata, e vorrai cercare di aggiornare il driver. Per farlo, clicca sul tasto Aggiorna Driver, poi su Cerca automaticamente software driver aggiornato.
Se ci fosse un nuovo driver disponibile, sarà scaricato e installato automaticamente. In alternativa, ad esempio se il computer non può accedere a Internet, puoi anche controllare il sito web del produttore con un altro computer per vedere se ci fosse un nuovo driver. Scaricalo e installalo manualmente.
Se non c’è nessun aggiornamento del driver e il Wi-Fi del computer non funziona con il tuo nuovo router, anche dopo aver provato tutti i trucchi segnalati prima, beh, sei sfortunato. A questo punto è arrivato il momento di cambiare l’adattatore Wi-Fi o l’intero dispositivo host.
Come rimediare al problema di Perdita del Wi-Fi su un dispositivo mobile: Ultimi aggiornamenti e reset
Non puoi aggiornare solo il driver del software Wi-Fi su un dispositivo mobile. L’unico modo per aggiornare qualcosa è aspettare che l’aggiornamento venga rilasciato dal produttore.
Riparazione Perdita del Wi-Fi o disconnessione: Il reset delle Impostazioni di Rete può aiutare a migliorare le prestazioni del Wi-Fi su un dispositivo mobile.
Comunque, ci sono dei modi per riparare il tuo dispositivo mobile, soprattutto un iDispositivo, dai problemi di perdita del Wi-Fi, senza aver bisogno di un aggiornamento.
Ecco alcune cose da provare. Nota: in molti casi, solo uno di questi metodi sistemerà il problema, quindi controlla dopo averne testato uno. Non c’è bisogno di provarli tutti.
- Riavvia il tuo dispositivo: Quando hai riavviato il tuo dispositivo? Appunto! È una buona idea chiudere tutte le app aperte e lanciare un riavvio una volta ogni tanto. Può risolvere molti problemi, compresi quelli relativi alla connessione Wi-Fi (e del cellulare).
- Aggiorna il tuo dispositivo all’ultima versione dell’OS e dei patch: Ciò vale soprattutto per gli aggiornamenti più importanti, che tendono ad includere gli ultimi driver. Il processo di aggiornamento porterà a un riavvio del tuo dispositivo, comunque.
- Resetta le impostazioni di rete: Fare ciò porterà all’eliminazione di tutte le reti Wi-Fi salvate, e dovrai inserirle di nuovo. Però, verranno rimosse anche tutte le impostazioni sbagliate che potrebbero causare problemi di connessione. Puoi trovare il reset del Wi-Fi o della rete nella sezione Impostazioni Generali del dispositivo, oppure puoi cercarlo direttamente.
- Resetta il dispositivo alle condizioni di fabbrica: Fare ciò porterà alla cancellazione di tutto ciò che hai sul dispositivo, quindi provvedi a fare un backup prima di farlo. Questo passo drastico aiuta a dare una rinfrescata al tuo dispositivo e a farlo funzionare come se fosse nuovo, alle sue condizioni ottimali, tra cui con il miglior supporto Wi-Fi possibile.
Da ricordare
Il Wi-Fi è molto più complesso delle reti cablate. Tanto per cominciare, è invisibile. Non puoi vedere le cose che possono causare un’interruzione delle onde radio. Ecco perché scoprire cosa è andato storto può essere una vera sfida.
Detto questo, delle giuste configurazioni dell’hardware sul router e sui client utilizzati con l’ultimo software sono la chiave per una rete wireless dalle ottime prestazioni. Oltretutto, assicurati di scegliere il miglior canale in base alla tua situazione e di usare un SSID semplice.
Aspetto ancora più importante: non ti aspettare qualcosa di magico! Prenditi del tempo e apprezza come la tecnologia funzioni al tuo servizio. Qualche perdita del Wi-Fi o disconnessione di tanto in tanto è un piccolo prezzo da pagare considerato tutto ciò che di positivo ottieni.
Leggi di più:
Sei connesso al Wi-Fi, Ma nessun accesso ad internet in Windows 10?
Impossibile accedere a 192.168.1.1
I Migliori Router WiFi 6
Risoluzione Problemi di Internet a Banda Larga
Semplici Consigli per Potenziare il Segnale WiFi e Ottenere Prestazioni Migliori dalla Tua Connessione Internet
PCtempo è supportato dai lettori. Se acquistate tramite i link presenti sul nostro sito, potremmo guadagnare qualcosina grazie alle commissioni di affiliazione. Per saperne di più.

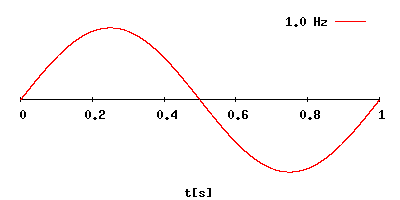
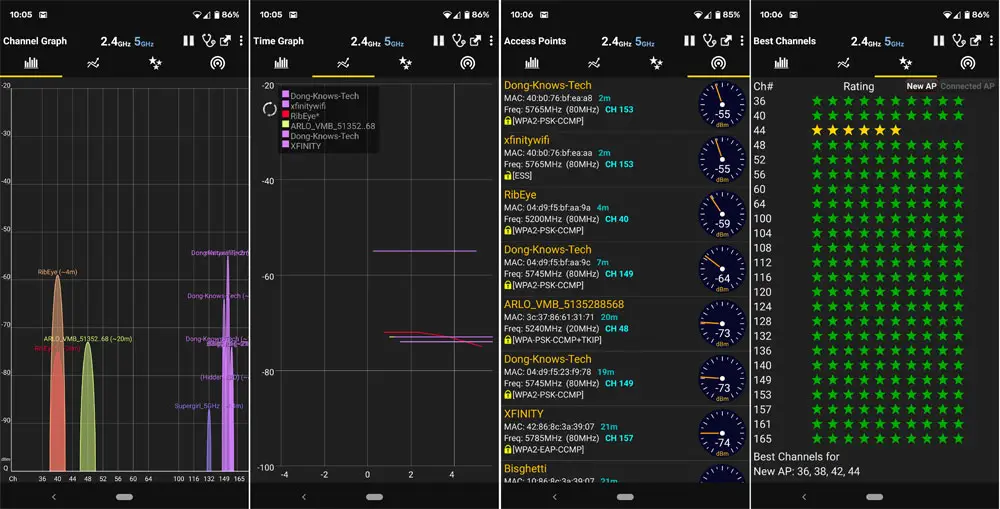
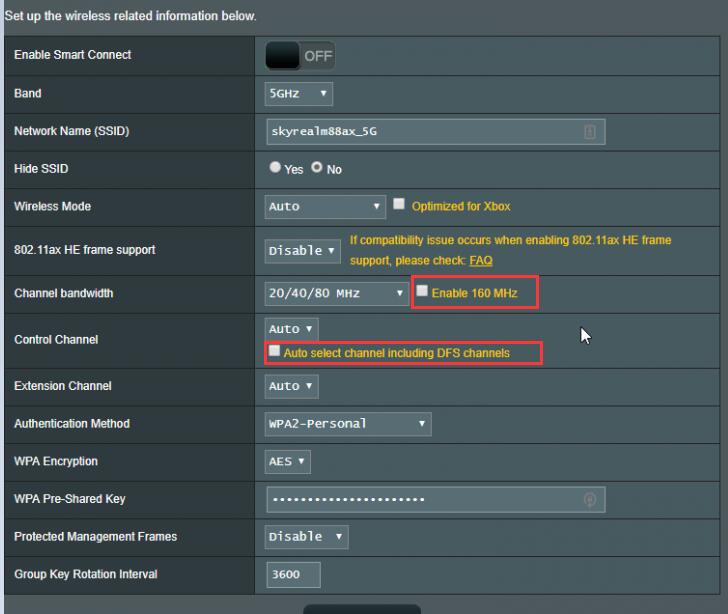
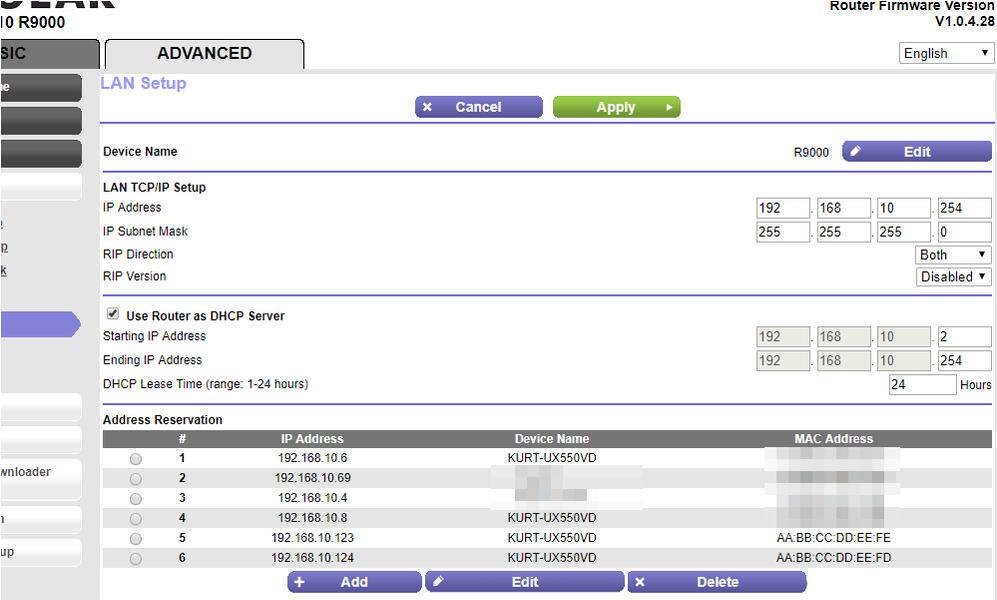
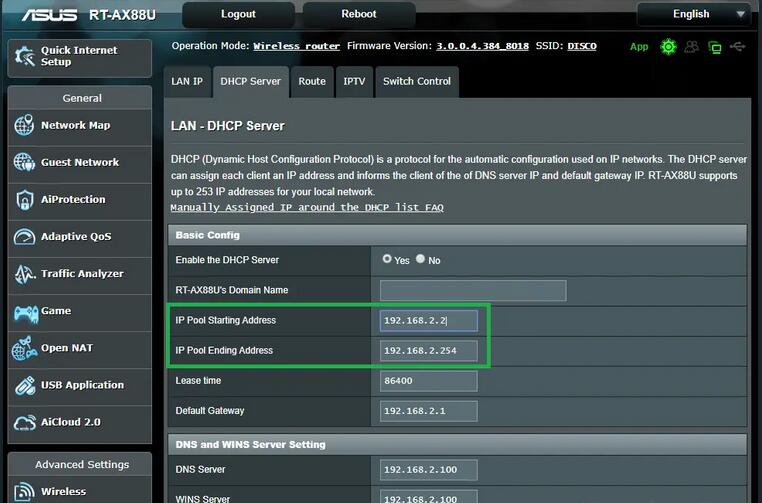
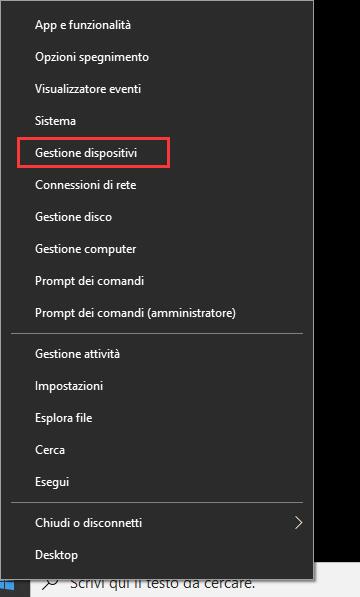
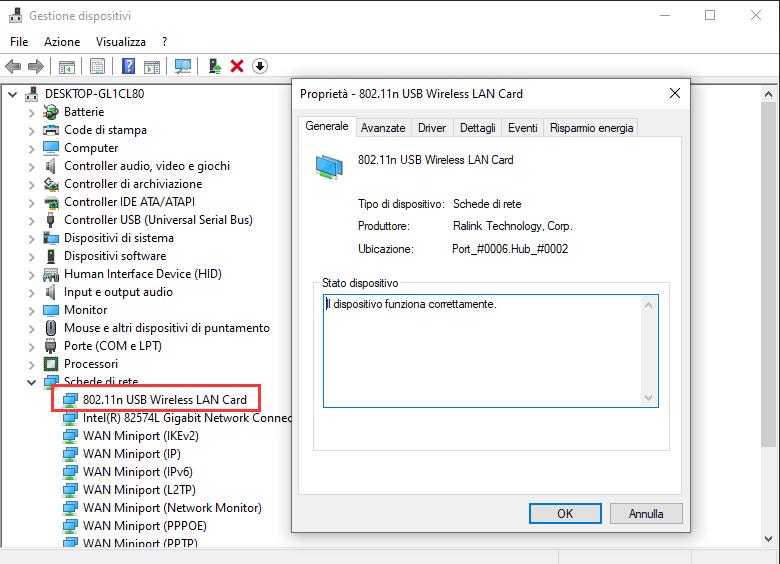
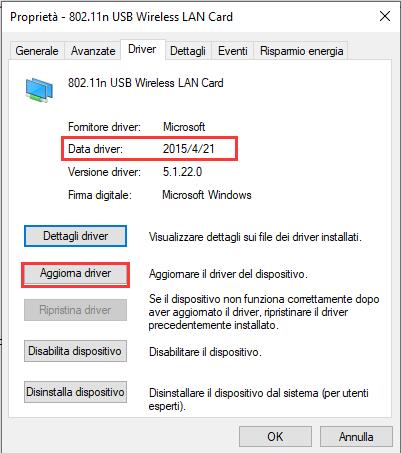
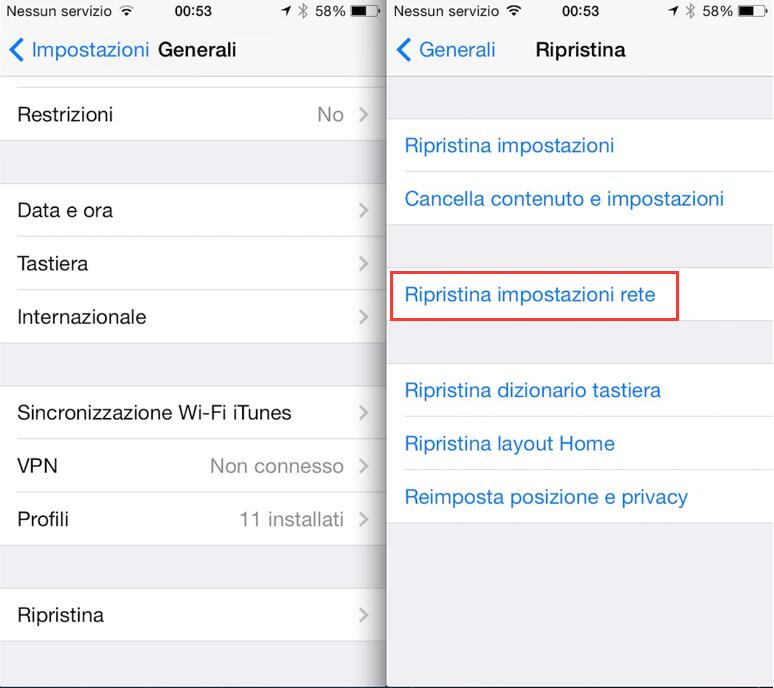
Lascia un commento