Windows Hello è una delle opzioni di accesso sicuro disponibili su Windows 11. Esso è più sicuro di una password che permette agli utenti di accedere al loro sistema tramite PIN, riconoscimento delle impronte digitali e riconoscimento facciale. È possibile impostare o rimuovere rapidamente il PIN di Windows Hello e le altre opzioni di accesso da “Impostazioni”. Purtroppo in alcuni computer dotati di Windows 11 il pulsante “Rimuovi Windows Hello PIN” è in grigio, il che significa che non è possibile rimuovere Il PIN di Windows Hello dalle “Impostazioni”. Se hai questo problema con questo articolo possiamo aiutarti nel risolverlo.
È possibile risolvere il problema del bottone Rimuovi Pin Windows hello ingrigito su Windows 11 in due metodi. Li esamineremo entrambi in questo articolo fatto appositamente per aiutarti nel risolvere questo problema.
Disabilita l’opzione “Consenti solo l’accesso a Windows Hello”.
Se sul tuo PC Windows 11 il pulsante “Rimuovi PIN” è in grigio puoi provare, per prima cosa, a disabilitare l’opzione “Consenti solo l’accesso a Windows Hello” da “Impostazioni”. Dopo aver impostato un PIN di Windows Hello finché questa opzione non risulta abilitata non sarà possibile rimuoverlo
Passo 1. Per prima cosa lancia l’app Impostazioni premendo i tasti Windows + I.
Passo 2. Quando Impostazione si apre seleziona la categoria “Accounts” dalla barra laterale sinistra.
Passo 3. Clicca sulle opzioni di accesso nel pannello di destra.
Passo 4. Nella sezione “Impostazioni aggiuntive” controlla se il pulsante accanto all’opzione “Per una maggiore sicurezza, consenti l’accesso a Windows Hello solo per ad account Microsoft su questo dispositivo (scelta consigliato)” è attiva o disattiva. Se trovi questo interruttore acceso, spegnilo. A questo punto il pulsante per la rimozione del PIN di Windows Hello sarà abilitato permettendoti di eliminare facilmente il PIN di Windows Hello.
Usare l’opzione “PIN dimenticato”
Puoi usare questo metodo se non riesci a trovare l’opzione “Consenti solo l’accesso a Windows Hello” nelle impostazioni di Windows 11.
Per farlo prima aggiungi una password al tuo account utente e poi procedi con i seguenti passi.
Passo 1. Per prima cosa apri l’app Impostazioni premendo i tasti Windows + I.
Passo 2. Quando “Impostazioni” si apre seleziona la categoria Account dalla barra laterale sinistra.
Passo 3, Dopo di che clicca sulle opzioni di accesso nel pannello di destra.
Passo 4. Successivamente espandi la finestra del PIN (Windows Hello) all’interno della voce “Opzioni di accesso” cliccando su di essa.
Passo 5. Fai clic sul link “Ho dimenticato il PIN” accanto alla voce “Collegamenti correlati“.
Passo 6. Quando vedi la finestra dell’account Microsoft fai clic sul pulsante Continua.
Passo 7. A questo punto Windows ti chiederà di confermare la tua identità inserendo la password del tuo account Microsoft. Quando inserirai la password ti verrà richiesto di impostare un nuovo PIN.
Passo 8. Clicca semplicemente su “Annulla” e chiudi la finestra di reimpostazione del PIN. Windows cancellerà il PIN di Windows Hello esistente dal tuo computer.
Per saperne di più:
Come Creare / Eliminare un Account Locale su Windows 11?
Come Cambiare l’immagine dell’account Utente in Windows 11
Come Attivare l’accesso Automatico in Windows 11 senza Password o PIN
PCtempo è supportato dai lettori. Se acquistate tramite i link presenti sul nostro sito, potremmo guadagnare qualcosina grazie alle commissioni di affiliazione. Per saperne di più.
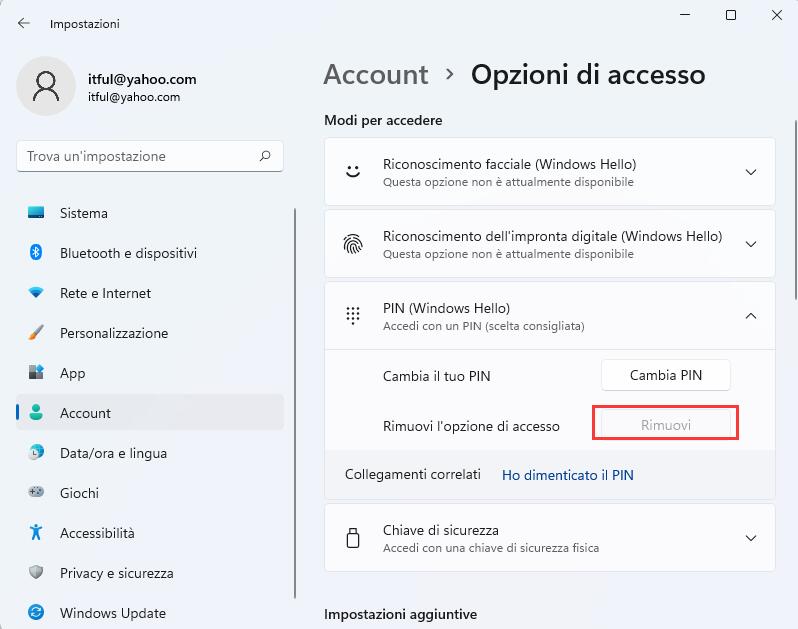
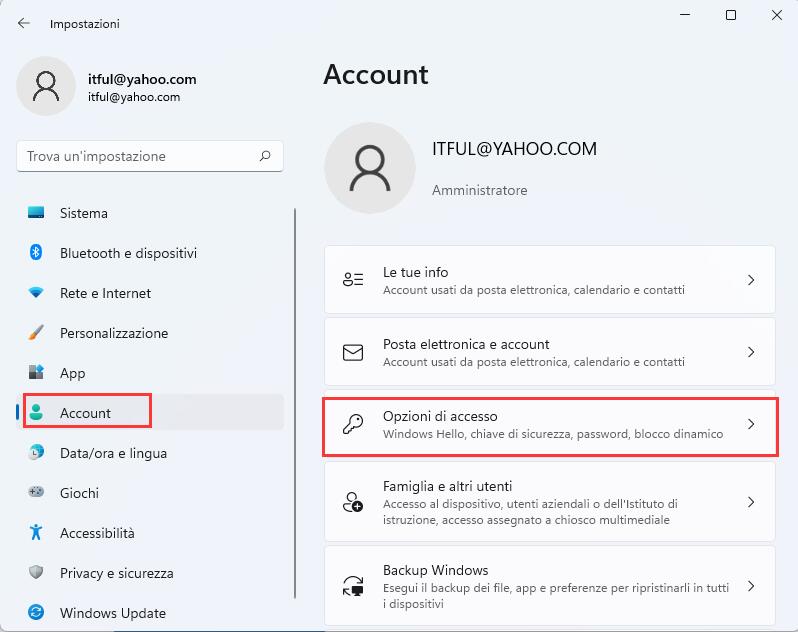
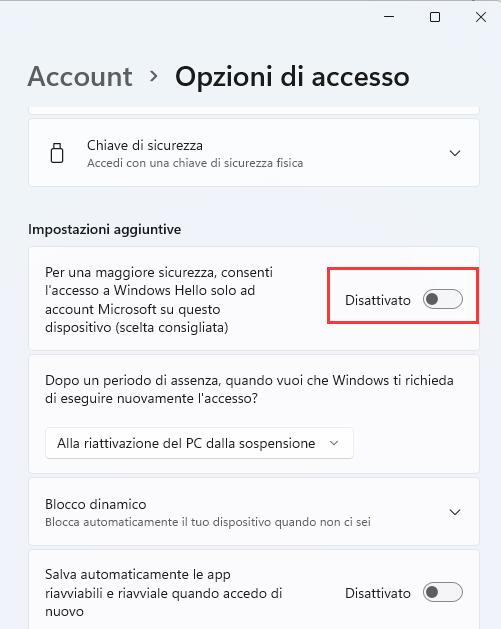
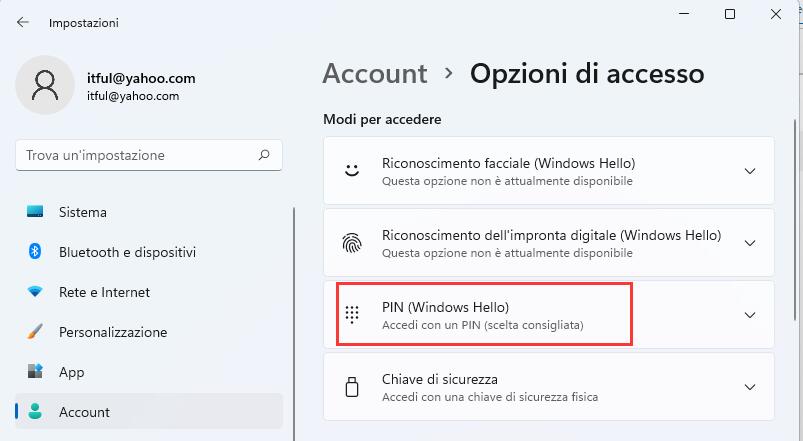
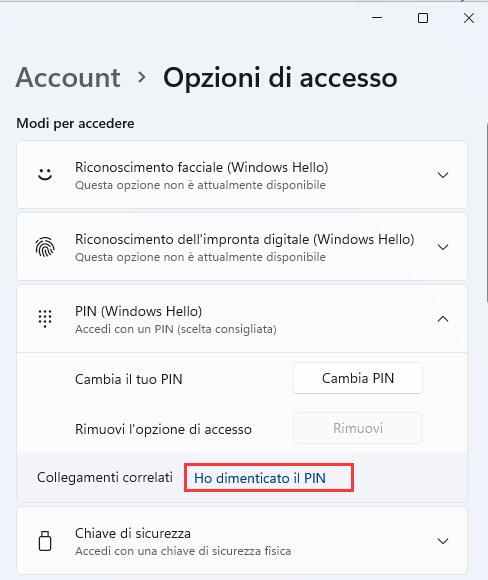
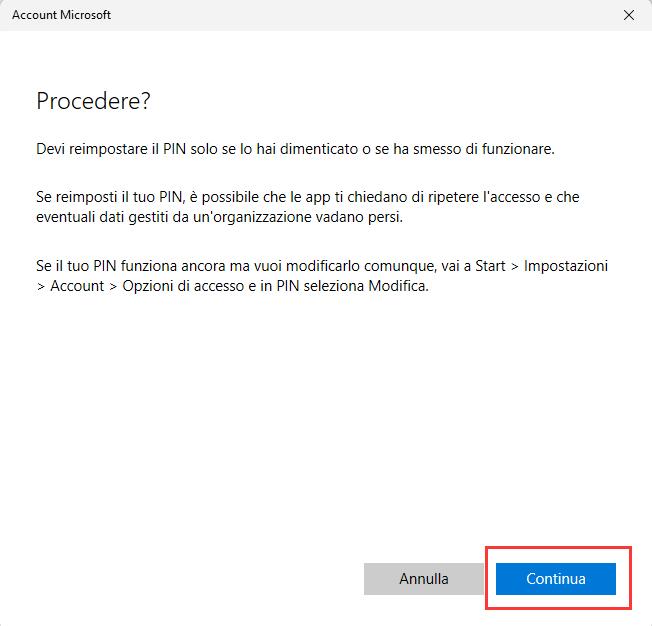
Lascia un commento