Se il vostro Windows 10 non collabora, potete ripristinare Windows 10 ai dati di fabbrica.
Windows 10 è stato propagandato come la versione più stabile dei sistemi operativi top di gamma di Microsoft, anche se una serie di problemi e di aggiornamenti con bug hanno in un qualche modo minato questa reputazione in tempi recenti.
Le cose possono diventare (e ciò accade spesso) un po’ confuse, lente, o inutilizzabili dopo un lungo uso, e anche le prestazioni quotidiane ne soffrono se il vostro apparecchio è intasato da file, librerie inutilizzate e software che hanno fatto la polvere. Con il tempo, le prestazioni e l’affidabilità andranno a declinare, e il volume della spazzatura digitale presente sul vostro apparecchio comincerà ad intralciare la vostra esperienza utente. Qualcosa, ovviamente, deve essere fatto, e molti possono pensare in un momento o in un altro di fare una massiccia operazione di pulizia. Questa operazione, comunque, deve essere svolta senza impattare nessuno dei file e delle cartelle importanti che sono presenti nel vostro dispositivo.
Fortunatamente, Windows 10 ha una funzione integrata che permette di ripristinare i PC Windows 10 alle impostazioni di fabbrica senza eliminare nessuno di questi file e programmi fondamentali. Questa operazione migliora velocemente le prestazioni, e il vostro computer non vi causerà più il mal di testa che avete sperimentato fino ad oggi.
Lo svolgere un tale reset del computer significa non soltanto assicurare che funzioni in maniera più fluida, ma anche risolvere molti problemi di software o driver importanti. I problemi che potreste aver incontrato precedentemente potrebbero essere risolti con un ripristino alle impostazioni di fabbrica, prima di passare a spendere molti soldi per un supporto tecnico.
In questa guida a Windows 10 vi porteremo attraverso tre metodi differenti per ripristinare il vostro computer alle sue impostazioni di fabbrica senza i vostri file o cancellando tutto.
Come Ripristinare Windows 10 ai Dati di Fabbrica usando l’opzione “Mantieni i miei file”
Per resettare Windows 10 alle sue impostazioni di fabbrica senza perdere i vostri file, seguite questi passi:
1, Aprite Impostazioni.
2, Cliccate su Aggiornamento e Sicurezza.
3, Cliccate su Ripristino.
4. Sotto la sezione “Reimposta il PC” cliccate sul tasto Inizia.
5. Cliccate sull’opzione Mantieni i miei file.
6. Cliccate sul tasto Continua.
7. (Opzionale) Cliccate sull’opzione Visualizza le app che verranno rimosse.
8. Controllate i programmi che dovrete reinstallare dopo il ripristino alle impostazioni di fabbrica.
9. Cliccate sul tasto Indietro.
10, Cliccate sul tasto Ripristina.
Una volta completati questi passi, il dispositivo si ripristinerà alle impostazioni di fabbrica preservando i vostri file durante il processo.
Passi dopo il ripristino
Al completamento del ripristino, dovrete comunque controllare la presenza di aggiornamenti per assicurarvi che Windows 10 non manchi di nessun elemento di sicurezza, patch, driver, e dovrete anche reinstallare alcuni programmi.
Controllare la presenza di aggiornamenti
Per installare degli aggiornamenti su Windows 10, seguite questi passi:
1, Aprite Impostazioni.
2, Cliccate su Aggiornamento e Sicurezza.
3, Cliccate su Windows Update.
4. Cliccate sull’opzione Verifica disponibilità aggiornamenti.
Una volta seguiti questi passi, Windows Update scaricherà e installerà tutti gli aggiornamenti e i driver mancanti (se disponibili).
Controllare la presenza di driver
Per cercare dei driver mancanti dopo il ripristino, seguite questi passi:
1, Aprite Start.
2, Cercate Gestione dispositivi e cliccate sul risultato in alto per aprire lo strumento.
3. Controllate che non ci sia una sezione “Altri Dispositivi”, che solitamente elenca tutti i driver mancanti dei dispositivi.
L’ultima cosa da fare è reinstallare ogni programma che era precedentemente installato sul vostro computer (se possibile). Poi potete cominciare ad utilizzare il dispositivo per connettervi in remoto al vostro computer dell’ufficio, potete continuare a lavorare da casa, o anche giocare online.
Come Ripristinare Windows 10 ai Dati di Fabbrica utilizzando l’opzione di rimozione completa
Per usare la funzione di ripristino con la rimozione completa di tutto ciò che c’è su un computer che usate per lavorare da casa o per giocare online, seguite questi passi:
1, Aprite Impostazioni.
2, Cliccate su Aggiornamento e Sicurezza.
3, Cliccate su Ripristino.
4. Sotto la sezione “Reimposta il PC” cliccate sul tasto Inizia.
5, Cliccate sull’opzione Rimuovi tutto.
6, (Opzionale) Cliccate sull’opzione Cambia impostazioni.
7, Attivate l’interruttore per la pulire i dati.
Nota rapida: usate questa opzione se pensate di vendere il vostro dispositivo. Altrimenti, se state cercando di rilanciare l’installazione, le impostazioni di default per il ripristino sono più che sufficienti.
8, (Opzionale) Attivate l’interruttore delle Eliminare i file da tutte le unità per cancellare ogni unità di installazione di Windows 10 e ogni altra unità di archiviazione connessa al vostro computer.
9, Cliccate sul tasto Conferma.
10, (Opzionale) Cliccate sull’opzione Mostra l’elenco delle unità interessate per vedere le unità che saranno cancellate durante il processo di ripristino.
11, Cliccate sul pulsante Indietro.
12, Cliccate sul pulsante Avanti.
13, Cliccate sul pulsante Ripristina.
Dopo aver completato questi passi, la procedura provvederà alla cancellazione delle unità di sistema sulla base della vostra selezione, e reinstallerà una copia di Windows 10 ripristinando le impostazioni di fabbrica.
Passi dopo il ripristino
Se vi state preparando a fare un po’ di soldi extra vendendo il vostro computer, non c’è nient’altro che dovete fare. Comunque, se state ripristinando il dispositivo per ricominciare da capo con un’installazione pulita, dovrete comunque cercare se ci siano degli aggiornamenti, accertarvi che nessuno dei driver manchi, reinstallare i programmi, e ripristinare i vostri file dal backup.
Controllare la presenza di aggiornamenti
Per installare degli aggiornamenti su Windows 10, seguite questi passi:
1, Aprite Impostazioni.
2, Cliccate su Aggiornamento e Sicurezza.
3, Cliccate su Windows Update.
4. Cliccate sull’opzione Verifica disponibilità aggiornamenti.
Una volta seguiti questi passi, Windows Update scaricherà e installerà tutti gli aggiornamenti e i driver mancanti (se disponibili).
Controllare la presenza di driver
Per cercare dei driver mancanti dopo il ripristino, seguite questi passi:
1, Aprite Start.
2, Cercate Gestione dispositivi e cliccate sul risultato in alto per aprire lo strumento.
3. Controllate che non ci sia una sezione “Altri Dispositivi”, che solitamente elenca tutti i driver mancanti dei dispositivi.
L’ultima cosa da fare è reinstallare ogni programma che era precedentemente installato sul vostro computer (se possibile). Poi potete cominciare ad utilizzare il dispositivo per connettervi in remoto al vostro computer dell’ufficio, potete continuare a lavorare da casa, o anche giocare online.
Ripristino dei file personali
Infine, dovrete ripristinare i vostri file dal backup. Il processo dipenderà dal metodo che avete scelto per creare il backup dei file.
Se state usando OneDrive per fare il backup dei vostri file, allora questi potrebbero già sincronizzarsi in background. Se però così non fosse, potreste dover riconfigurare le app ancora una volta.
Se avete creato una copia dei vostri file su un’unità esterna, connettetela al computer e seguite questi passi:
1, Aprite Esplora Risorse.
2, Cliccate Questo PC dal pannello sulla sinistra.
3, Nella sezione “Dispositivi e unità” fate doppio click sull’unità con il backup dei file.
4, Selezionate i file e le cartelle.
5. Cliccate sul pulsante Copia in dalla sezione “Home” in alto.
6. Selezionate la cartella di destinazione.
Suggerimento veloce: Potete selezionare l’opzione Seleziona percorso per scegliere un’altra cartella.
Una volta completati questi passi, potreste doverli ripetere per ripristinare gli altri file.
Infine, assicuratevi di reinstallare ogni programma che era precedentemente disponibile sul vostro computer (se possibile).
Come Ripristinare Windows 10 ai Dati di Fabbrica utilizzando l’opzione “Installazione da zero”
L’opzione installazione da zero è simile al ripristino mantenendo i vostri file con l’opzione “ripristina questo PC”. Comunque, questo processo usa l’immagine originale di Windows 10 fornita da Microsoft invece di un’immagine personalizzata del produttore del computer.
Se state usando un dispositivo di marca (come per esempio HP, Dell, Acer, ASUS ecc.), allora è consigliabile usare l’opzione “ripristina questo PC” visto che l’uso dell’immagine originale potrebbe non reinstallare alcuni driver e applicazioni di cui potreste aver bisogno per lavorare da casa. Di solito si usa questa opzione quando potreste aver bisogno di un nuovo inizio con una copia di Windows 10 che non contenga software o bloatware extra.
Per ripristinare un computer alle impostazioni di fabbrica utilizzando l’immagine originale di Windows 10, seguite questi passi:
Importante: Se usate questa opzione su un computer di marca, potreste perdere la possibilità di usare l’immagine personalizzata del produttore per eventuali reset futuri. Comunque, sarete ancora in grado di ripristinare il PC alle impostazioni di fabbrica utilizzando l’immagine originale di Windows 10.
1, Aprite Sicurezza di Windows.
2, Cliccate su Prestazioni e integrità del dispositivo.
3. Nella sezione “Installazione da zero”, cliccate sull’opzione Informazioni aggiuntive.
4. Cliccate sul tasto Per iniziare.
5. Cliccate sul tasto Avanti.
6. Controllate i programmi che dovrete reinstallare dopo il ripristino alle impostazioni di fabbrica.
7. Cliccate sul tasto Indietro.
8, Cliccate sul tasto Ripristina.
Una volta completati questi passi, il dispositivo si ripristinerà alle impostazioni di fabbrica mantenendo i vostri file durante questo processo.
Passi dopo il ripristino
Al completamento del ripristino, dovrete comunque cercare se ci siano degli aggiornamenti, accertarvi che nessuno dei driver manchi, reinstallare i programmi, e ripristinare i vostri file dal backup.
Controllare la presenza di aggiornamenti
Per installare degli aggiornamenti su Windows 10, seguite questi passi:
1, Aprite Impostazioni.
2, Cliccate su Aggiornamento e Sicurezza.
3, Cliccate su Windows Update.
4. Cliccate sull’opzione Verifica disponibilità aggiornamenti.
Una volta seguiti questi passi, Windows Update scaricherà e installerà tutti gli aggiornamenti e i driver mancanti (se disponibili).
Controllare la presenza di driver
Per cercare dei driver mancanti dopo il ripristino, seguite questi passi:
1, Aprite Start.
2, Cercate Gestione dispositivi e cliccate sul risultato in alto per aprire lo strumento.
3. Controllate che non ci sia una sezione “Altri Dispositivi”, che solitamente elenca tutti i driver mancanti dei dispositivi.
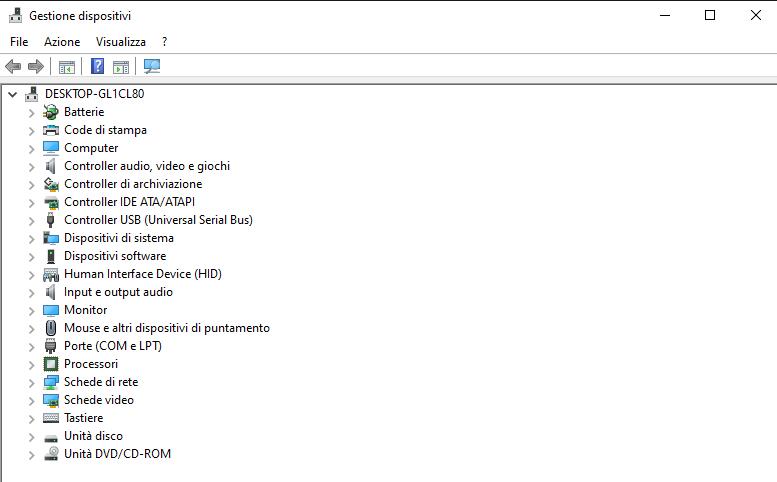
Questa guida è incentrata sull’uso degli strumenti integrati per il ripristino, ma potete anche eseguire un’installazione pulita di Windows 10 per ripristinare il vostro computer alle impostazioni di fabbrica.
Leggi di più:
Come Passare da Windows 7 a Windows 10
Windows 10 Home vs Pro
Windows 10 a 32 o 64 bit
Programmi per la Pulizia del Windows 10
PCtempo è supportato dai lettori. Se acquistate tramite i link presenti sul nostro sito, potremmo guadagnare qualcosina grazie alle commissioni di affiliazione. Per saperne di più.
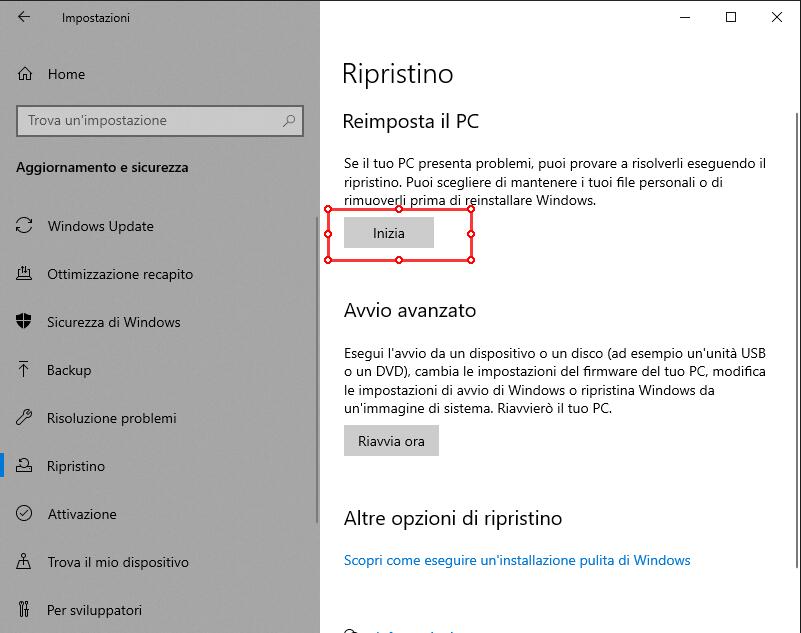
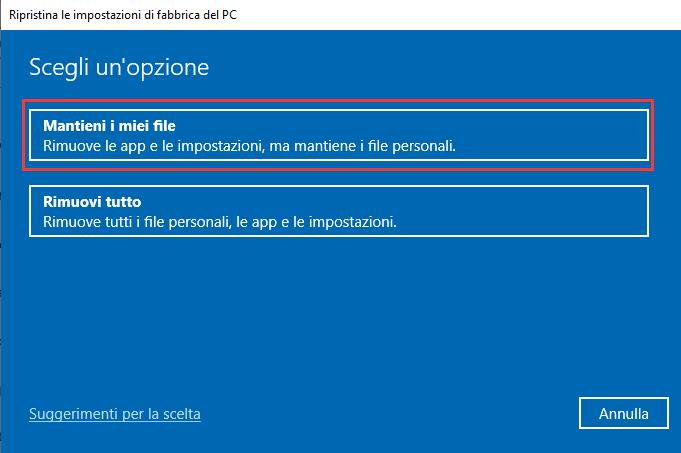
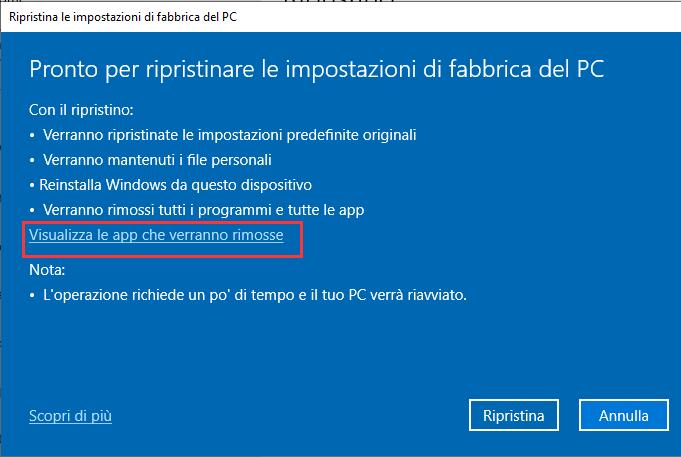
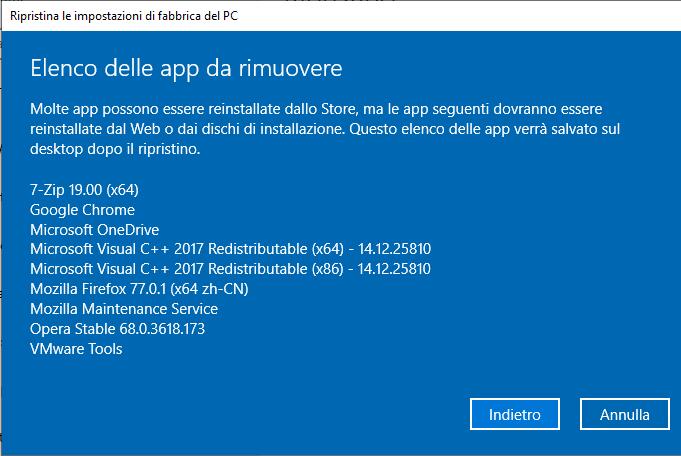
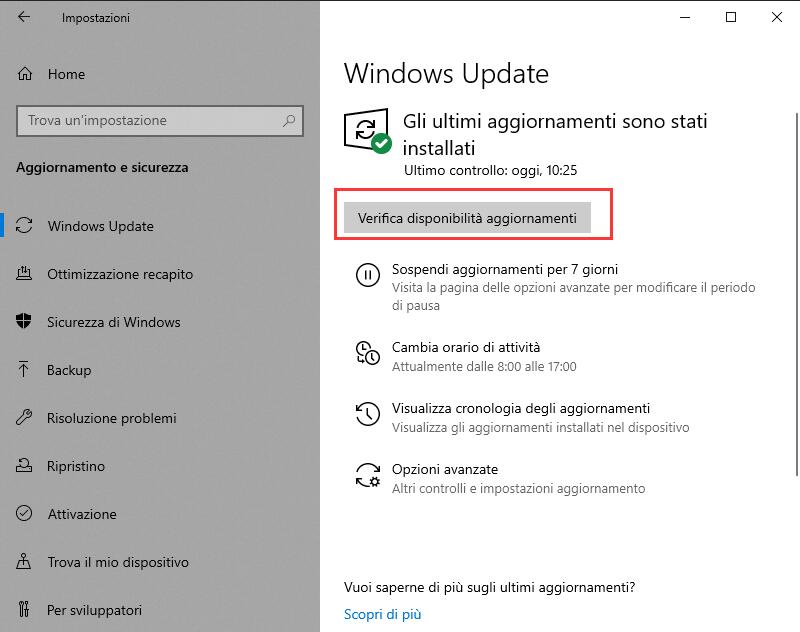
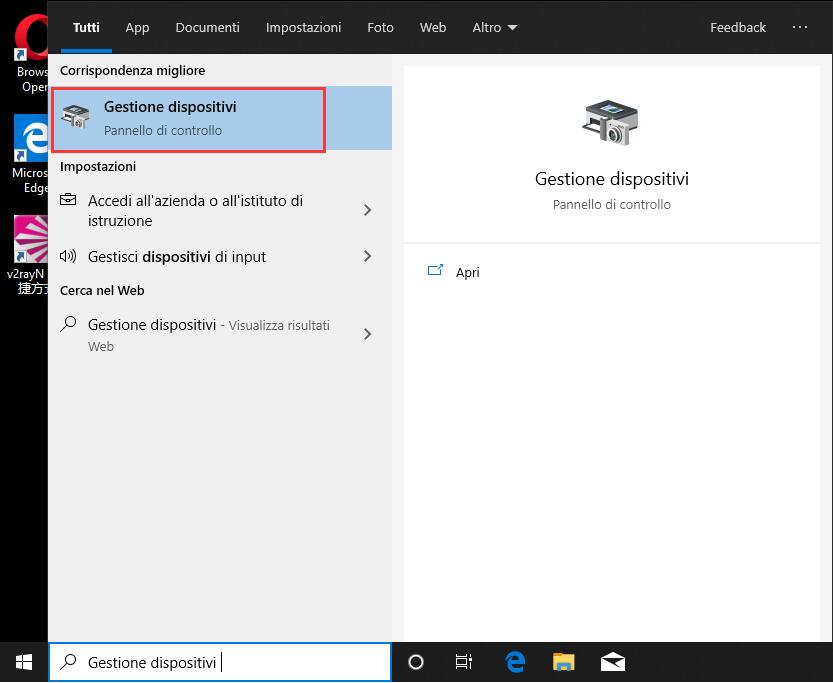
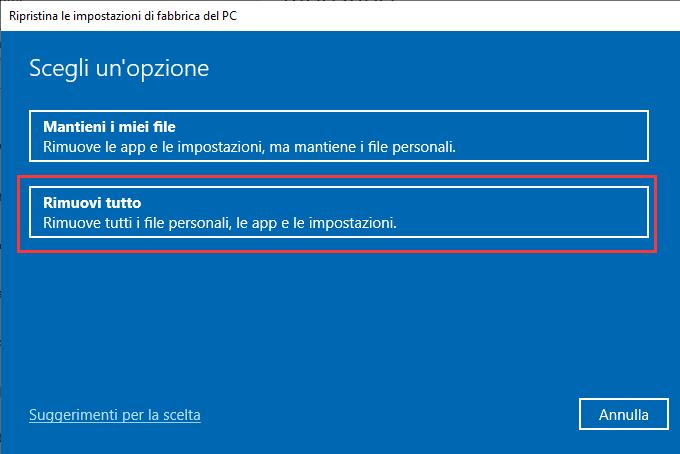
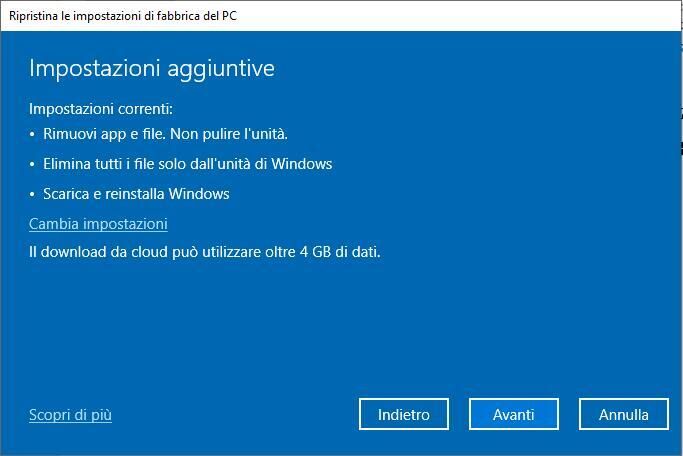
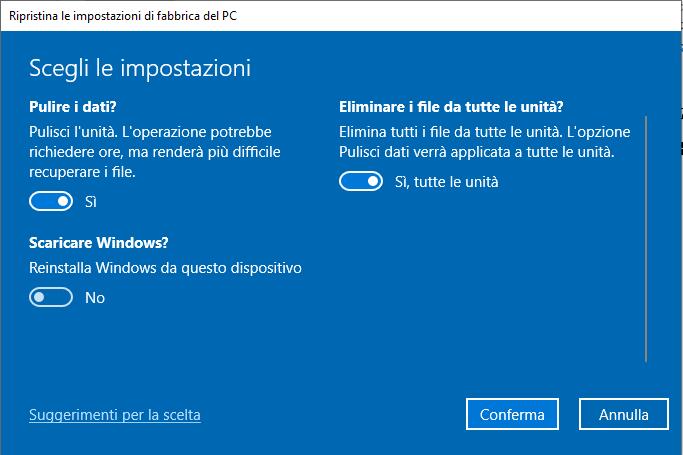
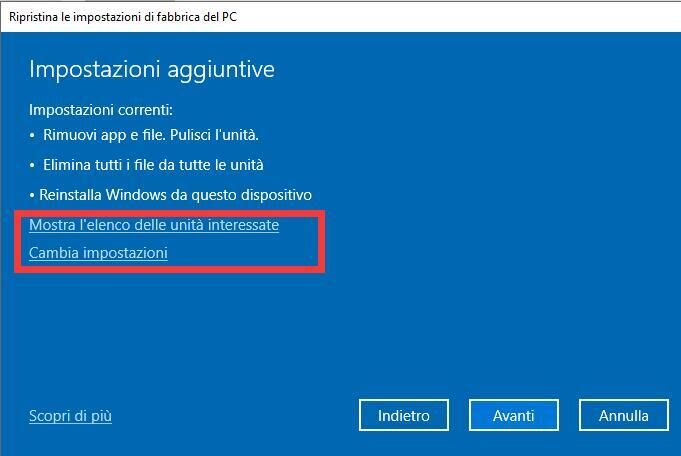
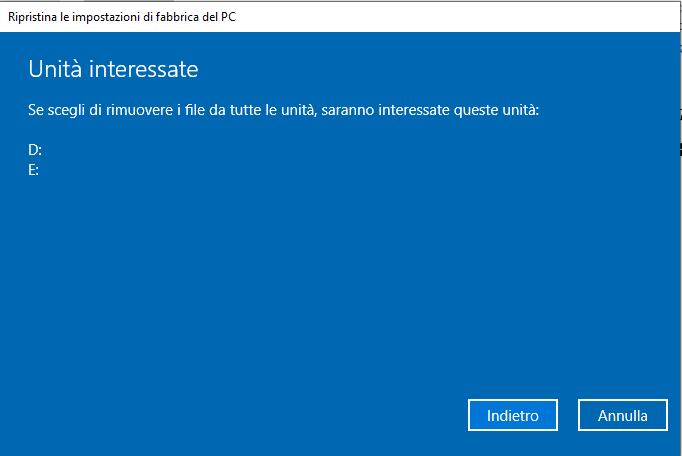
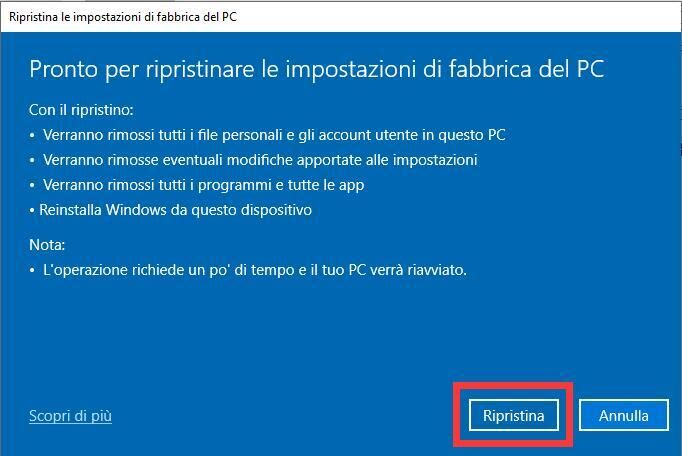
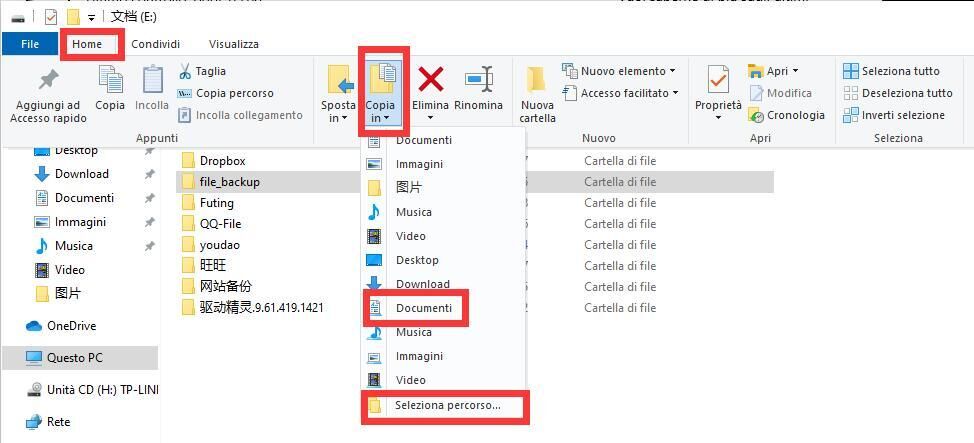
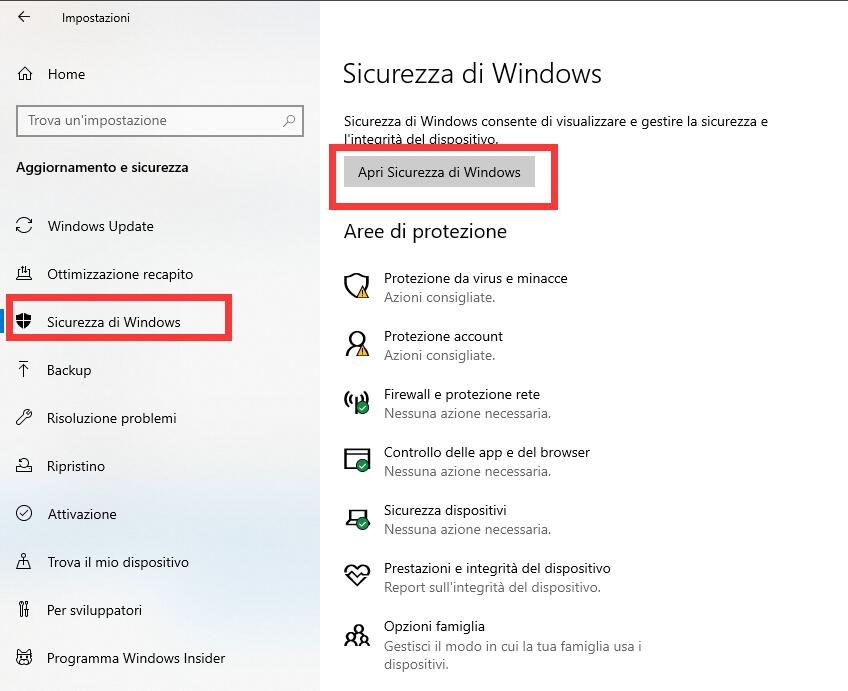
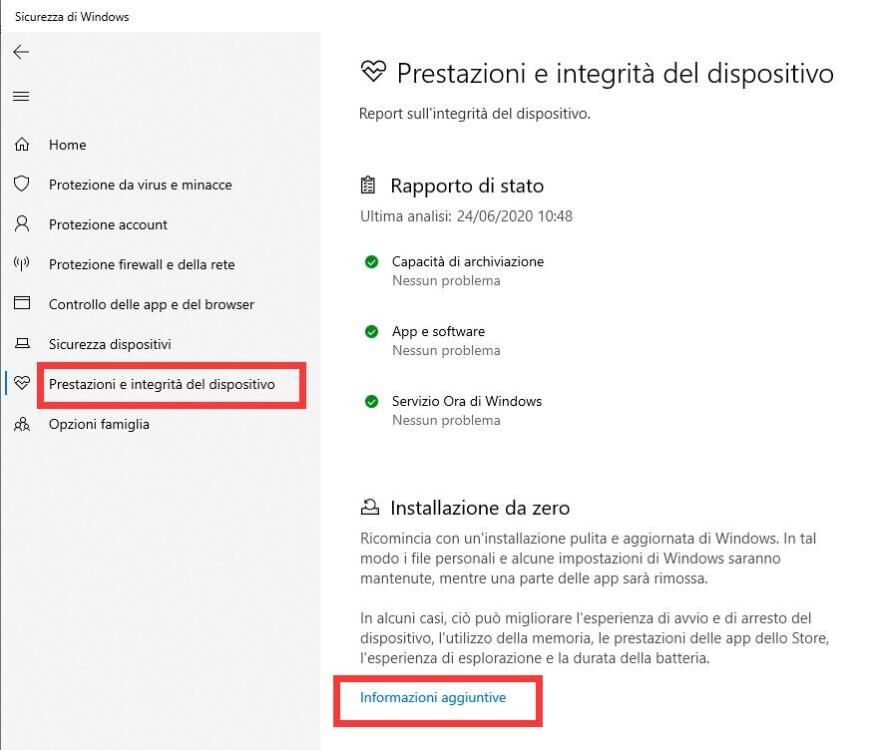
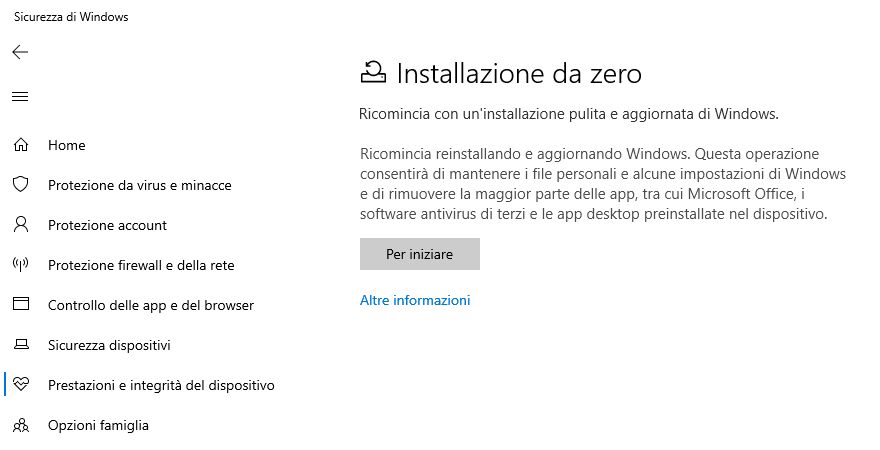
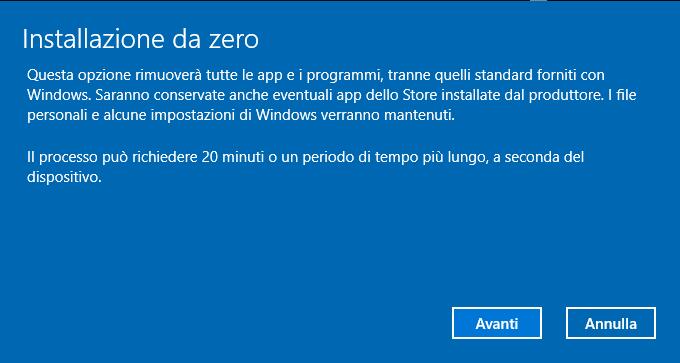
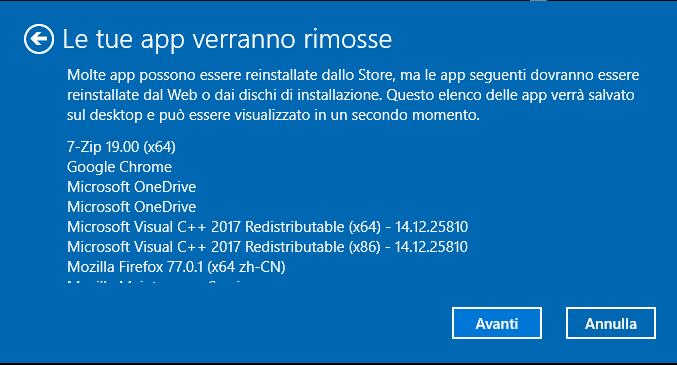
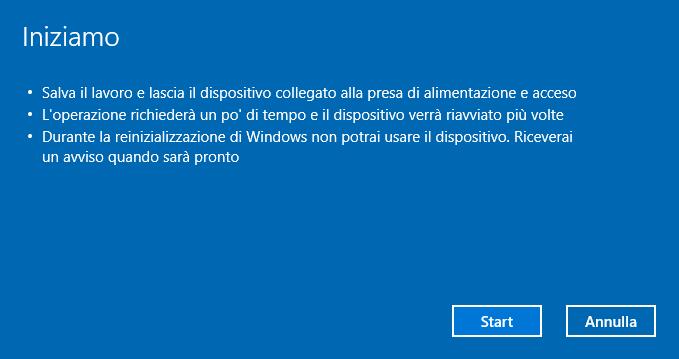
Lascia un commento