È possibile scaricare il file ISO di Windows 10 senza il Media Creation Tool, lo strumento di supporto per l’installazione di Windows, per aggiornare o installare l’ultima versione del sistema operativo; Microsoft, tuttavia, nasconde l’opzione per gli utenti di Windows 10.
L’azienda mette infatti a disposizione i file ISO per ogni versione di Windows 10, ma quando si va sul sito di supporto non c’è un’opzione per scaricarli direttamente: Microsoft dà la possibilità di scegliere solo l’assistente per l’aggiornamento o il Media Creation Tool.
Il motivo è che il sito web di supporto Microsoft è in grado di rilevare il sistema operativo in esecuzione e, se si utilizza già Windows 10, il gigante del software spinge affinché si utilizzi il Media Creation Tool. Tuttavia, se volete risparmiarvi questi passaggi extra, c’è una soluzione per scaricare il file ISO di Windows 10 direttamente dai server Microsoft, senza la necessità di utilizzare Media Creation Tool. Si tratta solo di far credere al sito di supporto che si sta utilizzando un sistema operativo non supportato.
In questa guida, imparerete i passi per scaricare il file ISO di Windows 10 direttamente dai server Microsoft senza il Media Creation Tool.
Come scaricare l’ISO di Windows 10 senza Media Creation Tool utilizzando Chrome
Su Google Chrome, segui queste istruzioni per scaricare l’ISO ufficiale di Windows 10:
1. Apri una nuova scheda su Chrome.
2. Copia e incolla questo link del sito di supporto Microsoft https://www.microsoft.com/it-it/software-download/windows10ISO nella barra degli indirizzi e premi Invio. (Se vieni reindirizzato non preoccuparti, è normale).
3. Clicca con il tasto destro del mouse sulla pagina e selezionare l’opzione Ispeziona.
4. Clicca sul pulsante del menu a tre punti in alto a destra e, sotto “More tools”, seleziona l’opzione Network conditions.
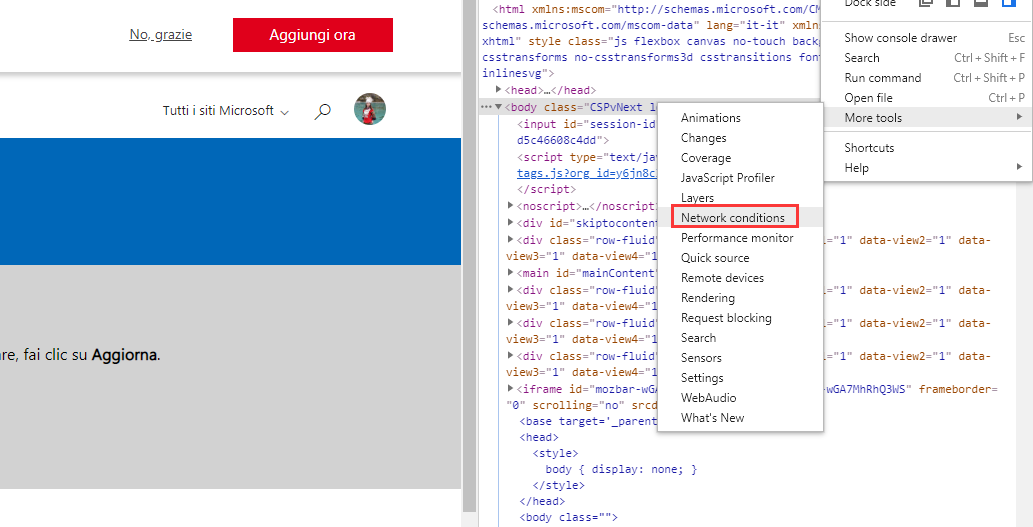
5. Nella sezione “User agent”, deseleziona l’opzione Seleziona automaticamente.
6. Seleziona l’opzione Safari – iPad iOS dal menu a discesa “User agent”.
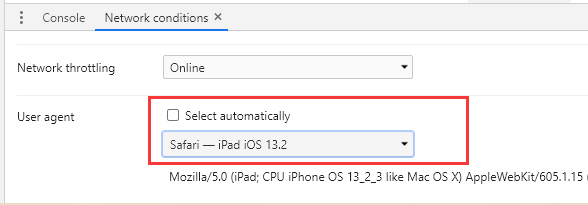
7. Aggiorna la pagina se il browser non si ricarica automaticamente.
8. Seleziona l’edizione di Windows 10 desiderata.
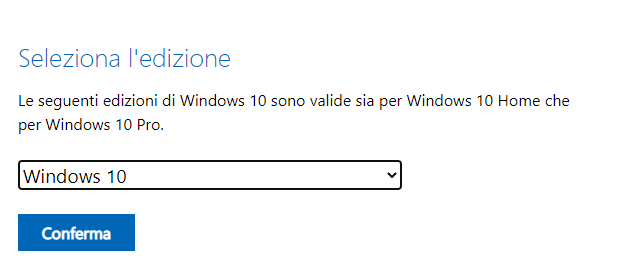
9. Clicca sul pulsante Conferma.
10. Scegli la lingua del prodotto dal menu a discesa.
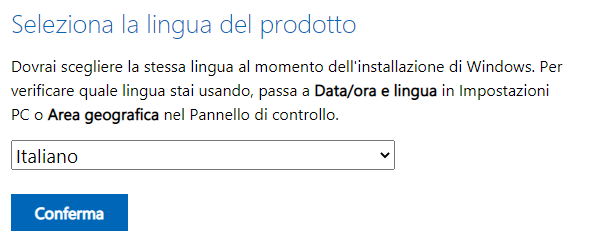
11. Clicca sul pulsante Conferma.
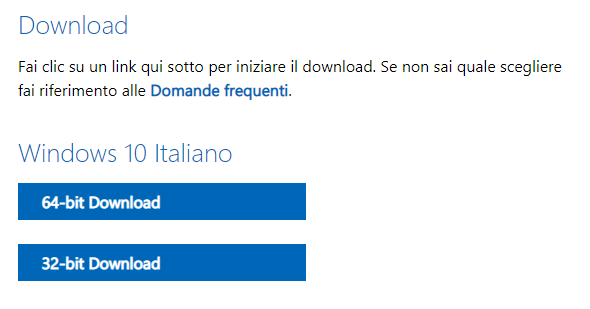
12. Clicca sul pulsante per scaricare l’ISO di Windows 10 per iniziare il processo.
Come scaricare Windows 10 ISO senza Media Creation Tool utilizzando Firefox
È anche possibile scaricare l’ISO di Windows 10 senza Media Creation Tool su Firefox, con questi passaggi:
1. Apri una nuova scheda su Firefox.
2. Copia e incolla questo link del sito di supporto Microsoft https://www.microsoft.com/it-it/software-download/windows10ISO nella barra degli indirizzi e premi Invio. (Se vieni reindirizzato non preoccuparti, è normale).
3. Usa la scorciatoia da tastiera Ctrl + Maiusc + M per aprire la funzione “Responsive design view”.
4. Clicca sul pulsante Flessibile in alto e seleziona l’opzione iPad dall’elenco.
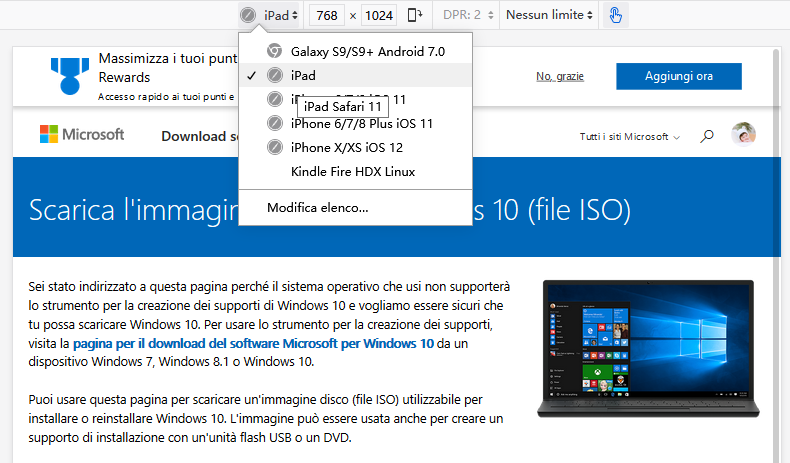
5. Clicca sul pulsante Aggiorna.
6. Seleziona l’edizione di Windows 10 desiderata.
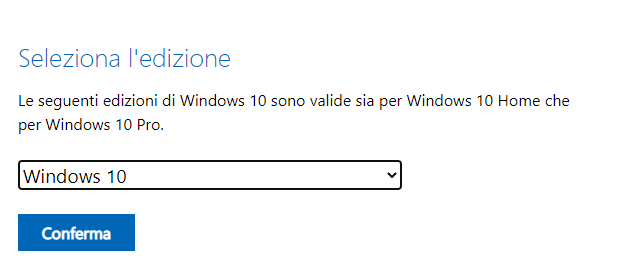
7. Clicca sul pulsante Conferma.
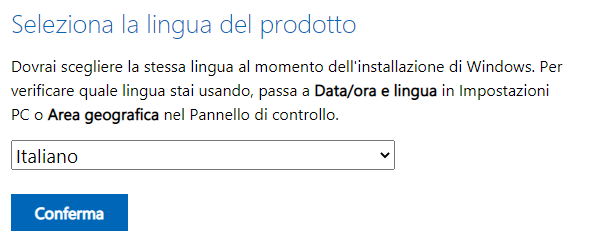
8. Scegli la lingua del prodotto dal menu a discesa.
9. Clicca sul pulsante Conferma.
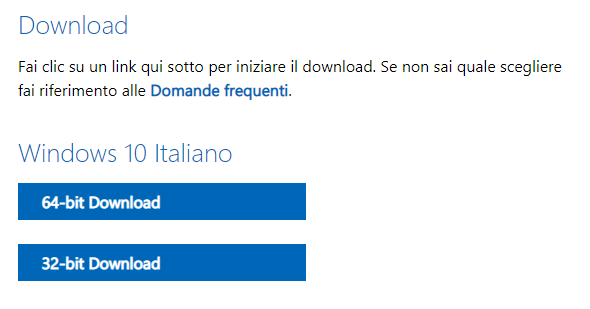
10. Clicca sul pulsante per scaricare l’ISO di Windows 10 per iniziare il processo.
Come scaricare Windows 10 ISO senza Media Creation Tool con Edge (Legacy)
Per scaricare il file ISO ufficiale per installare Windows 10 con la versione Legacy di Microsoft Edge, segui questi passaggi:
1. Apri una nuova scheda su Microsoft Edge.
2. Copia e incolla questo link del sito di supporto Microsoft https://www.microsoft.com/it-it/software-download/windows10ISO nella barra degli indirizzi e premi Invio. (Se vieni reindirizzato non preoccuparti, è normale).
3. Clicca con il tasto destro del mouse sulla pagina e selezionare l’opzione Esamina elemento.
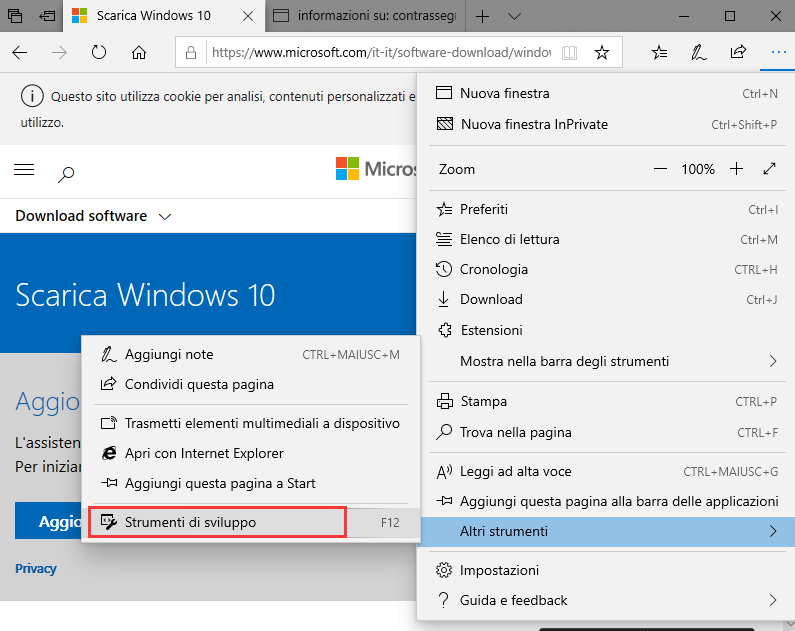
4. Clicca sulla scheda Emulazione.
5. Nella sezione “Modalità”, cambia la stringa agente utente in Apple Safari (Ipad).
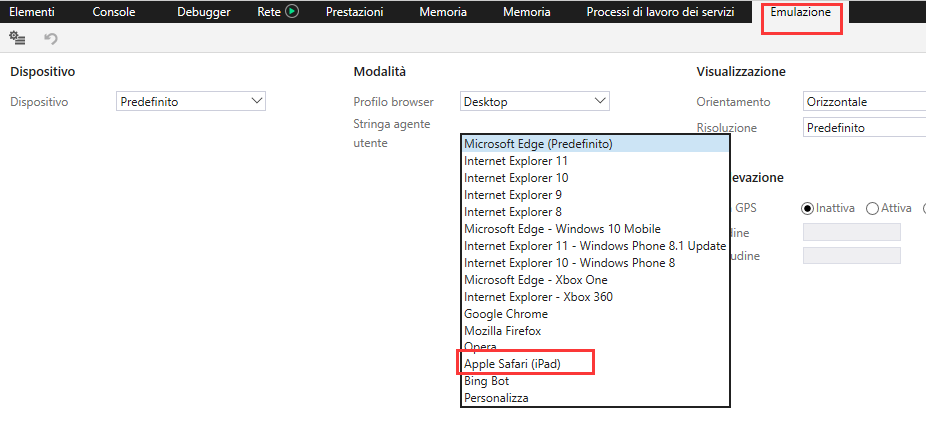
6. Aggiorna la pagina se il browser non si ricarica automaticamente.
7. Seleziona l’edizione di Windows 10 desiderata.
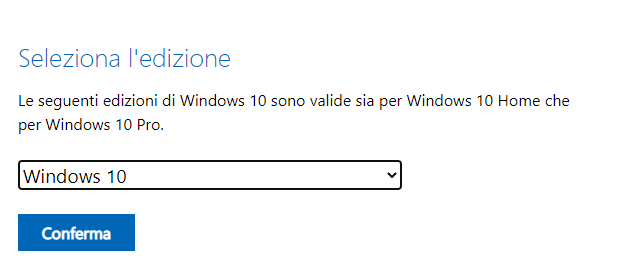
8, Clicca sul pulsante Conferma.
9. Scegli la lingua del prodotto dal menu a discesa.
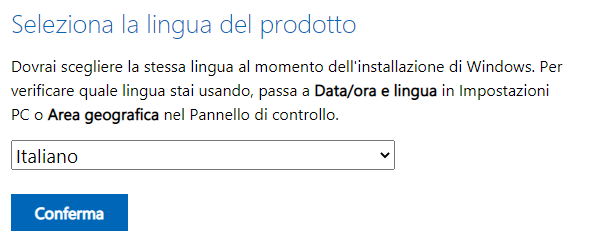
10. Clicca sul pulsante Conferma.
11. Clicca sul pulsante per scaricare l’ISO di Windows 10 per iniziare il processo.
Dopo aver scaricato il file ISO, puoi utilizzare strumenti come Rufus per creare un supporto avviabile di Windows 10.
PCtempo è supportato dai lettori. Se acquistate tramite i link presenti sul nostro sito, potremmo guadagnare qualcosina grazie alle commissioni di affiliazione. Per saperne di più.
Sarebbe gradito uno sforzo aggiuntivo degli autori per usare parole quando si scrivono articoli in italiano, altrimenti passate all’inglese.
Ad esempio, “more tools” non esiste nella localizzazinoe italiana di Chrome.
Abbastanza raffazzonato.
Molto strano, il mio browser (italiano) mostra “più strumenti”, non è il tuo?
In realta’ esiste eccome, ma nel browser di Windows, Edge. Semplicemente gli autori non hanno precisato che partivano dal presupposto di essere nel browser di Windows. La guida degli autori per il resto mi sembra perfetta.
Ciao grazie innanzitutto. Ma una volta selezionato, come si salva e si esce? Perchè ritornano le impostazioni di default.
Seleziona l’opzione Safari – iPad iOS dal menu a discesa “User agent”.
Grazie se rispondi ed in ogni caso grazie comunque per il suggerimento Ale