Sapere come aggiornare il BIOS è forse una delle procedure meno conosciute da chi usa il PC per videogiocare. Anche sapendo così può risultare utile, specie per le schede madri nuove di zecca su chipset nuovi di zecca, in modo da limitare al minimo il numero di possibili problemi per incompatibilità e cose simili. Questa procedura di aggiornamento (nota anche come “flashing”) del BIOS è in grado di risolvere alcuni problemi tecnici di sbloccare funzionalità precedentemente non abilitate.
Alcune schede madri ti permettono di connetterti a internet direttamente dall’interno del BIOS per attivare uno strumento di aggiornamento integrato mentre altre potrebbero addirittura avere pulsanti Quick BIOS Flash, per accelerare ancora di più il processo. Queste funzioni, comunque, non sono presenti su tutte le mobo e, anche nel caso di un tasto Quick BIOS Flash, bisogna fare il grosso del lavoro in autonomia scaricando l’aggiornamento senza l’aiuto di nessuno. Questa guida, quindi, cercherà di mantenere le cose al maggior grado possibile di semplicità spiegando come tale procedura possa essere applicata a qualsiasi scheda madre: nuova, vecchia, di lusso e entry level poco importa.
È importante fare un avvertimento: solo perché l’aggiornamento del BIOS risulta spesso utile non significa che sia necessario eseguirlo non appena diventa disponibile. Installare o eseguire in maniera difettosa un aggiornamento possono invalidare effettivamente il PC, motivazione per cui è buona norma attendere sempre un po’ per assicurarsi la massima affidabilità dell’aggiornamento che si va ad installare. Avere una versione precedente del BIOS (cioè quella attuale) salvata su un disco esterno potrebbe anche risultare utile, specie in modo da avere uno strumento per tornare indietro se si hanno problemi con l’ultima versione utilizzata.
Nota bene anche un’altra cosa: aggiornare il BIOS resetterà le sue impostazioni ai valori predefiniti nullificando qualsiasi tipo di overclock per CPU o memoria, così come qualsiasi modifica fatta alle priorità del boot o ad altre impostazioni di sistema.
Come aggiornare il BIOS
Passo 1: Cerca il modello esatto di scheda madre che state usando sul sito web del produttore. Di solito nella pagina del prodotto puoi trovare una scheda di supporto e da li puoi controllare qual è l’ultima versione disponibile del BIOS.
Passo 2: Scarica l’ultima versione come file .ZIP ed estrailo all’interno di un’unità USB. Assicurati che l’unità sia formattata secondo il file system FAT32; se è NTFS ricordati di formattarla in FAT32.
Puoi estrarre anche semplicemente i file in locale ma, effettuare l’aggiornamento attraverso una pennetta USB è molto più facile. Quando arriva il momento di selezionare l’aggiornamento nel BIOS (come vedrai nel passo 5), potrai semplicemente selezionare il drive USB invece di dover navigare manualmente all’interno del tuo disco rigido.
Passo 3: Con il drive USB ancora inserito riavvia il PC ed entra nel BIOS. Per farlo devi premere in maniera veloce un tasto tra Del, F2 o F12 mentre c’è la procedura di avvio; la finestra per entrare nel BIOS viene attivata per un tempo molto corto quindi premendo ripetutamente il tasto è facile entrarci.
Passo 4: Qui è dove le cose tendono a variare, in base a chi è il produttore della scheda madre. In questo caso è necessario cercare un pulsante per eseguire aggiornamento del BIOS o un’utilità per il flashing dello stesso. Per trovarlo è necessario andare all’interno della modalità avanzata della scheda madre e cercare sottomenu come Strumenti o Sistema voci del genere. Sulla mia scheda Asus ROG, per esempio, la funzione che sto cercando si chiama “Asus EZ Flash 3 Utility” e si trova all’interno del menù Strumenti della modalità avanzata. Sulle schede Gigabyte Aorus, invece, l’utilità si chiama “Q-Flash” ed è nel menu Informazioni del sistema all’interno della modalità avanzata. Una volta trovata la funzione in questione premi il tasto invio o cliccaci sopra con il tasto sinistro del mouse.
Passo 5: All’interno dell’ elenco dei dispositivi di archiviazione, fai clic sul drive USB (o su qualsiasi supporto al cui interno hai salvato i file estratti) e clicca sul file .CAP al suo interno. Conferma che vuoi leggere il file e iniziare l’aggiornamento e aspetta.
Seriamente, aspetta. Può volerci un po’ ma forzare un riavvio o interferire con l’aggiornamento mentre questo è in corso mette in serio pericolo l’integrità della scheda madre (e, per estensione, di tutto il PC). Lasciate lavorare il sistema per tutto il tempo necessario e incluso il riavvio del PC da solo più volte.
Passo 6: Alla fine della storia ti verrà richiesto di eseguire il processo di configurazione, quasi come se avessi installato una nuova CPU o sostituito completamente la scheda madre. Premi F1 per continuare in modo da entrare nel BIOS appena aggiornato. Da qui ti sarà possibile uscire senza modifiche in modo da utilizzare le impostazioni predefinite raccomandate per il sistema, oppure avrai modo di ri-applicare in maniera manuale qualsiasi tipo di overclock o di modifiche alle impostazioni del BIOS che invece avete fatto in precedenza.
Dopo un ultimo riavvio avrai finalmente modo di avviare normalmente il desktop con la certezza di aver eseguito l’aggiornamento del BIOS.
Per saperne di più:
Migliore CPU per il gaming
PCtempo è supportato dai lettori. Se acquistate tramite i link presenti sul nostro sito, potremmo guadagnare qualcosina grazie alle commissioni di affiliazione. Per saperne di più.

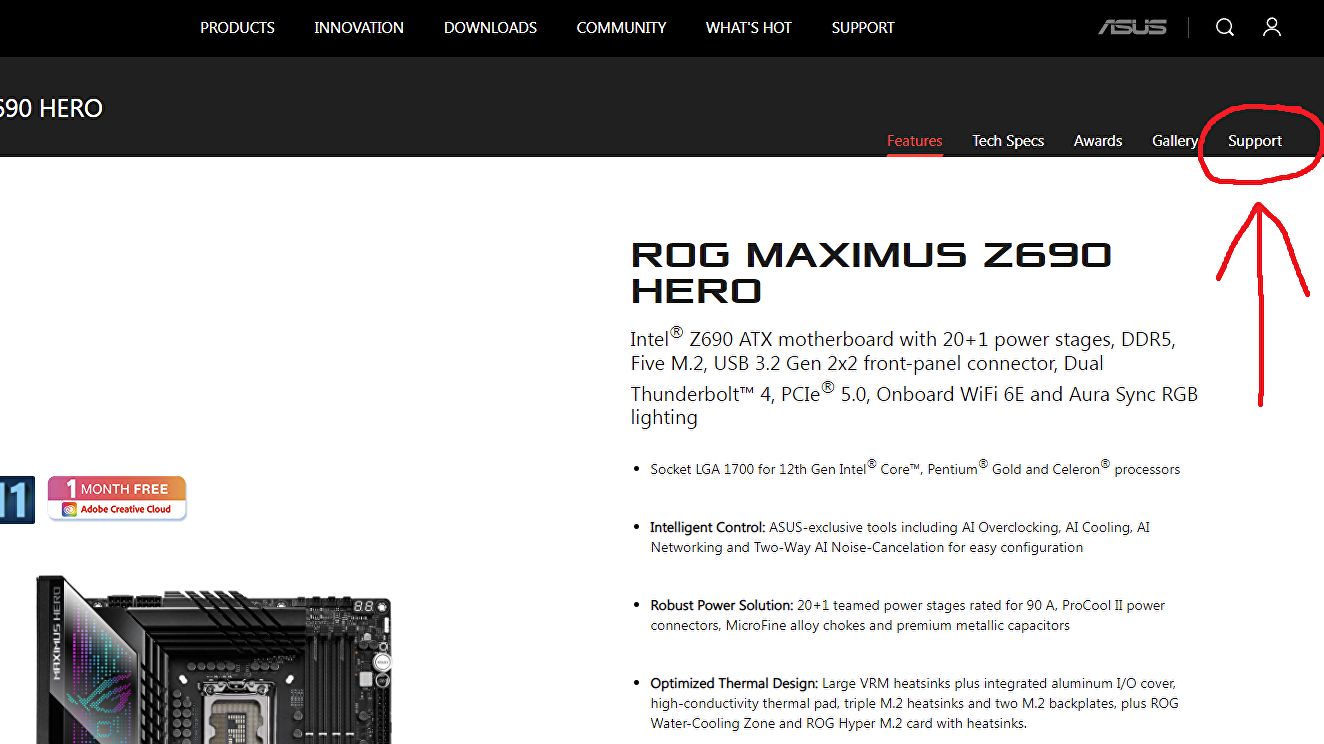
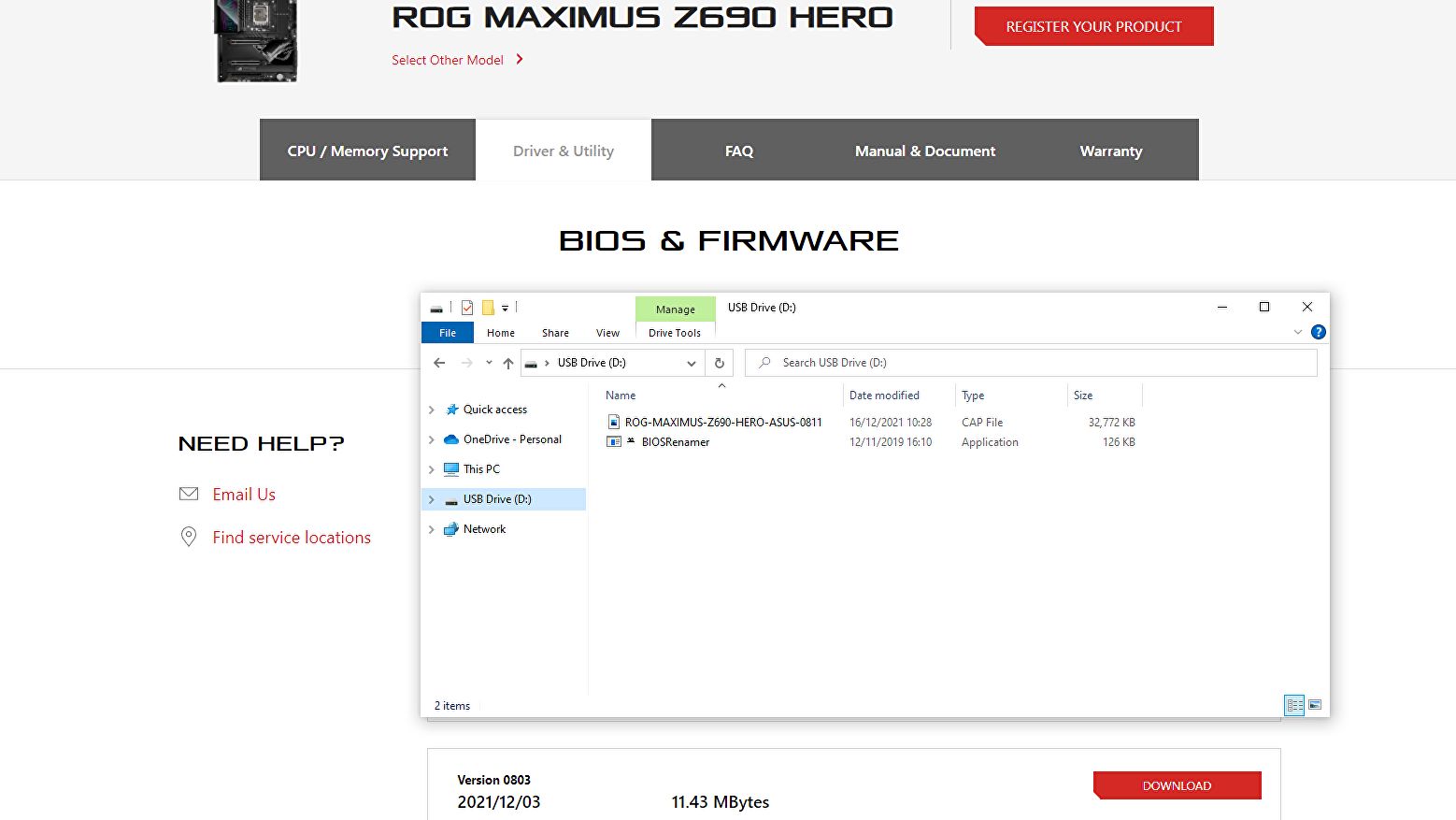

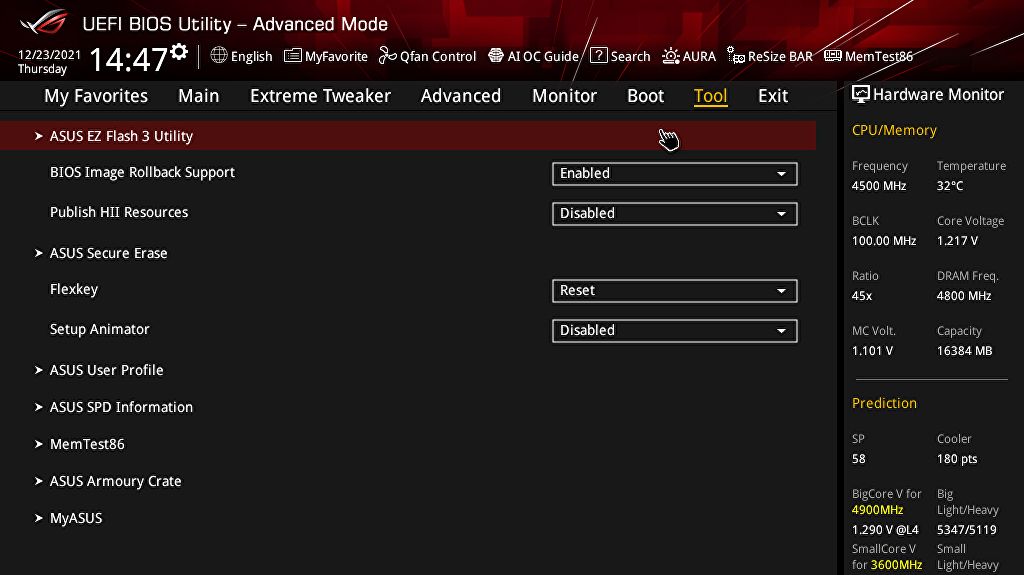
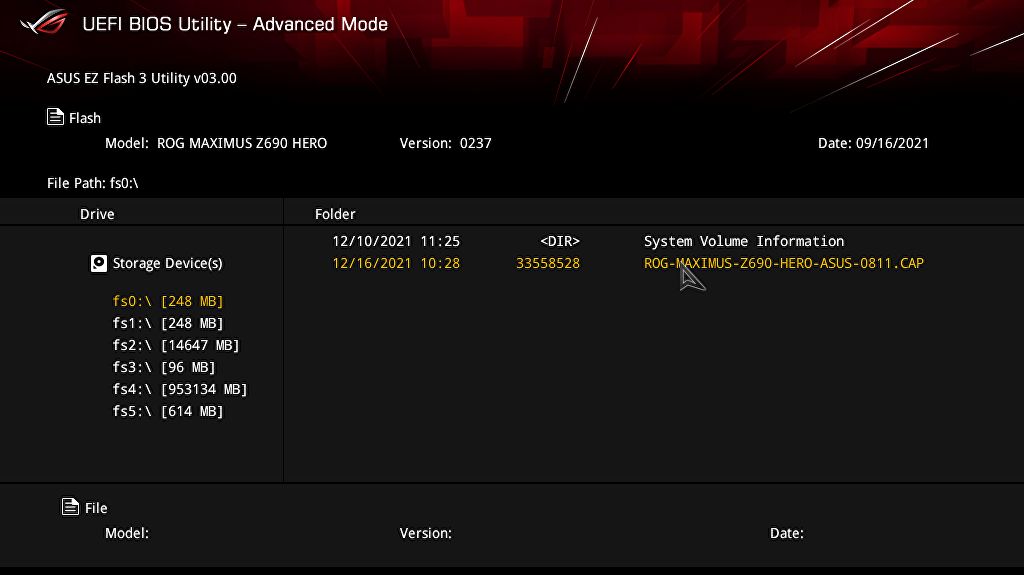
Lascia un commento