Cambia senza sforzo la frequenza di aggiornamento del tuo monitor con Windows 11 per ottenere un’esperienza visiva più fluida.
Se vi piacciono molto i videogiochi o avete una certa esperienza con il mondo tecnologico, è probabile che conosciate già l’impatto che può avere il cambiare la frequenza di aggiornamento del proprio schermo. Tuttavia, anche nel caso in cui non stiate giocando molto cambiare la frequenza di aggiornamento dello schermo può migliorare l’esperienza d’uso del dispositivo.
Detto questo: non tutti sono in grado di notare tutta questa differenza e non tutti sono fan di frequenze d’aggiornamento elevate. Per questo motivo, prima di immergerci nel come cambiare tale frequenza su Windows 11, cerchiamo di capire qualcosa sull’argomento.
Cos’è la frequenza di aggiornamento del monitor e perché è importante?
La frequenza di aggiornamento è la quantità di volte che il proprio schermo si aggiorna durante il corso di un secondo. Per esempio: con una frequenza di aggiornamento pari a 60Hz (Hertz) lo schermo, ogni secondo, si aggiorna ben 60 volte. Al giorno d’oggi la frequenza di aggiornamento ottimale per uno schermo è considerata 60Hz.
Anche se la maggior parte degli schermi presenti in commercio arriva al massimo a 60Hz, è possibile anche trovare schermi con frequenze di aggiornamento più alte come 120Hz, 240Hz, fino anche a 360Hz.
Una frequenza di aggiornamento più elevata permette all’utilizzatore di ottenere un’esperienza più fluida non solo nel gioco ma anche nel generale uso quotidiano del dispositivo. Purtroppo, se siete su un computer portatile, tenete presente che aumentare la frequenza d’aggiornamento dello schermo andrà a consumare più batteria.
Come cambiare la frequenza di aggiornamento del monitor dalle impostazioni di Windows
Windows fornisce nativamente un’opzione per cambiare la frequenza di aggiornamento dello schermo. Anche se questa non è semplicissima da trovare, una volta scoperta la procedura cambiare frequenza diventa molto semplice.
Per farlo apri la finestra ‘Impostazioni’ dal menu Start presente sulla barra delle applicazioni del tuo PC Windows 11. In alternativa puoi anche usare la scorciatoia da tastiera Windows+I sulla tastiera per aprire la finestra.
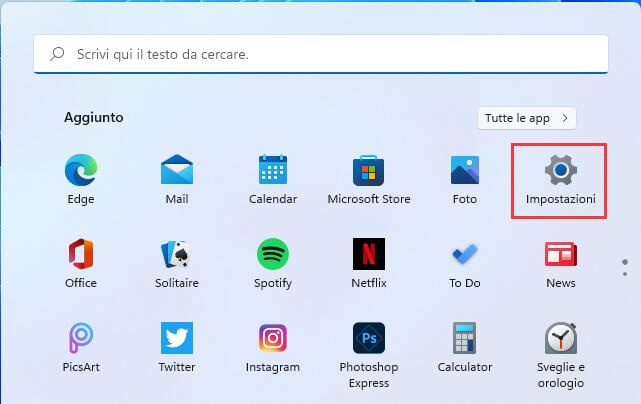
Ora fai clic sulla voce ‘Sistema’ presente nella barra laterale sinistra della finestra ‘Impostazioni’.
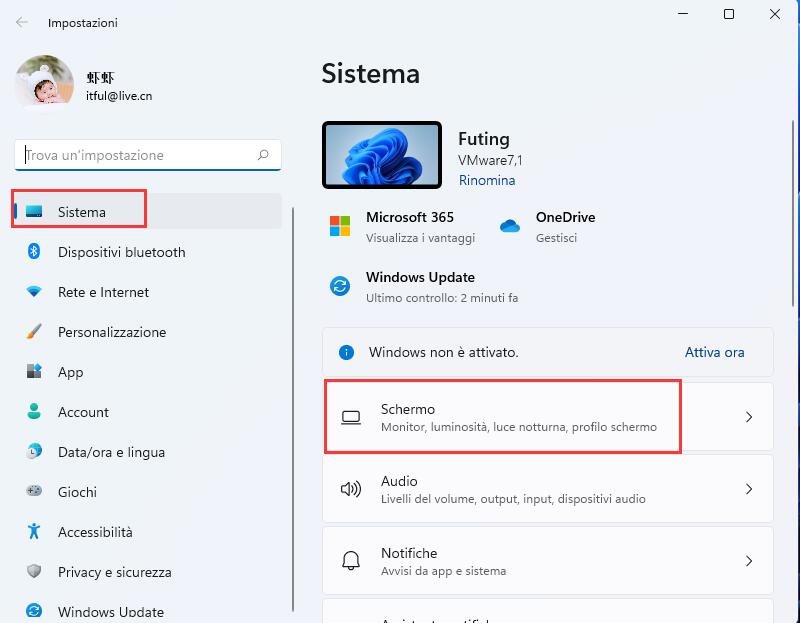
Qui clicca sul riquadro ‘Schermo’ presente nella sezione destra della finestra.
Adesso scorri verso la parte bassa della finestra per cercare la categoria “Impostazioni schermo avanzate” e fai clic su di esso per accedere alle impostazioni avanzate per il tuo display.
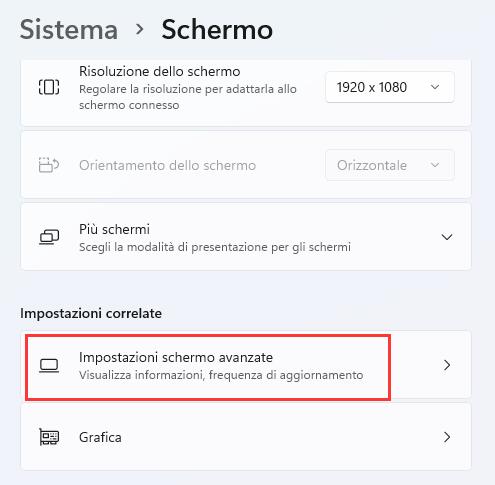
Dentro la schermata “impostazioni schermo avanzate” seleziona l’opzione “Scegli una Frequenza di aggiornamento” e fai clic sul menu a tendina li presente.
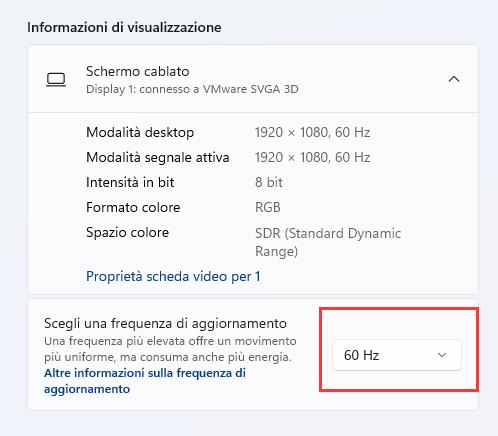
A questo punto potrete vedere a schermo una lista con tutte le frequenze di aggiornamento supportate dal dispositivo in questione. A questo punto sceglietene una dal menu e vedrete lo schermo sfarfallare, indice del fatto che le modifiche sono andate a buon fine.
Ora vedrete un avviso a schermo; fate clic su “torna indietro” per tornare alla frequenza di aggiornamento precedente oppure cliccate su “mantieni modifiche” per tenere la nuova frequenza di aggiornamento del monitor.
E questo è tutto quello che c’è da sapere su come cambiare la frequenza di aggiornamento del computer su Windows 11.
Per saperne di più:
Miglior Monitor Gaming 144Hz
Migliori Monitor 240Hz
60Hz vs. 144Hz vs. 240Hz
PCtempo è supportato dai lettori. Se acquistate tramite i link presenti sul nostro sito, potremmo guadagnare qualcosina grazie alle commissioni di affiliazione. Per saperne di più.
Lascia un commento