Ecco come fare a creare e ripristinare l’intera immagine di sistema nel caso in cui il tuo computer dovesse fare kaput.
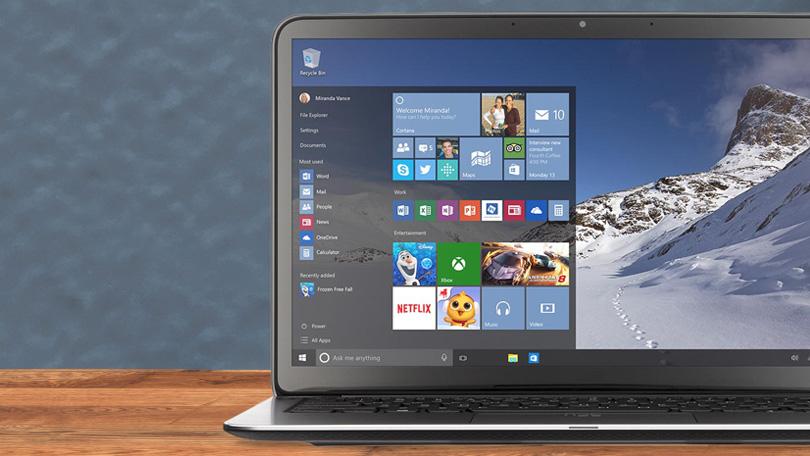
Conosciuto come System Image Backup, backup dell’immagine di sistema, questa funzione permette di creare un’ unica immagine di sistema di Windows 10 invece che selezionare determinate cartelle e file, come fa File History. In questo modo, se Windows viene danneggiato, va in crash, o, semplicemente, smette di funzionare, puoi recuperarlo immediatamente ripristinando l’intera immagine di sistema.
L’unico svantaggio è che con il backup dell’immagine di sistema non puoi ripristinare i singoli file ma solo l’immagine intera. Perciò, dovrai creare un’immagine di sistema abbastanza spesso, così da poter supportare le ultime versioni e gli aggiornamenti di Windows 10. Prima di iniziare, dovrai disporre di un dispositivo esterno su cui salvare l’immagine di sistema. Puoi salvarla su DVD, seppur l’opzione migliore sia quella di usare un drive esterno o un NAS, un dispositivo esterno da attaccare alla rete. Cominciamo.
Su Windows 10, apri il Pannello di controllo con la visualizzazione a icone, quindi clicca su Backup e ripristino (Windows 7). Proprio così, Windows 7, ma non ti preoccupare: il backup in questione funziona benissimo su Windows 10.
Nella finestra Backup e Ripristino (Windows 7), clicca sul link nell’angolo in alto a sinistra che riporta “Crea Immagine di Sistema”.
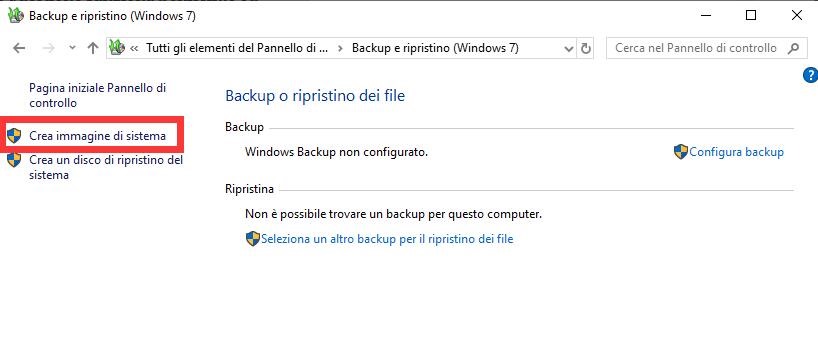
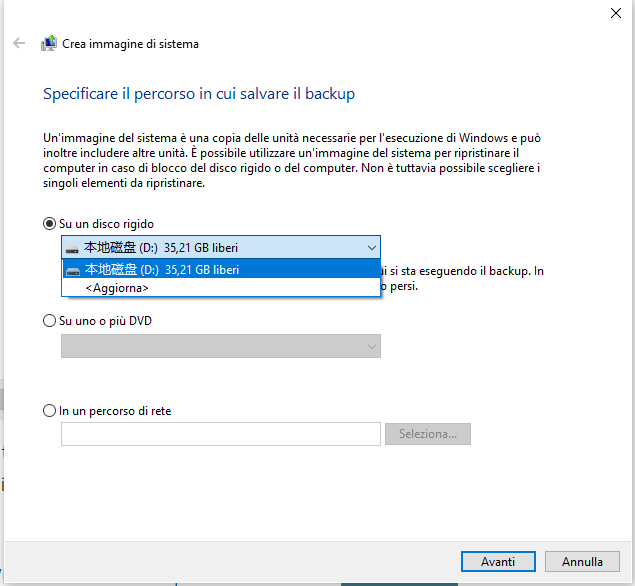
Creare un disco di ripristino del sistema
Ora, vorrai creare un disco di ripristino del sistema, da utilizzare nel caso in cui Windows sia incapace di avviarsi da solo. Per fare ciò, nel menu Backup e ripristino (Windows 7), clicca sul link in alto a sinistra che dice “Crea un disco di ripristino del sistema” e lascia che Windows generi il disco.
Ripristino dell’immagine di sistema
Supponiamo che Windows faccia i capricci e che ripristinarlo a partire dall’immagine di sistema sia la tua unica opzione.
Assicurati che il backup dei tuoi dati sia disponibile. Avvia il PC, assumendo che si avvii ancora. Su Windows 10, clicca su Impostazioni > Aggiornamento e sicurezza > Ripristino. Nella sezione Avvio avanzato, situata a destra, clicca su Riavvia ora.
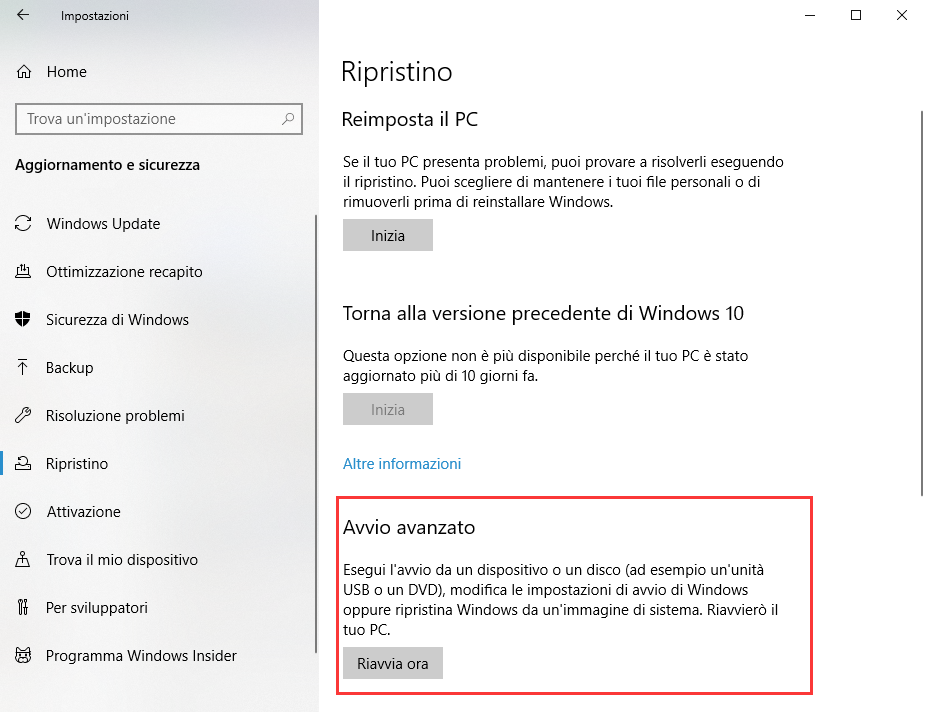
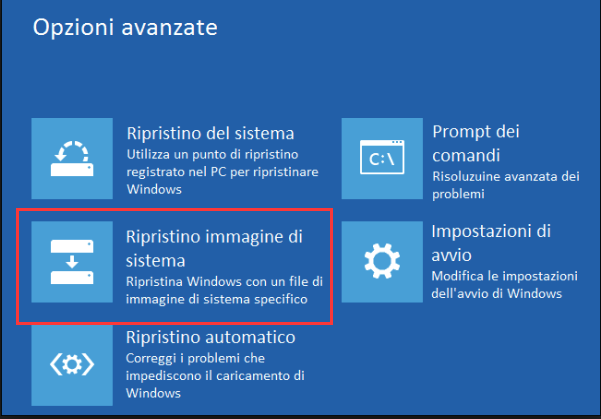
PCtempo è supportato dai lettori. Se acquistate tramite i link presenti sul nostro sito, potremmo guadagnare qualcosina grazie alle commissioni di affiliazione. Per saperne di più.
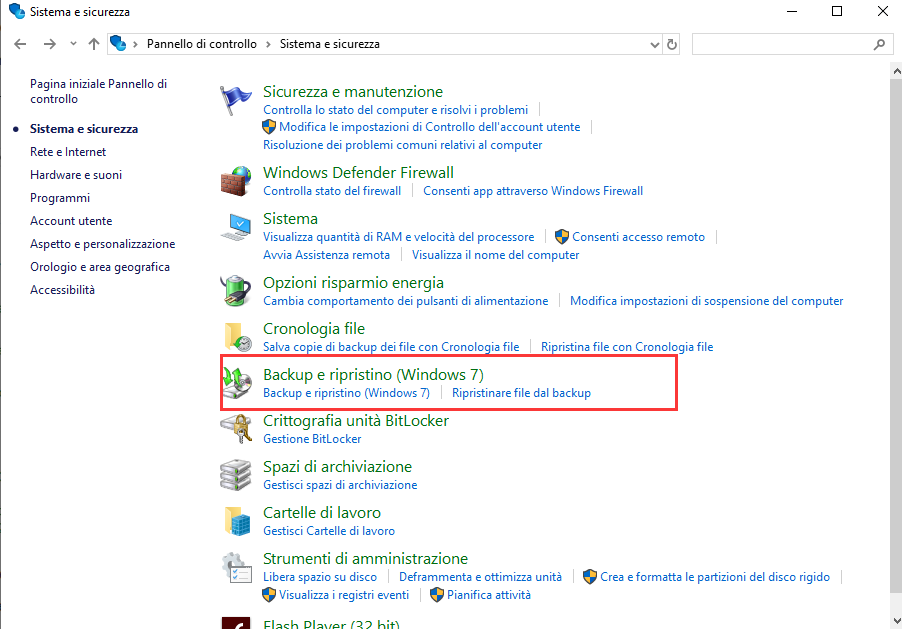
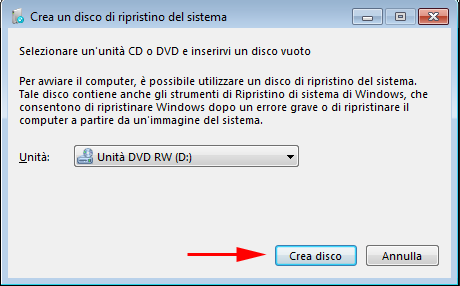
Mi è andato in crack il PC con Win10 mi fa solamente entrare in prompt dei comandi o entrare Bios per selezionare il Bot di avvio .non ho il CD di Wind.10 anche perché era 8 aggiornato 10 non posso fare altro .non ho il disco ripristino ,come faccio