Se sei solito fare screenshot sul tuo Mac o realizzare screencast, su Mojave ci sono delle nuove funzioni. Ecco come funzionano.
Apple ha aggiunto nuovi strumenti per scattare screenshot sul macOS Mojave. Inoltre, grazie a questi strumenti di facile utilizzo, anche registrare video dello schermo risulta più semplice. Non più relegata a QuickTime Player, la funzione di screen recording è ora presente nella nuova barra degli strumenti degli screenshot.
Ecco tutto ciò che devi sapere sullo scattare gli screenshot con macOS Mojave.
Come effettuare uno screenshot su macOS Mojave
1. Digita Comando + Maiuscolo + 5 per aprire la barra degli strumenti degli screenshot.
2. Clicca su una delle seguenti diciture: Cattura Schermo Intero, Cattura Finestre Selezionate o Cattura Porzione Selezionata per immortalare esattamente gli elementi che desideri. A meno che non imposti un timer, selezionando Cattura Schermo Intero, lo screenshot sarà scattato immediatamente.
3. Se desideri immortalare elementi singoli della schermata, clicca sulla finestra o sulla porzione di schermo che desideri e selezionala; lo screenshot sarà scattato immediatamente.
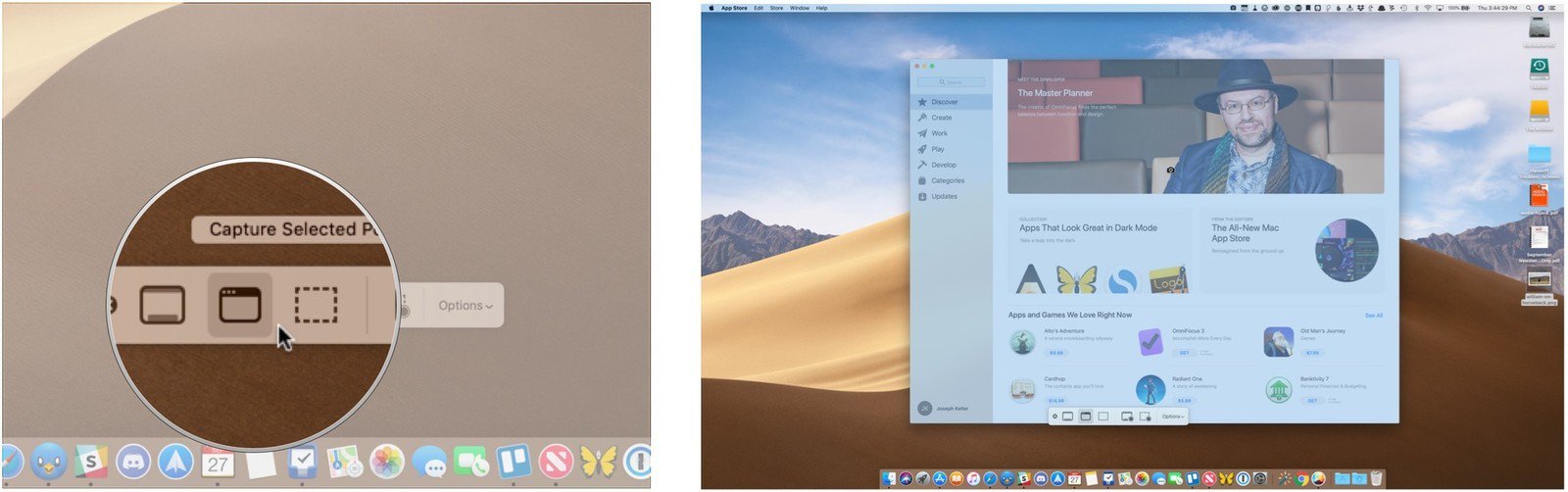
5. Usa il menù contestuale per scegliere dove salvare l’immagine, inviarla, visualizzarla nel Finder, eliminarla o marcarla.
Come effettuare uno screencast su macOS Mojave
Lo screen recording è molto più semplice su macOS Mojave, in quanto non è più necessario affidarsi a QuickTime per realizzare la registrazione. Infatti, gli strumenti necessari sono disponibili dalla stessa toolbar degli screenshot.
1. Digita Comando + Maiuscolo + 5 per aprire la barra degli strumenti degli screenshot.
2. Clicca su Registra Schermo Intero o Registra Porzione Selezionata. Se selezioni Registra Schermo Intero, la registrazione inizierà immediatamente.
3. Se non vuoi tutto lo schermo, seleziona la parte di schermata che ti interessa.
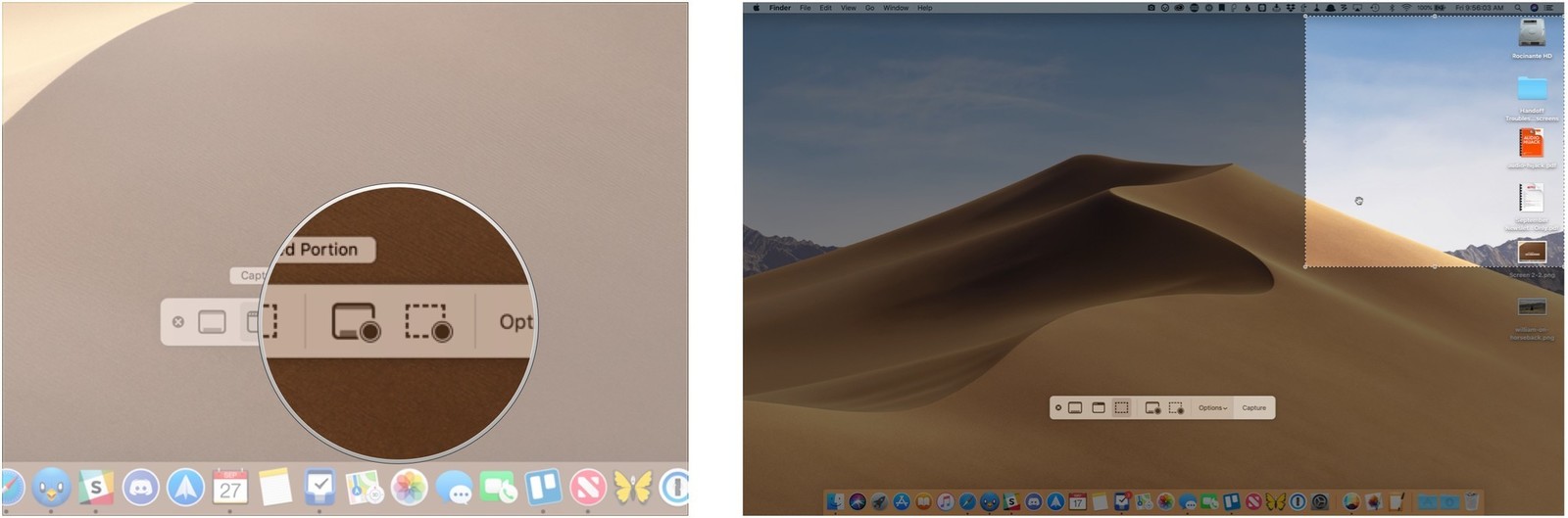
5. Premi Stop dalla barra del menù per interrompere la registrazione.
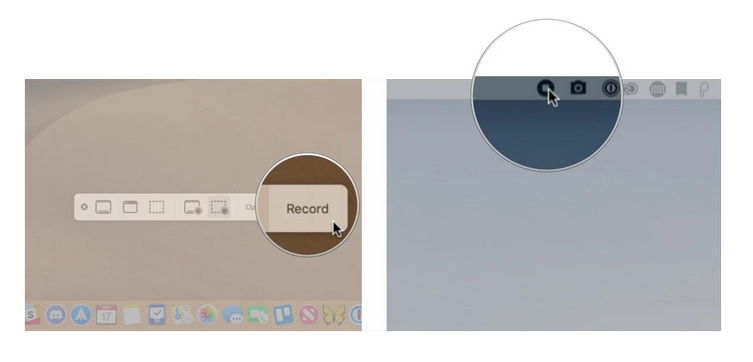
7. Usa il menù contestuale per scegliere dove dove salvare il video, inviarlo, visualizzarlo nel Finder, eliminarlo o marcarlo.
Come scegliere una destinazione sicura per gli screenshot e gli screencast su macOS Mojave
Anche se c’è solo un numero limitato di file dove poter salvare gli screenshot e gli screencast, puoi preselezionare la destinazione a cui inviarli.
1. Digita Comando + Maiuscolo + 5 per aprire la barra degli strumenti degli screenshot.
2. Clicca su Opzioni.
3. Seleziona Scrivania, Documenti, Appunti, Mail, Messaggi o Anteprima sotto Salva in per impostare una destinazione.
Come impostare il timer per gli screenshot e gli screencast su MacOS Mojave
1. Digita Comando + Maiuscolo + 5 per aprire la barra degli strumenti degli screenshot.
2. Clicca su Opzioni.
3. Seleziona Nessuno, 5 Secondi o 10 Secondi sotto Timer per impostare lo scatto.
Come vedere il puntatore del mouse negli screenshot su macOS Mojave
1. Digita Comando + Maiuscolo + 5 per aprire la barra degli strumenti degli screenshot.
2. Clicca su Opzioni.
3. Clicca su Mostra puntatore del mouse.
Come modificare gli screenshot su MacOS
1. Dopo aver scattato uno screenshot o uno screencast, fai control-clic, clic destro o clic con due dita sullo screenshot che appare nell’angolo in basso in destra del tuo schermo.
2. Clicca su Modifica.
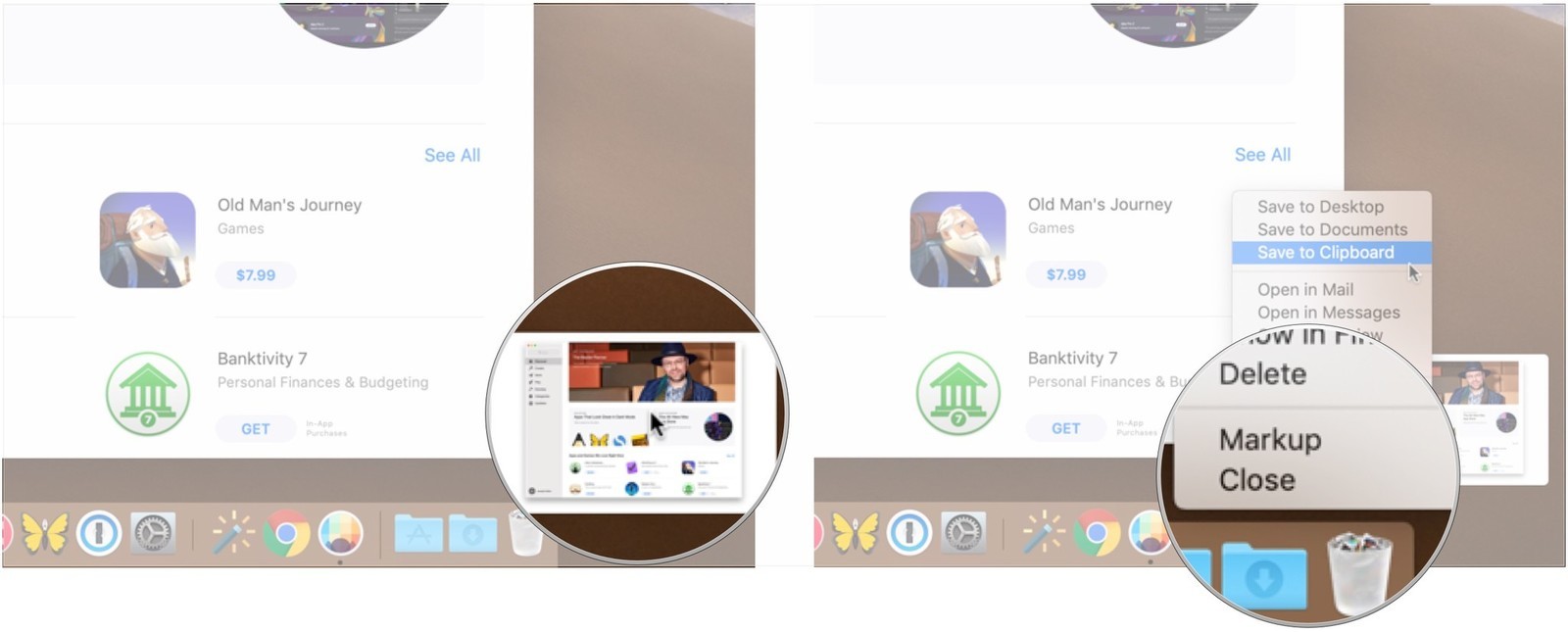
4. Clicca su Fine una volta concluso.
Come modificare uno screencast su macOS Mojave
1. Dopo aver scattato uno screenshot o uno screencast,fai control-clic, clic destro o clic con due dita sullo screenshot che appare nell’angolo in basso in destra del tuo schermo.
2. Clicca su Modifica.
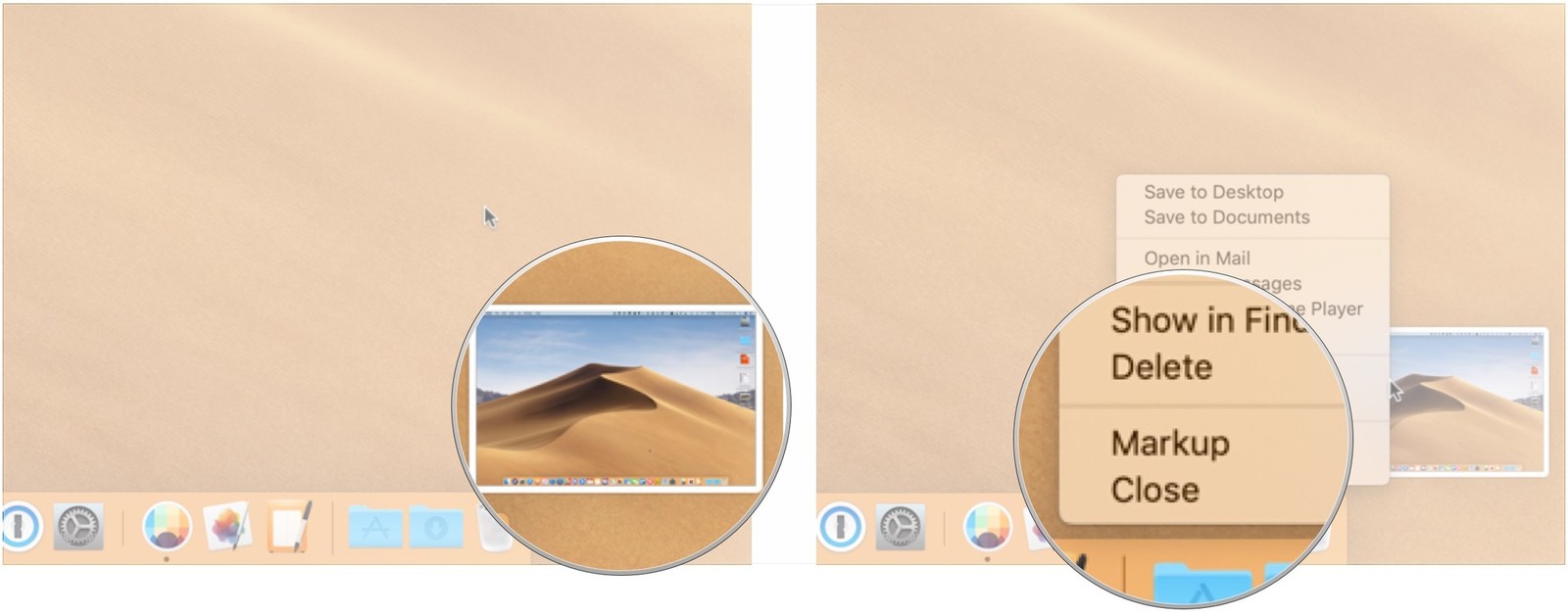
4. Afferra i punti fermi sulle due estremità della durata della registrazione e cambia la loro posizione per modificarne la durata.
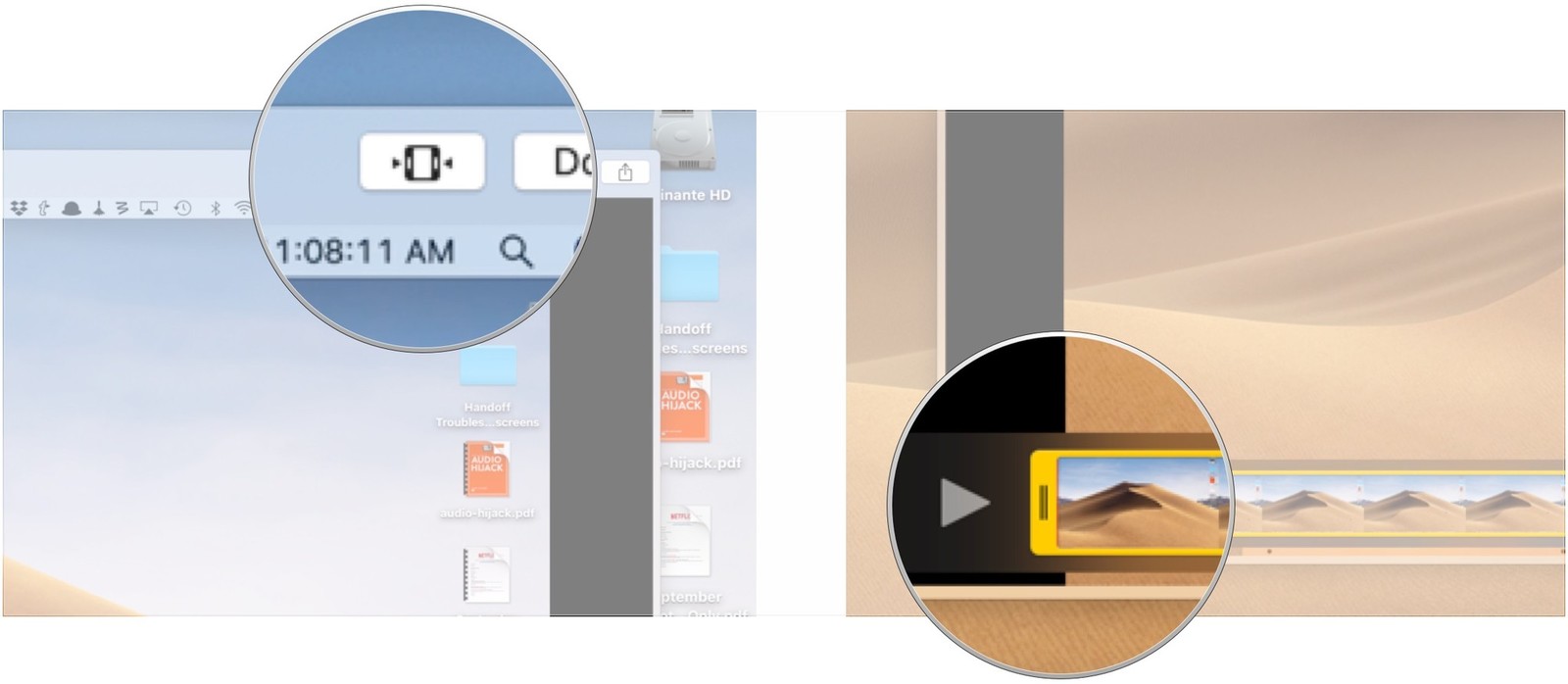
Domande?
Se avessi delle ulteriori domande su come realizzare screenshot e screencast su MacOS Mojave, contattaci nella sezione commenti.
PCtempo è supportato dai lettori. Se acquistate tramite i link presenti sul nostro sito, potremmo guadagnare qualcosina grazie alle commissioni di affiliazione. Per saperne di più.
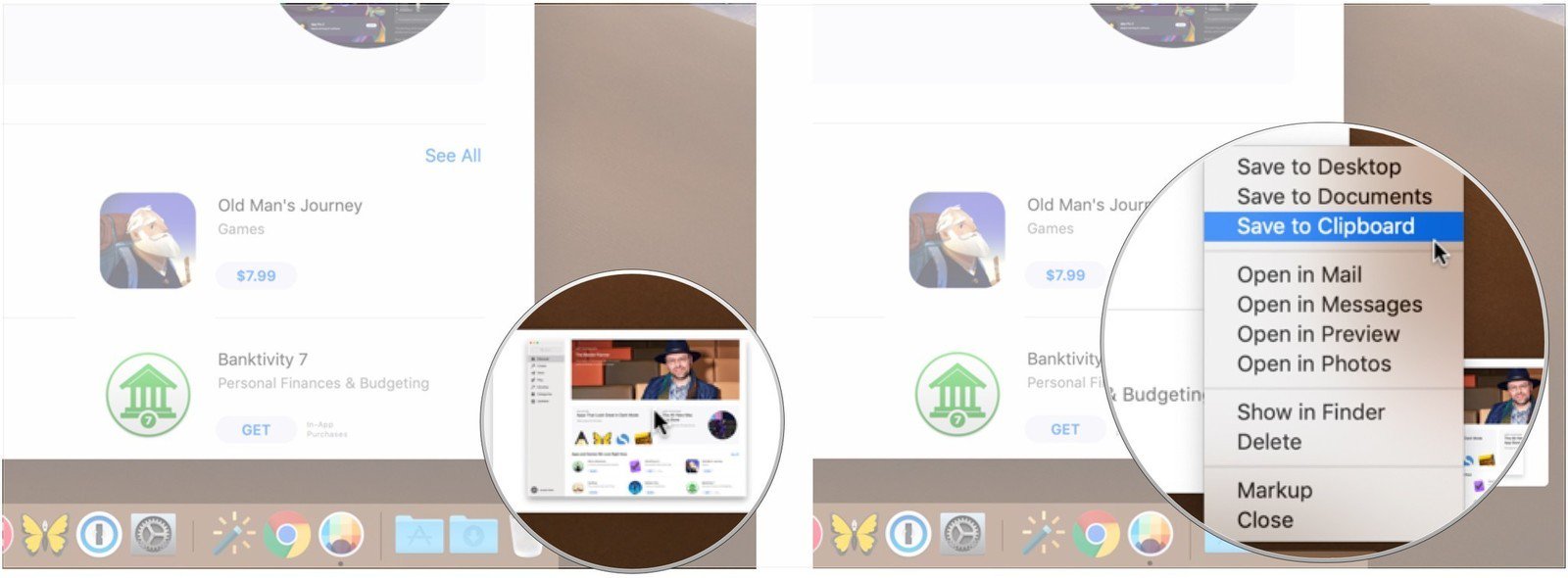
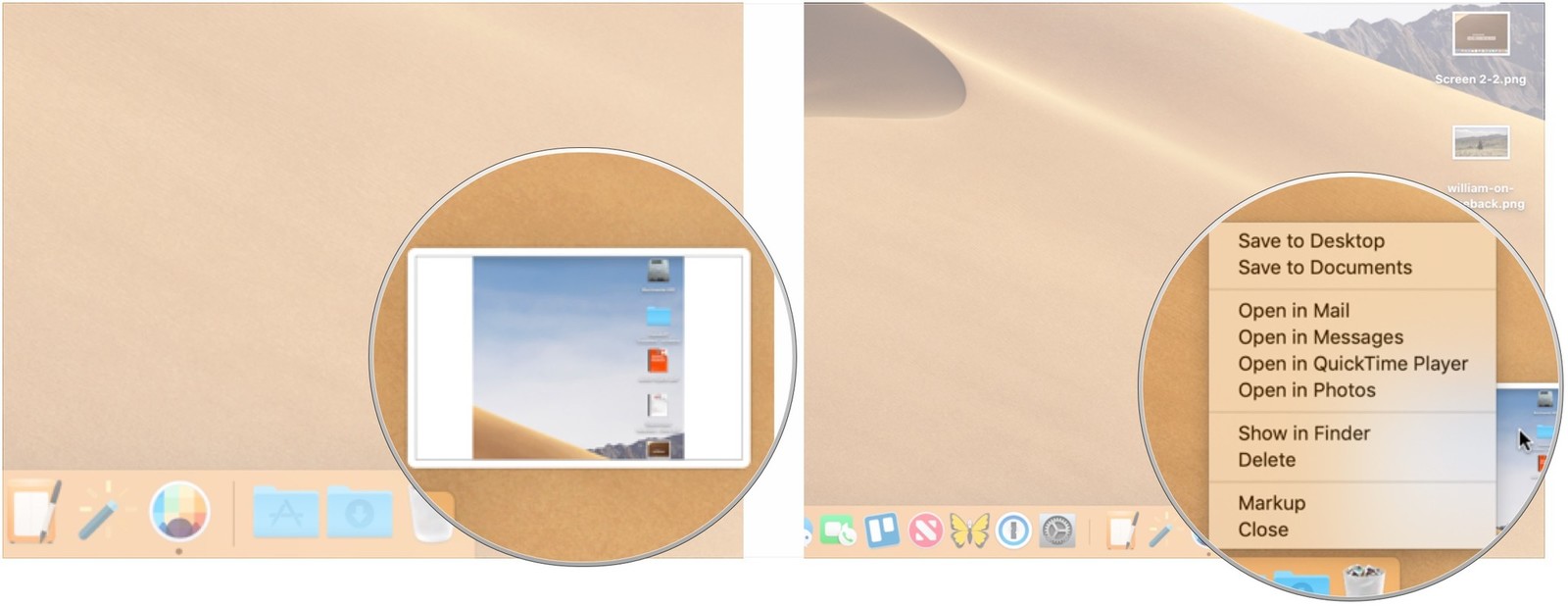
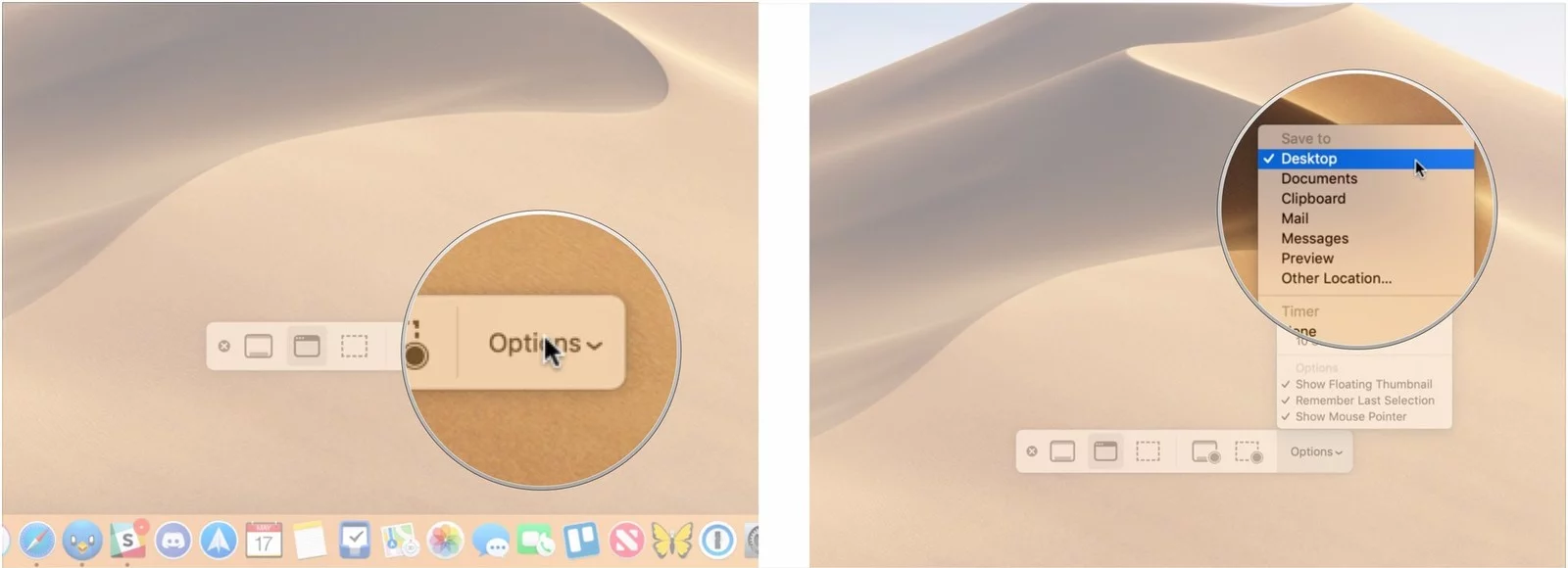
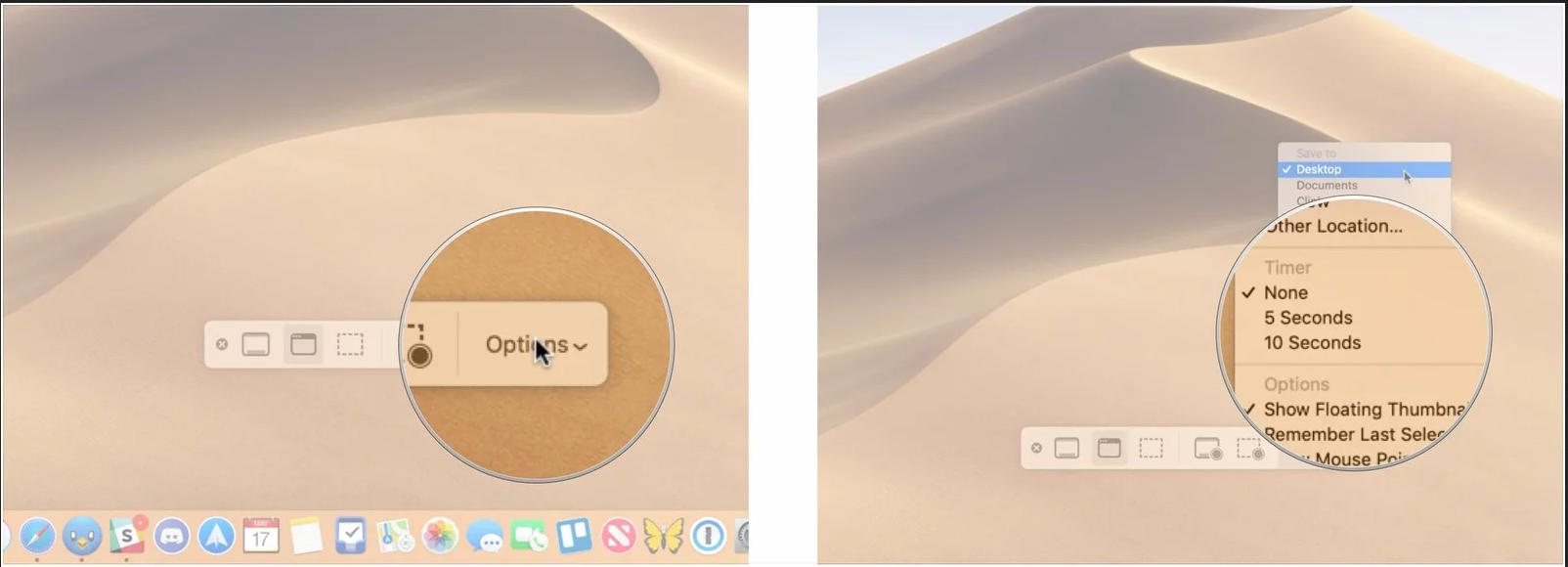
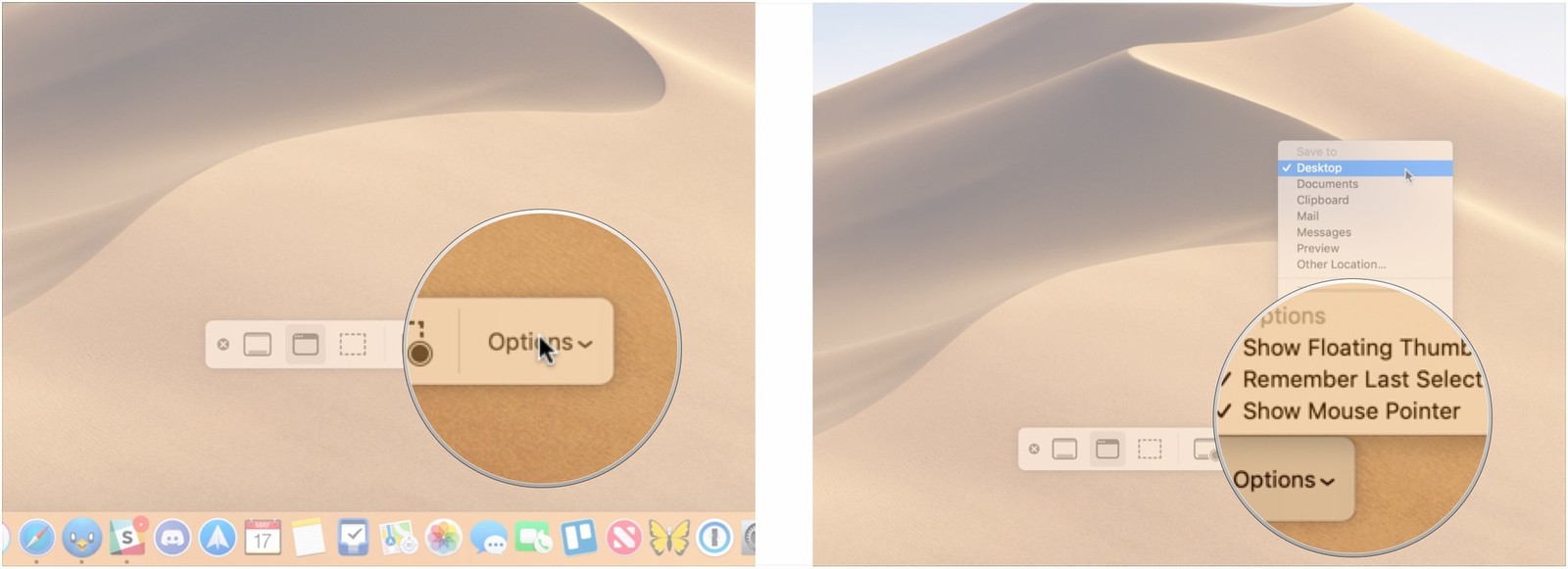
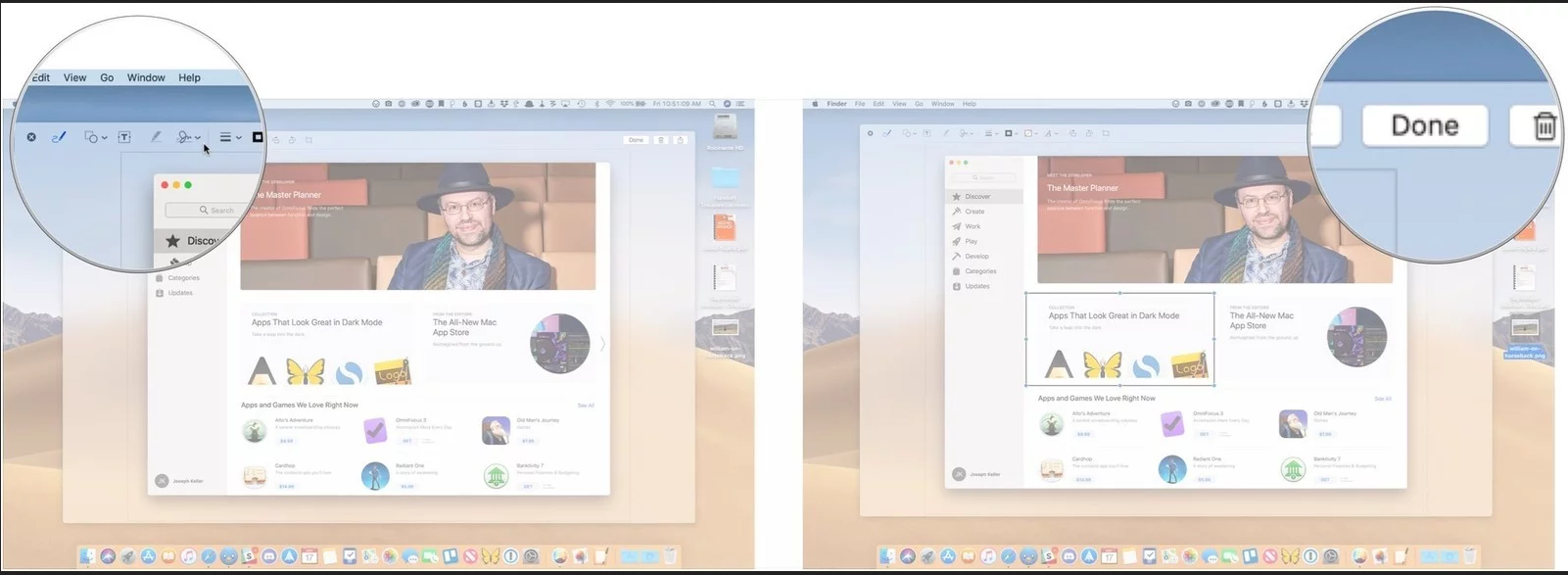
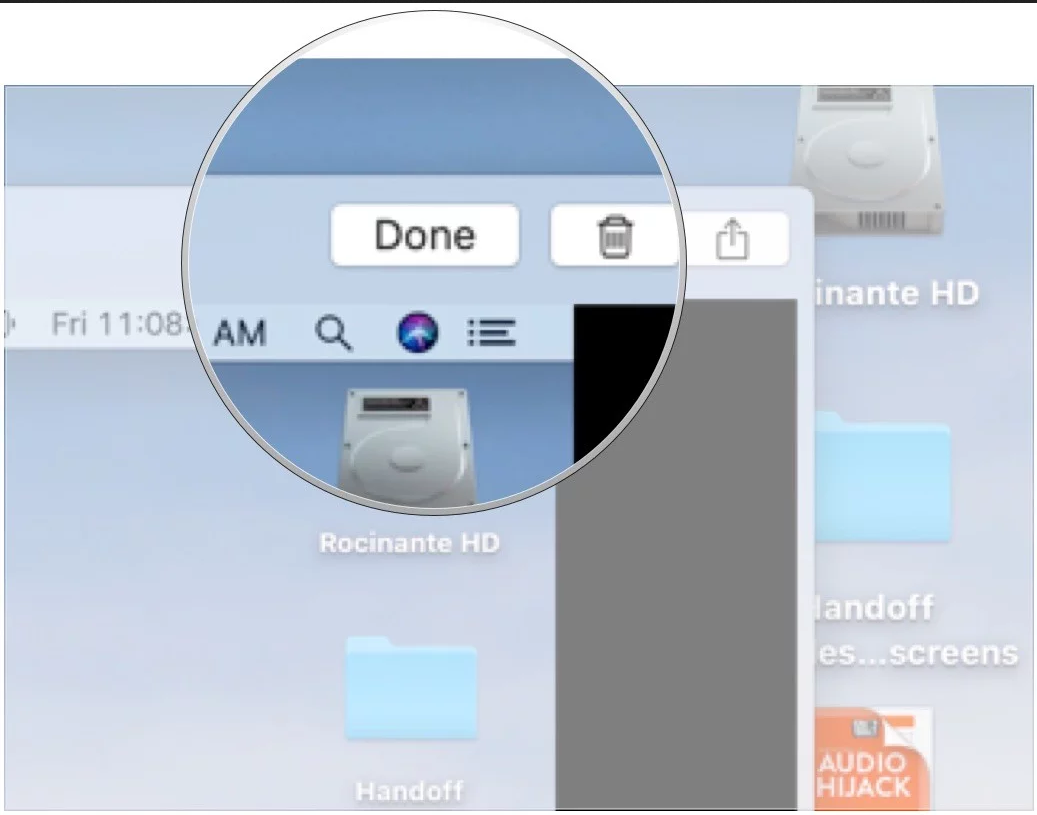
Lascia un commento