Decidere di fare il grande passo da un computer Windows ad un Mac Apple potrebbe essere emozionante, soprattutto se ne avete bisogno per questioni di lavoro ed il vostro lavoro vi ha permesso di acquistarne uno. Meno emozionante, tuttavia, è dover imparare gli infiniti comandi e scorciatoie che il vostro nuovo Mac ha da offrirvi. Sia che stiate imparando come svuotare il cestino, o come fare uno screenshot, le operazioni per farlo cambiano notevolmente l’una dall’altra.
Per questa ragione abbiamo deciso di creare questa guida completa su come fare uno screenshot su Mac: spiegheremo come acquisire l’intera schermata, una sola porzione di essa, una singola finestra, ed anche tutto il resto.
Fare uno screenshot usando i comandi chiave
Il modo più facile di fare uno screenshot sul vostro Mac, sia che abbiate Mojave o High Sierra, consiste nell’utilizzare le scorciatoie da tastiera, che vi offrono un’eccellente versatilità e, una volta imparate per bene, possono ridurre significativamente i vostri tempi di lavoro.
Volete imparare come fare uno screenshot su computer Windows? Cliccate qui per la nostra guida pratica sull’argomento.
Catturare lo schermo intero
✔️Per macOS Mojave:
#1, Iniziate premendo Command+Shift+5 sulla vostra tastiera per far apparire sullo schermo i comandi di cattura
#2 Selezionate quindi la prima opzione di questi comandi , che imposta l’acquisizione dello schermo intero.
SUGGERIMENTO: Passando con il mouse sopra ognuna di queste opzioni vi comparirà un tag per farvi sapere le funzioni di ciascuna di esse.
#3, Il vostro cursore si trasformerà in una piccola macchina fotografica . Adesso potrete cliccare su qualsiasi pagina vogliate per ottenere uno screenshot dello schermo intero
#4 Potrete avere la conferma dell’effettuazione dello screenshot nell’angolo in basso a destra del vostro schermo: vedrete infatti una sua anteprima in miniatura che scomparirà poco dopo essere apparsa.
✔️Per chi utilizza altre versioni di macOS:
#1 Premete semplicemente Command+Shift+3 per catturare l’intera schermata
Suggerimento: se trovate che questo metodo sia più facile lo potrete utilizzare anche per Mojave.
#2 Troverete lo screenshot sul vostro desktop, la destinazione di default di Apple ma che se volete può essere cambiata.
Catturare una finestra
✔️Per macOS Mojave:
#1 Inziate premendo Command+Shift+5 per aprire i comandi di cattura sullo schermo
#2 Adesso selezionate la seconda opzione per impostare il modo di cattura di una determinata finestra. Il vostro cursore dovrebbe trasformarsi in una piccola macchina fotografica
, così da confermarvi che l’impostazione è stata completata
#3 Adesso potete cliccare su qualsiasi finestra vogliate per effettuare un suo screenshot
#4 Vi comparirà anche in questo caso un’anteprima in miniatura all’angolo in basso a destra dello schermo per confermare che lo screenshot è stato effettuato; a questo punto potrete anche interagire con l’anteprima, modificandola, spostandola, o per compiere altre azioni.
✔️Per chi utilizza altre versioni di macOS:
#1 Premete semplicemente Command+Shift+4
#2 Il prossimo passo è premere la barra spaziatrice; il vostro cursore dovrebbe ora trasformarsi in una piccola macchina fotografica
#3 Ciò che vi resta da fare è cliccare sulla finestra che desiderate acquisire
#4 Troverete i vostri screenshot sul desktop quale destinazione di default
Catturare una porzione selezionata dello schermo
✔️Per macOS Mojave:
#1 Iniziate premendo Command+Shift+5 per aprire il pannello dei controlli di cattura
#2 Trovate e selezionate lo strumento di ritaglio
#3 Adesso potete trascinare il riquadro sull’area che desiderate acquisire; se avete bisogno di spostare il riquadro, vi sarà sufficiente prenderlo e muoverlo là dove volete effettuare lo screenshot
#4 Per completare l’acquisizione premete semplicemente “cattura” dai comandi sullo schermo
SUGGERIMENTO: Un’anteprima in miniatura comparirà in corrispondenza dell’angolo in basso a destra dello schermo per confermare che lo screenshot è stato acquisito.
✔️Per chi utilizza altre versioni di macOS:
#1 Premete Command+Shift+4
#2 Trascinate semplicemente il riquadro dove volete effettuare lo screenshot
SUGGERIMENTO: Lo screenshot sarà effettuato non appena avrete rilasciato il vostro dito dal trackpad.
Catturare un menù
Se voleste catturare un menù specifico non abbiate paura, perché sarà sufficiente seguire uno dei metodi presentati qui sopra per farlo. Se state utilizzando altre versioni di MacOS seguite semplicemente i passaggi indicati per catturare una porzione selezionata della schermata.
Considerazioni finali
Ecco che adesso disponete della nostra guida completa su come fare uno screenshot con un Mac. In termini di funzionalità del vostro Mac, questo articolo tratta soltanto della superficie di ciò che sarebbe possibile. I prodotti Apple, infatti, sono davvero tra i più versatili nell’universo della tecnologia.
Speriamo che questa guida vi abbia aiutato nell’imparare come effettuare uno screenshot utilizzando un Mac. Se così non fosse, vi invitiamo a lasciarci un messaggio nella sezione dei commenti qui sotto, e vi risponderemo il prima possibile!
PCtempo è supportato dai lettori. Se acquistate tramite i link presenti sul nostro sito, potremmo guadagnare qualcosina grazie alle commissioni di affiliazione. Per saperne di più.

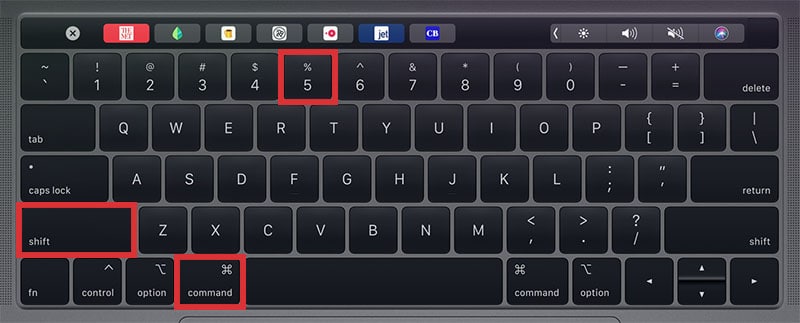

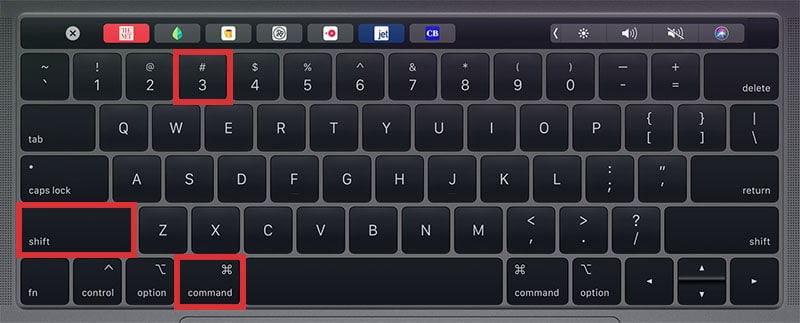
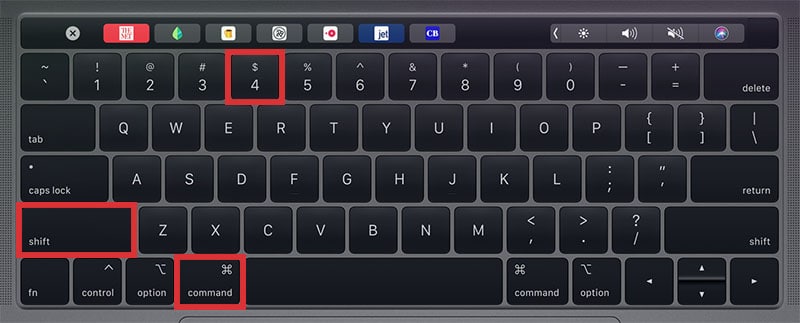
Lascia un commento