Se Windows 10 ci mette una vita ad avviarsi, hai un problema – non dovrebbe comportarsi così. La buona notizia è che con questi metodi puoi risolverlo.
Più a lungo usi il tuo PC o notebook, più lento diventa, per via dei programmi che vengono installati e i file che riempiono il tuo hard drive. Nella maggior parte dei casi non dovrai reinstallare Windows 10, visto che uno dei consigli qui sotto ti aiuterà a far avviare di nuovo il tuo computer velocemente.
Metodo 1. Ferma tutte quelle app dal caricarsi all’avvio
Quando installi nuove app, molte si aggiungono alla lista di Avvio, il che significa che Windows deve lanciarle, o almeno parte di esse, ogni volta che viene avviato.
Mettile insieme, e ci può volere un sacco di tempo prima che il tuo laptop o PC mostrino la finestra di login di Windows.
Alcune di queste app devono essere in quella lista, specialmente servizi quali OneDrive, Google Drive, o i pacchetti anti-virus. È conveniente e – per alcune app – essenziale.
Per fortuna, è abbastanza facile fermare queste app dal caricamento. Premi CTRL + MAIUSC + ESC insieme e apparirà Gestione Attività.
Se questa è la prima volta che lo usi, devi cliccare su “Più dettagli” in fondo alla finestra. Ora dovresti vedere una lista di tutti i programmi in esecuzione nel tuo sistema.
Scegli la tab Avvio e potrai disabilitare tutte le app che non ti servono immediatamente quando accendi il tuo PC. Per una spiegazione più approfondita sull’argomento, vedi la nostra guida Come cambiare i programmi all’avvio in Windows 10.
Ricorda che non stai rimuovendo i programmi dal tuo PC. Puoi ancora usarli, ma non si apriranno automaticamente. Vale inoltre la pena disabilitare solo quelli che hanno un impatto alto o medio. Disabilitali cliccando col tasto destro su ognuno a turno e scegliendo Disabilita.
In linea generale, puoi solitamente disabilitare programmi di aggiornamento o di aiuto. Il programma associato non verrà però aggiornato automaticamente, quindi dovrai controllare manualmente se ci sono aggiornamenti. Come dicevamo, questi programmi lavorano principalmente per la tua convenienza.
Se disabiliti qualcosa e poi una funzionalità fondamentale smette di lavorare, semplicemente abilita di nuovo la app da Gestione Attività.
Noi raccomandiamo un avvio pulito, che implica disabilitare tutti i programmi all’avvio. Dovrai anche stoppare tutto quello che non viene visualizzato in Gestione Attività. Per farlo, premi WIN+R, digita msconfig nel box che compare, e clicca Invio.
Clicca sulla tab Servizi, poi metti la spunta su “Nascondi tutti i servizi Microsoft”, e clicca il pulsante Disabilita tutti.
Clicca OK e ti verrà richiesto se vuoi riavviare subito o più tardi. Se hai già disabilitato tutto da Gestione Attività, puoi riavviare subito. E si spera che il tuo computer si avvierà in un tempo rispettabile. Purtroppo questo metodo non ti dice quale servizio o quale app stava causando il problema, quindi dovrai riabilitarli tutti uno alla volta per scoprire il colpevole. Nel frattempo, però, almeno non dovrai aspettare 10 minuti ogni volta che avvii Windows 10.
Metodo 2. Aggiorna, aggiorna, aggiorna
A volte, un driver dannoso o un bug in un aggiornamento possono rallentare i sistemi Windows, conviene quindi assicurarsi sempre che Windows, i driver e tutti i programmi siano aggiornati.
Per controllare se ci sono aggiornamenti Windows disponibili, premi i pulsanti Windows + I e seleziona poi Aggiornamento e sicurezza. Qui troverai un’opzione per cercare aggiornamenti o installare quelli disponibili.
Fallo, riavvia il dispositivo, e vedi se ci sono miglioramenti.
Per i driver, può valer la pena installare un programma “driver updater” che si occupi di aggiornare i driver per te. Altrimenti, bisogna che cerchi manualmente aggiornamenti per tutto il tuo hardware, dalla stampante alla scheda grafica, e qualsiasi altro dispositivo collegato al tuo PC.
Metodo 3. Controlla che non ci siano malware e virus
Un’altra ragione per un avvio lento potrebbe essere un malware, che è di solito una causa comune per un calo delle performance di Windows; bisogna quindi che controlli la salute del tuo PC regolarmente.
Usa un programma antivirus già installato sul tuo PC, o se stai usando Windows Defender premi i pulsanti Windows + I, seleziona Aggiornamento e sicurezza, poi sulla sezione Sicurezza di Windows nella colonna di sinistra.
Nella finestra che si apre vedrai che la prima opzione è Apri Sicurezza di Windows . Clicca questo poi scegli Protezione da virus e minacce -> Opzioni di analisi -> Analisi completa –> Avvia analisi
Il processo ci mette parecchio tempo, quindi è meglio se inizi l’analisi prima di andare a dormire, e lo lasci in esecuzione durante la notte. Se usi un altro pacchetto di sicurezza, bisogna che lo lanci e che usi opzioni simili.
Quando la scansione è completa, saprai se il tuo sistema è compromesso o meno. Se lo è, esegui ogni soluzione proposta dal software. Se non lo è, bisogna che passi a misure più drastiche.
Metodo 4. Disabilita l’Avvio Rapido
Avvio Rapido è una funzionalità attiva di default in Windows 10. Questa opzione dovrebbe ridurre il tempo di avvio pre-caricando alcune informazioni di avvio prima che il tuo PC si spenga. Nonostante il nome suoni promettente, ha causato problemi a molti utenti ed è la prima cosa che dovresti disabilitare se hai problemi di avvio.
Apri Pannello di controllo > Tutti gli elementi del Pannello di controllo > Opzioni risparmio energia, poi clicca su Specifica comportamento pulsanti di alimentazione sulla sinistra.
Bisogna che tu abbia privilegi da amministratore per cambiare le impostazioni su questa pagina; clicca poi il testo in cima allo schermo che dice Modifica le impostazioni attualmente non disponibili. Ora, togli la spunta a Avvio rapido e salva per disabilitare questa impostazione.
Metodo 5. Modifica le impostazioni della tua memoria virtuale
Secondo gli utenti del forum Microsoft e Reddit, puoi risolvere i tuoi problemi di avvio lento semplicemente aggiustando la quantità di memoria virtuale. Per farlo, segui questi passi.
Digita Prestazioni nel menu Start e scegli Modifica l’aspetto e le prestazioni di Windows. Sotto la tab Avanzate, vedrai la dimensione del file di paging (un altro nome per la memoria virtuale);
clicca Cambia per modificarla. Quello che è importante qui è che in fondo allo schermo vedrai una quantità di memoria Consigliata e quella Attualmente Allocata. Gli utenti che hanno problemi hanno riportato che la memoria attualmente allocata è di molto superiore a quella consigliata.、
Se lo è anche la tua, togli la spunta a Gestisci automaticamente dimensioni file di paging per tutte le unità per fare modifiche, poi scegli Dimensioni personalizzate e imposta le Dimensioni iniziali e le Dimensioni massime seguendo i valori consigliati qui sotto. Clicca su Imposta per confermare, poi su OK per salvare le modifiche, e riavvia il sistema. Il tempo di caricamento dovrebbe migliorare.
Metodo 6: Cambia le opzioni di risparmio energia a Prestazioni elevate
Apri Pannello di controllo > Tutti gli elementi del Pannello di controllo > Opzioni risparmio energia. Qui, sotto le combinazioni preferite clicca su Mostra altre combinazioni e scegli Prestazioni Elevate.
Metodo 7. Resetta Windows
Un altro modo in cui puoi risolvere il problema è di resettare Windows, ed è un’operazione facile con Windows 10.
Windows ha vari sistemi di sicurezza per assicurarti di non perdere nessun dato, ma noi raccomandiamo di dare un’occhiata a Acronis True Image per proteggere le tue foto, musica, documenti e altre informazioni importanti.
Con tutti i tuoi dati al sicuro, puoi iniziare. Clicca sui tasti Windows + I, seleziona Aggiornamento e sicurezza e scegli poi Ripristino nella lista nella colonna di sinistra.
In cima alla pagina vedrai l’opzione Reimposta PC. Clicca su Inzia e vedrai un box blu con due scelte – Mantieni i miei file e Rimuovi tutto.
Scegli il primo se vuoi conservare i tuoi dati, o il secondo se vuoi un’installazione completamente nuova di Windows 10.
Ora il tuo PC reinstallerà Windows, e, appena ha terminato, dovrebbe lasciarti con un tempo di avvio molto più veloce.
Metodo 8. Installa un SSD
Se tutte le vie relative ai programmi sono state esplorate, allora l’ultima considerazione da fare riguarda l’hardware. Sostituire il tuo vecchio hard drive con un nuovo, veloce SSD è sicuramente un modo per migliorare notevolmente la velocità di vecchi dispositivi.
Se non hai paura di aprire la tua macchina, qui troverai le istruzioni su come installare un SSD sul tuo PC.
Leggi di più:
Programmi per Ottimizzare et Velocizzare il PC
Come Pulire e Velocizzare Windows 10?
PCtempo è supportato dai lettori. Se acquistate tramite i link presenti sul nostro sito, potremmo guadagnare qualcosina grazie alle commissioni di affiliazione. Per saperne di più.
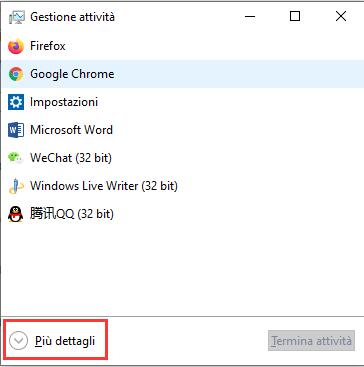
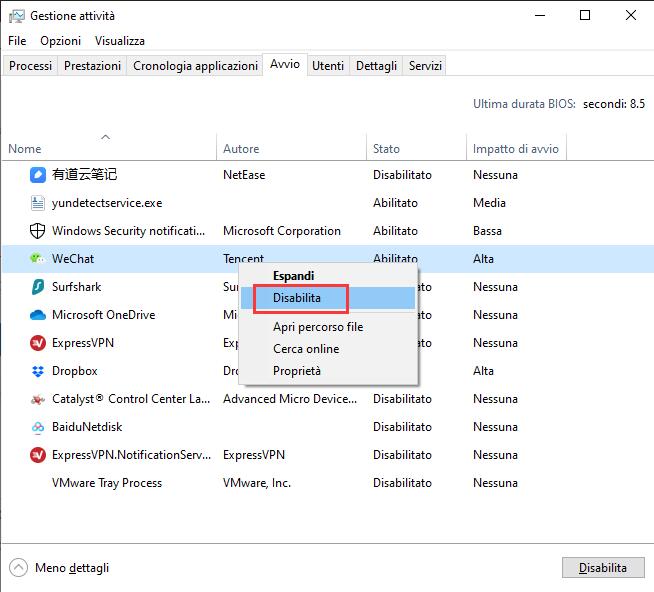
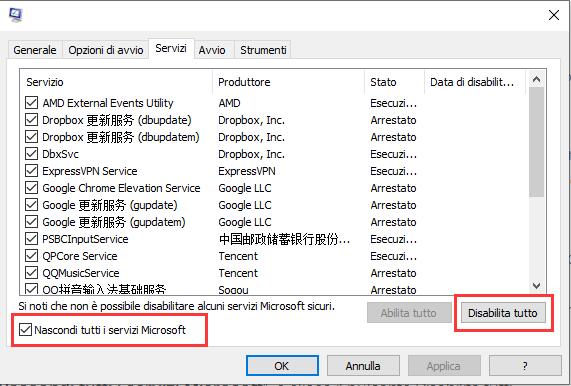
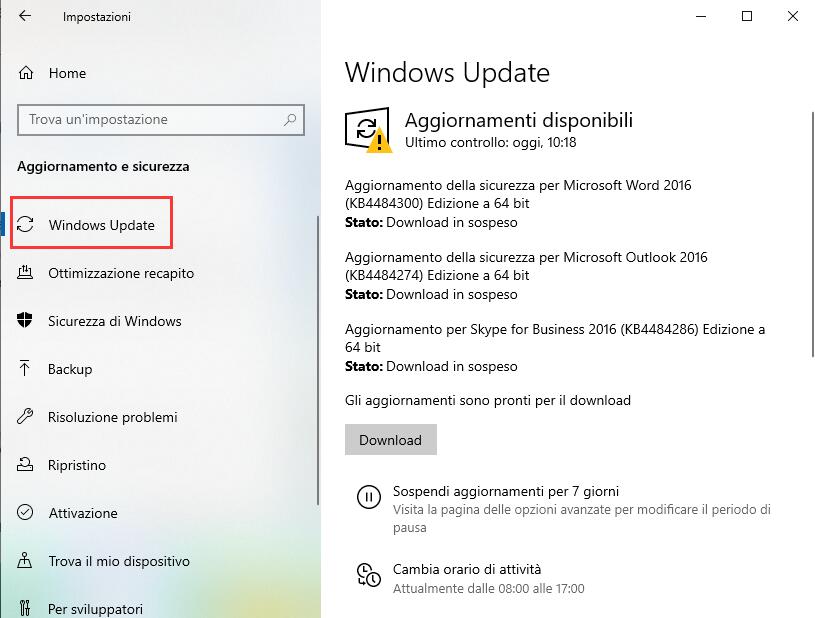
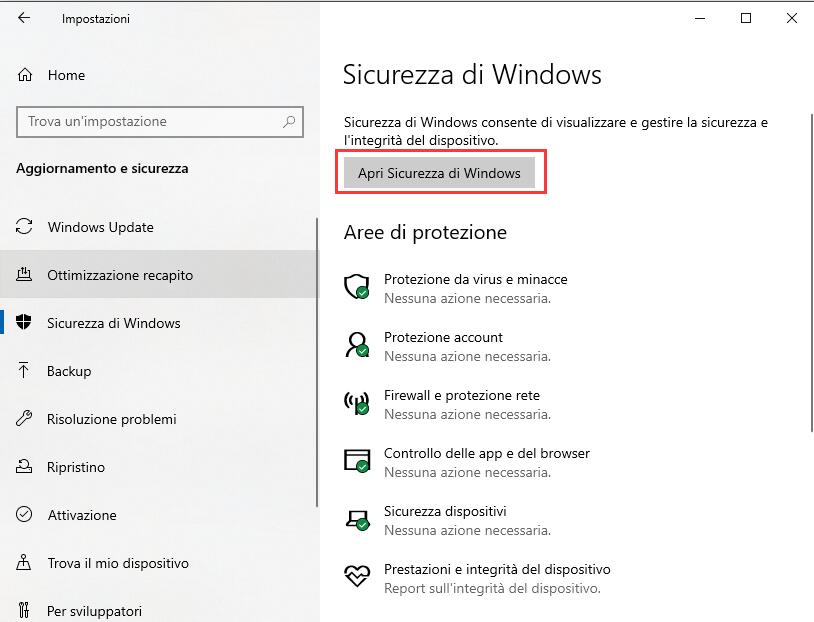
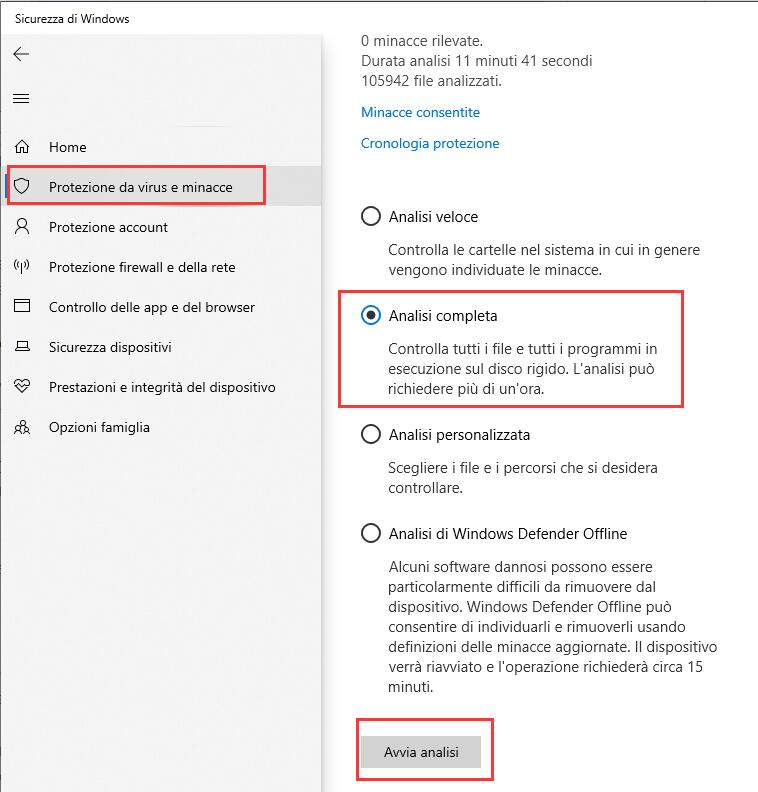
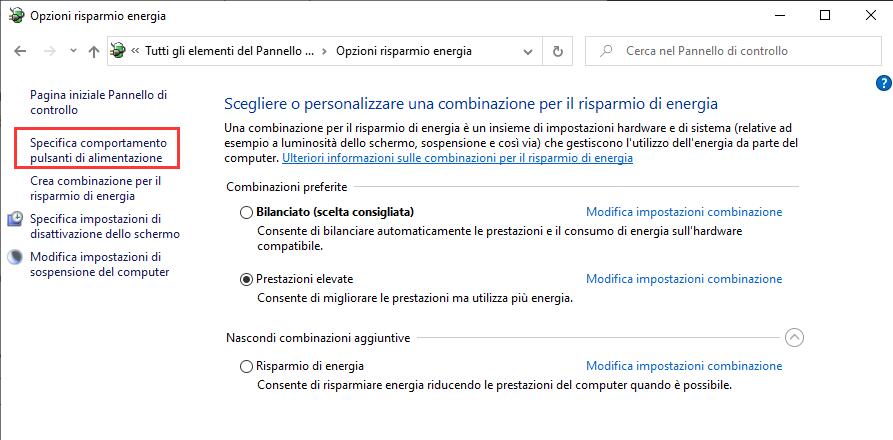
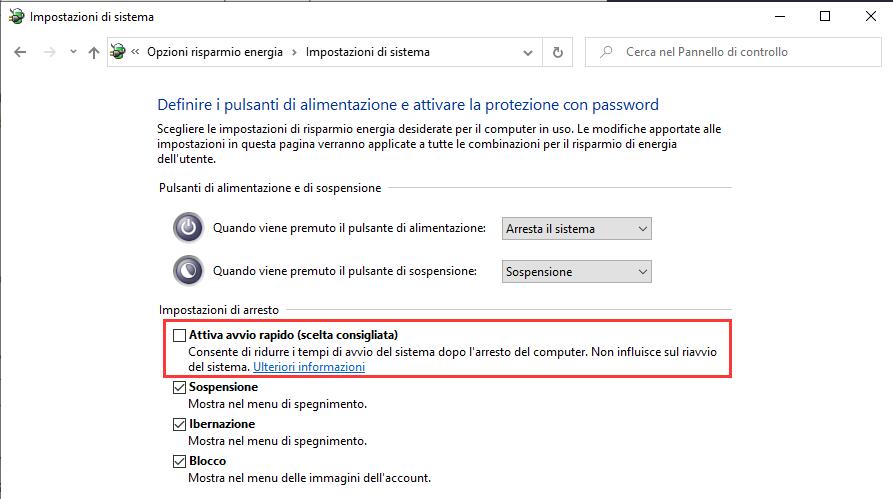
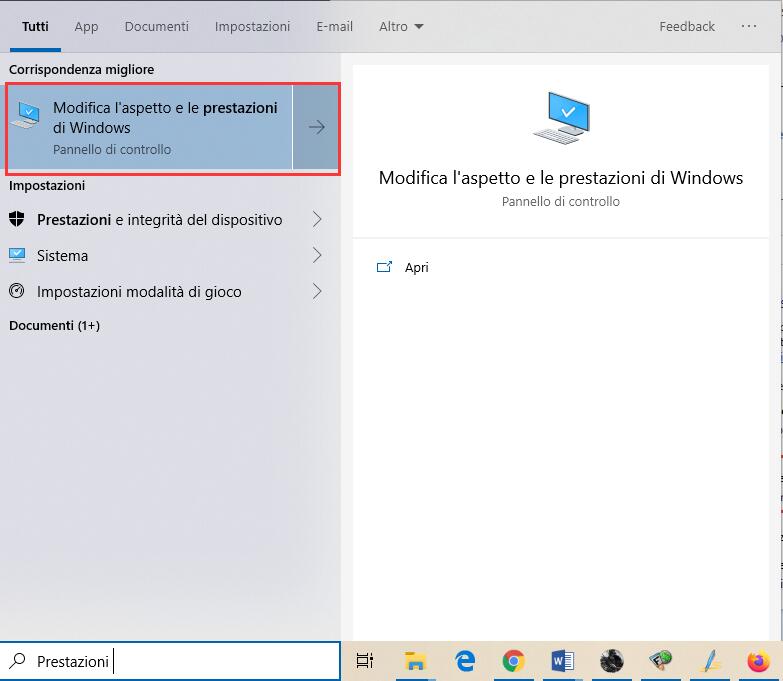
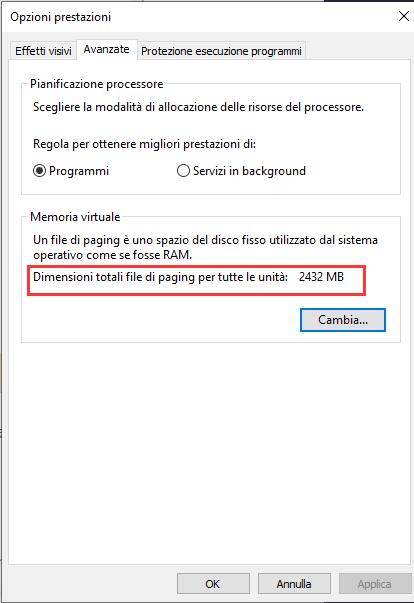
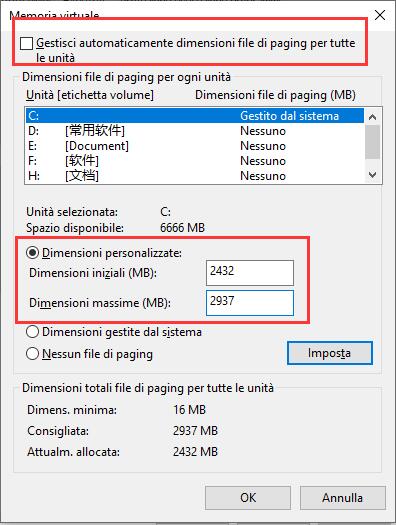
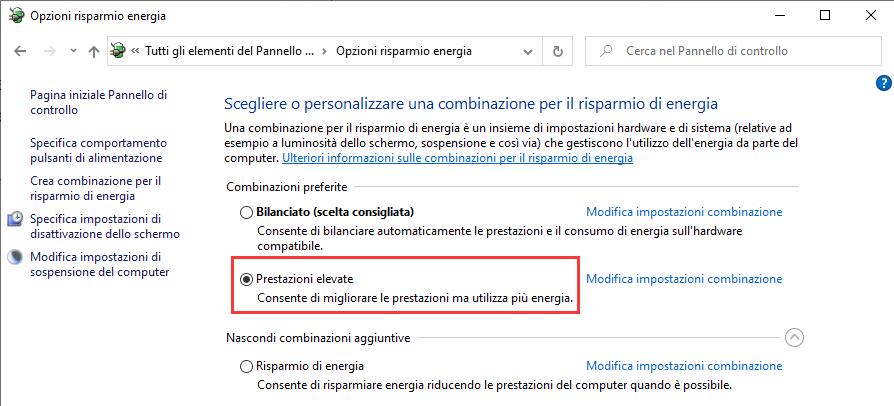
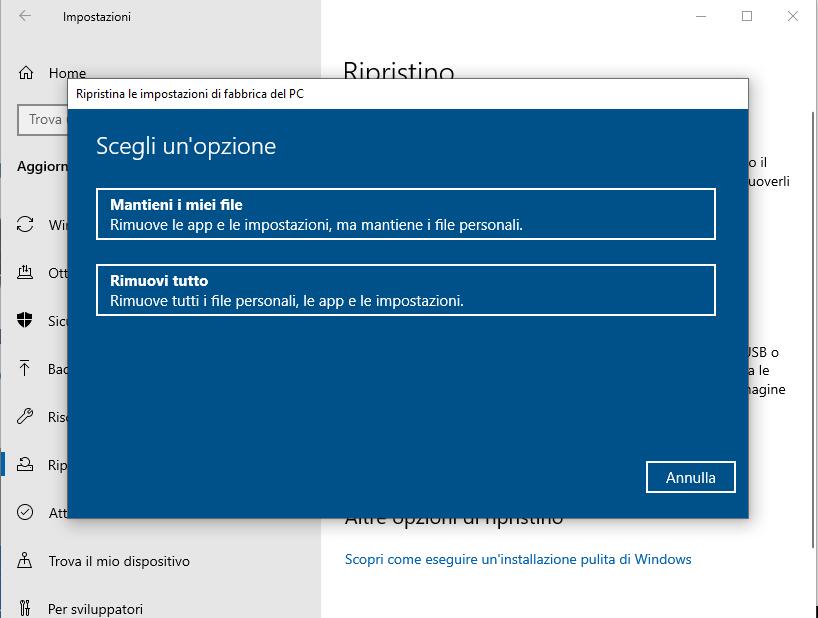
Grazie grazie e ancora grazie, era l’avvio rapido
PROBLEMA RISOLTO
Ho seguito tutti i passi tranne gli ultimi 2, alla fine ho risolto con le “PRESTAZIONI ELEVATE”.
ho provato anche a modificare l’avvio veloce ma non ha sortito effetto, anzi… credo abbia ulteriormente rallentato l’avvio. alle fine scegliendo le prestazioni elevate ho risolto.
Grazie
Anche io ho risolto con le prestazioni elevate ma una domanda…. Se il PC era impostato così e non ha mai dato problemi come mai alla fine ha iniziato a darne?
Ottimi e validi consigli. Bravo.