Per collegare un dispositivo ad una rete Wi-Fi domestica, il più delle volte è necessario inserire una password: se con la rete wireless di casa tua questo non succede, allora forse ti conviene sapere che la tua Wi-Fi è esposta a minacce di qualsiasi tipo, e che ti consiglio vivamente di prendere delle misure di sicurezza il prima possibile!
Per evitare accessi indesiderati, l’ideale sarebbe ricordare la password a memoria, ma cosa si può fare nel caso in cui tu l’abbia dimenticata? La tua rete è spacciata per sempre, e tu non potrai usarla mai più? Assolutamente no! In realtà ci sono diverse soluzioni che ti permetteranno di riprenderti il controllo della tua rete. Se nessuno dei metodi che ti consiglierò funzioneranno, allora ti toccherà resettare il router e ripristinare la sua password predefinita. Per poter eseguire le operazioni indicate da questa guida, ti consiglio di usare un PC fisso. Il sistema operativo usato è indicato all’inizio di ogni tutorial.
Controlla il router
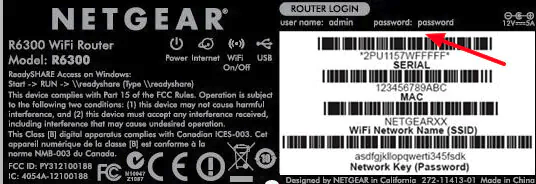
- Controlla la scatola del router: molti produttori scrivono le credenziali della rete direttamente sulla confezione. Se la password non è mai stata modificata, potrai usare questi dati per connettere i tuoi dispositivi.
- Controlla la guida alla configurazione del router: se le credenziali non sono scritte sulla scatola, allora molto probabilmente le troverai proprio nel manuale di istruzioni, quindi ti conviene dare un’occhiata.
- Usa il tasto WPS: Per connettersi via WiFi ai router più recenti non sempre è necessario conoscerne la password. Molti router, infatti, offrono una funzione di connessione rapida chiamata “WPS”. Questa opzione ti permetterà di connetterti ad una rete senza dover inserire la password: ti basterà premere un pulsante fisico sul router e connettere il tuo dispositivo.
Se sei ancora connesso alla rete (Windows)
Se sei ancora connesso alla rete della quale vuoi conoscere la password, ecco i passi da seguire sui sistemi operativi Windows:
- Clicca con il tasto destro sull’icona di rete nell’angolo in fondo a destra del tuo schermo. Compariranno due opzioni: “Risoluzione problemi” e “Apri impostazioni Rete e Internet“.
- Clicca su “Apri impostazioni Rete e Internet“.
- Sulla schermata che comparirà, fai clic sulla voce “Wi-Fi” sul pannello a sinistra.
- Nella sezione “Impostazioni correlate” in alto a destra, seleziona “Modifica opzioni scheda“. Apparirà una pagina del pannello di controllo.
- Seleziona la rete Wi-Fi che stai usando. La rete alla quale sei connesso è quella a forma di computer con delle barre verdi.
- Clicca l’icona con il tasto destro del tuo mouse e seleziona “Stato“. Su Windows 10, invece, potrai selezionare la rete e cliccare sulla scorciatoia “Visualizza stato della connessione” posta sulla parte superiore della schermata.
- Sulla finestra che si aprirà, clicca sul pulsante “Proprietà wireless“.
- Vai alla scheda “Sicurezza” (si trova in alto), e alla voce “Chiave di sicurezza di rete” potrai leggere la password della tua rete Wi-Fi. Per poter visualizzare i caratteri della tua password, ti basterà cliccare sulla casella “Mostra caratteri“.
Trova la password di rete (Mac)
Per scoprire la password di una rete su Mac non c’è bisogno che tu sia connesso a quest’ultima. Ecco i passaggi da seguire:
- Apri “Finder” (l’app di Mac per esplorare i file). Ti basterà cercare sul tuo desktop l’icona blu e bianca con una faccina.
- Clicca sula voce “Vai” sulla parte superiore dello schermo, poi seleziona “Utility”.
- Seleziona “Accesso portachiavi” (l’icona è a forma di mazzo di chiavi).
- Cerca il nome della rete che ti interessa, selezionala e leggi la password.
- Come succede su Windows, dovrai cliccare su “Mostra password” per poter visualizzare i caratteri. Il sistema ti chiederà la password amministratore del PC, e dopo averla inserita potrai finalmente visualizzare la password di rete.
Usa l’interfaccia del router
La password di un router non è la stessa che si usa per connettersi alla rete. Se sei collegato alla rete con un cavo ethernet, potrai trovare la password del Wi-Fi nelle impostazioni del router. Per fare ciò, dovrai prima collegarti all’interfaccia amministratore del tuo router. Ecco i passaggi da seguire:
- Prima di tutto, controlla che la password della tua connessione Wi-Fi non sia presente nella home dell’interfaccia. In questo caso, per visualizzarla ti basterà cliccarci sopra.
- Se invece non è così, vai alla sezione “Wi-Fi” o “Wireless“. Le interfacce dei pannelli di amministrazione di un router possono variare molto da modello a modello, quindi potresti dover navigare una lista a cascata, o cercare nella sottosezione di un altro menù.
- Sulla pagina proprietà della rete Wi-Fi potrai trovare un sacco di informazioni: L’SSID (o nome) della rete, il tipo di crittografia usata (WEP, WPA, WPA2, WPA/WPA2 oppure WPA3, che è molto recente) e, ovviamente, anche la password. La password potrebbe essere nascosta, quindi per poterne visualizzare i caratteri potresti dover cliccare su un pulsante “Mostra password”.
Resettare il router
Se non sei riuscito a recuperare la password della tua rete usando i metodi che ho descritto sopra, ti è rimasta un’unica opzione: ripristinare le impostazioni di fabbrica del tuo router. Anche se facendo in questo modo non potrai impostare una password di tua scelta, la rete tornerà ad usare la sua password predefinita. Questa è la password di default di cui ti ho parlato all’inizio dell’articolo, e che potrai trovare scritta sul router o sul manuale di istruzioni. Ripristinare le impostazioni di fabbrica del tuo router disconnetterà anche tutti i dispositivi connessi alla rete, quindi considera quest’opzione come l’ultima spiaggia.
- Cerca il tasto per il reset. In genere lo trovi sul retro del dispositivo, e devi premerlo usando una penna o uno spillo.
- Esegui un reset “30/30/30”: inizia tenendo premuto il tasto reset per trenta secondi. Dopo questi primi trenta secondi, continua a tenere premuto il tasto, togli l’alimentazione al router e aspetta altri trenta secondi. Sempre tenendo premuto il tasto, ricollega il router all’elettricità e aspetta trenta secondi.
- Cerca il nome e la password predefinite della tua rete. Il più delle volte le troverai scritte sul router o nel manuale di istruzioni. Se non riesci proprio a trovarle, ti consiglio di usare questo sito, dove sono raccolte tutte le password predefinite dei diversi modelli di router. Se usi il router che ti ha fornito il tuo ISP, puoi provare a contattarlo e chiedere le credenziali.
Ora che hai trovato la password usando questo metodo, la tua rete è molto vulnerabile ed è importante che tu adotti quanto prima delle misure di sicurezza.
Connettiti alla rete Wi-Fi
Connettiti alla tua rete usando la password che hai appena trovato. Nel caso in cui tu abbia bisogno di aiuto con quest’ultimo passaggio, ecco un articolo sui diversi metodi per connettersi ad una rete.
PCtempo è supportato dai lettori. Se acquistate tramite i link presenti sul nostro sito, potremmo guadagnare qualcosina grazie alle commissioni di affiliazione. Per saperne di più.

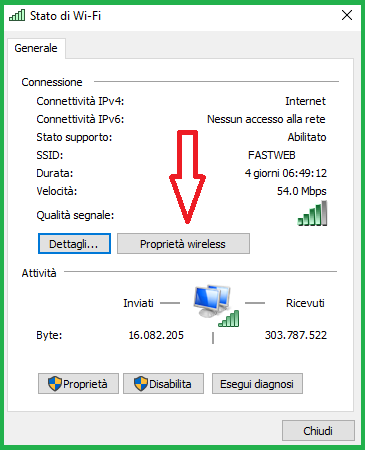
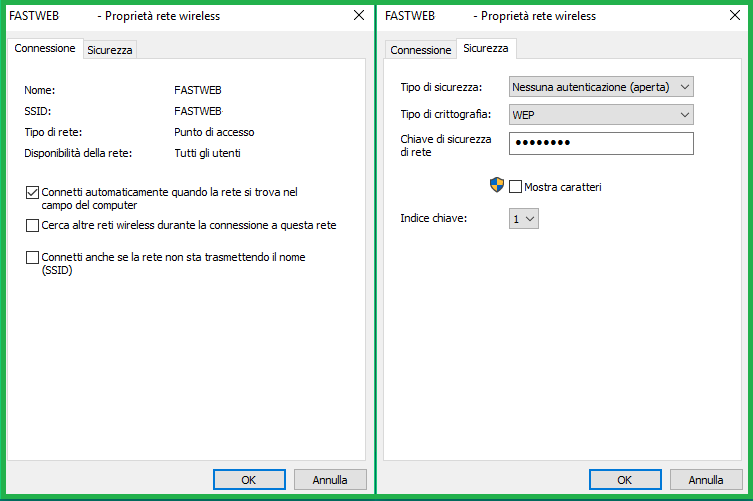

Lascia un commento