Usando il tuo dispositivo Android, ti sarà sicuramente capitato di connetterti a dozzine di reti Wi-Fi diverse. La rete della scuola, quella dell’ufficio, le reti delle case dei tuoi parenti e dei tuoi amici, quella del tuo bar preferito… Ogni volta che hai inserito una di queste password, il tuo dispositivo Android l’ha memorizzata per permetterti di accedervi più comodamente in futuro.
Le cose si complicano quando desideri visualizzare la password di una delle reti alle quali ti sei connesso. Cosa fare quando hai bisogno di connettere un secondo dispositivo ad uno degli hotspot salvati sul tuo dispositivo Android, o quando un tuo amico desidera connettersi ad uno dei punti di accesso memorizzati sul tuo smartphone? Se non esistesse un modo per accedere alle password che il tuo dispositivo Android ha salvato, fare tutto ciò sarebbe impossibile.
Per fortuna, per fare ciò esistono diversi metodi. Se usi Android 10 (e successivi), potrai vedere le password delle tue reti Wi-Fi direttamente nelle impostazioni del tuo smartphone. Se hai Android 9.0 Pie (o precedenti), invece, dovrai eseguire il root del dispositivo.
Metodo 1 Android 10 e successivi
Per poter scoprire la password di una rete Wi-Fi su Android 10 e successivi non dovrai effettuare il root del dispositivo, né scaricare app aggiuntive. Leggi le istruzioni sottostanti e scopri come visualizzare le password memorizzate sul tuo dispositivo. Se invece usi una delle versioni precedenti, salta al metodo 2.
Primo passaggio: Vai alle impostazioni del Wi-Fi
Mentre scriviamo, l’unica versione disponibile di Android 10 è la “Stock Android” di Google. Nel prossimo futuro, i produttori come Huawei, Samsung creeranno le loro versioni di Android 10 usando software proprietari come EMUI, One UI, e il menu impostazioni potrebbe variare leggermente da dispositivo a dispositivo.
Aggiornamento: Huawei ha lanciato il suo sistema EMUI basato su Android 10.
Per prima cosa, dovrai cercare nelle impostazioni del tuo telefono il sotto-menu “Wi-Fi”. Su Stock Android, vai su Impostazioni –> Rete e internet. Trova le impostazioni per il Wi-Fi e selezionale.
Secondo passaggio: Visualizza le password delle reti Wi-Fi
Una volta trovata la pagina con le impostazioni Wi-Fi, cerca la voce “Reti salvate”. A questo punto visualizzerai la lista di tutte le Wi-Fi che il tuo telefono ha memorizzato. Selezionane una.
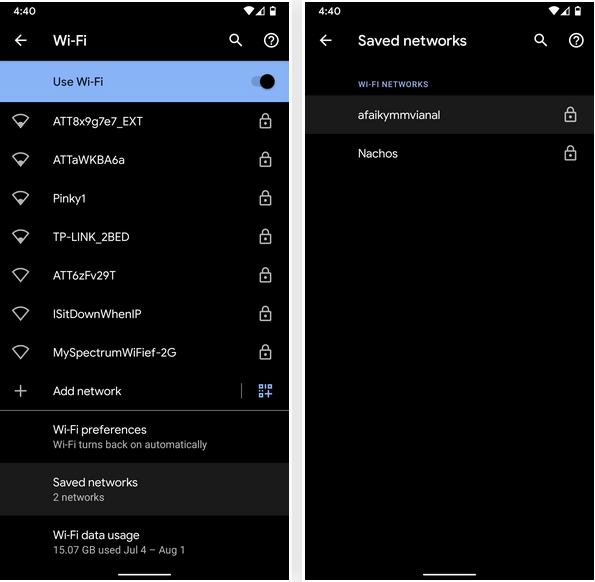
Metodo 2: Android 9 e precedenti (dovrai eseguire il root)
Se sul tuo telefono è installato Android 9.0 o una versione precedente, l’unico modo per visualizzare le password Wi-Fi memorizzate nel tuo dispositivo è usare un’app root. Noi ti consigliamo di installare l’app TWRP e usarla per effettuare il root del dispositivo con Magisk.
Primo passaggio: Installa l’app WiFi Password Viewer
Su Play Store sono disponibili tantissime app che sostengono di essere in grado di mostrarti le password delle reti Wi-Fi, ma l’unica che con noi ha funzionato è “WiFi Password Viewer” di SimoneDev.
Link a Google Play: WiFi Password Viewer (gratuito)
Secondo passaggio: Visualizza le password Wi-Fi memorizzate sul tuo dispositivo
Quando avvierai WiFi Password Viewer per la prima volta, l’app ti chiederà i permessi di root. Conferma, e potrai visualizzare una lista che contiene tutte le reti Wi-Fi alle quali ti sei connesso e le loro rispettive password.
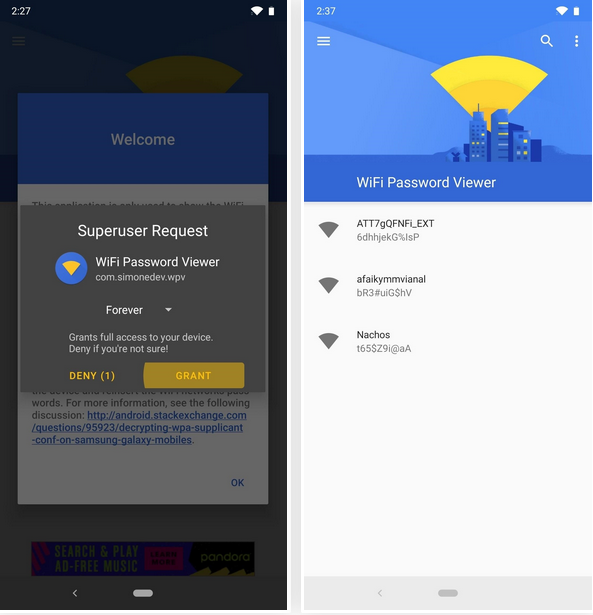
Terzo passaggio: Condividi le password Wi-Fi memorizzate nel tuo dispositivo
Nel caso in cui tu desideri condividere qualcuna delle tue password con un altro dispositivo, hai diverse opzioni. Per prima cosa, premi su una rete della lista. Comparirà un piccolo menu. Seleziona “Copia password” per copiare nei tuoi appunti la chiave della rete che hai selezionato. Potrai poi incollarla in un messaggio che invierai all’altro dispositivo. Per saltare un passaggio, premi su “Condividi”, seleziona l’app di messaggi che preferisci e invia la password a chi desideri.
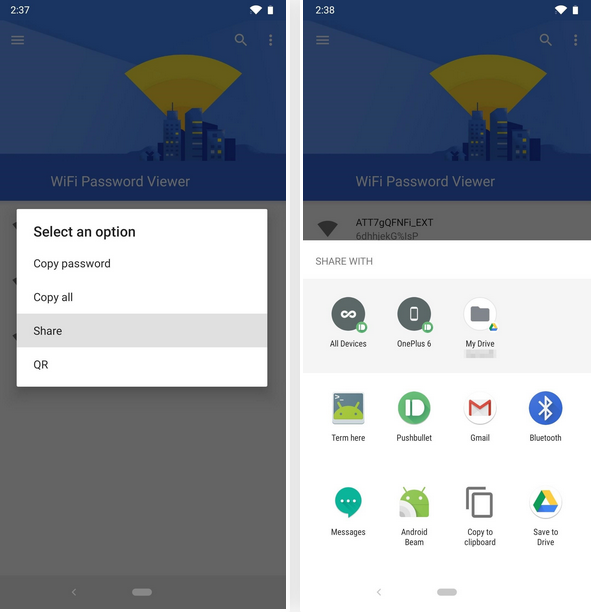
Leggi di più:
Come Trovare la Password della Tua Rete WiFi in Windows 10?
Come Entrare nel Router Wireless come Amministratore?
Come Trovare l’indirizzo IP del tuo Router?
Come Cambiare la Password Amministratore del tuo Router?
PCtempo è supportato dai lettori. Se acquistate tramite i link presenti sul nostro sito, potremmo guadagnare qualcosina grazie alle commissioni di affiliazione. Per saperne di più.
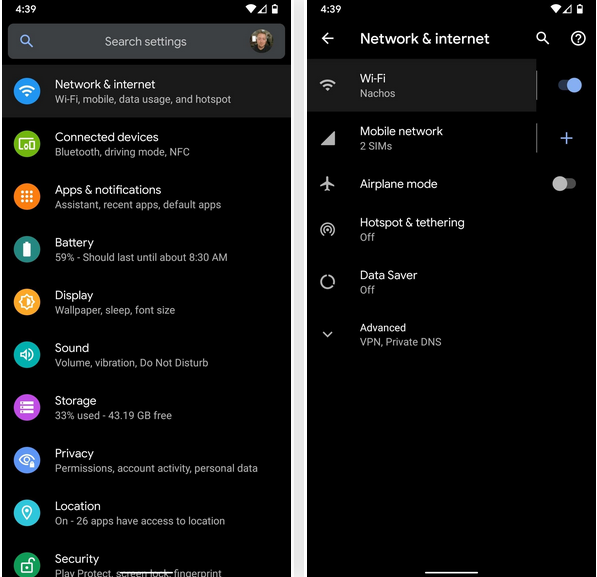
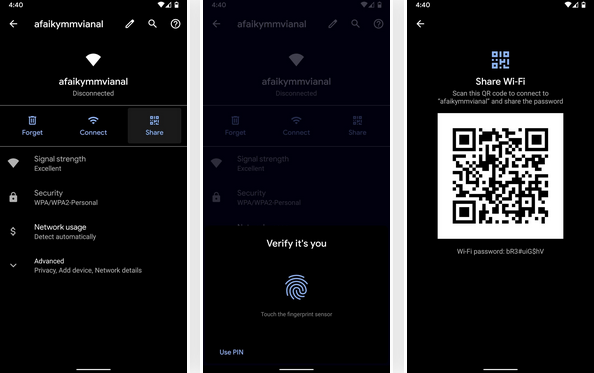
Deberias publicar muchos mas trabajos como esta. Gracias, Un saludo
Excelente web. Gracias, Un saludo
Nos autorizas a mencionarlo en mi sitio web. Gracias Saludos
Gracias por la ayuda, nos sera de gran utilidad.
Deberias hacer muchos mas posts como este. Muchas gracias, Un saludo