Esistono decine di programmi diversi che possono essere utilizzati per scaricare il file immagine di Windows 10, così come le USB avviabili (dette anche Live USB o bootable USB). Tuttavia, solo con lo strumento ufficiale Media Creation Tool puoi scaricare la ISO di Windows 10 e, in seguito, programmare la chiavetta USB utilizzando il software scaricato.
Media Creation Tool è un valido strumento ma, per quanto riguarda la programmazione della chiavetta, non è sicuramente rapido quanto il ben noto software Rufus. Rufus è, infatti, uno strumento veloce, che presenta un’interfaccia intuitiva e semplice da usare, disponibile in svariate lingue e che viene continuamente aggiornato, oltre a supportare la configurazione di Windows verso la chiavetta USB.
Di conseguenza, la buona notizia è che, grazie a Rufus, non c’è più bisogno di Media Creation Tool o di altri software per scaricare la ISO di Windows 10.
A partire dalla versione 3.5, Rufus è in grado di di scaricare la ISO Windows 10 dai server Microsoft e di configurare la chiavetta avviabile.
La nuova funzionalità è disponibile su Rufus 3.5 ma non è del tutto integrata in Rufus; questo, di fatto, deve scaricare uno script chiamato Fido, che lo aiuta a scaricare i file immagine ISO di Windows 10 e Windows 8.
NOTA: Rufus 3.5 è attualmente disponibile in versione Beta. L’articolo sarà aggiornato non appena une versione di Rufus 3.5 più stabile sarà disponibile.
Utilizzare Rufus per scaricare il file immagine ISO di Windows 10
Ecco come utilizzare Rufus 3.7 per scaricare Windows 10 e configurare la chiavetta USB avviabile.
Step 1: Inserisci la chiavetta USB (deve avere almeno 8 GB di memoria) che desideri configurare come avviabile.
Step 2: Scarica ed avvia Rufus 3.7 o una versione successiva. Per gli utenti che non vogliono installare il programma, esiste anche una versione portatile, oltre all’installer.
Step 3: Seleziona la chiavetta USB dall’elenco Dispositivo/Unità. Seleziona Immagine Disco o ISO dal menù di selezione, clicca sulla freccetta in basso accanto al tasto di selezione, quindi assicurati di selezionare l’opzione Download.
Step 4: Ora, clicca sul tasto Download per scaricare lo script Fido. Una volta scaricato, dovresti visualizzare una finestra di dialogo dove devi selezionare Windows 10 (o Windows 8 se è questa la versione che ti interessa), quindi clicca su OK per visualizzare l’elenco delle varie versioni di Windows 10.
Seleziona la versione di Windows 10 più recente, clicca nuovamente su OK, scegli la versione di Windows 10 che desideri (Home, Pro o Education), clicca su Continua, scegli la lingua, clicca di nuovo su Continua, quindi scegli il tipo di architettura (a 32 o a 64 bit).
Step 5: Infine, clicca su Download, seleziona la destinazione su cui vuoi salvare il file ISO, quindi clicca su Salva per iniziare a scaricare il file immagine ISO di Windows 10. Se vuoi utilizzare il browser per scaricare la ISO, seleziona Download dalle opzioni del browser che utilizzi.
Step 6: Una volta scaricato il file ISO, clicca su AVVIA per formattare la chiavetta USB e renderla avviabile.
PCtempo è supportato dai lettori. Se acquistate tramite i link presenti sul nostro sito, potremmo guadagnare qualcosina grazie alle commissioni di affiliazione. Per saperne di più.
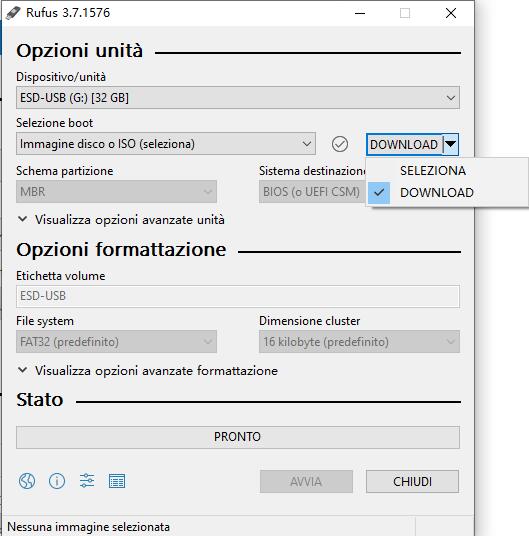
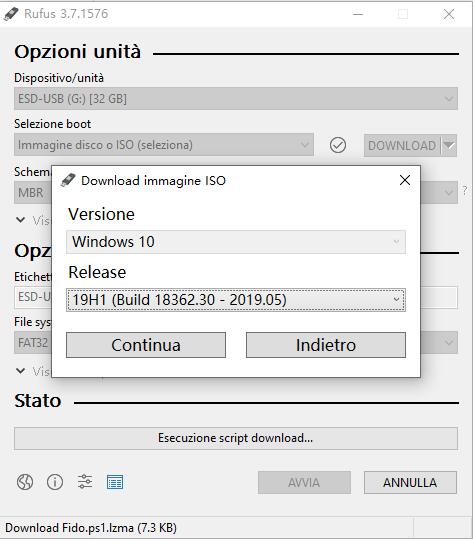
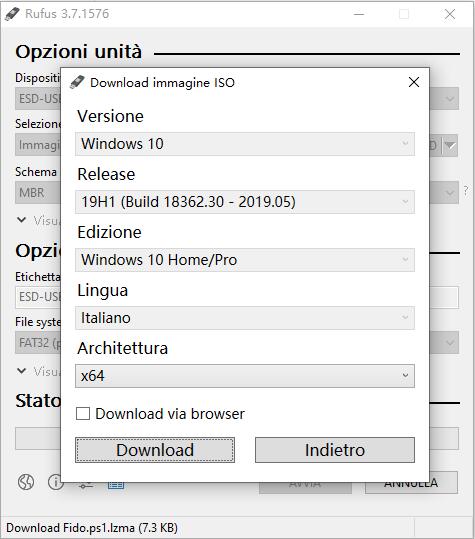
Lascia un commento