Per effettuare gli screenshot, ora Windows 10 ha messo a disposizione la nuova app Cattura e annota, e in questa guida scoprirai tutto quello che c’è da sapere per utilizzarla al meglio.
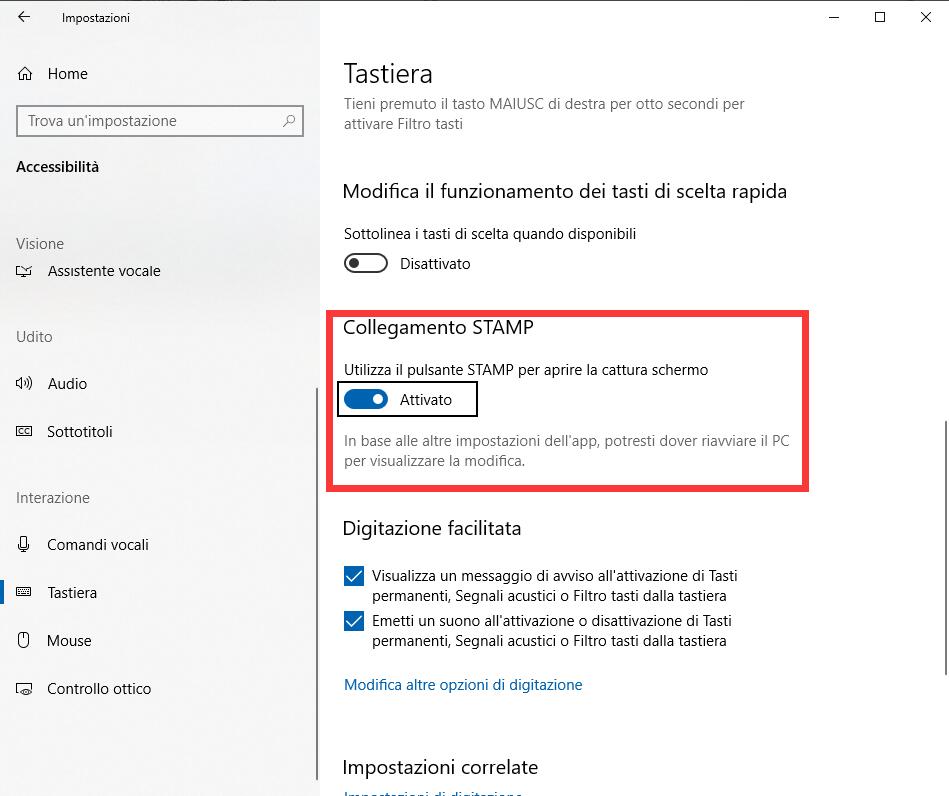 Con l’aggiornamento dell’ottobre 2018, Windows 10 ha modernizzato la realizzazione degli screenshot con la nuova app Cattura e annota, che unisce il precedente Strumento di cattura a Screen sketch (precedentemente parte dell’Area Windows Ink).
Con l’aggiornamento dell’ottobre 2018, Windows 10 ha modernizzato la realizzazione degli screenshot con la nuova app Cattura e annota, che unisce il precedente Strumento di cattura a Screen sketch (precedentemente parte dell’Area Windows Ink).
Il risultato è un prodotto unico, per scattare e acquisire screenshot del desktop, di app e di giochi senza la necessità di uno strumento esterno, un’app che verrà frequentemente aggiornata nel Microsoft Store.
In questa guida per Windows 10, ti spiegheremo passo per passo come utilizzare al meglio la nuova app Cattura e annota per realizzare screenshot.
Come fare uno screenshot con Cattura e annota
Utilizzando Cattura e annota su Windows 10, ci sono almeno tre modi per accedere e realizzare screenshot:
Utilizzare l’app Cattura e annota
Il modo più semplice per accedere agli strumenti di cattura di Cattura e annota è seguire questi passi:
1. Clicca su Start.
2. Cerca Cattura e annota e clicca sul primo risultato della ricerca.
3. Clicca sul pulsante Nuovo nell’angolo in alto a sinistra.
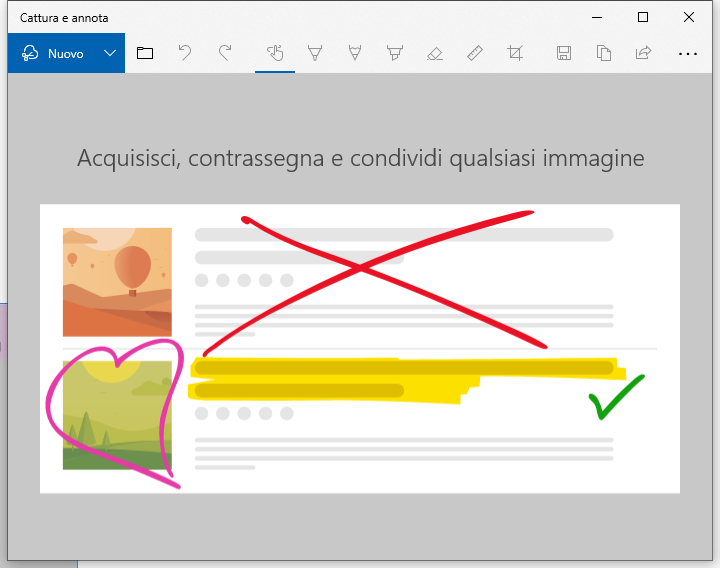
- Cattura rettangolare
- Cattura figura a mano libera
- Cattura finestra
- Cattura schermo intero
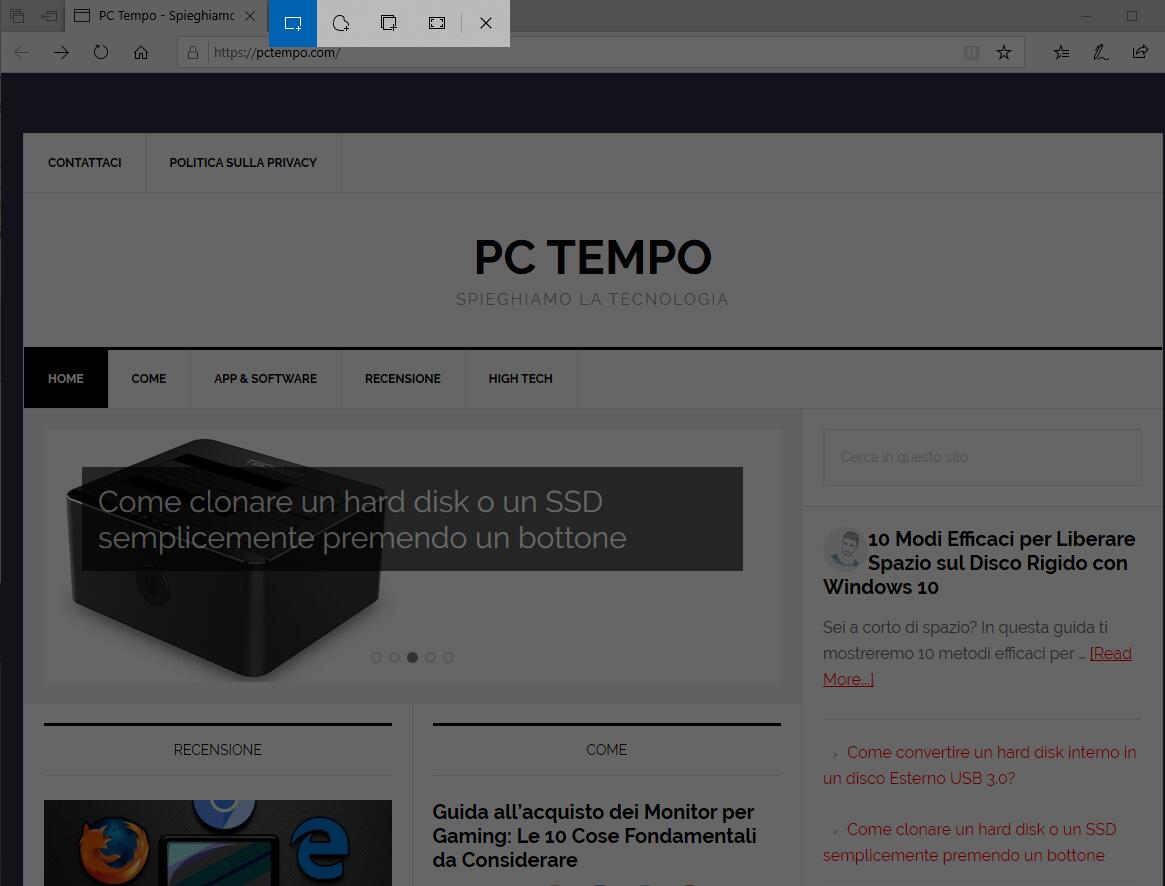
Utilizzare il Centro notifiche
Se vuoi scattare uno screenshot da incollare su un documento, puoi usare il nuovo comando Cattura di sistema in questo modo:
1. Apre il Centro notifiche.
Consiglio: Usa la combinazione di tasti Tasto Widows + A oppure clicca sull’icona del Centro notifiche nell’area delle notifiche.
2. Clicca su Ingrandisci.
3. Clicca su Cattura scheimo.
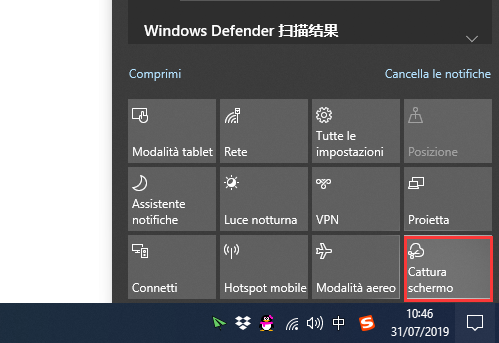
5. Fai lo screenshot.
Utilizzare il tasto Stamp
Se abiliti la funzione corrispondente, su Windows 10 puoi scattare gli screenshot utilizzando il tasto STAMP.
1. Premi il tasto Stamp.
Consiglio: In alternativa, puoi utilizzare il comando Tasto Windows + Maiuscolo + S per aprire la barra degli strumenti.
2. Seleziona il tipo di taglio che vuoi utilizzare.
3. Fai lo screenshot.
A differenza di Cattura e annota , quando usi lo Strumento di cattura o il tasto Stamp, lo screenshot viene copiato negli appunti. Se vuoi acquisire lo scatto o salvarlo in una cartella, clicca sulla notifica di Cattura e annota nel Centro notifiche.
Come abilitare il tasto Stamp e usare Cattura e annota
È possibile aprire la barra degli strumenti degli screenshot anche con il tasto Stamp, però è una procedura che necessita una configurazione manuale:
1. Apri Impostazioni.
2. Clicca su Accessibilità.
3. Clicca su Tastiera.
4. Sotto “Collegamento STAMP”, abilita il comando Utilizza il pulsante STAMP per aprire la cattura schermo.
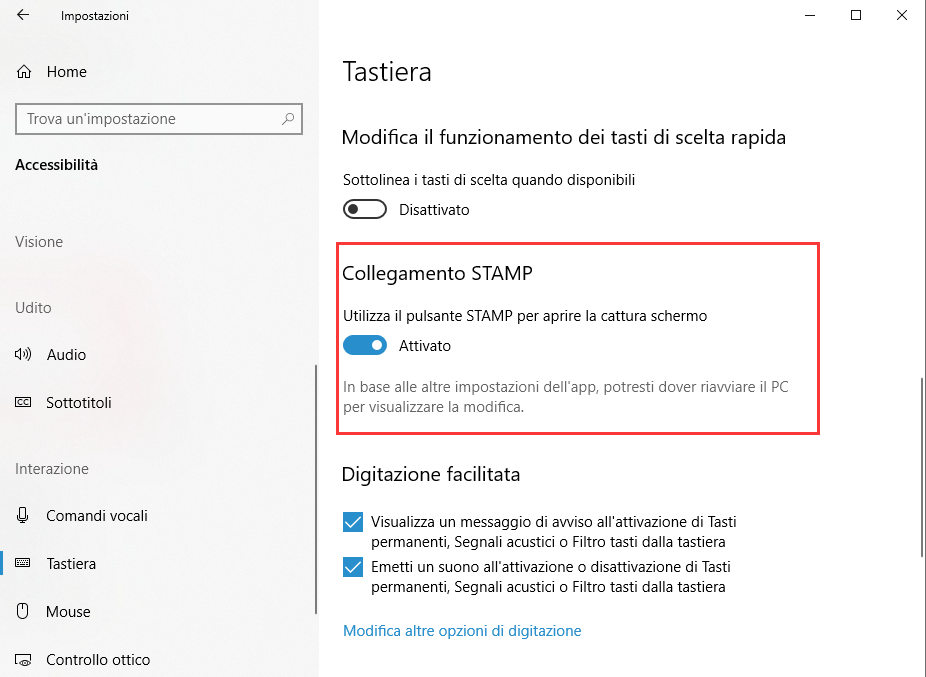
Come modificare gli screenshot con Cattura e annota
Assieme alla capacità di scattare screenshot rapidamente, questa app presenta una vasta serie di funzioni per modificare le immagini a tuo piacimento.
Una volta realizzato lo screenshot (o è possibile utilizzare il pulsante Apri File per caricare un’immagine), lo scatto si aprirà in Cattura e annota. Qui è disponibile tutta una serie di strumenti fra cui la penna a sfera, la matita e il evidenziatore, di cui puoi personalizzare il colore e lo spessore del tratto.
Inoltre, c’è anche la gomma da cancellare per poter eliminare una o più parti dall’immagine. Puoi usare il Righello Virtuale per tracciare linee e usare le strumento di Ritaglio Immagine per tagliare le parti in eccesso.
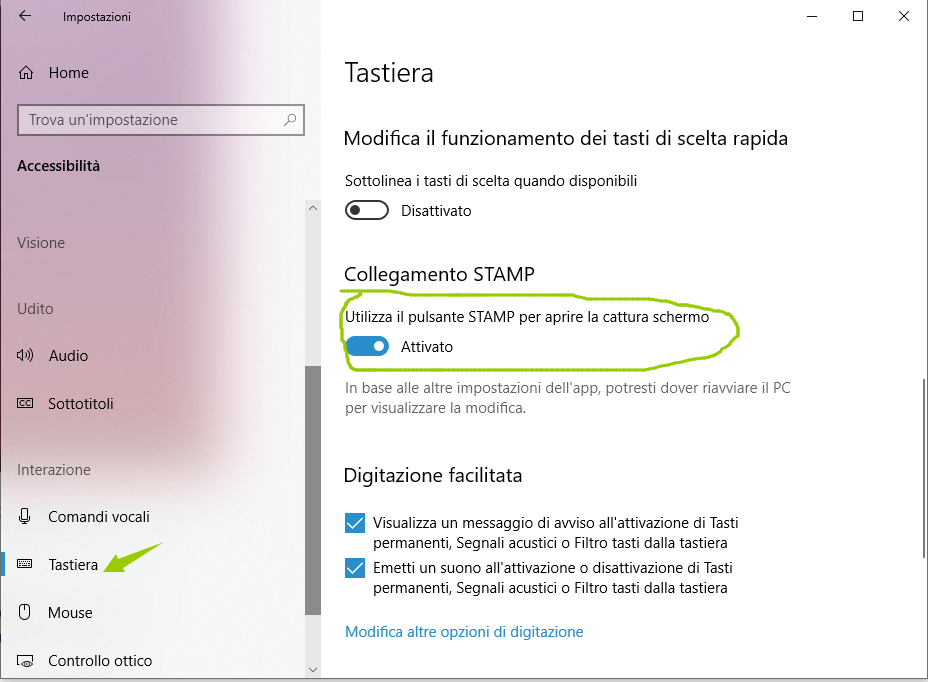
Nell’angolo a destra, troverai le opzioni che ti permettono di salvare lo scatto come un file .png. In alternativa, puoi utilizzare la copia presente negli appunti e incollarla su un alto documento.
Infine, tramite il tasto condividi è possibile inviare i propri screenshot ad altri utenti tramite email, condivisone in prossimità o altre app compatibili.
Cosa ne pensi della nuova esperienza di Windows 10? Faccelo sapere nei commenti.
PCtempo è supportato dai lettori. Se acquistate tramite i link presenti sul nostro sito, potremmo guadagnare qualcosina grazie alle commissioni di affiliazione. Per saperne di più.
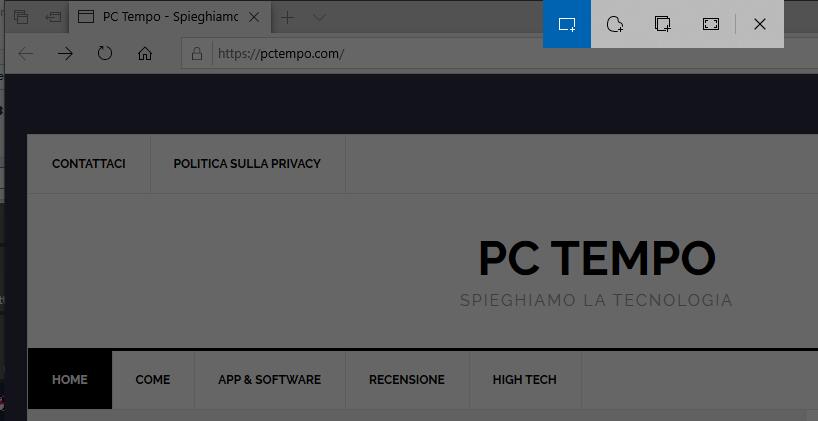
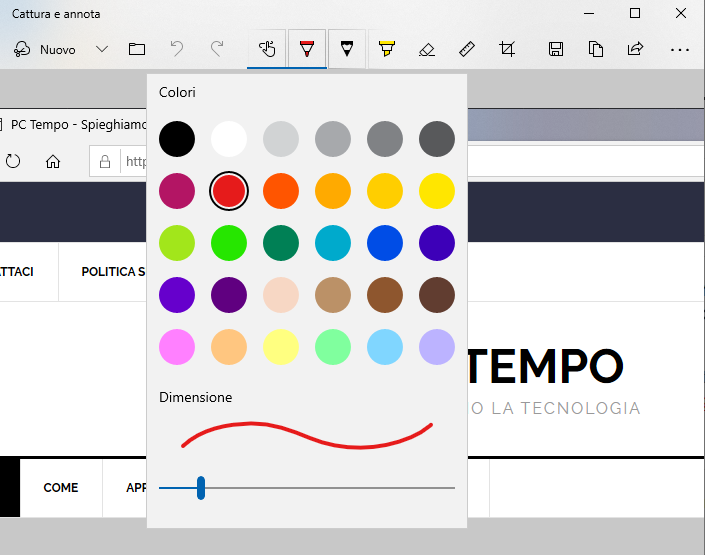
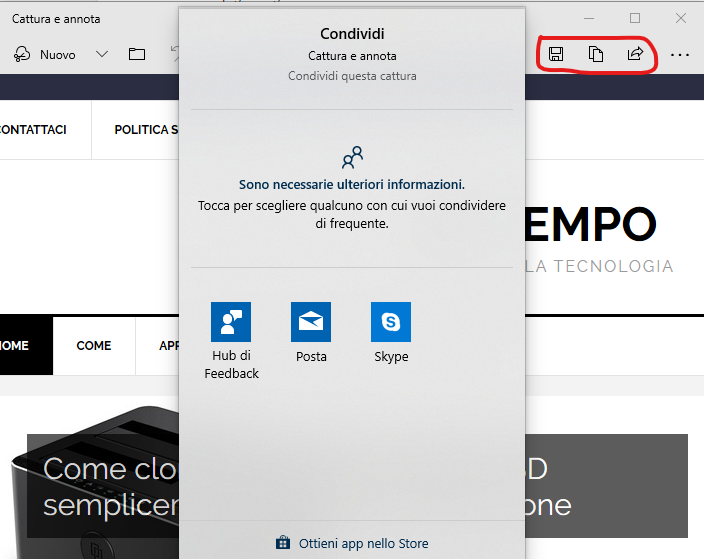
Scusa la domanda forse da imbranato, ma una volta catturata una schermata, questa mi sparisce. Dove la trovo per salvarla e darle un nome?
buongiorno, sono un convinto assertore “fanne una ma falla bene” la prima cosa è l’apertura dell’applicazione con la scorciatoia dei tasti “Windows + Maiuscolo + S” e qui mi fermo perchè siamo già partiti male.
Cordiali saluti, Giuseppe.
Come si può impostare un client diverso per inviare mail ? Io uso Outlook…
Grazie