Un classico router per una rete domestica Wi-Fi. Nota la porta WAN (Internet, in blu).
Questo articolo aiuterà praticamente chiunque, anche coloro che non sono particolarmente esperti di rete, a configurare una rete domestica Wi-Fi da zero. Se non hai mai lavorato su un router prima d’ora, o non sai nemmeno cosa sia un router, sei nel posto giusto.
Conosci invece molte cose? Questo articolo può comunque risultarti interessante e divertente.
Una piccola avvertenza: questo articolo è molto lungo, quindi prenditi un po’ di tempo per la sua lettura.
Le basi di una rete domestica: cablata vs Wi-Fi
In generale, una rete domestica include componenti cablate e wireless. Puoi vedere le prime, come le porte di rete e i cavi. Per le seconde, il Wi-Fi, dovrai usare un po’ di immaginazione.
Tra queste parti ci sono l’hardware, una combinazione di un modem e di un router, o una porta. Ed è una buona idea conoscere il ruolo di ognuno.
Capire l’hardware cablato: Porte e cavi
Una delle prime cose in cui ti imbatterai armeggiando con una rete domestica, probabilmente, sono le porte di rete. Sono dei buchi a cui puoi collegare un cavo di rete. Fisicamente, queste porte sembrano tutte uguali, ma possono essere piuttosto diverse in termini di ciò che fanno e nei livelli di velocità.
In generale, troverai le porte di rete sul retro del router (discuteremo di cosa sia un router a seguire). Ce ne sono di due tipi: WAN (o Internet) e LAN. La maggior parte dei router comprende una porta WAN e qualche porta LAN.
La porta WAN tende ad avere un colore diverso ed è separata dalle LAN affinché sia facilmente riconoscibile. Ma quindi, cosa fanno nello specifico?
Porta WAN
WAN sta per wide area network, che è un nome fashion per dire Internet. Questa è la porta che usi per agganciare un router a una sorgente Internet, come un modem (torneremo sui modem più tardi). La porta sulla sorgente stessa è la LAN.
Porta LAN
LAN sta per local area network. In genere è un tipo di porta che funge da host per i dispositivi locali. Nello specifico, la usi per connettere dispositivi via cavo, come computer fissi o stampanti, alla tua rete domestica. I dispositivi connessi a un router fanno parte di una rete locale.
Un router tende ad avere più di una porta LAN, ma, se hai molti dispositivi via cavo, si esauriranno in fretta. Per aggiungerne altre, hai bisogno di uno switch di rete.
Il retro di un router Wi-Fi di una rete domestica. Nota le porte WAN Gigabite e LAN.
Switch di rete
Uno switch è un dispositivo che aggiunge più porte LAN a una rete locale. Le porte LAN su un router, come accennato prima, fanno parte dello switch integrato del router.
Uno switch presenta più porte LAN. Connetti una di esse a un router, e le restanti porte dello switch funzioneranno come quelle del router stesso.
Quindi, uno switch perde sempre una delle sue porte per connettersi ad una rete esistente. Detto questo, vuoi uno switch che abbia lo stesso numero di porte del numero dei dispositivi via cavo che vuoi aggiungere alla rete, più uno. Oppure prendi semplicemente uno switch con tantissime porte di riserva.
Velocità comuni delle porte: Gigabit vs Ethernet Veloce vs Multi-gig
Potresti aver già sentito parlare del Gigabit. Attualmente è lo standard di rete in termini di velocità più comune, che viene usato in generale anche per classificare un dispositivo. Per esempio, lo switch con porte Gigabit è noto come Gigabit switch.
Una porta Gigabit può fornire 1 gigabit per secondo (Gbps), ovvero 1000 megabit al secondo (Mbps), o 125 megabyte per secondo (MB/s). A queste velocità, puoi trasmettere un CD di dati (circa 700 MB) in circa 6 secondi. Piuttosto velocemente, quindi.
Nota le porte multi-gig sul retro di questo router Netgear RAX120.
Ci sono poi altre velocità comuni, come Ethernet Veloce e multi-gig. Nonostante il nome, Ethernet Veloce è solo 100 Mbps, ovvero un decimo della velocità del Gigabit, quindi non è affatto veloce. C’è un altro standard di soli 10 Mbps, ma è così datato che è meglio far finta che non esiste affatto.
La multi-gig, dall’altro lato, è più veloce del Gigabit e può fornire fino a 2,5 Gbps, 5Gbps o 10 Gbps. Gli ultimi router Wi-Fi 6 tendono ad avere una o qualche porta multi-gig, oltre a quelle Gigabit.
Quindi, una porta multi-gig funziona con una Gigabit? Beh, questa domanda ci spinge verso i tipi di porta e cavi di rete.
Tipi di porta e cavi di rete
Tutte le porte di rete condividono lo stesso tipo di porta, ovvero il 8-position 8-contact (8P8C). Questo tipo è più comunemente noto con un termine improprio, Registered Jack 45, o RJ45. Quindi continueremo a chiamarlo RJ45.
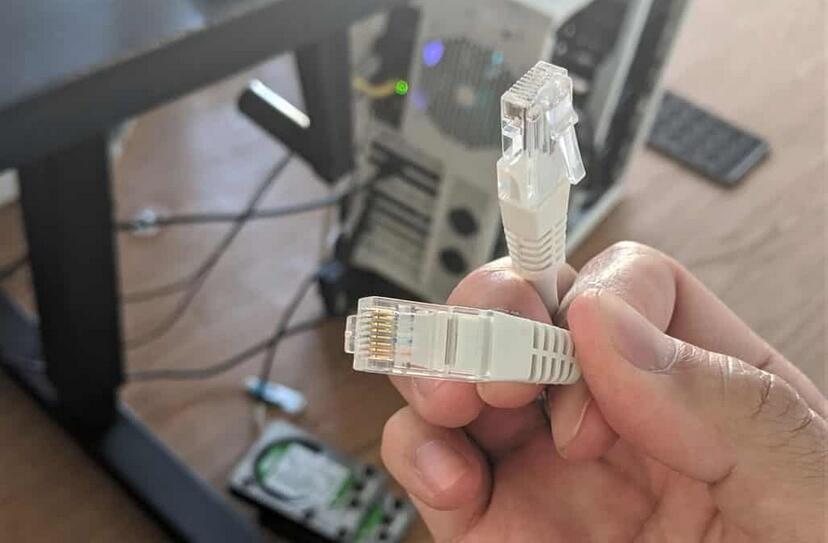
I connettori RJ45 su una rete cablata con la schiera di pin a cui la denominazione 8P8C si riferisce.
Questo tipo di porta funzionerà con tutti i tipi di cavi di rete RJ45, tra cui CAT5e, CAT6, CAT7, e probabilmente anche le versioni future. Si tratta di un cavo di rete quando ha due connettori 8P8C ad entrambi gli estremi.
In termini generali, tutti i tipi di cavo possono fornire 1 Gbps (Gigabit) fino a 100 m in lunghezza, anche se CAT7 può arrivare a una misura più elevata. Quindi, se devi espandere molto la tua rete, è una buona idea porre un dispositivo attivo (come uno switch) nel mezzo.
Tutti i tipi di cavi menzionati sopra possono gestire anche multi-gig e funzionano in maniera intercambiabile.
Ecco la distanza (lunghezza) a cui ogni tipo di cavo di rete può fornire fino a 10 Gbps:
- CAT5e: 45 m
- CAT6: 55 m
- CAT6a: 100 m
- CAT7: Più di 100 m
Quindi, per la maggior parte delle case, il comune cavo CAT5e sarà sufficiente. Ma non fa male usare dei cavi di grado più elevato (e anche più costosi).
La velocità finale di una configurazione classica mista
Comunque, se colleghi un dispositivo Ethernet Veloce (100 Mbps) in una porta Gigabit o anche in una multi-gig, funzionerà. Questo perché i dispositivi con rete cablata possono connettersi in maniera intercambiabile a prescindere dal livello di velocità e del tipo di cavo.
Però, in questo caso, la velocità di connessione tra una coppia è sempre quella della componente più lenta coinvolta. Proprio come nel traffico della vita reale, un dispositivo con collo di bottiglia sarà di ostacolo al tasso finale di una connessione di rete.
Nello specifico, se usi un cavo CAT5e con porta CAT6, la connessione sarà del livello del primo. Poi, se connetti un dispositivo (1) Ethernet Veloce, uno (2) Gigabit, e uno (3) multi-gig in uno switch Gigabit, le velocità di collegamento tra di loro ad un certo punto saranno le seguenti:
- Tra 1 e 2: 100 Mbps (il dispositivo Ethernet Veloce sarà il collo di bottiglia)
- Tra 1 e 3: 100 Mbps (Idem)
- Tra 2 e 3: 1 Gbps (Il dispositivo Gigabit è il collo di bottiglia)
Questa velocità finale si applica a tutti i tipi di connessione di rete, sia cablati che wireless.
Modem vs Router vs Porta
Ogni rete domestica deve avere un router. E se la rete ha accesso ad Internet, è probabile che sia coinvolto anche un modem. Quindi, cosa è una porta e quale è il suo ruolo? Continua a leggere per scoprirlo.
Una cosa è certa: non avrei dovuto scrivere questa sezione se le persone non avessero l’abitudine di chiamare queste tre componenti in maniera arbitraria.

Una rete domestica Wi-Fi usa o un set di modem via cavo (a sinistra) e un router Wi-Fi (nel mezzo), o una porta residenziale (a destra).
Cosa è un modem?
La parola, in realtà, è più MoDem. Si tratta di un acronimo per un dispositivo che funziona sia da modulatore che da demodulatore. Un modem converte i segnali dei dati del computer in quelle della linea del servizio e viceversa.
La linea del servizio in questione può essere qualsiasi cosa, ma in generale è o una linea telefonica o un cavo TV (coassiale). Ecco perché probabilmente avrai o un DSL o un modem via cavo, rispettivamente.
È piuttosto facile identificare un modem. Si tratta di un dispositivo che ha sempre una porta di servizio per connettersi alla linea di servizio, e che giunge a casa tua da un palo della luce, e una porta di rete. Questa porta di rete è dove connetti la porta WAN al router, come menzionato prima.
Alcuni modem via cavo hanno anche un jack per il servizio telefonico, ma, in genere, se vedi una porta di rete e una porta di servizio, si tratta di un modem.
Un modem può portare Internet a solo un dispositivo, ed ecco perché abbiamo bisogno di un router.
Cosa è un router?
Come menzionato prima, un router ha sempre una porta WAN (Internet) per connettersi alla sorgente di Internet. Oltre a ciò, ha anche qualche porta LAN (di solito 4) per i dispositivi cablati. La maggior parte, se non tutti, i router, hanno un punto di accesso Wi-Fi integrato, che è un router Wi-Fi.
Sul come identificarlo, un router Wi-Fi tende ad avere qualche antenna, anche se alcuni modelli potrebbero averle interne. In generale, se dai un’occhiata alla sua etichetta, vedrai il nome “router”.
Il compito di un router è creare una rete che consenta a più dispositivi di parlarsi localmente. Oltre a ciò, condivide anche la connessione singola a banda larga della sorgente Internet (il modem) all’intera rete.
Fa tutto ciò attraverso le funzioni NAT e DHCP. Puoi scoprire di più su quest’ultime su questo articolo sugli Indirizzi IP.
Un router + un modem = una porta
Una porta è semplicemente un dispositivo combo che include un router e un modem in un’unica scatola hardware. Detto questo, una porta generalmente ha una porta di servizio e qualche porta LAN (di solito 4). Tende a non avere una porta WAN.
Se usi l’equipaggiamento fornito dal provider del servizio, è probabile che si tratti di una porta. In questo caso, il tecnico della compagnia potrebbe chiamarlo “modem”, il che contribuisce ad alimentare la confusione.
Puoi anche comprare una porta al dettaglio. Il Netgear Orbi CBK40 ne è un esempio: è una porta cablata. Considerando che nessuno adotta questa terminologia, Netgear in realtà lo chiama un Router Modem via Cavo.
***
Adesso che abbiamo esplorato le componenti visibili dell’hardware di una rete, scopriamo la parte invisibile, il Wi-Fi.
Capire il Wi-Fi: Distanza vs Forza del segnale
L’unica cosa che puoi letteralmente vedere della tua rete Wi-Fi sono le antenne, e ciò è vero solo quando non hai un router con antenne interne. Su un dispositivo mobile, è quasi sempre così, e le antenne si fondono con il telaio del dispositivo.
Leggi di più: Semplici Consigli per Potenziare il Segnale WiFi e Ottenere Prestazioni Migliori dalla Tua Connessione Internet
E ciò che succede tra quelle antenne è un semplice mistero.
Come funziona il Wi-Fi
I dettagli del Wi-Fi possono sopraffarti; per scoprirne di più leggi questo articolo sui diversi standard Wi-Fi.
Però, tutti gli standard, compreso l’ultimo Wi-Fi 6, condividono lo stesso principio di trasmissione radio.
Hai un trasmettitore (il tuo router) che emana dei segnali radio verso l’esterno, e un ricevitore (il tuo portatile) che cattura quei segnali usando un adattatore Wi-Fi per formare una connessione invisibile che può trasmettere i dati tra le due parti. Un trasmettitore può gestire diversi ricevitori al tempo stesso.
Questo accade quando usiamo la modalità più comune del Wi-Fi, chiamata infrastruttura. C’è un’altra modalità, ad-hoc, per cui puoi connettere due ricevitori Wi-Fi direttamente l’un l’altro. Ma questi sono dettagli un po’ troppo tecnici.
Detto questo, il Wi-Fi è un’alternativa wireless ai cavi di rete. In altre parole, quando un dispositivo si connette a un router usando il Wi-Fi, usa un invisibile cavo di rete, per così dire. La lunghezza di questo “cavo” è il range Wi-Fi del router.
Il range del Wi-Fi in teoria
Una delle domande più frequenti che ho ricevuto riguarda il range specifico di un router Wi-Fi. Non c’è una risposta esatta, ma puoi scoprire dei numeri approssimativi.
Per il modo in cui le onde radio funzionano, più basse sono le frequenze, più lontano possono viaggiare le onde. Le radio AM e FM usano delle frequenze misurate in Megahertz, quindi puoi ascoltare la stessa stazione radio in un’area molto ampia, come un’intera regione o una città.
Il Wi-Fi usa frequenze da 2,4 GHz e 5 GHz. Entrambe sono estremamente elevate. Di conseguenza, hanno dei range molto più limitati.
In generale, all’aperto, in una giornata soleggiata, puoi aspettarti che i segnali Wi-Fi di un router domestico possano raggiungere i 60m e i 46 m, rispettivamente sulla banda da 2,4 GHz e da 5 GHz.
Alcuni potrebbero pensare che questi numeri siano già molto generosi, mentre altri diranno che i loro router possono fare di più, ma puoi comunque usare questi valori per calcolare la copertura del tuo caso specifico.
C’è poi dell’equipaggiamento Wi-Fi specifico che può trasmettere il segnale per km e km. Ma costa molto e in generale non funzionerà con il tuo portatile o il cellulare.
Più sei vicino al trasmettitore, migliore sarà il segnale e quindi otterrai delle velocità di connessione più elevate. Alla fine del range, è probabile che il tuo dispositivo abbia delle difficoltà a mantenere la connessione. A differenza del Big Bang, le onde radio del Wi-Fi non continuano per sempre.
Il range del Wi-Fi nella vita reale
Nell’uso reale, è probabile che il range del tuo router Wi-Fi sia molto più ridotto di quanto vorresti. Questo perché i segnali Wi-Fi sono sensibili alle interferenze e agli ostacoli.
Fonti comuni di interferenze 2,4 GHz
- Altri trasmettitori Wi-Fi da 2,4 GHz nelle vicinanze
- 2 Telefoni cordless da 2,4 GHz
- Lampadine fluorescenti
- Radio Bluetooth
- Microonde
Fonti comuni di interferenze 5 GHz
- Altri trasmettitori Wi-Fi da 5 GHz nelle vicinanze
- Telefoni cordless da 5 GHz
- Radar
- Satelliti digitali
Per quanto riguarda gli ostacoli, i muri sono I più problematici visto che sono dappertutto. Diversi tipi di muri bloccano i segnali Wi-Fi in maniera diversa, ma nessuno è l’ideale per il Wi-Fi. Anche oggetti grandi, come alcuni elettrodomestici, o gli ascensori, non sono il massimo.
Ecco le mie stime su quanto i muri bloccano i segnali Wi-Fi:
- Un muro fine e poroso (legno, cartongesso, a secco ecc.) bloccherà tra il 10 e il 30% dei segnali Wi-Fi, quindi il range di un router sarà altrettanto ridotto.
- Un muro spesso e poroso dal 20 al 40%.
- Un muro fine e non poroso (cemento, metallo, mattonelle, mattoni e malta ecc.) dal 30 al 50%.
- Un muro spesso non poroso dal 50 al 90%.
Ripeto che questi numeri sono solo delle stime, ma puoi usarli per avere un’idea di quanto lontano arriverà il segnale una volta posizionato un trasmettitore Wi-Fi in un certo punto della tua casa. Come regola generale, tieni presente che più pareti equivalgono ad una copertura peggiore.

L’uso dei cavi di rete e la creazione di porte in casa può essere una missione divertente.
Le migliori pratiche per un’ottima rete Wi-Fi domestica
Dopo aver capito come funzionano gli hardware di rete, adesso scopriamo il modo migliore per metterli insieme. Ancora una volta, ripeto che una rete domestica comprende una parte cablata e una wireless.
Le migliori pratiche per una rete cablata
In molte case, un solo router (o porta) è l’unica rete cablata di cui avrai bisogno. Però, se hai una casa più grande o una su più piani, è una buona idea pensare più in grande.
Innanzitutto, quando possibile, è meglio usare i cavi di rete in casa. In questo caso, scegli una stanza piccola, o un armadio, da utilizzare come stanza informatica. In generale, questa stanza dovrebbe essere dove il servizio Internet entra in casa.
Da questa stanza, collega un cavo di rete con ogni altra stanza della proprietà in cui intendi usare un dispositivo cablato (compreso un trasmettitore Wi-Fi).
Nota che non puoi dividere un cavo di rete come fai per una linea telefonica. L’unico modo per trasformare un cavo di rete in uno multiplo è tramite uno switch.
Prendi un pannello di permutazione
Per una migliore gestione, nella stanza informatica, dovresti usare un pannello di permutazione per tutti i terminali dei cavi di rete che vanno in luoghi diversi.
Un pannello di permutazione è generalmente una collezione di porte di rete, in cui ogni porta è un jack keystone RJ45 in cui inserisci il cablaggio di un’estremità di un cavo di rete.
Noterai che ogni porta sul pannello ha un numero. All’altro lato del cavo usa un altro jack keystone RJ45 e contrassegnalo con lo stesso numero. Ora sai quale porta va in quale stanza della tua casa.
Assicurati di prendere un pannello che abbia spazio a sufficienza per tutti i cavi che userai. Se collegherai più cavi del numero di porte che hai sul router, sarà necessario anche uno switch.
Ovviamente, puoi saltare il pannello e connettere un cavo direttamente nel router, ma è un po’ confusionario.
Lo schema di base di una rete cablata
Una volta che hai installato tutti i cavi di rete, ecco un semplice schema per installare i tuoi dispositivi cablati:
Linea di servizio -> Modem -> Router -> (Switch) -> (Pannello di Permutazione) -> (altri switch) -> Dispositivi Cablati.
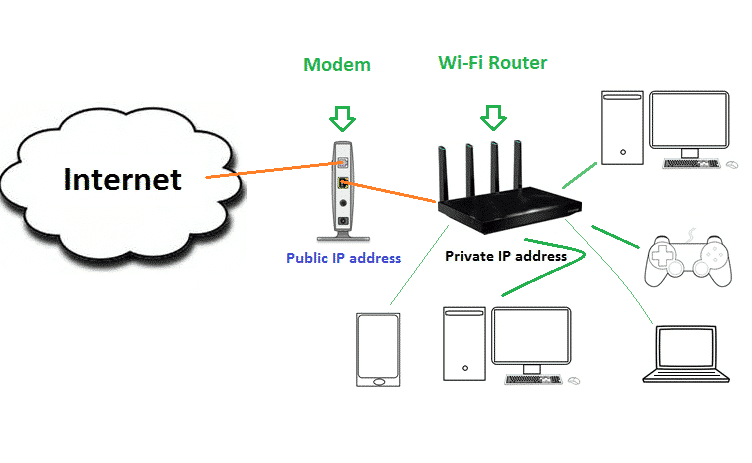
Una classica e semplice rete domestica che include un router Wi-Fi e un modem (senza pannello di permutazione e switch extra).
Le migliori pratiche per una rete Wi-Fi
Prima di avere una rete Wi-Fi, devi avere una rete cablata che, lo ripeto, potrebbe essere costituita dal solo router. Dopo di ciò, prendi in considerazione il funzionamento del Wi-Fi come ricordato sopra, e a seguire troverai le poche cose che dovresti fare per ottenere la migliore esperienza Wi-Fi.
1. Posizionamento dell’hardware
Tutti i router domestici impiegano antenne onnidirezionali. Di conseguenza, i segnali wireless vengono trasmessi verso l’esterno come una sfera (più comune un ellisse orizzontale), con il router al centro. Quindi, se posizioni il router su un lato della casa, la metà della sua copertura rimarrà verso l’esterno.
Posizionamento del trasmettitore Wi-Fi: Cose da fare
Ecco le migliori posizioni per il tuo router Wi-Fi.
- Al centro: Il più vicino possibile al centro della casa. Visto che, nella maggior parte dei casi, la perdita della connessione avviene in un angolo della casa, puoi utilizzare un cavo di rete dal modem al router.
- In alto: È meglio posizionare il router sollevato dal suolo. Se hai una casa a due o tre piani, metti il router al secondo. Se invece hai una casa ad un unico piano, posizionalo sul soffitto o in cima a un mobile, come una libreria.
- Libero: Evita di mettere il router in un armadio o dietro un oggetto spesso, come una TV o un frigo. In generale, vorrai posizionare il router in uno spazio libero da ostacoli, aperto.
- Posizione verticale delle antenne: Se vuoi che il segnale venga trasmesso orizzontalmente. Usa le antenne in orizzontale se vuoi che il segnale venga trasmesso come un ellisse verticale. Nota, però, che le posizioni delle antenne in genere non contano molto.
Posizionamento del trasmettitore Wi-Fi: Cose da non fare
Ecco alcuni esempi di dove non dovresti posizionare il tuo router Wi-Fi:
- In un armadio
- Dietro un grande oggetto, come una TV o un frigo
- Nella stanza del bucato
- In una cantina che ha pareti spesse o si trova sotto uno spesso pavimento in cemento
Posizionamento dell’hardware per un sistema Wi-Fi mesh
In una casa grande, un solo router potrebbe non essere sufficiente, per cui avrai bisogno di più trasmettitori per creare un sistema mesh Wi-Fi. In generale, un router può coprire circa 170 m2. Ogni ripetitore (o punto mesh) può estendere il segnale di altri 140 m2 all’incirca.
In questo caso, è meglio usare i cavi di rete per connettere le unità hardware. Se non fosse possibile, prendi in considerazione quanto segue:
- Posiziona i trasmettitori del sistema a una buona distanza (né troppo lontani né troppo vicini) l’uno dall’altro. In termini generali, la distanza dovrebbe essere di circa 9-13 m se c’è un muro nel mezzo, o fino a 23m se la visuale è libera.
- . Riduci al minimo I numeri di pareti e ostacoli tra di loro.
- Quando ci sono due o più unità satellite, posizionale intorno al router principale per creare una sorta di stella (scopri di più al riguardo con questo articolo sui sistemi mesh). Vuoi ridurre al minimo i tempi necessari per la trasmissione del segnale al dispositivo finale.
Nota che una configurazione mesh wireless in generale non è l’ideale per app di comunicazione in tempo reale, come per il gaming o conferenze video/audio. Per questo tipo di utilizzo, dovrai avere backhaul cablato, o il dispositivo dovrà essere connesso alla rete tramite cavo.
Leggi di più: Ripetitore Wi-Fi o Router Mesh
2. Procurati il tuo equipaggiamento
In genere otterrai maggior controllo e una rete migliore quando usi il tuo modem e il router invece di usare ciò che ti è stato fornito dal provider di servizi Internet.
Se usi Internet via cavo, la sostituzione della porta fornita dall’ISP con la tua ti permetterà anche di evitare di pagare una quota mensile di affitto.
3. Usa i cavi di rete quando possibile
Ripeto, quando devi estendere la tua rete, è meglio usare i cavi per connettere le unità hardware.
Se hai una casa grande, prendi in considerazione l’uso di più unità hardware connesse al router principale tramite cavi di rete per assicurarti di ottenere la migliore copertura e le velocità più elevate.

Anche se lontani dall’essere perfetti, gli adattatori Powerline sono delle ottime alternative ai cavi di rete.
Quando l’uso dei cavi di rete non è un’opzione, puoi provare gli adattatori Powerline (che trasformano i cavi elettrici di casa tua in cavi di rete).
Nota che le prestazioni Powerline variano molto a seconda del sistema di cavi di casa tua, e non funzioneranno con la presa inserita o ciabatte con sicura. In generale sono molto meno affidabili dei cavi di rete e non sono adatti se hai Internet molto veloce o pensi di usare il Wi-Fi 6.
4. Programma un periodico riavvio
Proprio come un computer, un riavvio aiuta il router ad aggiornarsi e a funzionare meglio. Anche se la maggior parte dei router possono funzionare 24/7, è una buona idea riavviarli una o due volte al mese.
Molti router, come quelli Asus, offrono la possibilità di programmare un riavvio tramite l’interfaccia.
Tipi di router per una rete Wi-Fi domestica
I router per una rete Wi-Fi domestica possono essere di tutte le forme, dimensioni e costi, ma, per quanto ci occuperemo in questo articolo, sono solo di due tipi: quelli che hanno un’interfaccia web e quelli che non la possiedono.
I primi tendono ad offrire molte più possibilità di personalizzazione e impostazioni, mentre i secondi non vi offrono molto di più di dare un nome la tua rete Wi-Fi e scegliere una password.
Router senza un’interfaccia web
I router senza un’interfaccia web, come il router Wi-Fi Google Nest o Eero di Amazon, impiegano un’app per dispositivi mobili per la configurazione e la gestione continuativa, e richiedono tutti un account per il login con il produttore.
Sono pratici da usare e facili da gestire, ma, in cambio, richiedono Internet per poter funzionare, e anche di connettersi con il venditore sempre e comunque, e quindi espongono a un rischio per la privacy.
Li chiamo router “data mining”, che non sono proprio il mio tipo.
Router con un’interfaccia web
La buona notizia è che la maggior parte dei router (in teoria tutti quelli dei produttori di rete reali) sul mercato hanno un’interfaccia web. Di conseguenza, tutto ciò di cui avrai bisogno è un browser (Chrome, Firefox, Edge, ecc.) affinché funzionino.
E visto che tutti i computer e i dispositivi mobili hanno un browser, puoi gestirli fin da subito, senza dover scaricare un’app.
Per il bene della praticità, alcuni di questi router offrono anche un’app per dispositivi mobili gratuita, ma è sempre meglio gestirli tramite l’IU web.
Rete domestica Wi-Fi: Configurazione del router
In generale, una rete consiste di varie component hardware, di una scatola Internet (un modem o una porta), un router che stiamo cercando di configurare, e, ovviamente, i tuoi computer. A seguire scoprirai come connetterli.

Configurazione del router Wi-Fi: il router (a destra) deve connettersi alla sorgente Internet (un modem) usando la sua WAN (la porta internet).
Connettere l’hardware
Connettere l’hardware è il passo per cui colleghi diversi dispositivi aventi ruoli differenti per creare una rete locale connessa a Internet.
Questo passo è piuttosto semplice, è un po’ come collegare un elettrodomestico alla presa e accenderlo.
A parte ciò, è bene fare attenzione a cosa collegare e dove, in che ordine, e alle porte.
1. Connettere alla sorgente Internet
Collega la porta WAN (Internet) del router a una sorgente Internet (come il tuo modem via cavo o una porta) usando un cavo di rete.
Se usi un modem (o una porta), connetti la sua porta di servizio alla linea del servizio.
Nota: presumo che stai usando un modem (o una porta) che è già stato attivato. Se invece è un dispositivo completamente nuovo, dovrai prima di tutto contattare il fornitore del servizio per attivarlo.
2. Connettere il tuo computer al router
Connetti un altro cavo di rete nella porta LAN del tuo computer e in una del router. La maggior parte dei router hanno quattro porte LAN; puoi usare quella che vuoi.
Se hai uno di quei nuovi portatili senza porta di rete, puoi prendere una chiavetta di rete per qualche euro.
Se non è possibile usare un cavo di rete, non ti preoccupare. Puoi usare le informazioni Wi-Fi di default del router, che in genere possono essere trovate sotto di esso.
In genere puoi trovare la rete Wi-Fi sotto il router.
3. Accensione
Connetti tutti i dispositivi hardware all’elettricità e accendili.
E il gioco è fatto. Avrai finito tutta la parte di configurazione dell’hardware. Infatti, basta connettere tutti i dispositivi via cavo alle porte LAN del router e non c’è altro da fare. Per la rete Wi-Fi, però, dovrai fare qualche altra cosa.
Configurare la rete domestica Wi-Fi e lanciarla
Per configurare una rete Wi-Fi, devi prima eseguire il login tramite l’interfaccia web del router. È qui che puoi fare tutti i cambiamenti.
1. Accedi all’interfaccia web del router
Puoi accedere all’interfaccia del router (o di una porta) usando un browser (come Firefox, Chrome o Safari) da un computer connesso.
Se stai configurando un nuovo router, la prima volta che lancerai Il browser, è probabile che sarai portato automaticamente all’interfaccia web dove potrai seguire la procedura guidata.
Accesso all’Interfaccia di Default di Router/Porte per Produttore
|
Produttore |
Friendly URL | IP Default | Username Default | Password Default |
| Asus | http://router.asus.com | 192.168.1.1 / 192.168.50.1 | admin | admin |
| D-Link | http://dlinkrouter.local | 192.168.0.1 / 192.168.1.1 | n/a | admin |
| Netgear | http://www.routerlogin.com | 192.168.1.1 | admin | password |
| Linksys | http://myrouter.local | 192.168.0.1 / 192.168.1.1 | n/a | admin |
Però, puoi sempre accedere manualmente all’interfaccia del router indicando al browser il friendly URL o l’indirizzo IP di default. La tabella qui sopra elenca le informazioni di accesso di default della maggior parte dei router. Non trovi il tuo? Puoi sempre scoprire velocemente il suo IP da solo.
(Nota che oggigiorno la maggior parte dei nuovi router ti chiede di creare un nuovo username e una nuova password durante la configurazione iniziale prima di poter accedere all’interfaccia completa e anche a Internet)
Una volta eseguito l’accesso, il resto è piuttosto auto-evidente. Anche se diversi produttori di rete tendono a proporre interfacce differenti, condividono comunque delle sezioni simili, tra cui Wi-Fi (o Wireless), WAN, LAN, Admin, ecc.
Cosa più importante, c’è sempre una password per l’interfaccia che dovrai cambiare subito dopo il primo accesso.
2. Cambia la password admin del router
Questa password mantiene la tua rete al sicuro dagli hacker. Scegli una password solida che sia difficile da indovinare. Dovrai usare questa password solo quando vorrai accedere all’interfaccia. Assicurati che sia diversa dalla password del Wi-Fi.
3. Personalizza la tua rete Wi-Fi
Una rete Wi-Fi comprende un nome del Wi-Fi e una password. Come ogni nome, quello della rete Wi-Fi è pubblico, il che vuol dire che tutti lo vedranno. Detto questo, puoi scegliere quello che vuoi.
La password, dall’altro lato, deve rimanere un segreto. Scegline una che sia difficile da indovinare ma facile da digitare, soprattutto su schermi piccoli come quello di una stampante. In genere, una serie di numeri e lettere casuali andrà bene. Ancora una volta, assicurati che questa password sia diversa da quella admin del router.
Usa il metodo di crittografia più comune (attualmente WPA2 o WPA3) per la password. Nota che alcuni client Wi-Fi esistenti non funzioneranno con il nuovo WPA3. Potresti voler evitare di usarlo o usarlo in modalità combinata WPA2/WPA3.
La maggior parte dei router hanno più di una banda. Sono router Dual-Band o Tri-Band. In questo caso puoi usare SmartConnect, per cui il router collega tutte le bande insieme in un’unica rete Wi-Fi (SSID). Oppure puoi creare manualmente un SSID per ogni banda.
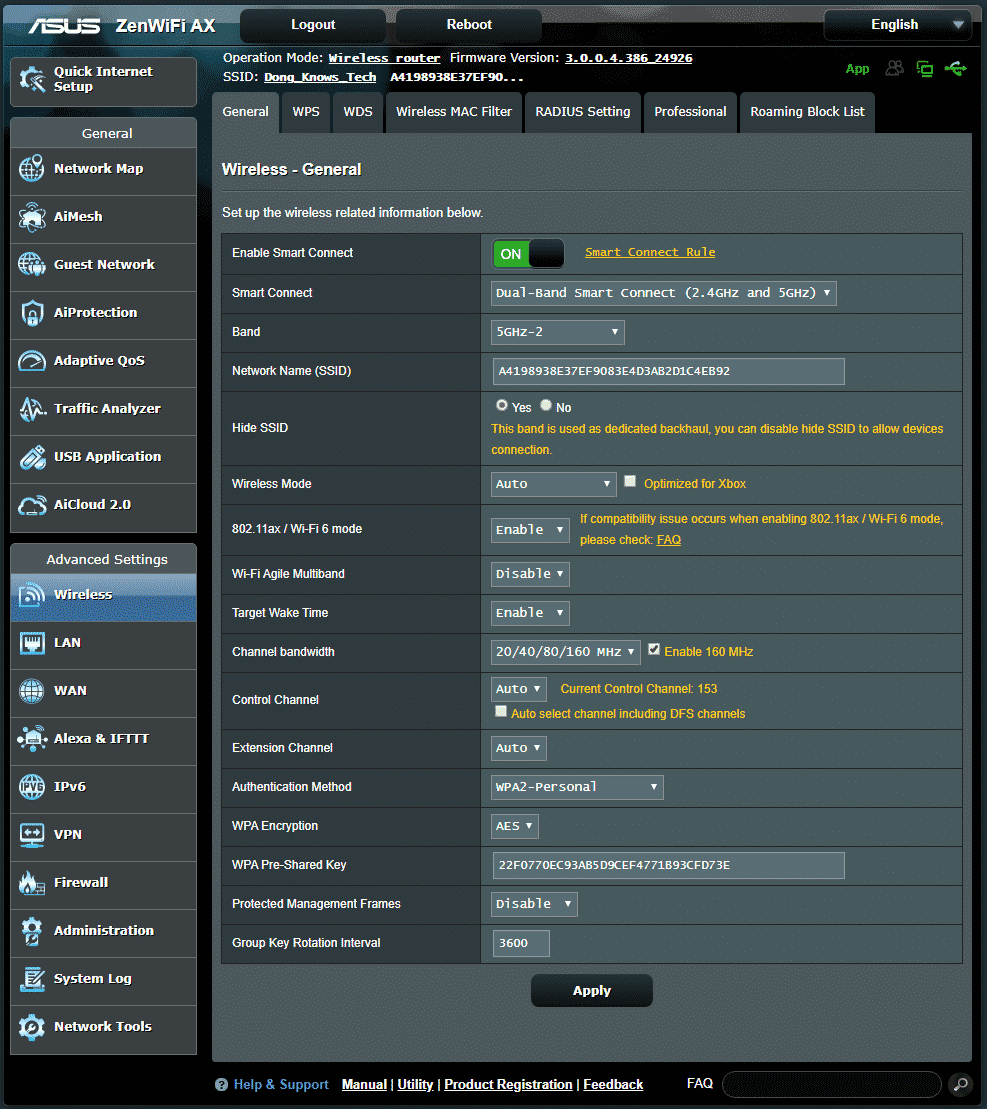
Configurazione del router Wi-Fi: L’interfaccia utente web di un router Asus.
4. Lancia la connessione a Internet
A seconda del router, puoi attuare questa parte sulla sezione Internet o WAN o Configurazione dell’interfaccia. Per la maggior parte delle connessioni a Internet, puoi lasciarla su Auto e fare in modo che il router capti l’impostazione da solo.
Alcuni piani Internet, e in particolar modo quelli con indirizzi IP WAN statici, richiederanno che tu inserisca correttamente le impostazioni. In questo caso dovrai consultare il tuo provider.
A parte ciò, puoi giocare con le diverse sezioni dell’interfaccia per capire le funzionalità e le impostazioni aggiuntive.
Sei incappato in qualche problema? Sapere come resettare un router ti sarà di aiuto.
Manutenzione di una rete domestica Wi-Fi
Un router funzionerà non-stop per giorni o anche per mesi, quindi, ogni tanto, potrebbe incappare in qualche problema. Ecco perché sapere quando eseguire un reset, e come farlo, ti sarà utile.
Il tasto Reset tende a trovarsi sotto il router.
Reset del router
Prima di fare un reset, devi sapere di cosa si tratti esattamente.
Reset vs riavvio
Tutti sanno come riavviare un router. Basta staccarlo dalla corrente e ricollegarlo. Alcuni router hanno anche un tasto on/off per farlo. Il riavvio aiuta a risolvere alcuni problemi e, proprio come con un computer, è una buona idea riavviare un router di tanto in tanto.
Il reset, dall’altro lato, cancellerà tutte le impostazioni del router e lo riporterà alle sue condizioni di fabbrica. Il reset, quindi, può essere piuttosto pericoloso. Tra le altre cose, potrebbe portare alla scomparsa della tua attuale rete Wi-Fi.
Per questo motivo è un bene che ci voglia un po’ di tempo per eseguire il reset di un router. Prima di tutto, però, scopriamo quando vorrai resettare un router.
Quando eseguire il reset di un router
Ripeto che perderai tutte le impostazioni dopo il reset di un router. Quindi non farlo per semplice divertimento. Fallo solo quando ti trovi in una delle seguenti situazioni:
- Hai perso la password admin per accedere alla sua interfaccia web, come menzionato prima. Un reset la riporterà a quella di default.
- Vuoi riconfigurare la tua rete domestica da zero o sospetti che qualcuno abbia hackerato il tuo router.
- Il router incappa in problemi che non si risolvono con il riavvio.
- Non ne hai più bisogno (quindi prima di darlo via).
Ci sono due modi per resettare un router: usare il tasto di reset o tramite l’interfaccia web. Puoi resettare un router quante volte vuoi, e non danneggerà l’hardware.
Reset del router tramite il tasto di reset
- Trova il tasto di reset. In genere, è sempre sul lato di dietro del router o sotto. Questo tasto è solitamente incassato per evitare che un utente lo schiacci inavvertitamente.
- Collega il router alla corrente, aspetta circa un minuto affinché si avvii del tutto, poi usa uno spillo (o un oggetto a punta) per premere e tenere premuto il tasto di reset per circa 10 secondi. Di conseguenza, il router si resetterà e riavvierà. Lo vedrai osservando la sua luce di stato.
Se vuoi accertarti che sia stato eseguito il reset, aspetta un minuto o due, tempo che il router si lanci del tutto, per vedere se la rete Wi-Fi è sparita e se la rete Wi-Fi di default è ora disponibile.
Backup delle impostazioni del router e reset tramite l’interfaccia web
Se hai ancora accesso all’interfaccia web del router, puoi eseguire un backup delle sue impostazioni prima di passare al reset.
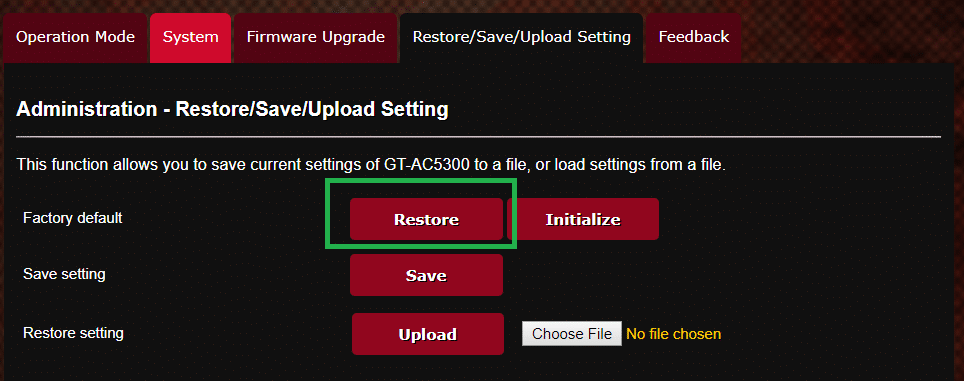
Il tasto Reset nell’interfaccia web di un router Asus.
- Accedi all’interfaccia web come indicato sopra.
- Trova la funzione di reset. La tabella a seguire ti mostra come trovare la funzione Reset nell’interfaccia web di router diffusi. In generale, puoi vedere questa funzione nella sezione Amministratore o Sistema dell’interfaccia.
- Qui puoi eseguire un backup delle impostazioni se volessi recuperare le condizioni attuali del router dopo averlo resettato.
- Clicca sul tasto (o link) per procedure al reset. Il processo richiederà qualche secondo.
Leggi di più: Cos’è la Regola 30-30-30 per il Reset dei Router?
Aggiornamento del firmware del router
Il firmware è il sistema operativo del tuo router domestico Wi-Fi. Detto questo, dovresti eseguire un aggiornamento del firmware del router di tanto in tanto. I nuovi firmware sono utili per migliorare le prestazioni, la sicurezza, e spesso portano con sé delle nuove funzionalità.
In generale, se un router ha un app per dispositivi mobili, puoi usarla per eseguire l’aggiornamento del firmware. La maggior parte dei nuovi router Linksys possiede una funzione di aggiornamento firmware automatica, che puoi attivare con il terzo step qui sotto.
Cinque step per eseguire l’aggiornamento del firmware di un router
- Cerca l’ultimo firmware. Il modo più facile è cercare su Google il modello del router e “firmware”, come “Asus RT-AC68U firmware”. Nella maggior parte dei casi, il primo risultato ti mostrerà l’ultimo firmware.
- Scarica il firmware. Nella maggior parte dei casi, sarà in un file zippato. Dovrai aprire questo file ed estrarre il firmware in una posizione che conosci, come sul desktop, nel tuo computer.
- Accedi all’interfaccia web del router e vai nella sezione di aggiornamento del firmware. Nota che, in questa sezione, potrai anche configurare l’aggiornamento automatico (se disponibile) o eseguire il processo di aggiornamento automatico del router. Alcuni router ti invieranno una notifica non appena accedi all’interfaccia per informarti che c’è un nuovo firmware disponibile.
- Procedi a caricare il nuovo firmware.
- Conferma l’aggiornamento e aspetta che il processo giunga al termine.
Nota che il processo di aggiornamento richiede all’incirca 5 minuti e non può essere interrotto. Di conseguenza, se scolleghi il tuo router durante questo processo, potresti danneggiarlo. In più, durante l’aggiornamento del firmware, non avrai accesso a Internet o alla tua rete locale.
Riflessioni finali
La configurazione e la gestione di una rete Wi-Fi domestica può essere un’esperienza intimidatoria, soprattutto perché non possiamo vedere i segnali wireless del router. Però, è qui che l’interfaccia web entra in gioco.
Una volta che hai lavorato con l’interfaccia di un router, e capito l’idea generale di come funzioni la rete, potrai lavorare su ogni router. E niente è più soddisfacente di riuscire a ottenere la rete domestica Wi-Fi che desideri, da solo.
Leggi di più:
Miglior Ripetitore WiFi
I Migliori Router WiFi 6
Migliori Sistemi Mesh Wi-Fi 6
PCtempo è supportato dai lettori. Se acquistate tramite i link presenti sul nostro sito, potremmo guadagnare qualcosina grazie alle commissioni di affiliazione. Per saperne di più.


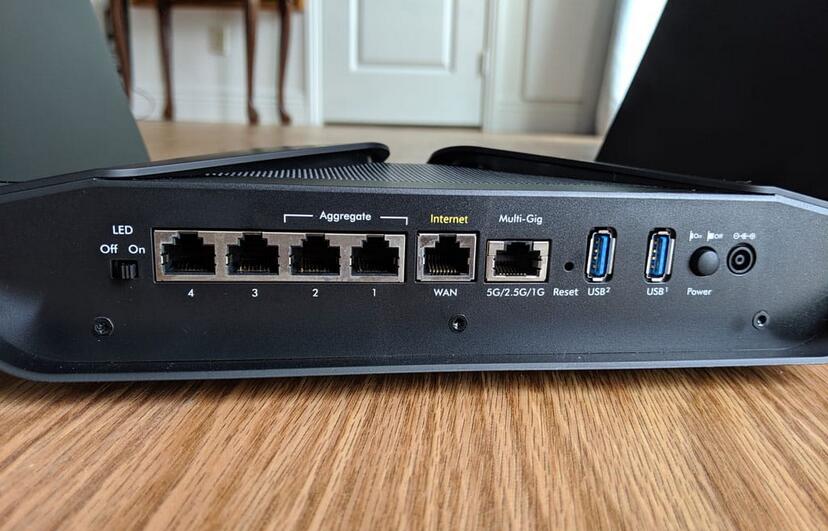

Lascia un commento