Da impostazione predefinita in Windows 11 gli aggiornamenti cumulativi vengono installati in maniera automatica. Oltre a ciò all’utente viene chiesto di installare ogni aggiornamento opzione che viene spinto da Microsoft. Per vari motivi questa non è detto che sia una cosa positiva.
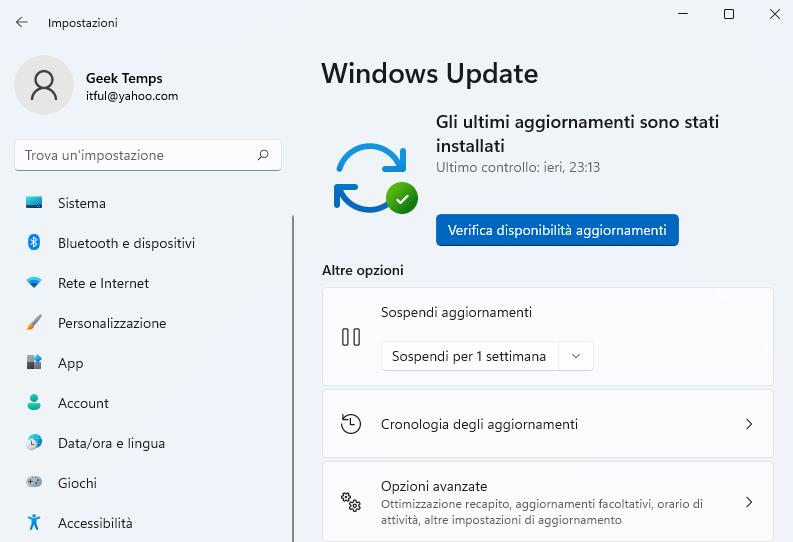
Non è raro che un nuovo aggiornamento di Windows crei un nuovo tipo di problema che non è presente nelle build più vecchie, motivo per cui esiste un’intera categoria di utenti che troverà una buona build stabile tra le anteprime per gli insider e la seguirà senza installarla finché non viene poi rilasciata in una qualche forma di stabilità totale.
Se sei uno di loro, ti mostreremo come impedire l’installazione degli aggiornamenti automatici su Windows 11 in modo da poter mantenere la tua build di Windows preferita per tempo indeterminato.
Per ora abbiamo scoperto 5 modi diversi per impedire l’installazione dei nuovi aggiornamenti di Windows 11
Come sospendere temporaneamente l’aggiornamento di Windows 11
Se state cercando solo una soluzione temporanea per impedire l’installazione dei nuovi aggiornamenti di Windows 11 il modo ideale per farlo è metterli in pausa dalla pagina di Windows Update.
A partire da ora, è possibile utilizzare la pagina di Windows Update in modo da mettere in pausa l’aggiornamento per un massimo di 7 giorni. Bisogna comunque tenere a mente che, dopo questo periodo di tempo, Windows scaricherà e installerà automaticamente tutti gli aggiornamenti in sospeso.
È bene ripeterlo: questa non è una soluzione permanente e non dovrebbe essere considerata come tale. In ogni caso è perfetta per le situazioni in cui si è in viaggio o si lavora con una connessione Internet limitata e non ci si può permettere un consumo simile di dati.
Segui le istruzioni qui sotto per imparare a mettere in pausa temporaneamente gli aggiornamenti su Windows 11:
- Premi il tasto Windows + I per aprire la schermata delle impostazioni di Windows 11.
- Una volta che sei all’interno della schermata delle impostazioni, utilizza il menu verticale sul lato sinistro e fai clic su Windows Update.
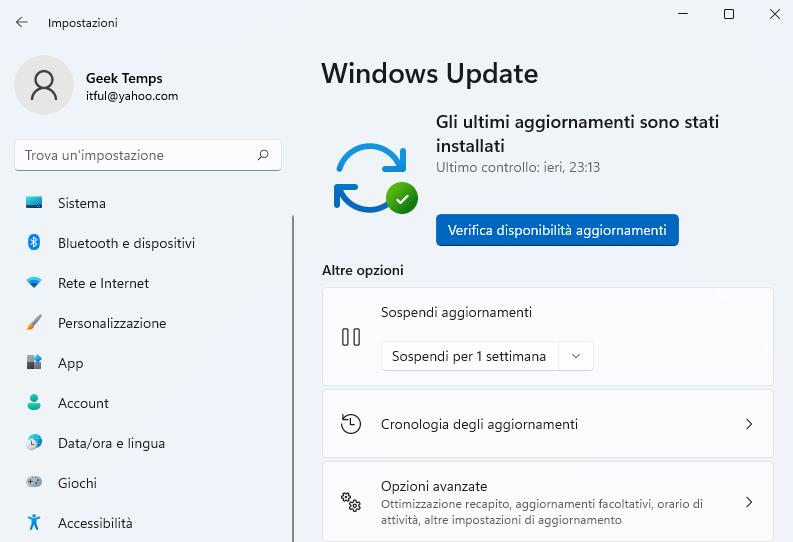
- Una volta entrato nelle impostazioni di Windows Update, spostati sul menu di destra e clicca sul pulsante “Sospendi per 1 settimana”. Il pulsante si troverà direttamente sotto l’elenco degli aggiornamenti cumulativi in sospeso.
Nota: se mai volessi riprendere l’installazione degli aggiornamenti in sospeso prima che passino 7 giorni, clicca su Riprendi aggiornamenti nella parte superiore dello schermo.
Se stai cercando una soluzione più “permanente” ti conviene continuare a leggere questo articolo.
Come disattivare gli aggiornamenti di Windows 11 disabilitando il servizio principale Windows Update
Se stai cercando una soluzione permanente per impedire al sistema operativo di installare gli aggiornamenti in sospeso sul tuo PC per un tempo indeterminato, il modo migliore per farlo è disabilitare il servizio principale di Windows Update tramite la schermata Servizi.
Questa è una soluzione elegante in quanto si può sempre tornare indietro e riabilitare il servizio WU, riprendendo così l’installazione degli aggiornamenti in sospeso.
Tuttavia bisogna tenere a mente che disabilitare questa tipologia di servizio influenzerà anche gli altri componenti che si basano su di esso.
Ad esempio se Windows Update è disabilitato non è possibile eseguire una scansione di tipo DISM con successo, visto che il sistema operativo non avrà modo di scaricare gli equivalenti sani dei file di sistema eventualmente corrotti.
Se hai intenzione di disabilitare il servizio principale di Windows Update e ne comprendi le conseguenze segui le istruzioni qui sotto:
- Premi il tasto Windows + R per aprire una finestra di dialogo Esegui.
All’interno della casella di testo digita “services.msc” e premi Invio per aprire la schermata dei servizi su Windows 11.
Quando ti viene richiesto dal Controllo dell’account utente fai clic su Sì per concedere l’accesso come amministratore.
- Una volta all’interno della finestra dei “Servizi” spostati sul menu di destra e scorri l’elenco dei servizi in modo da individuare il servizio principale di Windows Update.
- Dopo aver individuato il servizio corretto fai clic con il tasto destro su di esso e scegli “Proprietà” dal menu contestuale.
- Successivamente, dalla schermata delle proprietà di Windows Update, seleziona la scheda Generale dalla parte alta della finestra e fai clic su disabilitato nella zona del menu che parla del tipo di avvio.
- Fai clic sul pulsante “Interrompi” all’interno per fermare effettivamente il servizio principale di Windows Update.
- Clicca su Applica per rendere le modifiche permanenti.
Impostare una connessione a consumo per fermare gli aggiornamenti di Windows
L’impostazione “Connessione a consumo” è ottima per risparmiare larghezza di banda, ma è anche ottima per limitare il download dei nuovi aggiornamenti di Windows. Applicando una restrizione sulla quantità di dati che il tuo sistema operativo è autorizzato a scaricare usando il Wi-Fi, impedirai in maniera efficace al tuo sistema operativo Windows 11 di aggiornarsi.
Nota: una connessione a consumo limiterà gli aggiornamenti automatici sul tuo sistema, ma solo se sei connesso a Internet tramite Wi-Fi.
Se stai usando il Wi-Fi per connetterti a Internet e vuoi disabilitare gli aggiornamenti di Windows, questa è la soluzione più elegante tra quelle su cui puoi mettere mano poiché non avrai la necessità di disabilitare servizio principale di Windows Update o imporre altri tipi di restrizioni.
Nel caso in cui questo metodo serva al tuo scopo, segui i passaggi qui sotto per impostare una connessione a consumo su Windows 11 per impedire l’installazione dei nuovi aggiornamenti di Windows Update:
- Premi Windows + I per aprire la schermata principale delle impostazioni di Windows 11.
- All’interno delle impostazioni fai clic sulla voce “Rete e Internet“
- Dalla nuova finestra aperta spostati nella sezione di destra e fai clic sulla voce Proprietà nella parte superiore dello schermo.
- Una volta all’interno delle proprietà attiva semplicemente l’interruttore vicino alla voce Connessione a Consumo.
Come disabilitare l’aggiornamento automatico di Windows tramite l’editor del registro
Se ti piacciono i metodi complicati puoi anche disattivare gli aggiornamenti automatici di Windows 11 attraverso alcune modifiche al registro di sistema tramite l’apposito editor.
Questo metodo comporta la creazione di una nuova chiave di registro contenente un valore NoAutoUpdate che impedirà effettivamente a Windows Update di installare nuovi aggiornamenti in sospeso.
Importante: tuttavia, prima di iniziare con questo metodo, bisogna capire che seguire i passaggi qui sotto in maniera errata potrebbe rompere alcuni componenti importanti dell’installazione di Windows 11. La nostra raccomandazione è di creare un backup del registro di sistema prima di seguire le istruzioni qui sotto: in questo modo, nel caso qualcosa vada storto, potrete facilmente ripristinarlo.
Se sei pronto ad applicare questa modifica al registro di sistema e ne comprendi le eventuali conseguenze, ecco cosa bisogna fare:
- Premi il tasto Windows + R per aprire una finestra di dialogo Esegui. Successivamente, digita ‘regedit‘ all’interno della casella di testo e premi Ctrl + Maiusc + Invio per aprire l’editor del registro con accesso amministrativo.
- Quando ti viene richiesto dal Controllo dell’account utente, fai clic su Sì per concedere i privilegi amministrativi.
- Una volta che sei all’interno dell’Editor del Registro di sistema usa il menù a sinistra per navigare al seguente percorso:
HKEY_LOCAL_MACHINE\SOFTWARE\Policies\Microsoft\Windows
Nota: Puoi arrivare all’indirizzo sopra scritto in maniera manuale oppure puoi copiare nella barra degli indirizzi ciò che abbiamo scritto sopra e premere Invio per arrivare li in maniera istantanea.
- Fai clic col tasto destro sulla cartella Windows e poi scegli “Nuovo” e poi “Chiave” dal menu a tendina che apparirà per l’occasione.
- Nomina la chiave appena creata WindowsUpdate e premi Invio per salvare le modifiche.
- Creata la chiave fai clic col tasto destro su di essa e scegli nuovamente “Nuovo – Chiave” dal menu contestuale.
- Nomina questa nuova chiave “AU” e premi Invio per salvare le modifiche.
- Dopo aver creato la chiave “AU” fa clic con il tasto destro su di essa e scegli “Nuovo > Valore DWORD (32-bit)” dal menu contestuale.
- Nomina il valore appena creato “NoAutoUpdate”.
- Fai doppio clic su NoAutoUpdate dal pannello di destra, imposta la base su Esadecimale ed assegna a tale valore il numero 1.
Clicca su OK per salvare le modifiche.
- Una volta fatte le modifiche in questione, chiudi l’editor del registro di sistema, e riavvia il computer per permettere alle modifiche di avere effetto.
- Al prossimo avvio del sistema, gli aggiornamenti automatici saranno disabilitati. Per abilitarli di nuovo cancella semplicemente tutte le chiavi che hai creato in precedenza insieme ai loro valori associati.
Come disabilitare gli aggiornamenti di Windows 11 tramite l’Editor dei criteri di gruppo locali
Se l’Editor dei criteri di gruppo locali è disponibile sulla tua versione di Windows 11, puoi anche usare un criterio di gruppo per impedire l’installazione degli aggiornamenti di sistema sul PC.
Importante: Windows 11 Home non possiede l’Editor dei Criteri di gruppo locali installato di default. In questo caso puoi installare manualmente l’utilità Gpedit.msc su Windows 11 Home o puoi aggiornare a Windows 11 PRO, Windows 11 Enterprise o Windows 11 Education.
Se soddisfi i requisiti per eseguire questo strumento e non hai problemi con l’applicazione di un criterio locale per impedire l’installazione di nuovi aggiornamenti di Windows, segui le istruzioni qui di seguito per accedere e utilizzare l’editor dei criteri di gruppo locali in modo da disabilitare gli aggiornamenti automatici di Windows 11:
- Premi il tasto Windows + R per aprire una finestra di dialogo Esegui. Una volta che sei dentro la casella di testo Esegui, digita “gpedit.msc” all’interno e premi Invio per aprire l’editor dei Criteri di gruppo locali.
- Una volta che ti viene richiesto dal Controllo dell’account utente, fai clic su Sì per concedere i privilegi amministrativi.
- Dopo aver raggiunto la pagina principale dell’Editor dei criteri di gruppo, usa il menù a sinistra per navigare nella seguente posizione:
Configurazione computer > Modelli amministrativi > Componenti di Windows > Windows Update > Gestisci l’esperienza dell’utente finale - Dopo aver raggiunto la posizione corretta spostati sul lato destro della finestra e fai doppio clic su “Configura Aggiornamenti automatici”.
- Una volta all’interno della schermata relativa agli aggiornamenti automatici, cambia lo stato attuale del criterio da “non configurato” a “Disattivata” fai clic su applica per salvare le modifiche fatte.
- Riavvia il PC Windows 11 per applicare il criterio che impedisce l’installazione degli aggiornamenti in sospeso su Windows 11.
PCtempo è supportato dai lettori. Se acquistate tramite i link presenti sul nostro sito, potremmo guadagnare qualcosina grazie alle commissioni di affiliazione. Per saperne di più.
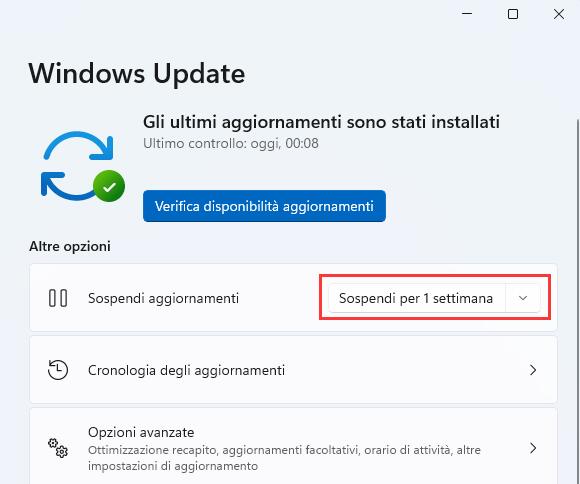
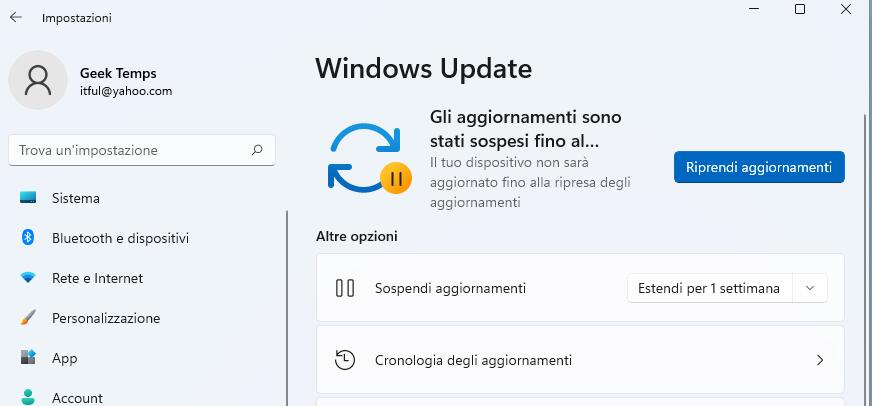
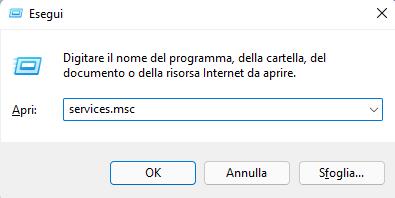 Quando ti viene richiesto dal Controllo dell’account utente fai clic su Sì per concedere l’accesso come amministratore.
Quando ti viene richiesto dal Controllo dell’account utente fai clic su Sì per concedere l’accesso come amministratore.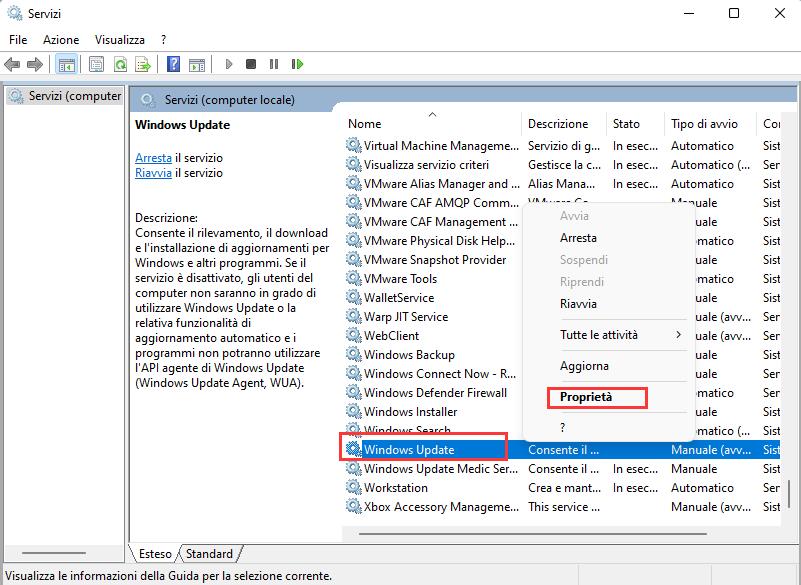
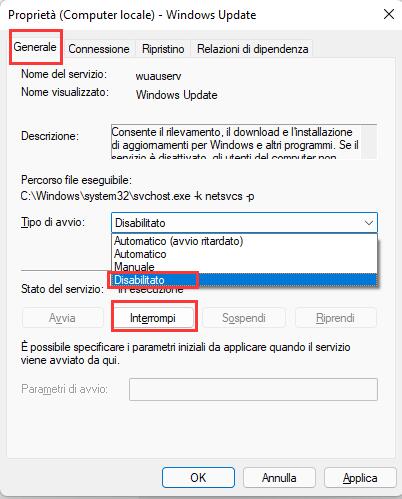
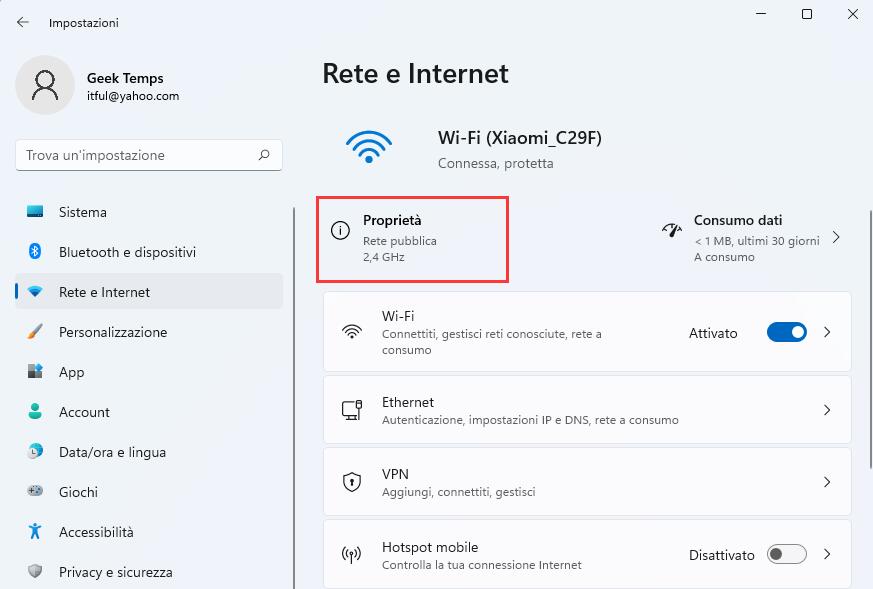
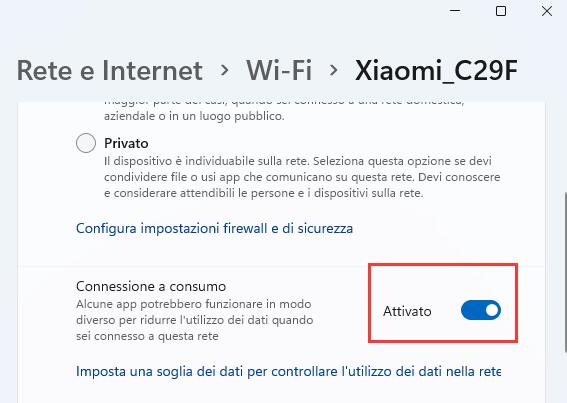
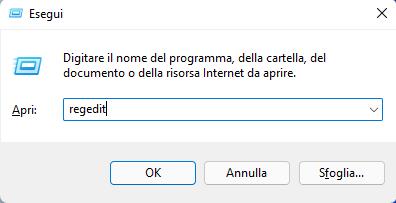
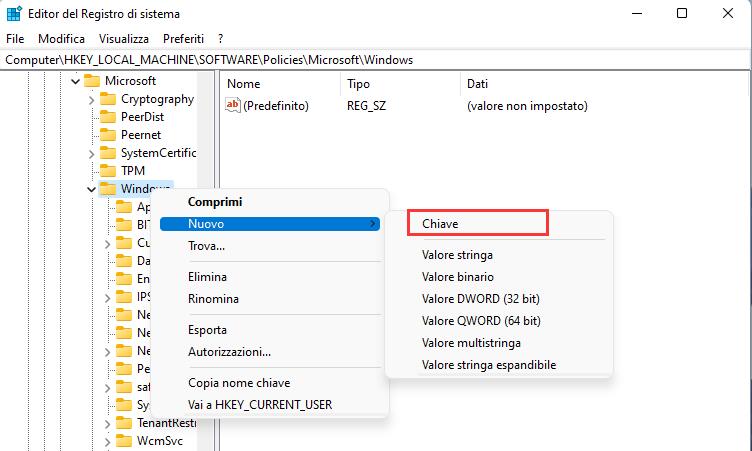
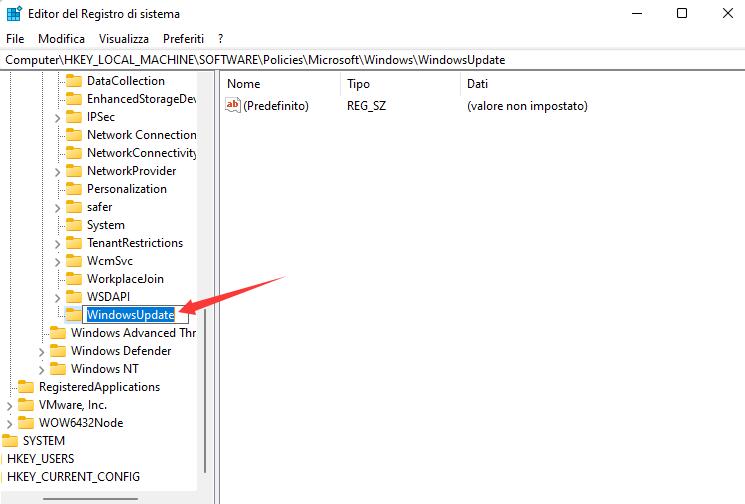
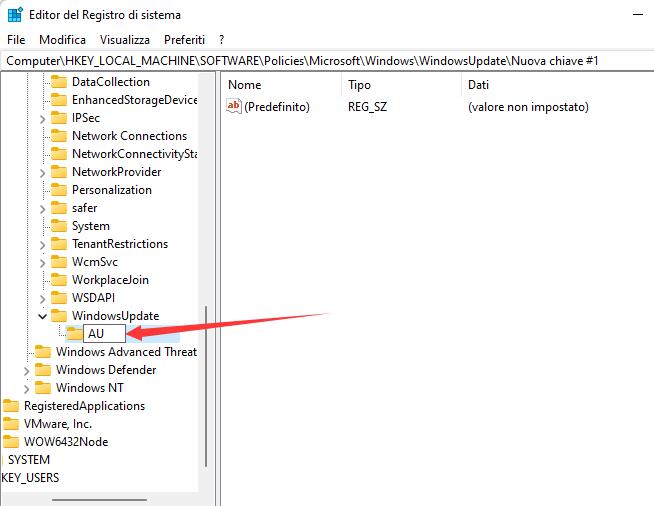
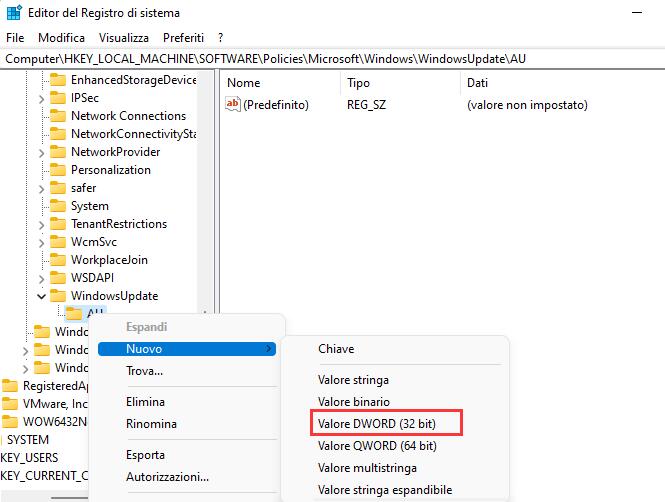
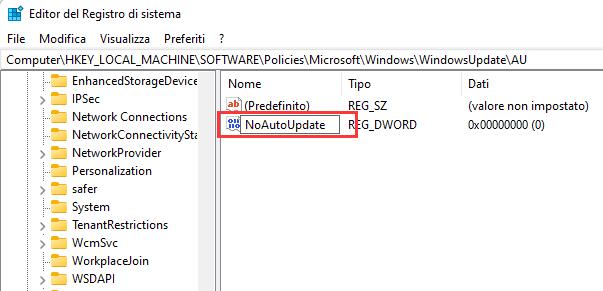
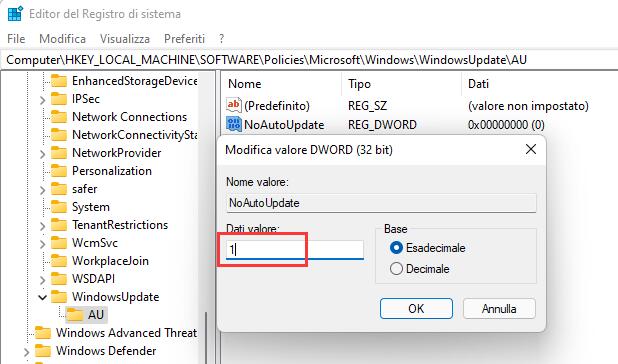
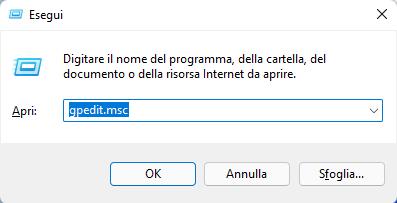
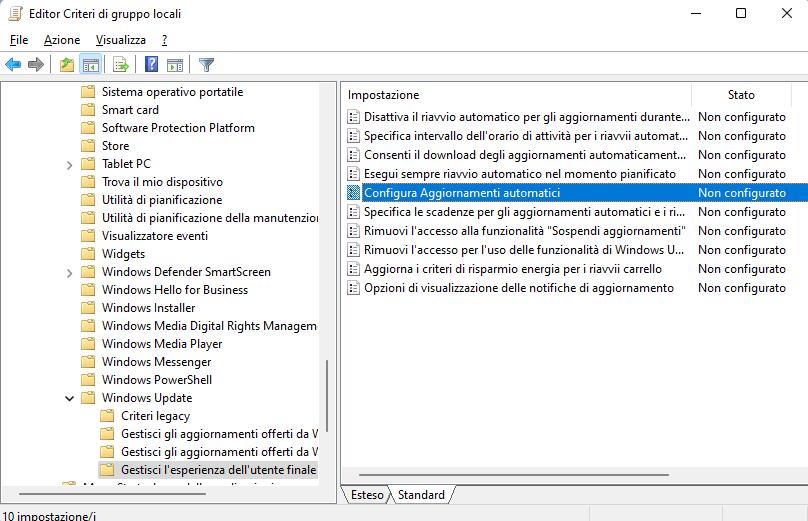
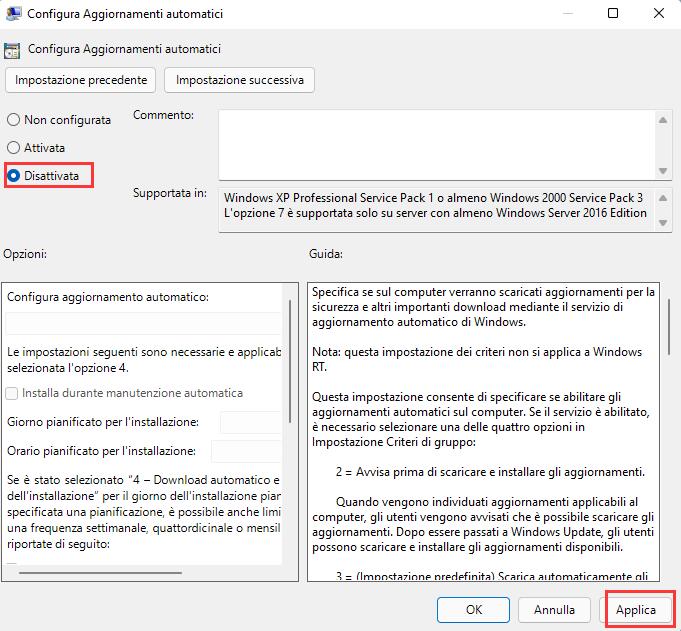
Ciao,
su di un Pc su cui c’era installato windows Vista tu cosa monteresti ?
ora c’è win 10 ma è un chiodo …………..
ciao