
Questa è una buona notizia per chiunque cerchi di approfittare della frequenza di aggiornamento variabile G-Sync di Nvidia ad un buon prezzo dato che, fino a poco tempo fa, l’unico modo per ottenerla era acquistare un monitor da gaming Nvidia G-Sync dedicato (e piuttosto costoso). A partire da gennaio 2019, tuttavia, Nvidia ha introdotto il proprio G-Sync Compatible, in modo che i proprietari di schede grafiche Nvidia dotati dei più economici monitor AMD FreeSync possano ottenere una versione ridotta di G-Sync senza dover aggiornare il proprio display e senza essere costretti a pagare la temuta tassa G-Sync.
Mentre tutti gli schermi FreeSync sono tecnicamente compatibili (con la “c” minuscola) con il G-Sync, Nvidia fornisce anche la propria lista ufficiale di monitor G-Sync Compatible, che assicurano la migliore esperienza G-Sync, e sono stati tutti testati e verificati da Nvidia. Ecco quindi un elenco completo dei monitor G-Sync Compatible disponibili al momento, insieme alle istruzioni per abilitare G-Sync su qualsiasi monitor FreeSync, in modo da poter provare da soli.
Monitor compatibili con G-Sync:
Quando Nvidia ha annunciato per la prima volta gli standard G-Sync Compatible, solo 12 tra i circa 400 monitor FreeSync testati hanno effettivamente superato il rigoroso processo di certificazione.
Per fortuna, questo numero è in aumento di mese in mese ma, se stai pensando di acquistare un monitor compatibile G-Sync, la scelta è relativamente limitata. Considerando che questo elenco verrà aggiornato a mano a mano che i monitor verranno annunciati, ecco tutti i display compatibili con G-sync confermati fino ad oggi.
| Monitor | Dimensione | Risoluzione | Tipo di pannello | Intervallo di frequenza di aggiornamento variabile |
| Acer KG271 | 27 pollici | 1920×1080 | TN | 48-240Hz |
| Acer VG252Q | 25 pollici | 1920×1080 | IPS | 48-144Hz |
| Acer XB273K | 27 pollici | 3840×2160 | IPS | 48-120Hz |
| Acer XF240H | 24 pollici | 1920×1080 | TN | 48-144Hz |
| Acer XF270H | 27 pollici | 1920×1080 | TN | 48-144Hz |
| Acer XV273K | 27 pollici | 3840×2160 | IPS | 48-120Hz |
| AOC AG241QX | 24 pollici | 2560×1440 | TN | 48-144Hz |
| AOC G2590FX | 24,5 pollici | 1920×1080 | TN | 30-144Hz |
| AOC G2590PX | 24,5 pollici | 1920×1080 | TN | 30-144Hz |
| Aopen 27HC1R | 27 pollici | 1920×1080 | TN | 48-144Hz |
| Asus MG278Q | 27 pollici | 2560×1440 | TN | 40-144Hz |
| Asus VG248QG | 24 pollici | 1920×1080 | TN | 48-144Hz |
| Asus VG258Q | 24,5 pollici | 1920×1080 | TN | 40-144Hz |
| Asus VG258QR | 25 pollici | 1920×1080 | TN | 40-165Hz |
| Asus VG278Q | 27 pollici | 1920×1080 | TN | 40-144Hz |
| Asus VG278QR | 27 pollici | 1920×1080 | TN | 40-165Hz |
| Asus XG248Q | 24 pollici | 1920×1080 | TN | 48-240Hz |
| Asus XG258Q | 25 pollici | 1920×1080 | TN | 48-240Hz |
| BenQ XL2540 | 25 pollici | 1920×1080 | TN | 48-240Hz |
| BenQ XL2740 | 27 pollici | 1920×1080 | TN | 48-240Hz |
| Dell S2419HGF | 24 pollici | 1920×1080 | TN | 48-240Hz |
| Gigabyte AD27QD | 27 pollici | 2560×1440 | IPS | 48-144Hz |
| HP 25x | 25 pollici | 1920×1080 | TN | 48-144Hz |
| LG 27GL850 | 27 pollici | 2560×1440 | IPS | 48-144Hz |
Altri monitor compatibili con G-Sync
Come ho detto in precedenza, i monitor sopra elencati sono solo quelli che Nvidia ha ritenuto degni di un badge ufficiale G-Sync Compatible. Tuttavia, esistono numerosi altri monitor FreeSync sul mercato che permettono una discreta esperienza (o, almeno, che non comporti alcun oscuramento, vibrazione, tremolio o altri difetti visivi che, a volte, possono presentarsi su alcuni monitor FreeSync) G-Sync su DisplayPort, anche se non sono del tutto degni di un’etichetta Compatible- con la “c” maiuscola – come i monitor elencati di seguito, che ho testato proprio qui all’RPS Treehouse. Ancora una volta, non si tratta di una lista lunga (Nvidia ha introdotto il driver compatibile G-Sync solo nel gennaio 2019), ma terrò questo elenco aggiornato non appena saranno disponibili altri monitor da testare.
- AOC G2868PQU
- Iiyama GB2760HSU
- LG 34UC88
- Viewsonic Elite XG240R
Come abilitare G-Sync su un monitor FreeSync
Se possiedi un monitor FreeSync con scheda grafica Nvidia GeForce GTX 10 series o superiore (GTX 1050 e oltre) e ti piacerebbe provare il G-Sync, rimarrai sorpreso dalla facilità con cui è possibile abilitare il G-Sync sul monitor FreeSync.
Prima di tutto, è necessario assicurarsi che FreeSync sia abilitato. Non tutti i monitor FreeSync, infatti, hanno il FreeSync abilitato come impostazione predefinita, quindi probabilmente dovrai dare un’occhiata nelle impostazioni del menu del monitor (la posizione varia in base al produttore) per assicurarti che sia acceso.
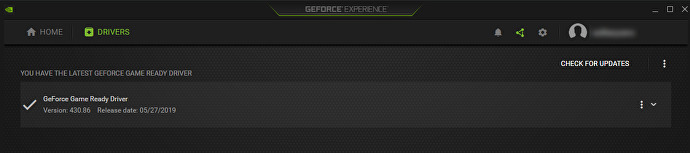
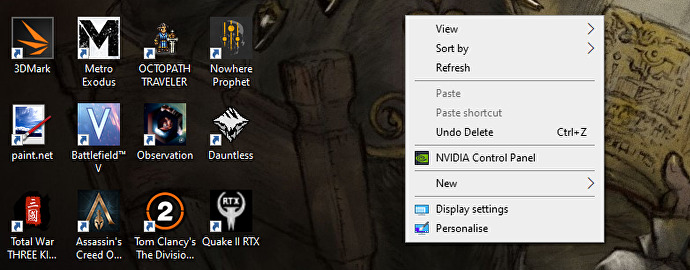
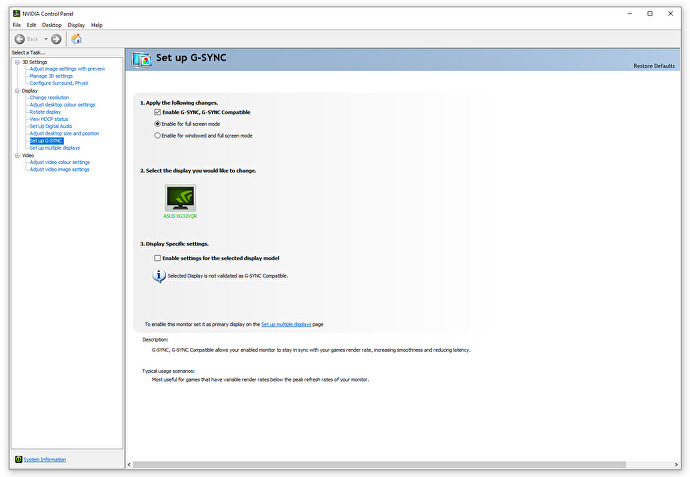
Ecco tutto! Non preoccuparti troppo per messaggio “Lo schermo selezionato non è convalidato come G-Sync Compatible”: ti sta solo avvisando che il monitor non rientra tra G-Sync Compatible di Nvidia e che quindi la tua esperienza G-Sync potrebbe non essere la migliore disponibile.
Naturalmente, se finisci per non gradire l’esperienza G-Sync (a causa di tremolii, vibrazioni o oscuramento dello schermo o di qualsiasi cosa che non sia all’altezza delle aspettative), per disattivarlo basta semplicemente deselezionare la relativa casella nel Pannello di controllo Nvidia o spegnere l’opzione FreeSync del monitor.
Leggi di più: G-Sync vs. FreeSync vs. G-Sync Compatible
PCtempo è supportato dai lettori. Se acquistate tramite i link presenti sul nostro sito, potremmo guadagnare qualcosina grazie alle commissioni di affiliazione. Per saperne di più.
Lascia un commento