Il video editing è una delle cose più popolari che si possono fare su un computer o una workstation.
È per questo che non c’è da stupirsi se così tanti utenti cercano la macchina perfetta per le loro necessità. Un computer specializzato e ottimizzato per l’editing di video può farti risparmiare tempo, frustrazioni e, a lungo andare, molti soldi.
La cosa migliore del video editing è che al giorno d’oggi è diventato così accessibile che ora è possibile montare un video persino su un laptop.
In passato, l’unico modo per montare i video analogici era usare delle macchine di taglio grandi, pesanti e incredibilmente costose. Per far funzionare tutti i macchinari necessari serviva un’intera squadra.
Grazie ai computer moderni, ai video digitali e alla velocità alla quale la tecnologia si evolve, chiunque può diventare un video editor (almeno dal punto di vista dell’attrezzatura richiesta).
Poco importa se stai montando il video del tuo compleanno, un documentario per una rete locale, una pubblicità per una lavatrice o un film di Hollywood.
Ci sono computer e hardware per il video editing alla portata di tutti e di qualunque budget.
Lo stesso si può dire del software. Windows Movie Maker, Sony Vegas, Adobe Premiere Pro, Avid, Davinci Resolve o un’altra delle varie applicazioni disponibili:
ognuno di questi software può girare su un computer pronto da usare.
E lascia che te lo dica subito: non tutti i migliori computer per l’editing di video sono costosi.
Questo è vero sia per i professionisti, che guadagnano proprio grazie al PC e per i quali una buona macchina vale ogni centesimo, sia per i principianti, dato che un computer per montare i video girati con lo smartphone non deve costare una fortuna.
Come viene utilizzato il tuo hardware durante il montaggio di un video?
Per assemblare il miglior computer per l’editing di video, il primo passo da fare è analizzare qual è l’hardware che le applicazioni useranno di più e come.
Sono disponibili molti software per il montaggio video, ma per il momento mi concentrerò su uno in particolare:
Adobe Premiere Pro. Come si può vedere dal sondaggio sovrastante, Premiere Pro è il software per l’editing di video più popolare, e dato che viene utilizzato da molti professionisti e dilettanti è perfetto per la nostra analisi.
Dopotutto, molte altre applicazioni per il montaggio video sfruttano l’hardware in modo molto simile.
Diamo un’occhiata a come editerei un video con Premiere Pro. Partendo da queste informazioni potremo guardare più da vicino come viene utilizzato l’hardware in ciascun passaggio.
Il mio tipico workflow per l’editing di video:
- Caricare il filmato nel mio progetto (dei proxy, magari)
- Creare delle sequenze e dei tagli approssimativi
- Riprodurre la mia timeline moltissime volte per apportare delle modifiche
- Aggiungere transizioni, effetti e titoli
- Aggiungere effetti audio e musica
- Renderizzare la mia timeline con il filmato non proxy
Questo workflow illustra in modo molto approssimativo i passaggi base che un editor di video esegue in una giornata tipica, non c’è niente di straordinario.
Pensandoci bene, dal punto di vista dell’hardware il montaggio video può essere suddiviso nei seguenti passaggi base:
- Il software legge i dati (il filmato) dalla memoria del tuo dispositivo.
- Il filmato viene decodificato.
- In seguito, il software modifica il video basandosi sugli effetti e le correzioni del colore che stai applicando (se lo stai facendo).
- In genere, il filmato modificato viene archiviato sulla RAM per permetterti di vedere in tempo reale le modifiche quando riproduci la timeline durante l’editing.
Quando renderizzi il progetto finale, l’unico passo da a aggiungere a questa sequenza è:
- Codifica la timeline usando il codec che hai scelto e
- Salva i dati codificati sul disco che hai selezionato.
Sono proprio questi sei semplici passaggi quelli che dovremmo ottimizzare il più possibile per assemblare il nostro computer per l’editing di video.
Ripercorriamo questi step uno ad uno per vedere quali sono i componenti dell’hardware coinvolti in ciascuna fase:
Lettura / caricamento del filmato
Questa è facile: il disco e il bus sono responsabili per la velocità al quale il video verrà letto da un altro dispositivo di archiviazione.
Al giorno d’oggi, ci sono tre tipi di dischi fra cui scegliere:
L’hard disk (HDD)
L’hard disk è la più lenta di queste tre opzioni. In genere, la velocità di lettura sequenziale si aggira intorno ai 150Mbyte/s. Quelle di lettura e scrittura casuale sono molto inferiori.
Gli hard disk hanno un ottimo rapporto prezzo/GByte, ma per quanto riguarda la velocità sono all’ultimo posto.
Gli hard disk sono ottimi per archiviare e fare il backup di un grosso volume di dati ai quali non è necessario accedere spesso, ma io ti sconsiglierei di usare un HDD per lavorare con i tuoi filmati.
In genere, gli HDD migliori sono quelli di Seagate o Western Digital, come ad esempio quelli delle serie Seagate Barracuda, Western Digital Blue o Red.
Gli HDD possono avere persino 18TB di memoria, anche se il miglior rapporto qualità/GByte è quello dei dispositivi da circa 8TB.
Il prossimo è il Solid State Drive (SSD)
In genere, un Solid State Drive (SATA) è circa 4 volte più veloce di un HDD e accelererà molto la lettura di un filmato. Gli SSD, inoltre, non sono più troppo costosi e i prezzi si stanno abbassando in fretta.
Dovresti acquistare quantomeno un SSD per salvare i filmati sui quali lavorare.
I Samsung 870 EVO o 860 PRO sono degli ottimi SSD disponibili ad un prezzo ragionevole, vanno dai 256GB ai 4TB e offrono prestazioni di alto livello.
Dato che i video possono essere piuttosto ingombranti, ti servirà un disco dal prezzo ragionevole che offra velocità di lettura e scrittura sequenziale ottime, ed è a questo punto che entrano in gioco gli SSD NVMe:
SSD NVMe
In pratica, gli SSD NVMe (Non-Volatile Memory Express) sono degli SSD “dopati”. Questi dischi sono collegati alla scheda madre tramite connettori e bus differenti, e possono raggiungere delle velocità di trasferimento molto superiori a quelle di un normale SSD SATA.
Le velocità di scrittura e lettura sequenziale di un SSD NvMe possono essere fino a 10 volte superiori a quelle di un SSD SATA: leggere dei video di grandi dimensioni non sarà più un problema.
Anche se sono più costosi di un SSD normale, valgono sicuramente l’investimento. Ti consigliamo vivamente di acquistarne uno!
Gli SSD NVMe che m sento di consigliarti sono il Samsung 970 EVO PLUS e il Samsung 980 PRO, con dimensioni che vanno dai 250GB fino ai 2 TB.
Gli SSD NVMe ti permetteranno di leggere in tempo reale persino un filmato in formato RAW a una risoluzione di 4K e più.
Quindi, cominciamo aggiungendo un SSD Samsung 980 PRO 1TB alla nostra configurazione per l’editing di video. In questo modo dovremmo riuscire ad evitare rallentamenti dovuti al disco.
I dischi NVMe sono cruciali per le prestazioni durante il montaggio video, e ti conviene informarti su di loro il più possibile. Nella nostra nostra guida sulla tecnologia NVMe dovresti trovare tutto ciò che ti serve.
Qual è il prossimo passaggio del nostro workflow?
Decodificare il video
Visto che quasi tutti i video vengono codificati, per visualizzare il filmato non sarà sufficiente leggere i dati. Per poter riprodurre un video che è stato codificato (lo si fa soprattutto per risparmiare spazio) bisogna prima decodificarlo.
In genere, il componente che si occupa delle decodifica è il processore (o CPU). Purtroppo, non esiste una CPU che eccella con tutti i “codec” e i formati video esistenti.
Diamo un’occhiata a una panoramica delle prestazioni di vari processori:
C’è un grosso MA. Naturalmente, la riproduzione del video è solo metà del lavoro. Noi vogliamo aggiungere anche degli effetti!
Modificare il filmato con effetti, transizioni, tagli & titoli
Se i tuoi progetti sono carichi di effetti, hai bisogno di una CPU con un’alta velocità di clock.
Gli effetti vengono calcolati in ordine gerarchico, e la maggior parte di essi non può essere affidata ad altri core, il che vuol dire che sarà un singolo core ad eseguire tutti i calcoli necessari per uno specifico frame.
Facciamo un esempio:
sul tuo frame sono stati applicati i seguenti effetti:
- Time-remapping
- Luminosità / Contrasto
- Shoulder
- Glow
Mi sembra una situazione abbastanza basilare. Il problema è che non è possibile far elaborare a quattro core diversi questi quattro effetti, dato che dipendono gli uni dagli altri.
Per poter modificare la luminosità e il contrasto dovrai prima eseguire il time-remapping, e via dicendo. Questo vuol dire che un core procederà in modo gerarchico attraverso la sequenza di effetti.
Naturalmente gli altri core potranno cominciare a lavorare sugli effetti applicati sui frame successivi, ma ci sono alcuni effetti che non dipendono dagli altri effetti presenti dello stesso frame, bensì da quelli applicati su più frame.
Un effetto di questo tipo è il Time-remapping.
Avere una CPU dall”alta velocità di clock ti avvantaggerà quando lavori sui progetti ricchi di effetti.
I processori Intel i9 10900K con una velocità di clock massima di 5,3GHz, AMD Ryzen 5950X (4,9GHz), o AMD Ryzen 5900X da 4,8GHz sono delle ottime scelte.
Ovviamente, dovrai tenere in considerazione il tipo di video su cui lavori: se usi dei filmati RED in alta risoluzione, per avere la migliore esperienza con la decodifica dovresti optare per una CPU con molti core.
Se usi video RED (o simili) E aggiungi un bel po’ di effetti, dovrai trovare un compromesso:
questo vuol dire cercare una CPU con una velocità di clock discretamente alta e un buon numero di core, come ad esempio la Threadripper 3960X. Per chi non lavora con RED, l’AMD Ryzen 5950X è al momento la scelta migliore.
In realtà, scegliere un buon processore non è facile. Dato che le CPU devono rispettare specifici limiti di temperatura e di potenza, non esiste un processore che abbia molti core E un’elevata velocità di clock. Un processore di questo tipo sarebbe l’ideale per il montaggio video, oltre che per molte altre attività, ma in questo caso non possiamo fare altro che trovare il miglior compromesso.
Ora che abbiamo trovato la CPU adatta ad occuparsi della decodifica dei nostri video e dell’elaborazione degli effetti, il prossimo passaggio è:
Allocare il video sulla RAM
In genere, questo passaggio viene eseguito in modo automatico dal tuo software per il video editing.
Quando riproduci la timeline o la scorri fotogramma per fotogramma, oppure quando premi un pulsante per calcolare o eseguire il pre-rendering degli effetti nella timeline, il software:
- Legge e decodifica il filmato
- Elabora gli effetti
- Alloca il risultato sulla memoria di sistema (RAM)
In genere, questo procedimento viene definito caching. Tutti i frame verranno salvati sulla RAM del tuo computer, e la prossima volta che vorrai vedere un single frame o una sequenza, il software non dovrà ricalcolare tutto e potrà limitarsi a caricare dalla RAM il risultato già elaborato, il che è molto più veloce.
Quando riprodurrai la tua timeline, il software di video editing caricherà il video “in anticipo” in modo da non interrompere la riproduzione.
La RAM è semplice.
Questa memoria è così veloce che persino la peggiore sarebbe sufficiente a soddisfare i tuoi bisogni.
Quando acquisti una RAM per il montaggio video, l’unica cosa da tenere a mente è prenderne abbastanza. Come ho detto prima, la RAM deve essere sufficientemente capiente per contenere il risultato presente nella cache senza che lo spazio si esaurisca del tutto.
Se la RAM non è abbastanza grande, la cache verrà spostata sul disco, il che rallenterà un bel po’ le cose!
Da’ un’occhiata a questo articolo che tratta in modo approfondito di quanta RAM hai bisogno.
Questi tre passaggi – leggere, calcolare, salvare nella cache – verranno ripetuti più e più volte durante una sessione di montaggio.
Quando avrai finito di modificare il video o vorrai mostrare lo stato attuale del progetto a un cliente o al tuo capo, dovrai passare al passaggio successivo:
Eseguire il rendering del progetto in un file video
Per eseguire il rendering della tua timeline sarà necessario ripercorrere gli stessi passaggi che abbiamo descritto sopra. Il tuo software deve leggere il filmato, applicare gli effetti e archiviare il risultato in un file video.
Se la timeline è stata già salvata nella cache, tutto ciò che il software di video editing dovrà fare sarà leggere dalla RAM i fotogrammi presenti nella cache e salvarli in un file video.
A questo punto c’è un’altra cosa cosa che conta quando renderizzi il tuo video, ossia la decodifica.
In genere non ammassi i frame elaborati sul tuo disco senza comprimerli, bensì li codifichi in un formato che:
- Può essere riprodotto dal tuo sistema/player
- È il meno ingombrante possibile senza perdite di qualità
Ci sono tantissimi codec disponibili. Fra i più popolari ci sono H.264, H.265, WMV9, ProRes, DNxHD, Sorenson, Cinepak e molti altri.
La maggior parte dei codec non salva ciascun frame nella sua interezza, ma si limita a registrare la differenza fra un fotogramma e l’altro, il che in genere richiede meno spazio.
Altri codec lavorano sui pixel o riducono le informazioni su colore e contrasto per farti risparmiare un po’ di spazio.
Ma questi sono solo alcuni dei molti trucchi con i quali i codec mantengono ridotta la dimensione del tuo file video senza farti rinunciare ad una riproduzione fluida.
Ecco un riassunto del processo di rendering di un video e dell’hardware coinvolto:
- Lettura del video (SSD)
- Calcolo / applicazione degli effetti nella timeline (CPU, GPU)
- Allocazione dei frame nella RAM (RAM)
- Lettura dei frame dalla RAM (RAM)
- Codifica dei frame (CPU)
- I frame e l’audio vengono inseriti in un container (CPU)
- Il risultato viene salvato su disco (SSD)
In genere, l’SSD può essere escluso dalla lista delle cause dei rallentamenti nel processo di rendering/codifica, a meno che tu non stia renderizzando video non compressi, delle lunghe sequenze EXR o altri file di grandi dimensioni (pensa a centinaia di MBytes per frame)
Anche la RAM dovrebbe essere abbastanza veloce in qualsiasi caso, quindi non può essere la causa di rallentamenti nel processo di rendering. Naturalmente, la RAM deve offrire sufficiente spazio per i fotogrammi da renderizzare.
Quasi in tutti i casi, è la CPU ad essere responsabile delle prestazioni nella codifica dei frame.
Per il rendering dei tuoi progetti, la priorità è avere quanti più core possibili. Il compromesso perfetto sembra essere un processore con 24 / 32 core e una velocità di clock più alta, che è preferibile a una CPU con il doppio dei core e una velocità di clock inferiore.
I processori AMD Threadripper di terza generazione (ossia il 3960X, il 3970X e il 3990X) hanno un bel vantaggio sulle CPU con una maggiore velocità di clock ma un numero inferiore di core come la i9 10900K.
Il miglior computer per l’editing di video – l’hardware
Di quali componenti abbiamo bisogno per assemblare un computer funzionante? Dopo quest’analisi piuttosto approfondita, passiamo a qualche suggerimento concreto per l’hardware:
Il processore
- Le CPU con le prestazioni migliori nel montaggio video: AMD Threadripper 3960X & 3970X
- Le migliori CPU per il video editing sotto i 550€: AMD Ryzen 9 5900X
Da’ un’occhiata ai risultati di questi benchmark eseguiti da Pugetsystems sulle CPU per il video editing (con Premiere Pro). Questa tabella mostra i punteggi ottenuti da varie CPU durante benchmark di tutti i tipi eseguiti con Premiere Pro:
| Nome processore | Core | Ghz | Punteggio Premiere Pro |
|---|---|---|---|
| AMD Threadripper 3970X | 32 | 3.7 | 1067 |
| AMD Threadripper 3960X | 24 | 3.8 | 1042 |
| AMD Threadripper 3990X | 64 | 2.9 | 1035 |
| AMD Ryzen 9 5950X | 16 | 3.4 | 997 |
| AMD Ryzen 9 5900X | 12 | 3.7 | 953 |
| AMD Ryzen 7 5800X | 8 | 3.8 | 874 |
| Intel i9 10900K | 10 | 3.6 | 867 |
| Intel i9 10980XE | 18 | 3.0 | 851 |
| AMD Ryzen 9 3950X | 16 | 3.5 | 833 |
| Intel i9 9980XE | 18 | 3.0 | 825 |
| Intel i9 9960X | 16 | 3.1 | 810 |
| Intel i9 10700K | 8 | 3.7 | 796 |
| Intel i9 10940X | 14 | 3.3 | 775 |
| AMD Ryzen 5 5600X | 6 | 3.7 | 765 |
| AMD Threadripper 2950X | 16 | 3.53.5 | 763 |
| Intel i9 9940X | 14 | 3.3 | 755 |
| Intel i9 10920X | 12 | 3.5 | 748 |
| Intel i9 9900K | 8 | 3.6 | 737 |
| Intel i9 9920X | 12 | 3.5 | 731 |
| AMD Ryzen 9 3900X | 12 | 3.8 | 711 |
| AMD Threadripper 2920X | 12 | 3.5 | 691 |
| Intel i9 10900X | 10 | 3.7 | 689 |
| AMD Threadripper 2970WX | 24 | 3.0 | 679 |
| AMD Ryzen 7 3700X | 8 | 3.6 | 673 |
| Intel i9 9700K | 8 | 3.6 | 670 |
| Intel i9 9900X | 10 | 3.5 | 664 |
| AMD Threadripper 2990WX | 32 | 3.0 | 662 |
| AMD Ryzen 7 3800X | 8 | 3.9 | 657 |
| AMD Ryzen 5 3600X | 6 | 3.8 | 620 |
| AMD Ryzen 7 2700X | 8 | 3.7 | 603 |
| Intel i5 9600K | 6 | 3.7 | 585 |
| AMD Ryzen 5 3600 | 6 | 3.6 | 572 |
| AMD Ryzen 5 2600X | 6 | 3.6 | 527 |
L’AMD Threadripper 3970X è al momento il miglior processore per l’editing di video. Nonostante questo, è costoso e il rapporto qualità/prezzo è peggiore di quello di alcune delle CPU della concorrenza.
Se stai cercando un’ottima CPU per l’editing di video che costi meno di 550€, l’AMD Ryzen 9 5900X è la scelta migliore.
Per circa 250€ in più il processore Ryzen 9 5950X garantisce delle prestazioni persino migliori.
Le CPU AMD Threadripper (specialmente la Threadripper 3960X) sono una scelta eccellente se lavori spesso con i video RED e non ti va di pagare una 3970X o una 3990X.
Il miglior disco per l’editing di video: Samsung 970 EVO Plus / PRO
Un SSD NVMe dovrebbe essere in cima alla tua lista degli acquisti. Gli SSD di questo tipo offrono delle prestazioni eccellenti, specialmente quando lavori con dei video lunghi.
Prendi un SSD SATA per il SO e il software e un HDD per il backup e l’archiviazione dei dati e, per quel che riguarda la memoria, dovresti essere a posto.
La migliore RAM per l’editing di video
Come abbiamo detto sopra, il montaggio video non si affida molto alla frequenza di clock della tua RAM, ma dovresti comunque poter contare su una RAM sufficiente.
16GB of RAM sono il punto di partenza per i progetti più piccoli con una risoluzione inferiore ai 2K, ma non appena comincerai a lavorare con video più lunghi a più di 2K dovresti prendere in considerazione l’idea di salire a 32GB RAM o più.
Con i video 10Bit, RED, 4K o 8K, poter contare su 64 o più GBytes di RAM sarà una bella comodità.
Come abbiamo verificato di recente, le frequenze di clock e i canali di memoria non influiscono molto sulle prestazioni. Potresti migliorare le prestazioni del 4% con le impostazioni ottimali, ma per farlo è in genere necessario sborsare un bel po’.
Se non hai paura di mettere mano al portafoglio e vuoi ottimizzare la tua RAM il più possibile, questa sono le regole:
- Cerca frequenze di clock alte: 3600Mhz è meglio di 2400Mhz
- Cerca una CL bassa: CL14 è meglio di CL16
- Punta a un maggior numero di canali: una memoria a canale quadruplo è meglio di una a canale singolo o doppio. In genere, è il numero di moduli della RAM a definire l’ampiezza del canale. 4 moduli = RAM a canale quadruplo (2 = doppio, 1 = singolo), ma è basato sul supporto per scheda madre e chipset
La migliore GPU per il video editing
Non abbiamo ancora parlato dell’influenza che ha la scheda grafica sul montaggio video.
Al momento, l’impatto delle GPU rilevante quanto quello del processore.
Sì, di tanto in tanto c’è qualche effetto e qualche processo di codifica/decodifica che potrebbe essere accelerato dalla GPU, ma otterresti delle prestazioni simili persino con delle schede grafiche di altre fasce di prezzo.
Ecco un punteggio generale per il video editing basato sulle prestazioni ottenute da ciascuna GPU:
In generale, una Nvidia RTX 3090 solo il 10% più veloce di una 3060Ti, pur costando quattro volte di più.
La situazione cambia lievemente se guardiamo alle prestazioni in H.264 ottenute con Premiere Pro:
Fonte delle immagini: Pugetsystems
Anche se il divario complessivo fra i punteggi è più ampio, l’unico vero gap che vediamo è quello fra le GPU Nvidia e quelle AMD. Il motivo è semplice: con H264 Premiere Pro può contare sull’ottimizzazione per le esportazioni CUDA. AMD non ha i CUDA core, quindi ha ottenuto dei punteggi peggiori.
Puoi controllare di persona con il tuo software per l’editing di video, ma in genere:
- Con Premiere Pro, le schede grafiche Nvidia hanno delle prestazioni migliori rispetto a quelle delle GPU AMD.
- Le schede grafiche Nvidia GTX o RTX hanno un migliore rapporto qualità/prestazioni rispetto alle GPU Quadro
- e una configurazione multi-GPU non ti darà alcun vantaggio con Premiere Pro.
Se fai rendering in 3D, naturalmente il prezzo delle configurazioni multi-GPU aumenterà in modo quasi proporzionale!
A seconda del tuo budget, ti consiglio di optare per una Nvidia RTX 3060Ti o una RTX 3070, dato che entrambe queste GPU hanno un ottimo rapporto prestazioni/prezzo e hanno ottenuto degli ottimi punteggi in molti benchmark legati al montaggio video.
Le schede più potenti della RTX 3070 sono molto più costose e ti permetteranno di avere un miglioramento minimo.
Le schede Decklink di Blackmagic
Se per il tuo workflow e i monitor hai scelto una GTX/RTX, ma vuoi comunque usare un monitor di riferimento a 10Bit, puoi acquistare una scheda Decklink Blackmagic.
Queste schede sono create per l’HDMI / SDI in 10Bit, ma ricorda che il tuo monitor dovrebbe supportare i framerate del tuo progetto.
Le schede Decklink sono ottime anche per ler riprese 10Bit (in 4K o persino in 8K) in tempo reale, se ti interessano.
Quindi, una GPU GTX o RTX unita ad una scheda PCI-E-Decklink addizionale potrebbe servire allo scopo e farti risparmiare qualche soldo.
La migliore scheda madre per il video editing
La scheda madre dovrebbe essere adatta ai componenti hardware trattati sopra, dato che è “semplicemente” l’hub centrale che connette tutte le parti fra loro.
Dopo che avrai scelto la CPU, potrai già restringere il campo delle schede madre compatibili scegliendo il socket adatto alla tua CPU.
Ad esempio, se hai intenzione di usare un processore Threadripper di terza generazione, avrai bisogno di un socket sTRX4, per una CPU Ryzen (come la 3900X o la 3950X), ti servirà una scheda madre con un socket AM4 , per un processore i7 10700K o i9 10900K avrai bisogno di un socket LGA 1200, mentre per le CPU i9-X di Intel (come la i9 10980XE) sarà necessario un socket 2066.
In realtà non c’è molto da sbagliare in questo caso:
Quasi tutte le schede madre ATX hanno un numero sufficiente di slot PCIe per la tua GPU e (se dovessero servirti) per delle schede addizionali, un sacco di connettori SATA per i dischi fissi e, in genere, quattro o sei porte USB per gli altri dispositivi esterni di cui potresti aver bisogno.
In genere le schede madre hanno almeno uno slot M.2 per i tuoi SSD NVMe, la maggior parte delle schede madre ne hanno due o più.
ATX è il formato più diffuso, ed è compatibile con i case dello stesso tipo.
È semplice!
Il miglior case per il video editing
Oltre ai monitor e ai dispositivi di input, il case è “l’elemento d’arredo” principale che i tuoi ospiti vedranno.
Cercare il case che offra la combinazione di design e funzionalità perfetta è molto divertente.
Assicurati che il tuo case offra abbastanza spazio per tutti i tuoi componenti: se non esagererai un case ATX Midi Tower o Big Tower dovrebbe essere sufficiente.
Consiglio spesso il Corsair 110Q, un case dal design professionale e minimal con alcune funzionalità per l’attenuazione dei rumori, ma potresti optare anche per un produttore differente.
L’alimentazione per il video editing
Devi assicurarti che le componenti del tuo PC, che possono essere piuttosto dispendiose, abbiano l’energia di cui hanno bisogno. Per far ciò dovrai acquistare un buon alimentatore che faccia in modo che i tuoi componenti non ti abbandonino prematuramente.
Il case e l’alimentatore non influiranno sulle prestazioni del computer con il montaggio video, ma sono un aspetto fondamentale sul quale non dovresti fare economia.
Dato che l’interno del tuo case dovrebbe essere il più possibile libero da ingombri, ti consiglio di acquistare un alimentatore modulare, che ti permetterà di rimuovere i cavi di cui non hai bisogno.
Assembla il tuo computer!
Assemblare da solo il tuo computer è molto vantaggioso:
- Acquistando individualmente tutti i componenti risparmierai un bel po’ di soldi.
- Potrai acquistare i componenti e le combinazioni che preferisci
- Imparerai molte cose sul funzionamento di un computer
- Diventerai in grado di migliorare il tuo computer autonomamente
- La conoscenze extra che acquisirai ti prermetteranno di risolvere da solo i problemi che potrebbero sorgere in futuro
- Assemblare un computer è facile: in pratica, ti basterà collegare fra loro le diverse parti
- È divertente!
Ecco un’ottima guida video passo dopo passo che ti mostrerà come assemblare un computer. Seguendola dovresti riuscire ad assemblare il tuo PC in meno di due ore.
Abbiamo trattato tutte le basi per assemblare un fantastico PC per l’editing di video. Diamo un’occhiata ad alcune configurazioni preassemblate.
Potrai acquistarne una o usarla come ispirazione per configurare il tuo PC per il montaggio video, a seconda del tuo budget:
Lista pre selezionata di build di PC con budget differenti
Poiché potresti dover lavorare con un budget fisso ho deciso di combinare alcune delle migliori scelte per quanto riguarda il video editing, in modo da adattarle a diverse fasce di prezzo:
Il miglior computer per il video editing, AMD a meno di 850€
- CPU: Processore AMD Ryzen 5 3600XT
- Dissipatore CPU : be quiet! Pure Rock Slim
- Scheda madre: MSI B450 Tomahawk MAX ATX AM4
- Scheda grafica: Nvidia GTX 1660 6GB – Gigabyte Windforce
- Memoria (RAM): G. Skill Ripjaws 5 Series Nero 8 GB (2 x 4 GB) DDR4 3200 MHz CL16
- PCIe-SSD: XPG ASX8200PNP-256GT-C SX8200 PRO
- Alimentatore PC: Corsair CX450M
- Case : Corsair Carbide Series 275Q Case
Questa configurazione di fascia bassa include il processore AMD 3600XT, che è ottimo per l’elaborazione degli effetti ma è superato in termini di numero di core, codifica/decodifica e velocità complessiva di editing.
8GB di RAM sono piuttosto pochi quindi, nel caso potessi permettertelo, sentiti libero di aumentarli.
L’SSD NVMe, pur essendo di soli 256GB, è estremamente veloce e ti aiuterà a caricare rapidamente i filmati.
Per farti risparmiare un po’, questa build ha una Nvidia GTX 1660, ma se hai qualche soldo in più puoi scambiarla con una RTX 3060 Ti o con un modello successivo.
Raccomandazioni per PC pre-assemblato:
Il miglior computer per il video editing a circa 1800€
- CPU: Intel Core i9-10900K 10 core fino a 5,3 GHz
- Dissipatore CPU : Noctua NH-D15 chromax.black,
- Scheda madre: MSI MAG Z490 TOMAHAWK Scheda Madre
- Scheda grafica: MSI NVIDIA GeForce RTX 3060 Ti GAMING Z TRIO 8G
- Memoria (RAM): G.SKILL 16GB (2 x 8GB) Trident Z Neo Series DDR4 PC4-28800 3600 MHz
- SSD di archiviazione: Samsung SSD 870 EVO, 1 TB
- PCIe-SSD: Crucial P1 1 TB
- HDD di archiviazione: Seagate BarraCuda Compute 4TB, 3.5″
- Alimentatore PC: EVGA 650 B5, 80 Plus BRONZE 650W,
- Case : NZXT H510
L’i9 10900K è un’eccellente CPU per il montaggio di video. Anche se non ha gli stessi core di un processore di fascia alta Ryzen o Threadripper, ha una velocità di clock estremamente alta, che sopperisce al minor numero di core e velocizza di molto i calcoli.
16GByte di RAM sono sufficienti per i progetti 2K non troppo complessi. Se lavori regolarmente su progetti più complessi o video più lunghi, valuta l’idea di passare a 32GB di RAM.
Lo stesso vale per i progetti ad alta risoluzione e i video molto lunghi in 4K – 8K: in questo caso ti conviene aumentare la RAM a 64GByte.
La GPU Nvidia RTX 3060 Ti offre delle prestazioni ottime a quel prezzo.
Il sistema di archiviazione è composto da tre dispositivi. C’è un HDD per l’archiviazione e il backup dei file, un SSD per installare il SO e le applicazioni, e un SSD NVMe per i tuoi progetti. I tuoi filmati potranno contare sul disco più veloce per delle prestazioni ottimali.
Raccomandazioni per PC pre-assemblato:
- PCSpecialist Pro PC Gaming – AMD Ryzen 5 5600X 3,70 GHz 6-Core, 16 GB RAM, GEFORCE RTX 3060 Ti 8 GB, 1 TB M.2 SSD
- PCSpecialist Pro PC Gaming – AMD Ryzen 5 5600X 3,70 GHz 6-Core, 16 GB RAM, GEFORCE RTX 3060 12 GB, 1 TB M.2 SSD
- Megaport PC-Gaming Intel Core i7-11700F • GeForce RTX 3060Ti 8GB • 16 GB DDR4 • 480GB SSD • 1TB HDD
- Megaport PC-Gaming AMD Ryzen 5 5600X 6x 3.70GHz • Nvidia GeForce RTX3060Ti 8GB • 500GB M.2 SSD • 2TB HDD • 16GB 3000 DDR4
Il miglior computer per l’editing di video, AMD a circa 2500€
- CPU: AMD RYZEN 9 5950X BOX AM4 4,9GHZ
- Dissipatore CPU : Be Quiet! BK022 Dark Rock Pro 4
- Scheda madre: GIGABYTE B550 AORUS PRO AC ATX Mainboard Sockel AM4
- Scheda grafica: ASUS Dual Nvidia GeForce RTX 3070 V2 8 GB OC Edition
- Memoria (RAM): Kit Barrette Mémoire 32Go (2x16Go) DIMM DDR4 G.Skill RipJaws V PC4-25600
- SSD di archiviazione: Samsung 870 QVO 2TB
- PCIe-SSD: Samsung 970 EVO Plus 1TB SSD
- HDD di archiviazione: Seagate BarraCuda, 4 TB
- Alimentatore PC: EVGA 650 B5, 80 Plus BRONZE 650W,
- Case : NZXT H510
Questa è una configurazione AMD di fascia alta completa.
Con la CPU 5950X a 16-Core avrai delle ottime prestazioni sia per quel che riguarda la velocità di lavoro/playback, sia per quel che riguarda per l’esportazione dei progetti con un po’ di effetti. Visto il prezzo, la scheda grafica Nvidia RTX 3070 offre delle ottime prestazioni.
Il dissipatore Dark Rock Pro di beQuiet terrà la CPU al fresco producendo un rumore minimo, a meno che tu non metta la configurazione sotto sforzo.
La memoria è composta da tre drive: un SSD per il SO, un drive NVMe per i filmati e un HDD per il backup dei tuoi dati.
Se questa fascia di prezzo è troppo cara per te, ma vorresti comunque avere una CPU AMD Ryzen, puoi sempre acquistare un processore Ryzen 5900X o 5800X per risparmiare qualche soldo, e potresti anche rinunciare a qualche dispositivo d’archiviazione.
Il miglior computer per l’editing di video, AMD Threadripper a circa 6200€
- CPU: AMD Ryzen Threadripper 3970X
- Dissipatore CPU : NZXT Kraken X63
- Scheda madre: ASRock TRX40 Creator Gaming ATX Scheda madre
- Scheda grafica: ASUS TUF Gaming GeForce RTX 3080 Ti
- Memoria (RAM): Corsair Vengeance LPX Memorie a Elevate Prestazioni, 64 GB (4 X 16 GB)
- SSD di archiviazione: Samsung 860 Pro 4TB
- PCIe-SSD: Samsung 970 EVO Plus SSD 2TB
- HDD di archiviazione: Seagate BarraCuda, 4 TB
- Alimentatore PC: Corsair RM850x 80 PLUS Gold Alimentatore 850 Watt
- Case : Fractal Design Define XL R2
Considerato che la CPU AMD Threadripper 3970x costa circa 2100€, questa configurazione è costosa ma garantisce delle ottime prestazioni per tutti i tipi di progetti di video editing.
Potrai codificare, decodificare e riprodurre velocemente i video, nonché gestire filmati ed effetti di qualsiasi tipo. Questa configurazione ti darà il meglio del meglio per il video editing a livello non professionale.
Raccomandazioni per PC pre-assemblato:
PCtempo è supportato dai lettori. Se acquistate tramite i link presenti sul nostro sito, potremmo guadagnare qualcosina grazie alle commissioni di affiliazione. Per saperne di più.

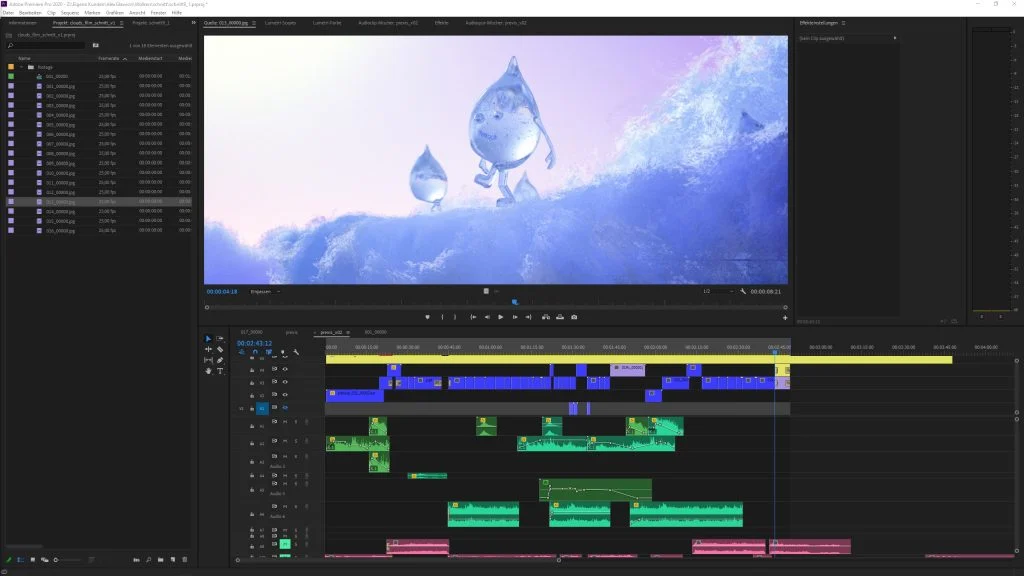

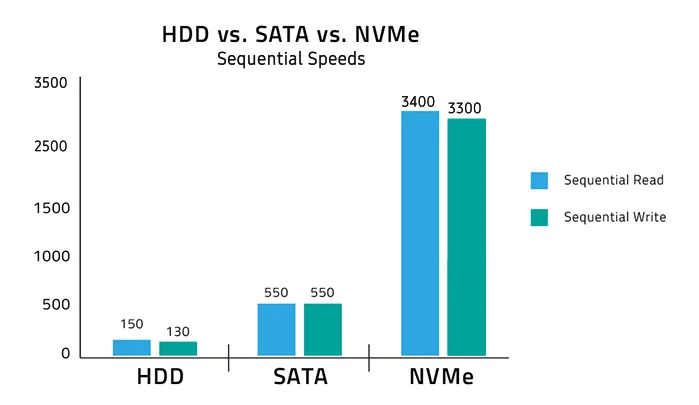

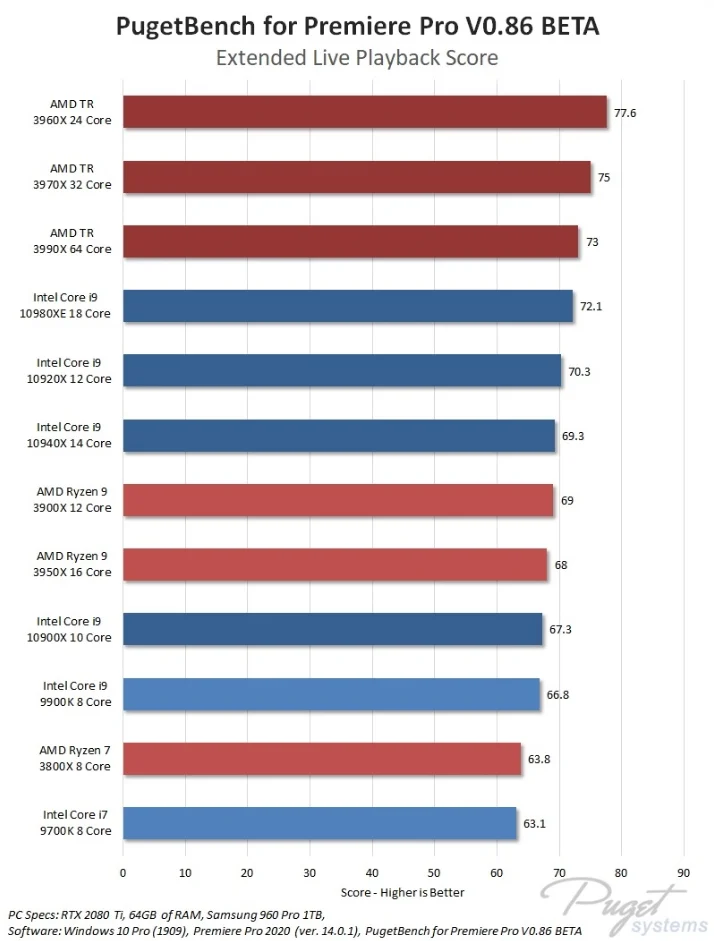
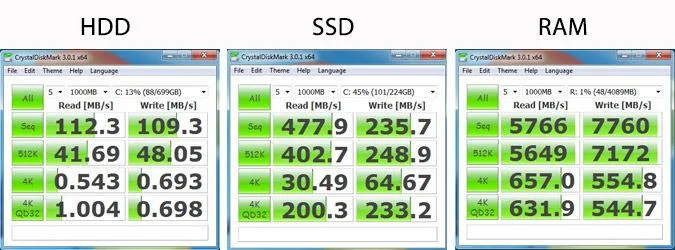
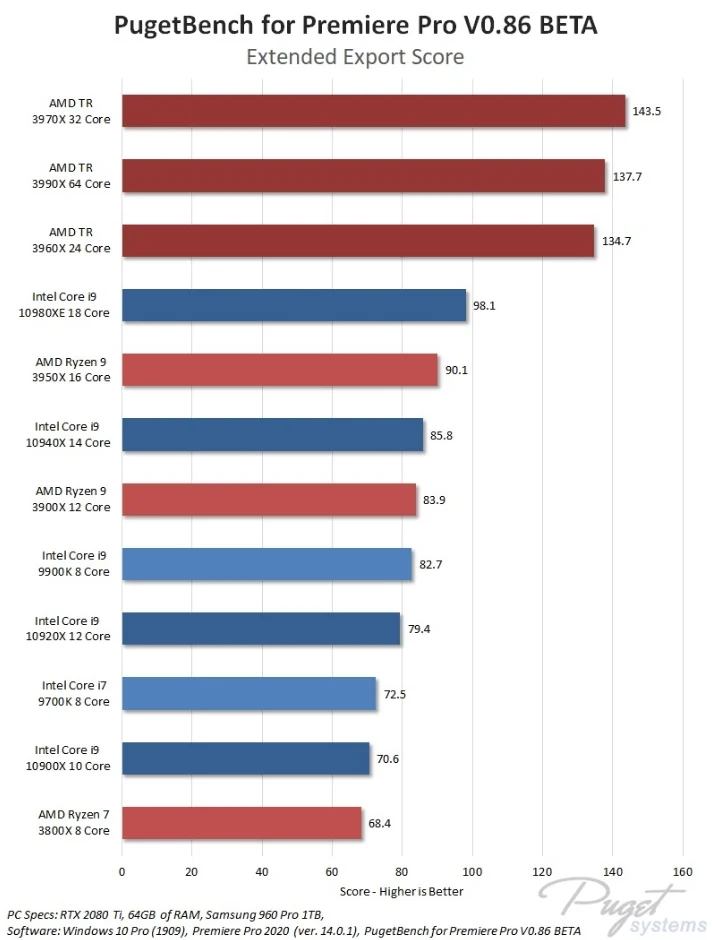


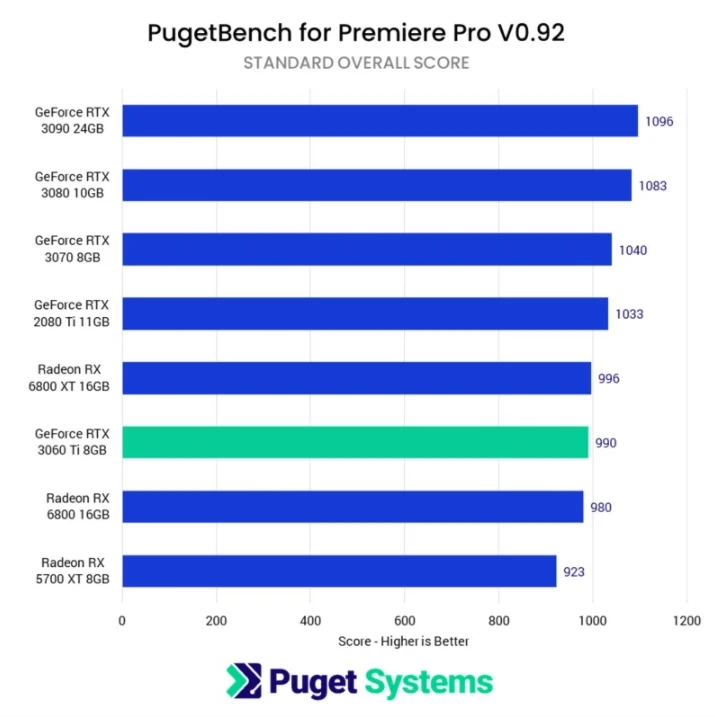
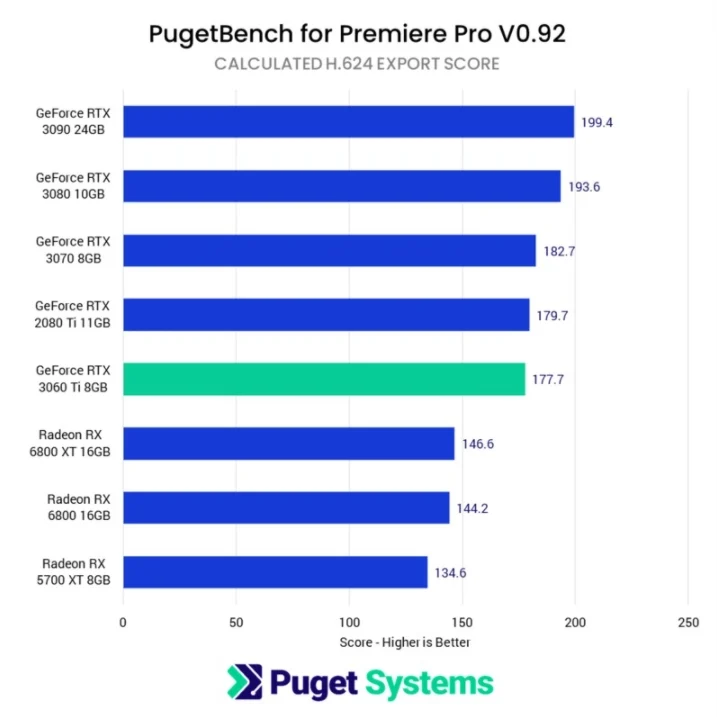




Molto interessante e ben fatto, dopo questa lettura sto rivalutando i processori AMD.
A completezza della lista della spesa potresti indicarmi qualche monitor, risoluzioni, caratteristiche dei collegamenti?
Grazie ancora, utilissimo!
Dario
Grazie per il tuo apprezzamento, leggi questo articolo:
https://pctempo.com/monitor-pc-per-fotografia/
quello da €1800 ( Il miglior computer per il video editing a circa 1800€ ) a me sommando i prezzi risulta €2600 circa , cercando con trova prezzi € 2000 circa, come faccio a recuperare quei € 200 di differenza?