Ottenere uno screenshot del proprio schermo è super pratico, sia che tu stia usando uno smartphone, un tablet o un PC con Windows 11. Il sistema operativo desktop di Microsoft ha avuto a lungo numerosi strumenti per effettuare screenshot direttamente dallo schermo del PC, forse anche troppe opzioni. Fortunatamente Windows 11 è in grado di semplificare la cosa. Vi mostreremo quali sono i modi migliori per fare uno screenshot sul computer sfruttando il nuovo sistema operativo. Questi strumenti vanno da classiche scorciatoie da tastiera di vecchia a programmi più moderni e capaci, perfetti per fare cose ulteriori come l’impostazione di timer per l’ottenimento degli screenshot (oltre che possedere funzioni per la modifica o la condivisione delle schermate ottenute)
Ecco tutti i modi in cui puoi ottenere uno screenshot su Windows 11.
Metodo #01: usando il tasto STAMP
1, Cattura lo screenshot a tutto schermo e copia negli appunti usando il tasto STAMP
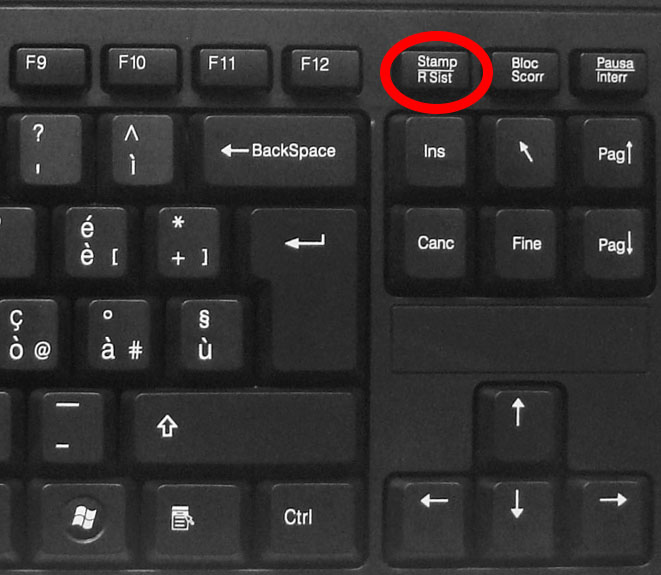
Il modo più semplice e veloce per fare uno screenshot su Windows 11 è semplicemente utilizzare il tasto Stamp presente sulla propria tastiera. Anche se questo non salverà automaticamente l’immagine sul vostro PC, ma la aggiungerà agli Appunti – a questo punto potrete incollare l’immagine dove volete, come ad esempio su Paint o Word. Per incollare lo screenshot sarà semplicemente necessario avviare l’app interessata e usare la combinazione da tastiera CTRL + V.
Utilizzare il tasto STAMP con OneDrive
Il tasto STAMP può essere usato in combinazione con OneDrive. Per fare ciò è necessario impostare che lo screenshot ottenuto con tale tasto venga automaticamente caricato all’interno di OneDrive. Questo metodo è diverso dal classico utilizzo del tasto STAMP perché il risultato finale è decisamente diverso e risparmia diversi passaggi extra come aprire un’applicazione per poi incollarci dentro l’immagine dagli appunti di Windows 11.
Ecco come impostarlo:
Vai all’interno delle impostazioni di OneDrive facendo clic sull’icona a forma di nuvola nella parte destra della barra degli strumenti.
Fai clic sulla voce Backup e poi fai clic su “Salva automaticamente su OneDrive le catture di schermata acquisite”
Questo semplice comando cambia tutto ciò che riguarda STAMP: adesso non sarà più necessario aprire un’applicazione per la modifica di immagini o incollare dagli appunti il contenuto dello screenshot. Qualsiasi file immagine verrà creato finirà direttamente all’interno della cartella OneDrive scelta da te. È possibile accedere alla cartella in questione da qualsiasi dispositivo collegato a OneDrive (la piattaforma possiede un client per ogni tipo di dispositivo). Io uso sempre questo metodo quando penso che potrei aver bisogno di un file con dentro lo screenshot, invece di avere l’immagine salvata in RAM da qualche parte.
Nel corso degli anni la funzionalità di STAMP è stata incorporata in Windows in maniera ancora più capillare, aggiungendo diversi modi per usarla senza programmi esterno. Ecco tutto quello che dovete sapere sul tasto STAMP e su come fare screenshot con esso.
2, Scattare uno screenshot completo usando il tasto STAMP
Se vuoi fare uno screenshot completo del tuo intero schermo premi contemporaneamente i tasti Windows + STAMP o Windows + FN + STAMP sulla tua tastiera. Questo ti farà ottenere uno screenshot dello schermo intero e l’immagine verrà poi memorizzata all’interno della seguente posizione:
C:/Utenti/<nome_utente>/Immagini/Screenshot
Gli screenshot saranno automaticamente nominati e numerati per poi venir memorizzati in formato PNG. Se volete modificare il formato con cui il file viene salvato, in modo tale da avere file in formati differenti dal PNG, dovrete semplicemente aprire l’immagine in Paint e salvarla come una qualsiasi altra immagine nel formato che preferite – JPEG, GIF e così via.
3, Cattura la finestra attiva negli appunti con STAMP
Puoi anche catturare la finestra attualmente attiva sul tuo PC Windows 11 premendo contemporaneamente i tasti Alt + STAMP. Questa azione catturerà la finestra attualmente attiva e la copierà negli appunti. Sarà quindi possibile utilizzare una qualsiasi applicazione per la gestione di immagini per incollare sopra gli screenshot catturati e salvarli successivamente come immagini. Se vuoi caricare lo screenshot su un sito di Cloud Storage o vuoi usare ciò che hai catturato all’interno di un programma per la messaggistica istantanea, incolla semplicemente la ciò che hai copiato all’interno della posizione desiderata per far caricare ciò che desideri sui server
4, Cattura una porzione del tuo schermo usando il tasto Windows + Maiusc + S.
Se vuoi catturare solo una porzione del tuo schermo allora dovrai premere Windows + Maiusc + S sulla tua tastiera.
Questo farà comparire a schermo uno strumento di selezione rettangolare. Basta cliccare e disegnare una forma sullo schermo per copiare l’area catturata negli appunti. Il risultato di questa operazione può poi essere incollata in qualsiasi documento di testo compatibile, come quando si compone una e-mail, all’interno di un servizio per la condivisione di immagini o in un editor di immagini al fine di poterne creare di nuove. Puoi anche aggiungere la tua area catturata come un nuovo livello in qualsiasi programma di foto ritocco compatibile sul tuo PC.
Dove sono gli screenshot ottenuti con STAMP?
Gli screenshot realizzati sono memorizzati all’interno della memoria locale o vengono direttamente copiati negli appunti in base alle tue preferenze. Se hai deciso lo schermo interno troverai gli screenshot memorizzati in formato PNG alla seguente posizione dentro il PC:
C:/Utenti/<nome_utente>/Immagini/Screenshot
Se però hai deciso di catturare una parte del tuo schermo o di catturare una finestra attiva, la cattura sarà copiata temporaneamente negli appunti. Questa verrà rimossa se si copia qualcos’altro e, pertanto, sarà necessario ripetere il procedimento. In questi casi puoi salvare ciò che hai catturato incollandolo su un documento bianco e per poi esportare un immagine; in alternativa puoi incollare il contenuto degli appunti all’interno di un documento compatibile per poi esportare o salvare un’immagine dal documento stesso.
Usa la guida qui sotto per salvare gli screenshot catturati nella tua memoria locale in formato PNG o JPEG.
Come salvare le schermate catturate del tasto STAMP negli appunti come PNG o JPEG
Cattura qualsiasi finestra attiva o una porzione del tuo schermo come faresti normalmente. Una volta fatto ciò apri Paint sul tuo PC Windows 11.
Per farlo usa la scorciatoia Windows + S sulla tastiera, digita Paint e premi invio.
Una volta lanciato Paint diminuisci la grandezza del foglio di lavoro a dimensioni più piccole di ciò che hai catturato.
Ora premi Ctrl + V sulla tastiera per incollare lo screenshot nel foglio di lavoro.
Fai clic su ”File” nell’angolo in alto a sinistra e seleziona “Salva con nome”.
Scegli dove salvare ciò che hai catturato a schermo, dagli un nome e seleziona il formato del
File che desideri dal menu a tendina sottostante.
Una volta scelto clicca su “Salva”.
E questo è tutto! Lo screenshot sarà salvato nella posizione desiderata nel formato richiesto.
Metodo #02: Utilizzare lo strumento di cattura
Windows 11 fa piazza pulita della confusione che regnava precedentemente sovrana in Windows 10 e lo fa accorpando lo strumento di cattura con Snip e Sketch. Il nome definitivo per questo nuovo strumento in Windows 11 è proprio “Strumento di cattura”.
Oltre al tasto STAMP, Windows 11 possiede anche uno strumento di cattura (chiamato in inglese Snipping Tool) perfetto per aiutarti a catturare facilmente lo schermo. Puoi catturare il tuo schermo in vari modi usando lo strumento di cattura proprio come STAMP, il tutto in maniera più semplice e con meno scorciatoie da tastiera da ricordare. Segui una delle guide qui sotto per scoprire cosa meglio si adatta alle tue esigenze e necessità attuali.
1, Attivare lo strumento di cattura usando una scorciatoia da tastiera (Il modo più semplice)
Puoi attivare lo strumento di cattura sul tuo sistema Windows 11 usando una scorciatoia da tastiera. Premi Windows + Maiusc + S sulla tastiera per far apparire la barra degli strumenti relativa all’ottenimento degli screenshot.
Troverai quattro opzioni di cattura nella parte superiore, mentre l’ultima, cioè Termina cattura, è per chiudere lo strumento. Scegli l’opzione desiderata e ottieni uno screenshot:
- Cattura rettangolare: Questo è lo strumento predefinito attivato quando attivi lo strumento di cattura sul PC Windows 11. Questo strumento ti permette di catturare lo schermo usando una forma rettangolare come selezione.
- Cattura figura a mano libera: In questa modalità è possibile ottenere screenshot di qualsiasi forma (appunto a forma libera).
- Cattura finestra: A volte ci può essere la necessità di catturare soltanto una certa finestra invece di tutto lo schermo. Poiché disegnare precisamente la forma di una finestra usando gli strumenti della cattura rettangolare e della cattura formato libero non sempre è facile, c’è un opzione dedicata appositamente a questo che può ritornare utile. Usa la guida qui sotto per iniziare.
- Cattura schermo intero: Con lo strumento di cattura è possibile ottenere uno screenshot a schermo intero nel giro di un clic.
Dopo aver catturato uno screenshot vedrai comparire una notifica apparirà vicino all’angolo in basso a destra dello schermo. Facci clic sopra per aprire lo screenshot in modo da poterci annotare sopra.
Ora troverai varie voci nella barra degli strumenti in alto. L’opzione per catturare un nuovo screenshot è posizionata a sinistra, i vari modi per eseguire un annotazione sono presenti al centro al centro della barra degli strumenti mentre le opzioni per zoomare, salvare, copiare negli appunti e condividere sono presenti nella zona destra dell’applicazione.
Vediamo le varie opzioni offerte dall’app.
- Penna a sfera: Questo strumento simula l’input di una penna a sfera. È possibile fare clic sul menu a tendina di fianco all’icona per selezionare il colore della penna a sfera, modificandone la larghezza del tratto sfruttando il cursore in basso.
- Evidenziatore: Questo strumento simula il tratto ed il colore di un evidenziatore classico che può essere utilizzato per annotare cose importanti all’interno dello screenshot. In maniera simile agli strumenti precedenti fai clic sull’icona apposita per selezionare lo strumento da usare durante l’annotazione. È possibile cambiarne colore e dimensione aprendo l’apposito menu a tendina
- Gomma: Hai fatto un errore? Puoi usare questo strumento per cancellare facilmente qualsiasi annotazione presente sullo screenshot. Fai clic sullo strumento gomma e clicca/trascina il cursore su qualsiasi annotazione precedente per cancellarla dallo screenshot. In aggiunta a questo, se vuoi rimuovere tutte le tue annotazioni, allora apri il menu a tendina di fianco all’icona della gomma e fai clic su “cancella tutto l’inchiostro”. Questo cancellerà tutte le annotazioni che hai fatto sullo screenshot.
- Righello: Disegnare linee dritte può essere difficile quando si annotano immagini digitalmente. Fortunatamente lo strumento righello è qui per aiutarti a fare esattamente questo. Fai clic e seleziona lo strumento righello dalla barra degli strumenti in alto per far apparire un righello sullo schermo. Sposta il righello nella posizione desiderata. Puoi cliccare con il tasto destro del mouse sul righello per ruotarlo secondo l’orientamento desiderato. Una volta posizionato il righello nella posizione desiderata, seleziona uno strumento di input dal menu a tendina e trascina il cursore lungo il righello. In questo modo sarai in grado di fare una linea retta secondo come hai posizionato il righello all’interno dello screenshot.
- Scrittura con tocco: Questa è un’opzione specifica per chi sta usando un tablet o per gli utenti che hanno un dispositivo con un touch screen o una penna. Questa opzione può essere utilizzata all’interno dello strumento di cattura per passare facilmente da un dispositivo di input desiderato all’altro per annotare facilmente sullo schermo. Questa opzione funziona in combinazione con uno degli strumenti menzionati in precedenza.
- Ritaglio immagine: La vostra cattura dello schermo è difficile da comprendere perché confusionaria? Puoi usare l’opzione Ritaglia immagine per togliere elementi e migliorare lo screenshot. Clicca sullo strumento nella parte superiore dello schermo, clicca e poi trascina uno degli angoli per poter ritagliare l’immagine alla dimensione che preferisci.
Imparerai a conoscere le varie opzioni in pochi minuti di esplorazione dell’applicazione; essa è infatti molto semplice ed ha un interfaccia utente molto diretta. Nonostante ciò lo strumento di cattura offre anche opzioni di editing abbastanza avanzate che possono sempre far comodo.
Uno dei vantaggi di usare l’app Strumento di cattura è il poterne modificare le impostazioni in modo da lanciare l’applicazione semplicemente premendo una volta il tasto STAMP.
Per farlo apri il menu start, scrivi “Impostazioni” e poi clicca sulla voce omonima per aprire l’apposita app di Windows 11.
Qui troverai varie impostazioni sulla sinistra; tra queste fai clic su “Accessibilità”.
Dentro la finestra “Accessibilità” scorri verso in basso a destra e seleziona la voce “Tastiera” dentro la categoria “Interazione“.
Clicca sull’interruttore di fianco alla voce “Usa il pulsante STAMP per aprire cattura schermo” sotto la categoria “Collegamento STAMP” per attivare l’apposita funzione.
Per far si che le modifiche siano effettive per tutte le app dello smartphone riavvia il computer. Una volta riavviato il dispositivo premi STAMP o FN + STAMP (a seconda dei casi) per lanciare lo strumento di cattura.
Attivare lo strumento di cattura dall’app
Premi semplicemente Windows + S sulla tua tastiera per far apparire la ricerca di Windows 11 e poi cerca “Strumento di cattura”. Non sarà necessario digitare l’intero nome per far apparire l’app.
Una volta che appare nei risultati di ricerca dovrai soltanto fare clic per lanciare l’app
Clicca e lancia l’app una volta che appare nei risultati della ricerca.
Se vuoi fare una cattura dello schermo rettangolare clicca su “Nuovo”.
Se invece vuoi catturare solo una finestra o vuoi uno screenshot in forma libera, fai clic sulla voce “modalità” e seleziona l’opzione desiderata. Potrai qui vedere le quattro modalità diverse di cattura descritte in dettaglio qualche paragrafo sopra.
Fai clic su “Nuovo” e trascina il mouse sullo schermo per catturarne qualcosa a seconda dello strumento selezionato
Se vuoi catturare uno screenshot di un pop up o di un tooltip che compare a schermo lo strumento giusto da usare “Ritarda”. Semplicemente cliccate sull’opzione “Nessun ritarda” e selezionate il periodo di tempo dopo il quale andrà catturare lo screenshot; selezionate la modalità di cattura desiderata ed effettuare la cattura. L’opzione per ritardare lo screenshot funziona con tutte e quattro le modalità d’utilizzo.
Dopo aver impostato un periodo di tempo dovrai selezionare la modalità di cattura desiderata. Assicurati che il pop-up/tooltip appaia a schermo entro il tempo impostato e dai fai uno screenshot usando uno dei metodi sopra descritti.
Lo screenshot sarà ora aggiunta allo strumento di cattura; potrai modificarlo e salvarlo secondo le tue preferenze.
Puoi usare le varie opzioni sopra descritte per la gestione dello screenshot a tuo vantaggio all’interno dello strumento di cattura.
Usare la game bar con il tasto Windows
Usando la scorciatoia Windows + G sarà possibile aprire la Xbox Game Bar. Da li sarà possibile aprire la finestra “Cattura” (quella con l’icona di una macchina fotografica).
Aperta questa finestra otterremo automaticamente uno screenshot all’interno dell’apposita cartella Video/Acquisizioni all’interno della cartella utente che porta il nostro nome dentro l’hard disk del sistema operativo. Potremo cambiare la cartella di destinazione di ciò che otteniamo con il comando della attraverso le impostazioni di Windows 11. Questo comando si può utilizzare anche sfruttando la scorciatoia Windows + ALT + STAMP.
Usare un’applicazione di screenshot di terze parti
Per molti anni sono stato un devoto utente di SnagIt, un applicazione per gli screenshot che ancora oggi è davvero molto interessante, e l’ho fatto perché mi piaceva molto il suo sistema di salvataggio degli screenshot che te li lasciava sempre a disposizione in maniera rapida. Ora trovo che gli strumenti per la cattura degli screenshot integrati in Windows soddisfino i miei bisogni. SnagIt può anche catturare brevi video di ciò che succede a schermo, come lo scorrimento delle finestre o anche elementi grafici come i puntatori per effettuare qualche modifica con l’evidenziatore.
Usare la scorciatoia Volume Su + Power sui tablet Surface
Fare uno screenshot sui dispositivi tablet Surface richiede una procedura diversa da quelle descritte per il PC a meno che non si abbia una tastiera collegata. Questo perché la tastiera touch che compare a schermo non è dotata di tasto STAMP.
Sul Surface Pro 8 e la maggior parte dei suoi predecessori per ottenere uno screenshot è necessario premere in contemporanea i tasti “Volume Su” e “Power”. Fai attenzione a premere i pulsanti nello stesso momento altrimenti semplicemente bloccherai il dispositivo spegnendone lo schermo.
Lo screenshot ottenuto in questo modo sarà praticamente identico ad uno screenshot ottenuto con il tasto STAMP: l’immagine sarà copiata negli appunti e sarà necessario incollarla all’interno di un’applicazione, questo a meno che tu non abbia impostato il backup automatico delle immagini all’interno di OneDrive.
I vecchi tablet Surface usavano la combinazione FN + Windows + Barra spaziatrice sulle tastiere collegate mentre alti richiedevano la pressione contemporanea di Power e un altro pulsante hardware. Il tablet Dell Latitudine usa la combinazione di Power + Volume Giù, ad esempio. In questi casi è necessario sperimentare o cercare la documentazione del prodotto se avete un modello di tablet meno popolare del Surface. Come detto in precedenza, però, toccando due volte il pulsante posteriore della propria penna Surface si aprirà lo strumento di cattura.
Screenshot di Windows 11: Suggerimenti da conoscere
Ecco alcuni suggerimenti aggiuntivi che possono aiutarvi a ottenere degli screenshot su Windows 11.
Dove si trova il tasto STAMP?
Beh, la risposta a questa domanda varia in base al tipo di tastiera che si sta utilizzando. Puoi consultare la sezione relativa al tuo dispositivo per trovare il tasto STAMP sul tuo hardware.
- Tastiere full-size: Trovare il tasto STAMP su una tastiera full-size è la cosa più facile tra tutte. Guardate verso la parte superiore dei vostri tasti freccia direzionale, nelle vicinanze di “CANC” per trovare i tasti STAMP & SYSRQ vicino al tasto BLOC.
- Tastiere compatte: Sulla maggior parte delle tastiere compatte, troverete il tasto STAMP vicino ai tasti freccia direzionale, incastrato tra ALT DX e CTRL DX. Se non trovi STAMP li in mezzo è probabile che sia stato posizionato tra le fila dei tasti FN o tra i pulsanti del tastierino numerico.
- Computer portatili: Questa è la parte più difficile. Ogni portatile ha una tastiera leggermente diversa dalle altre a meno che non abbiate optato per uno standard industriale specifico. Nella maggior parte dei casi troverai STAMP nell’angolo in alto a destra della tastiera ma, se non trovi, dovrai passare in rassegna ogni singolo pulsante. In alcuni casi il tasto in questione è raggruppato insieme ad un altro tasto (si troveranno a condividere lo stesso pulsante fisico per capirci) e potrebbe essere necessario premere il tasto FN per attivarlo.
Non riesco a trovare il tasto STAMP sulla mia tastiera
Bene, se non riesci a trovare il tasto STAMP sulla tastiera dovrai contattare il produttore. Mentre è altamente improbabile che il tasto sia stato omesso dalla tastiera, c’è una leggera possibilità che il tasto sia semplicemente assente se il prodotto in questione è una tastiera estremamente compatta. Molte tastiere, inoltre, tendono a raggruppare STAMP all’interno di altri tasti: per questo motivo non è improbabile trovarlo fisicamente insieme ad altri comandi come “BLOCCO SCORRIMENTO” o altro. Ti consiglio di contattare il produttore per scoprire dove si trova e se esiste un tasto STAMP sul modello specifico di tastiera.
Speriamo che questa guida ti abbia aiutato a conoscere tutti i modi in cui puoi fare uno screenshot in Windows 11. Se devi affrontare qualsiasi problema o hai altre domande per noi, sentiti libero di contattarci usando la sezione commenti qui sotto.
Leggi di più:
Come Fare Screenshot su PC Windows 10
PCtempo è supportato dai lettori. Se acquistate tramite i link presenti sul nostro sito, potremmo guadagnare qualcosina grazie alle commissioni di affiliazione. Per saperne di più.
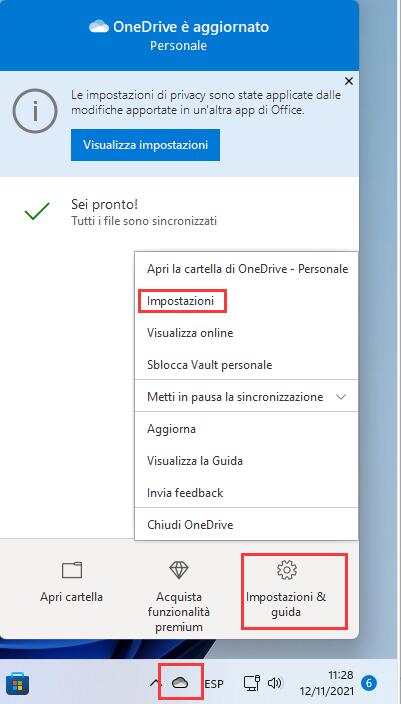
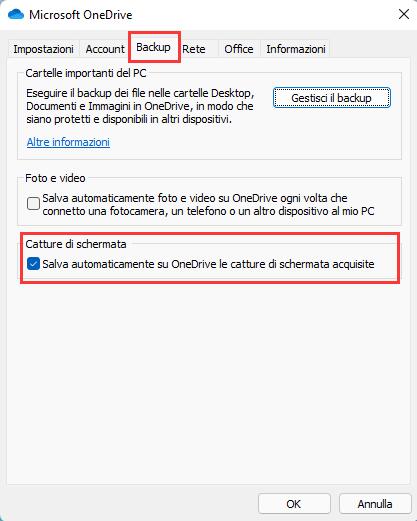
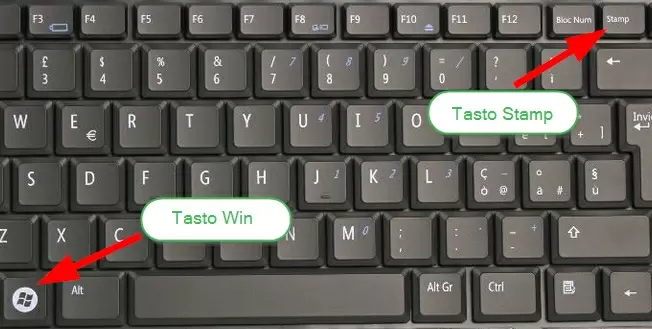
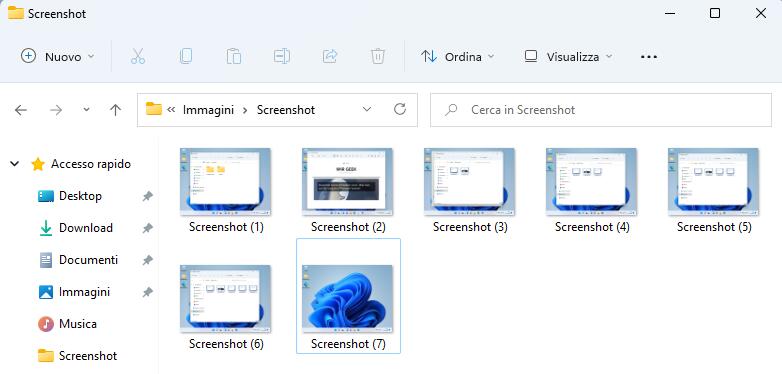
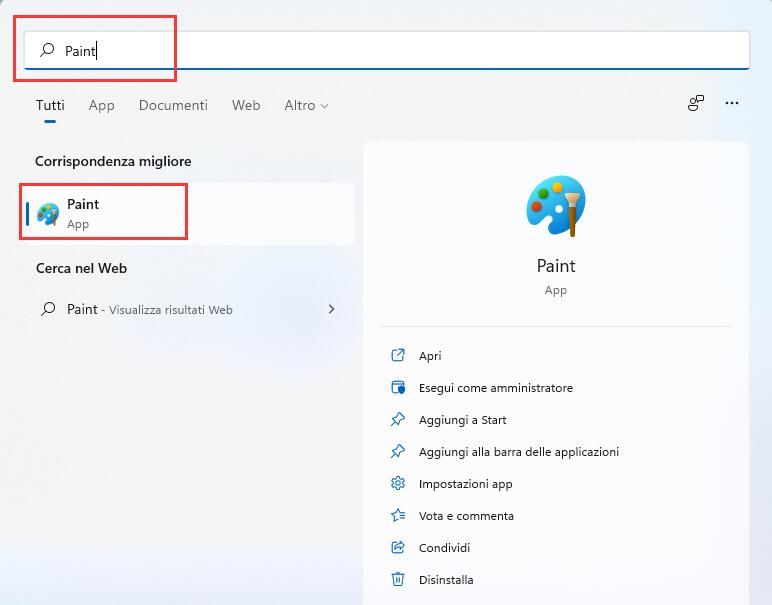
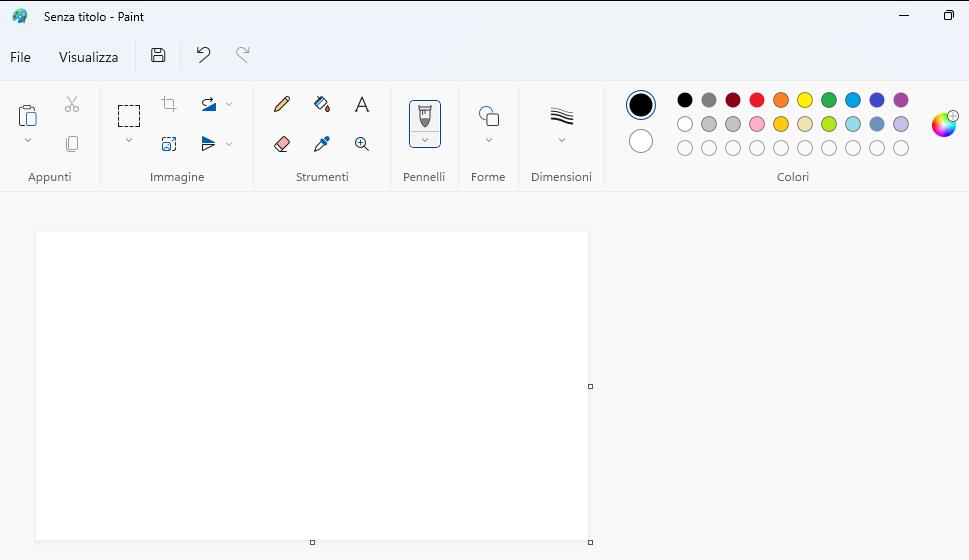
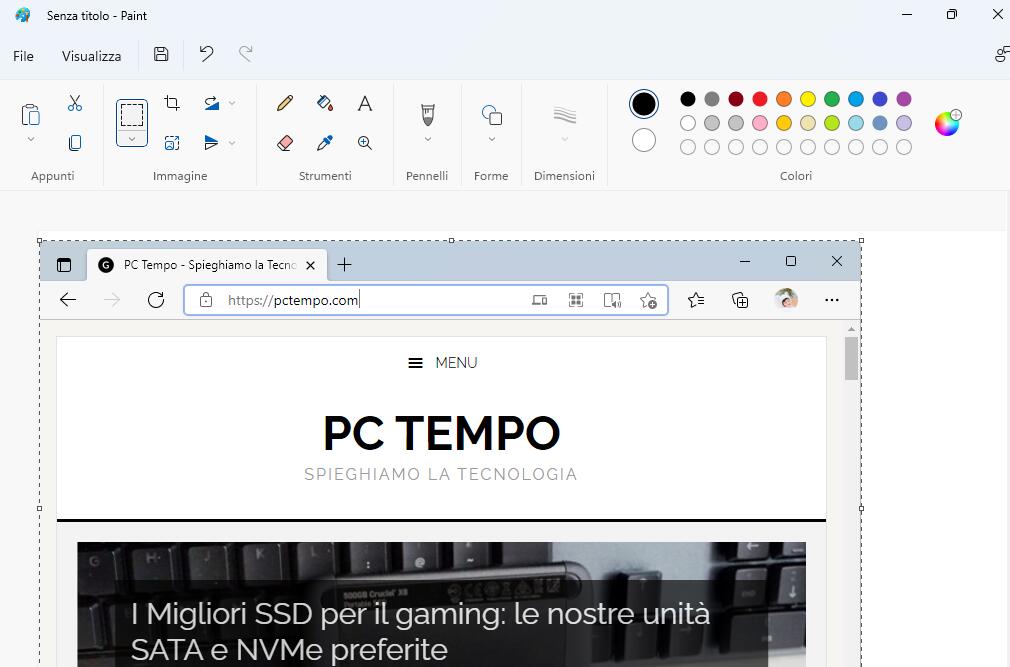
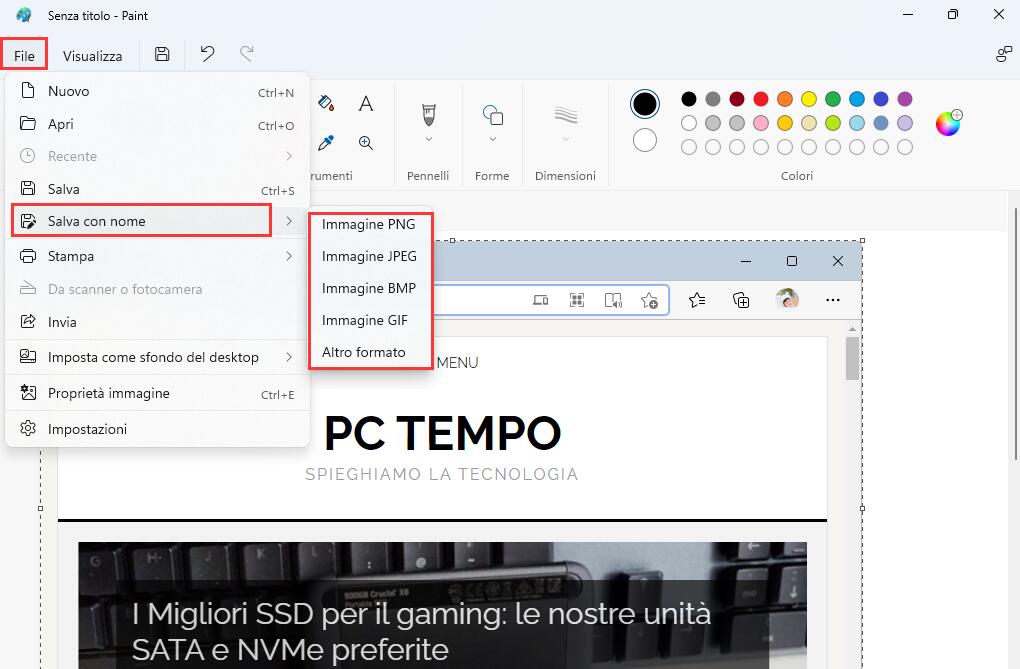
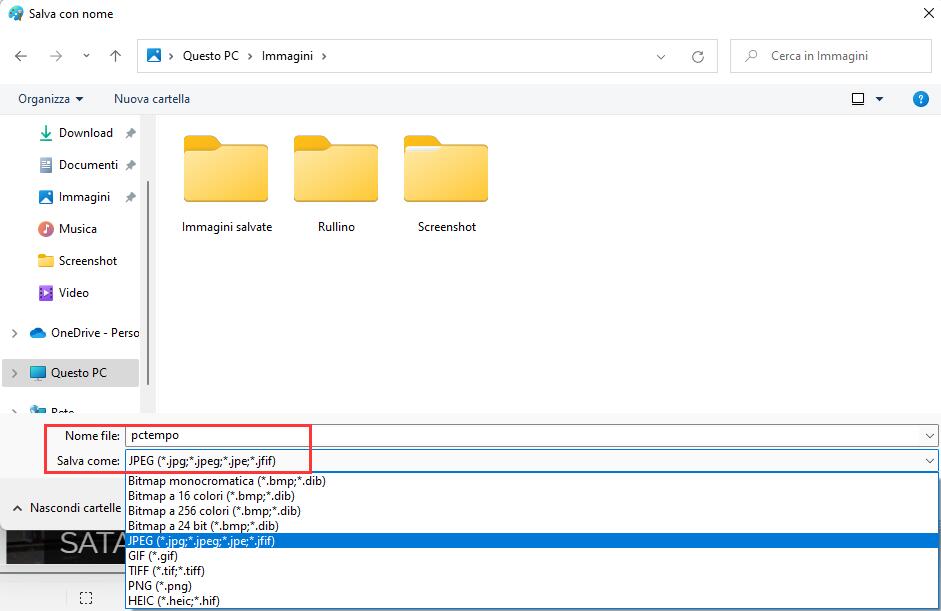
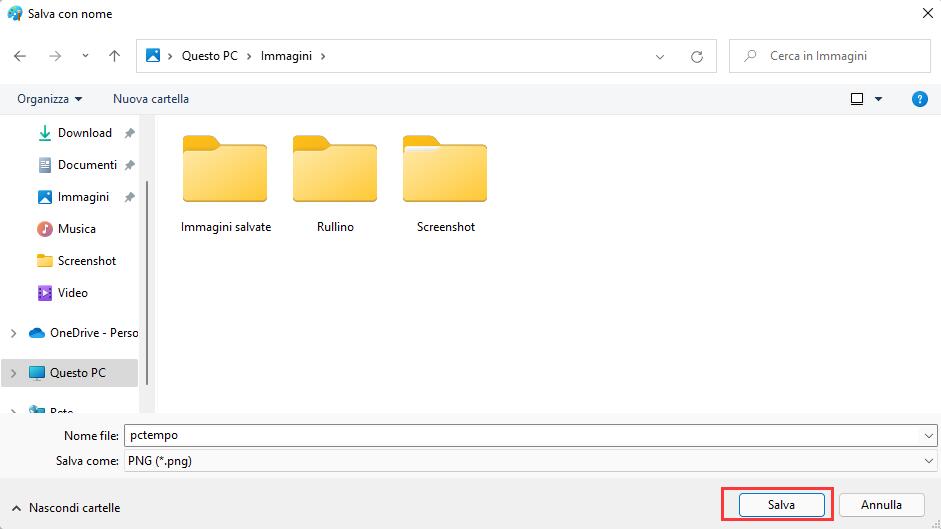
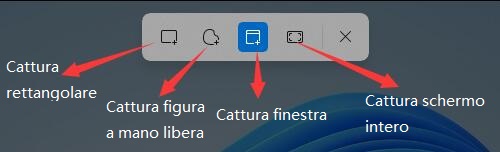
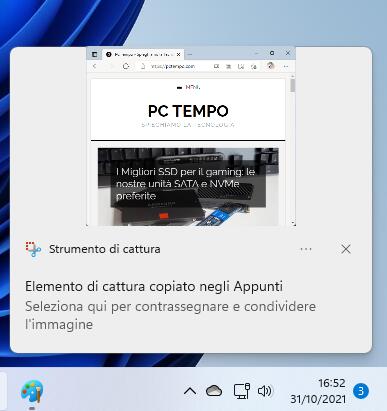
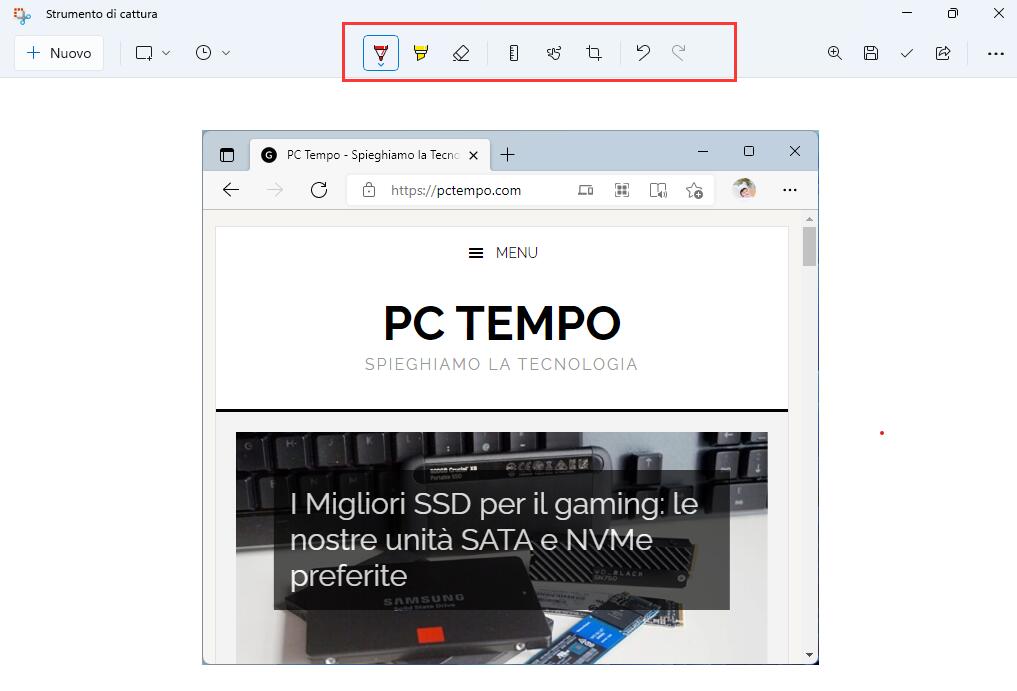
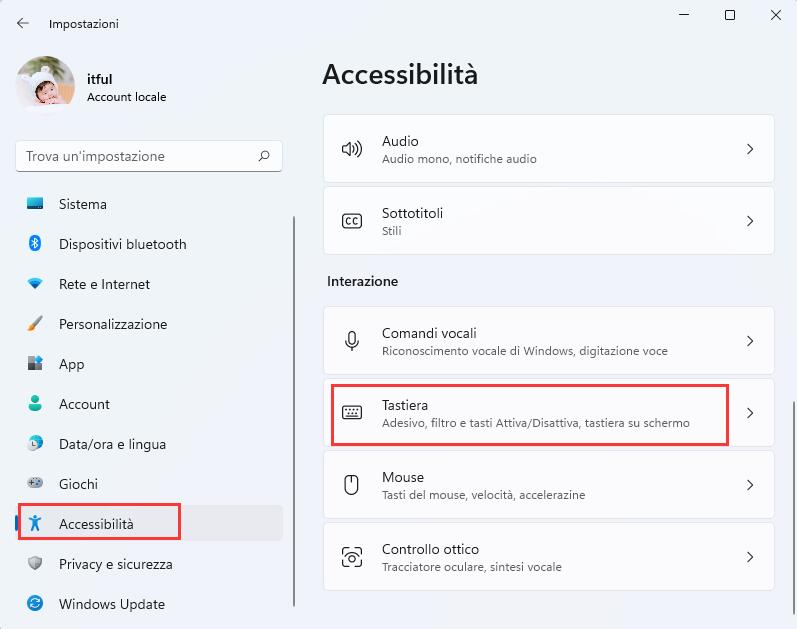
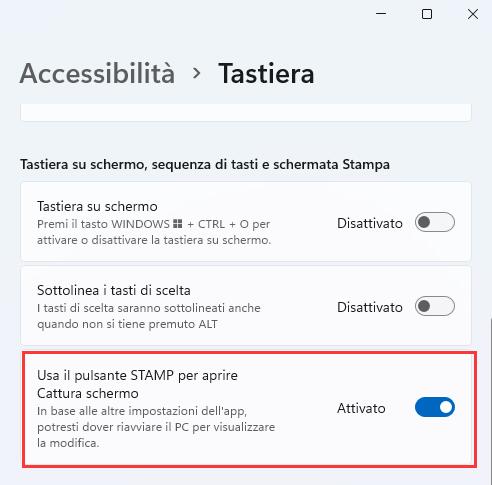
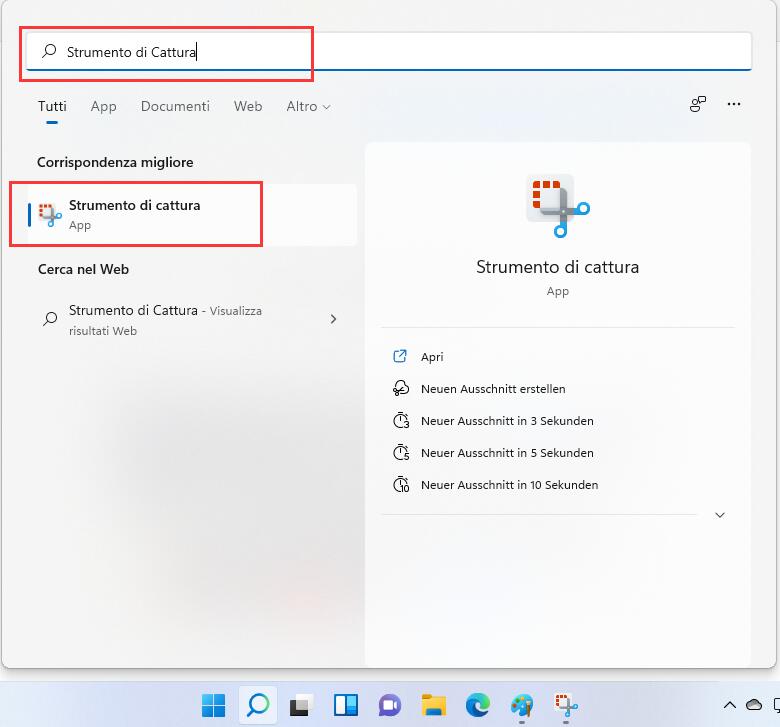
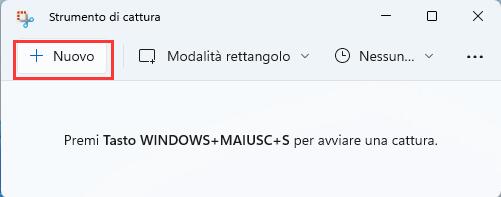
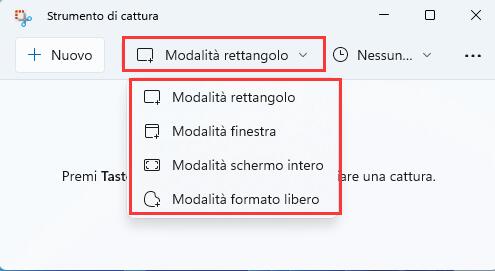
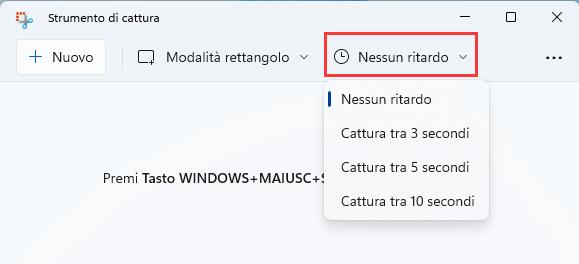
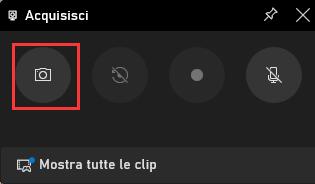
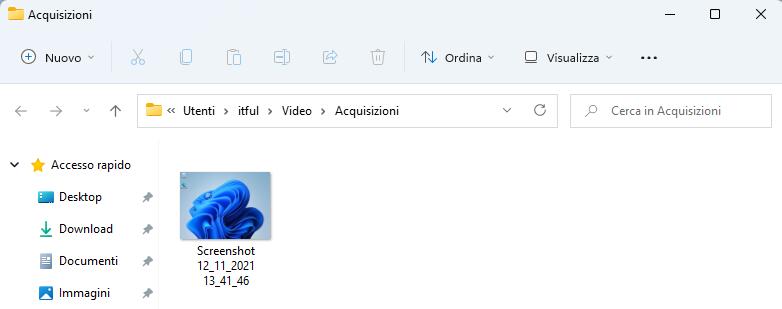
Ma questi str…. non potevano lasciare lo strumento di cattura così com’era, che andava benissimo?
La guida è fatta benissimo, ma non fa cenno all’errore che ho riscontrato io:
Lo strumento di cattura si avvia, ma compare un messaggio di errore di Windows 11
Un problema di Windows impedisce l’apertura di Cattura schermata.
Per provare a correggerlo puoi reinizializzare il PC.
Se reinizializzi, il problema persiste …
Questo è un problema appena apparso in Windows 11. https://docs.microsoft.com/it-it/windows/release-health/status-windows-11-21h2#2739msgdesc
Il modo per risolvere il problema:

Premi Win + I per aprire le Impostazioni di Windows 11.
Vai a Windows Update -> Opzioni avanzate > Opzioni aggiuntive > Aggiornamenti facoltativi.
Individua l’elemento KB5006746 e fai clic su Download.
Riavvia il computer per applicare gli aggiornamenti.
Veramente una stronzata!
lasciavate il precedente strumento di cattura che abdava benissimo.
Adesso siamo costretti a usarne uno di terze parti.
Bravi!!!