Avete più documenti PDF da unire in un unico grande file? Non vi preoccupate, perché è davvero facile raggruppare i PDF (o altri documenti e/o immagini) in un unico file su PC, inoltre per Mac risulta davvero un gioco da ragazzi. Ecco come farlo su ogni piattaforma.
L’unione di più PDF in un unico file è un’eccellente scorciatoia per aumentare la produttività, anche perché dubitiamo fortemente che vogliate affidare un mezza dozzina di PDF sparsi al reparto contabilità, dato che ciò comporterebbe lavoro in più di gestione e riordino dei file. Oltre a questo, tale attività di raggruppamento dei vari file in un unico documento vi risparmierebbe la fatica di rintracciarli e rispedirli se si dovessero perdere le tracce di alcuni di essi. Inoltre, per esempio, avreste la possibilità di stampare su un unico file PDF anche quattro o cinque sezioni di un report provenienti da file Word, Excel o Photo Editor. Come si possono riunire tutti questi file all’interno di un unico PDF? Questa domanda, come altre similari, risulta ancora più attuale durante la pandemia, anche perché, diciamocelo, uno dei pochissimi vantaggi di questa situazione è quello di lavorare da casa, riducendo drasticamente il consumo di carta. Cosa può significare ciò? Ovviamente un uso più frequente dei PDF.
Se siete possessori di un Mac, avrete già integrato nel sistema operativo macOS il programma di cui avrete bisogno, ovviamente potete trovare ed acquistare altre soluzioni di terze parti più complete e compatibili. Se, invece, usate Windows, avrete bisogno di acquistare un software di terze parti, ma potete trovare anche applicazioni open-source e gratuite che saranno in grado di svolgere un buon lavoro ugualmente.
Sono disponibili anche applicazioni online che offrono la possibilità di unire e modificare i PDF caricati, però non ci sentiamo di raccomandarli. Il motivo? I vostri PDF contengono dei metadati non visibili, i quali rischiano potenzialmente di identificare voi e il vostro sistema, quindi suggeriamo caldamente di non condividere tali file a siti che offrono funzioni gratuite di editing. Purtroppo questi servizi offerti da vari siti potrebbero ingannarvi e trarre profitto dai vostri dati.
Come unire dei PDF con Windows
Può capitare di desiderare un Mac quando si tratta di unire dei PDF su Windows, soprattutto perché il programma Anteprima,presente su dispositivi Apple, riesce a realizzare ottimamente il lavoro richiesto in maniera facile e veloce. Windows 10 consente di visualizzare i file PDF nel browser Edge, però non ti permette di andare oltre, perciò se si volessero unire o gestire dei file PDF, è necessario scaricare un’applicazione di terze parti gratuita,ma con funzioni limitate, che sia in grado di aumentare la produttività. Ovviamente non esistono solamente applicazioni free, perciò si potrebbe optare tranquillamente per delle soluzioni più professionali e ricche di contenuti.
Se le vostre esigenze di gestione dei PDF sono minime, installate il programma open-source PDFsam, dato che esso è gratuito. Se desiderate risparmiare del denaro ed ottenere la versione free, deselezionate l’opzione nel programma di installazione per scaricare la versione a pagamento, la quale costa 49 dollari, e cliccate sulla sua anteprima gratuita. Una vasta interfaccia permetterà di scegliere varie funzioni, ad esempio come la fusione e la divisione dei file PDF. Esiste un’altra interessante operazione, ossia quella che vi permetterà di combinare due PDF ed alternare le pagine dei file, in modo tale da poter creare un unico e singolo PDF fronte/retro.
Non aspettatevi un’interfaccia facile da usare come quelle in miniatura che si vedono su Adobe Reader o altri software commerciali. Si uniscono due file PDF trascinandoli in una finestra PDFsam, la quale li aggiunge ad un elenco. Verrà offerta,inoltre,la possibilità di creare un intervallo tra le pagine da ogni PDF, in modo tale che possiate selezionare quelle che più vi interessano. Per fare ciò, occorre visualizzare il documento con un’applicazione separata come Microsoft Edge o Adobe Reader. Fortunatamente, è possibile aprire i PDF direttamente dall’elenco dei file in PDFsam, perciò, quando sarete pronti ad unire i PDF, basterà fare clic sul pulsante Esegui.
Un software alternativo, gratuito e disponibile su Microsoft Store è PDF Merger & Splitter, creato da una società chiamata AnySoft, il cui sito web non è molto esplicativo per quanto riguardo le informazioni della propria natura aziendale. PDF Merger & Splitter viene offerto gratuitamente per gli utenti, inoltre si tratta di un’applicazione UWP che utilizza la libreria open-source PDFsharp per la creazione di file PDF; oltre a ciò, l’utilizzo di questa libreria è ben visibile anche solo guardando i metadati dei file PDF che l’applicazione crea. Rispetto al programma PDFsam vengono fornite meno opzioni di configurazione, le quali sono accompagnate da un’ interfaccia non proprio facile da usare, però tale software riesce a compensare tali lacune grazie alla sua funzione per scegliere e rendere le dimensioni delle pagine tutte uguali a discrezione dell’utente. Mentre PDFsam consente solamente di avere tutte le pagine con la stessa dimensione della prima pagina, PDF Merger & Splitter consente di avere tutte le pagine con la stessa dimensione della pagina più grande oppure con quella dimensione utilizzata dal maggior numero di pagine. Consigliamo vivamente PDFsam, anche se PDF Merger & Splitter varrebbe la pena di essere testata solamente per questa caratteristica.
Se desiderate un’interfaccia migliore, la quale sia in grado di mostrare tutti i punti focali riguardo all’unione dei PDF, è necessaria un’applicazione più professionale in grado di vedere il PDF unito prima ancora di salvarlo su disco e che risulti adatta anche a visualizzare immagini in miniatura trascinabili dall’alto verso il basso su di una barra laterale per riordinare le pagine. E’ possibile utilizzare quasi tutti i software per l’editing dei PDF, partendo dal conveniente PDFelement Pro di Wondershare Software, oppure scegliere uno dei nostri programmi consigliati come ABBYY FineReader 15 o Adobe Acrobat DC.
Tutte queste applicazioni consentono di unire i PDF fondamentalmente allo stesso modo. Ecco come PDFelement Pro è in grado di farlo: il metodo più semplice è quello di cliccare su File > Nuovo documento e scegliere l’opzione per unire i file in unico PDF, dopodiché si aprirà una casella per la lista dei file. Trascinare i file che si desidera unire in un singolo PDF. Viene offerta la possibilità di aggiungere e combinare assieme file PDF,documenti di testo,Word, Excel, PowerPoint o immagini e, infine, inserirli tutti nella lista. L’applicazione sarà in grado di convertire tutto in un unico formato PDF prima di unirli.
Quando si uniscono i file, è possibile impostare un intervallo di pagine che si desidera importare, inoltre si potrà anche perfezionare l’unione aprendo più file su schede separate in PDFelement Pro e trascinando le immagini in miniatura della pagina desiderata dalla scheda d’origine alla scheda di destinazione (se le miniature non sono visibili, premere Ctrl-T o utilizzare il menu Visualizza > Riquadri).
Come unire i PDF su Mac
A differenza di Windows, macOS è dotato di notevoli programmi già integrati dedicati ai PDF, forniti da macOS Finder e da Anteprima, quest’ultima dall’aspetto apparentemente modesto. A partire da macOS Catalina, il Finder consente di creare o fondere i PDF da un menu nella sua vista Galleria, la schermata che visualizza un’ampia anteprima del file corrente.
Per unire due o più PDF nel macOS Finder, si dovrà passare alla vista Galleria tramite la barra degli strumenti del Finder o tramite la voce “Vista”presente sulla barra in alto. Successivamente, tenere premuto il tasto Command e selezionare i file che si vogliono unire e concludere cliccando su ognuno di essi nell’ordine in cui si desidera che vengano visualizzati nel PDF finale. Quando si seleziona più di un file, a destra apparirà nel pannello d’ispezione il pulsante “Crea PDF”. Cliccandoci sopra, il Finder sarà in grado di creare un nuovo PDF sul vostro desktop, contenente tutti i PDF che avete selezionato ed unito precedentemente.
Ancora meglio, è possibile selezionare diverse immagini, come file PNG, TIFF e JPEG, e utilizzare la stessa tecnica per inserirle in vari file PDF. Si può usare lo stesso metodo per combinare anche i file immagine e i PDF.
E se il file PDF che avete creato ed unito dal Finder non ha le pagine nell’ordine che volevate? Nessun problema, basterà fare doppio clic sul PDF per aprirlo nell’applicazione Anteprima. Se le miniature non sono visibili nella barra laterale di Anteprima, andate nel menu “Vista” per attivarle e poi trascinatele in alto e in basso per dargli l’ordine desiderato. Il programma Anteprima offre gli stessi servizi per unire i file PDF del Finder e può risultare più semplice da usare se avete dei compiti difficili da realizzare. Per unire due o più file PDF in Anteprima, per sicurezza, iniziate a fare una copia di uno dei file e a lavorare con il duplicato (questa è una precauzione essenziale, dato che Anteprima salverà il file mentre lavorate; perché se i risultati non sono quelli desiderati, dovrete arrangiarvi un bel po’ per recuperare il file originale).
Aprire il duplicato e, successivamente, trascinare altri file PDF nella barra laterale posizionandoli nel punto desiderato del file: all’inizio,alla fine, oppure tra due pagine qualsiasi esistenti. Se la posizione è sbagliata, sarà possibile trascinare una o più miniature nella posizione corretta e cancellare le pagine che non desiderate.
E se volete unire solo poche pagine da un secondo file PDF? Aprite quel file in un’altra finestra e trascinate le miniature che volete nel vostro primo file PDF aperto. Come sempre in macOS, potete tenere premuto il tasto Shift e cliccare per selezionare una serie continua di pagine, oppure cliccare tenendo premuto il tasto Command su più pagine per selezionare le pagine da un qualsiasi punto del file. Se alcune pagine vengono importate con l’orientamento sbagliato, utilizzate la barra degli strumenti di Anteprima per ruotarle.
A volte Anteprima agisce in modi apparentemente imprevedibili quando si salva un file, perciò, quando si hanno le pagine unite e disposte come si desidera, scegliere File > Esporta in PDF e salvare il PDF unito con lo stesso nome. E’ anche possibile scegliere File > Chiudi, seguendo le istruzioni per salvare il file unito con il nome del file originale, però è più sicuro usare l’opzione “Esporta in PDF”.
Come il Finder, Anteprima consente di unire qualsiasi file che si possa visualizzare in un PDF già esistente. Ciò significa che è possibile trascinare qualsiasi PNG, TIFF, JPEG o altri formati immagine in un PDF. Ma cosa capita se si vuole creare un PDF che contiene un documento Word o un foglio di lavoro Excel? Non è possibile trascinare questi documenti in Anteprima, però i menu di stampa di Word ed Excel consentono di creare PDF che possono essere utilizzati per un’ipotetica unione.
In alternativa, se avete un’applicazione di terze parti come Adobe Acrobat, potete fondere i PDF nello stessa maniera in cui li unite in Anteprima, inoltre sarete in grado anche di trascinare direttamente i file in qualsiasi formato file che Acrobat sappia convertire in PDF, ad esempio come le pagine web HTML, i semplici file di testo, documenti Word e i fogli di lavoro Excel. Infine Acrobat permette anche di creare un PDF completamente nuovo da uno o più di questi formati. In che modo? Basterà andare sul File > Crea menù e seguire le istruzioni.
PCtempo è supportato dai lettori. Se acquistate tramite i link presenti sul nostro sito, potremmo guadagnare qualcosina grazie alle commissioni di affiliazione. Per saperne di più.

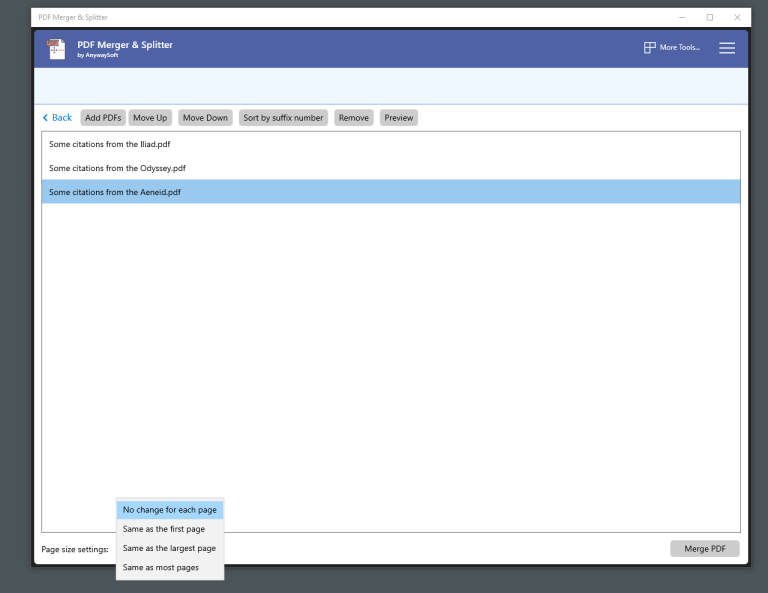
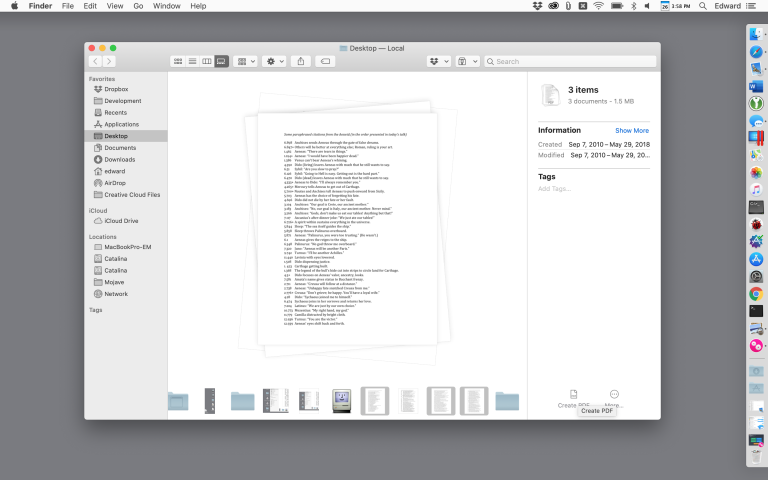
Lascia un commento