Gli screenshot sono molto utili, ma cosa accadrebbe se poteste catturare un’intera pagina in un colpo solo? Vi mostreremo come fare avvalendovi di software di terze parti.
Windows 10 dispone di diversi metodi per fare uno screenshot, ma presentano tutti una cosa in comune: le dimensioni dello screenshot sono limitate alle dimensioni dello schermo.
Anche se questo il più delle volte è sufficiente, può diventare frustrante in alcuni casi dover fare più screenshot separatamente per poter catturare un intero documento. Diventa ancora più complesso se poi tali file devono essere condivisi, poiché potrebbero presentare dettagli importanti distribuiti su più immagini.
È qui che entra in gioco l’idea di uno screenshot a scorrimento o di scrolling screenshot. Si tratta di una funzione disponibile su molti smartphone al giorno d’oggi e con l’aiuto di alcuni software di terze parti la si può utilizzare anche sul proprio PC Windows 10.
Che cos’è uno screenshot a scorrimento?
Uno screenshot a scorrimento è il modo più efficace per catturare un’intera pagina quando si vuole acquisire la schermata che ci si ritrova di fronte.
Consente di continuare a fare uno screenshot mentre si scorre la pagina verso il basso, e questo comporta il fatto che è possibile catturare molte più informazioni con una singola acquisizione.
Come fare una schermata di scorrimento su Windows 10
Prima di tutto dovrete scaricare un programma in grado di fare screenshot a scorrimento. Per questo tutorial utilizzeremo Snagit, un programma gratuito per 15 giorni e con un costo una tantum di 48,90 €. I passaggi da seguire sono molto simili a quelli di molti altri programmi gratuiti come ShareX.
- Scaricate e installate Snagit dal sito TechSmith, quindi registratevi e/o accedete con il vostro account.
- Accertatevi di essere nella sezione ‘Libreria’, fate click sul pulsante rosso ‘Cattura’. Potrebbero venirvi richieste alcune autorizzazioni particolari che potrete accettare inserendo la password del vostro account Microsoft.
- Nella finestra che andrete a visualizzare, nella scheda ‘Immagine’ cliccate su ‘Acquisisci’
- Vi verrà presentata a questo punto una schermata di anteprima dello screenshot, completa di una guida al menu nell’angolo in alto a destra. Fate click sulla freccia che punta verso il basso nella parte inferiore dello schermo, contrassegnata come ‘Acquisisci area di scorrimento verticale’.
- Dovreste vedere la pagina scorrere automaticamente verso il basso ed elaborare l’acquisizione, che verrà pertanto visualizzata nell’Editor di Snagit.
Non avete bisogno di fare uno screenshot a scorrimento? Ecco tutti i possibili metodi per poter fare un normale screenshot su Windows 10.
PCtempo è supportato dai lettori. Se acquistate tramite i link presenti sul nostro sito, potremmo guadagnare qualcosina grazie alle commissioni di affiliazione. Per saperne di più.
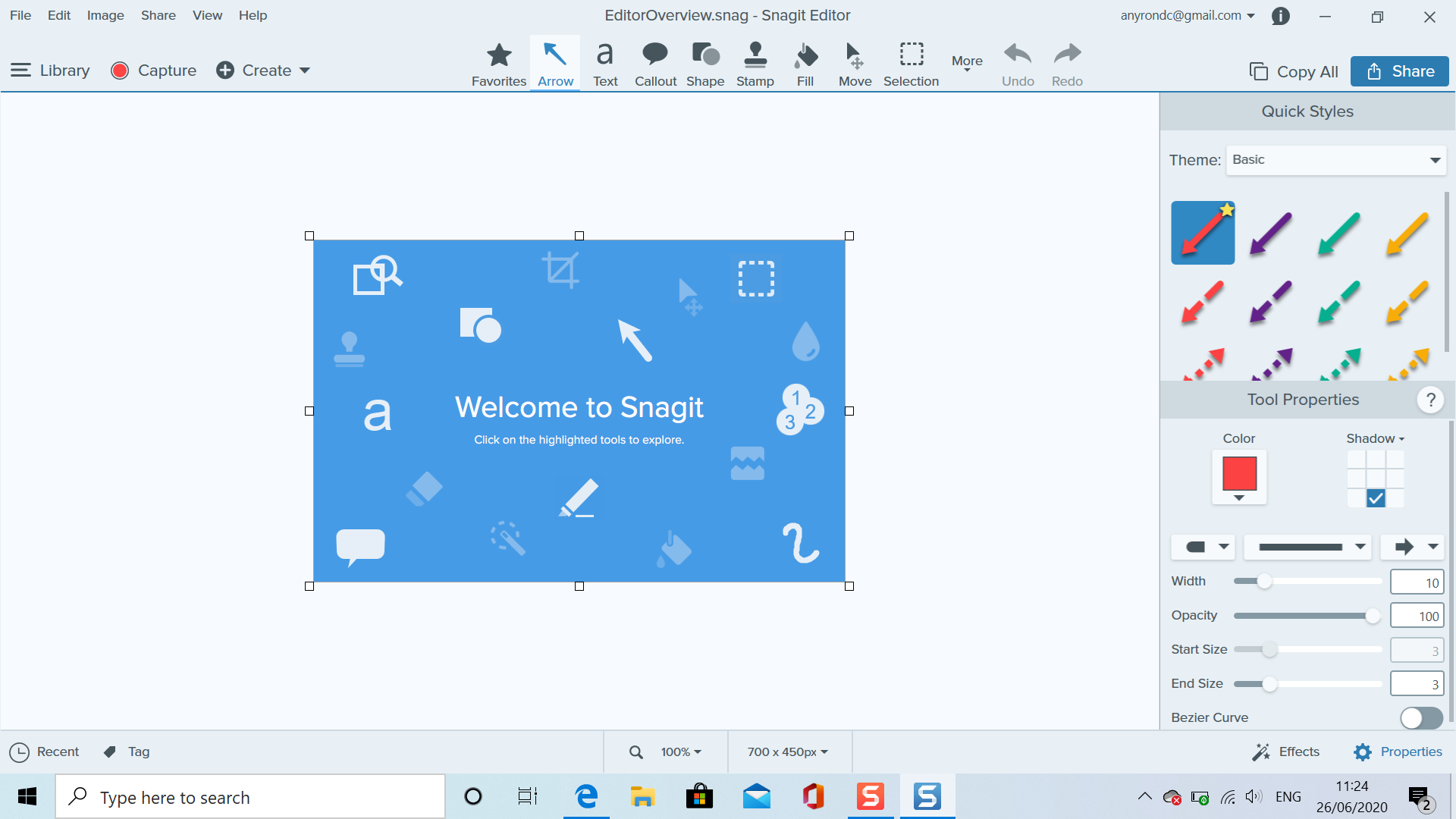
Lascia un commento