Assicuratevi uno spazio di archiviazione più veloce, silenzioso e che duri nel tempo.
Vale la pena sapere come installare un SSD sul proprio PC desktop perché, mentre i dischi rigidi meccanici sono più economici in termini di gigabyte, è sia preferibile che consigliabile disporre anche solo di un singolo SSD (Solid State Drive) che fornisca lo spazio di archiviazione al vostro rig. Un SSD da 1 TB può contenere molti videogame, che brucerebbero in un attimo un disco rigido equivalente in termini di velocità, e come mostrato nel nostro elenco dei migliori SSD per videogame, potrete disporre del giusto mix tra unità economiche e velocissime tra cui scegliere. Gli SSD non sono più difficili da installare rispetto ad un disco rigido; anzi, spesso la loro installazione è molto più semplice.
I moderni case per PC spesso sono dotati di diversi supporti ideali per tutti quegli SSD sottili da 2,5” e, se avete un SSD PCIe/NVMe, potrete installarlo direttamente nella scheda madre senza ricorrere a cavi di alimentazione o a cavi per la trasmissione dati. È possibile trovare in commercio alcuni dischi rigidi da 2,5”, ma in genere i dischi rigidi necessitano di maggiore spazio essendo unità più grosse e pesanti che fanno più rumore e non hanno un’opzione che consenta di eliminare i cavi.
Questa guida vi mostrerà come installare entrambi i tipi di SSD, nonché come eseguirne la configurazione dal punto di vista del software se state aggiungendo un nuovo SSD come unità secondaria o terziaria.
Il cavo di alimentazione SATA (a sinistra) e il cavo per la trasmissione dati (a destra) si collegano al bordo dell’unità da 2,5”.
Come installare un SSD da 2,5’’
Gli SSD di maggiori dimensioni, ma al contempo più economici in genere necessitano di disporre di 3 cose: un cavo di alimentazione, un cavo SATA e un posto dove poter essere installati all’interno del PC. La gestione dei cavi sarà più semplice se l’unità è già installata, quindi iniziate prima di tutto ad individuare uno dei supporti da 2,5” presenti nel vostro PC. Gli ampi alloggiamenti per unità da 3,5” in genere presentano dei fori di montaggio che consentono di installare anche unità da 2,5”, altrimenti potreste avere a disposizione anche dei supporti dedicati da 2,5” collegati al telaio interno del case. Alcuni dei case più economici presentano anche fori di montaggio praticati direttamente nel telaio.
Una staffa di montaggio rimovibile come questa facilita l’installazione.
Tuttavia, l’installazione può rivelarsi un po’ più semplice se avete a disposizione supporti rimovibili, in quanto questi consentono di compiere quella parte di lavoro più complessa che richiede l’utilizzo di un cacciavite per lo più al di fuori del case. Esatto, avrete bisogno di un cacciavite a croce sia per rimuovere il supporto che per fissarlo all’SSD, prima di reinstallare entrambi sul case.
Prima di tutto, individuate le viti: sono molto piccole e dovrebbero essere già presenti nel case. Se non le trovate o non sono presenti, potrete tranquillamente acquistarle online, anche perché tutti gli SSD presentano fori delle medesime dimensioni. Posizionate l’unità SSD nel supporto allineando i fori, quindi fissate saldamente le viti. Sostituite il supporto, se si tratta di un supporto rimovibile.
Alcune staffe di montaggio consentono di fissare l’SSD nella parte inferiore, altre a livello dei bordi.
Una volta posizionato l’SSD, potrete collegare i cavi di alimentazione e i cavi per la trasmissione dati; questi sono rispettivamente inclusi con l’alimentatore e la scheda madre. Entrambi utilizzano anche dei distintivi connettori a forma di L, ed il cavo di alimentazione è il più largo dei due. Collegate questo cavo all’SSD e fate lo stesso con il cavo SATA, che verrà collegato proprio accanto al cavo di alimentazione. Collegate l’altra estremità del cavo SATA a una porta SATA libera presente sulla scheda madre, che normalmente si trova vicino all’angolo in basso a destra.
È importante tener presente che su molte schede madri, l’installazione di un SSD in uno slot M.2 può disattivare le singole porte SATA, in quanto la larghezza di banda non sarà sufficiente per supportare entrambi i set di porte completamente riempiti. Il manuale della scheda madre vi indicherà quali porte SATA sono spente in questa situazione, quindi optate per una porta differente se una porta M.2 blocca l’unità SATA.
Gli SSD M.2 possono essere installati in pochi secondi, a patto di non perdere una specifica e piccola vite.
Come installare un SSD M.2
Gli SSD M.2 possono utilizzare la tecnologia NVMe o SATA, ma in ogni caso si collegano direttamente alla scheda madre tramite uno slot M.2. Fate attenzione se volete provare ad aggiungere un’unità M.2 a un PC più vecchio, in quanto nonostante questi slot siano molto comuni sulle schede madri più recenti, basta tornare indietro di qualche generazione, in termini di chipset, perché non se ne trovi traccia. Intendiamoci, gli SSD NVMe sono così veloci e semplici da installare che vale quasi la pena aggiornare la propria scheda madre.
Per inserire l’unità, dovrete farla scorrere lateralmente nello slot dedicato; dovreste sentire un clic, nel momento in cui la tacca semicircolare all’altra estremità va ad allinearsi con un piccolo distanziatore presente sulla scheda madre. Dovrete tenere ben premuta questa parte dell’SSD e fissarla avvitando una piccola vite nel distanziatore; questa vite potrà essere già fissata all’interno o la potrete trovare in una piccola borsa presente nella confezione della scheda madre. In entrambi i casi, utilizzando il vostro cacciavite più delicato, inserite la vite e stringete bene fino a quando l’SSD non sarà fissato saldamente al suo posto.
La funzione Gestione disco potrebbe spaventare i più, ma esiste una semplice procedura guidata per la creazione di partizioni.
Come inizializzare e creare partizioni su un SSD
Se state installando un nuovo SSD come parte di una nuovissima build per PC, lo strumento di installazione di Windows gestirà fondamentalmente il resto del processo di installazione mentre installa il sistema operativo sull’unità. Se, d’altra parte, state installando un SSD per utilizzarlo come memoria aggiuntiva per un sistema già esistente, dovrete effettuare un passaggio aggiuntivo per poter rendere effettivamente utilizzabile questa unità.
Dovrete configurare il vostro SSD nello strumento Gestione disco di Windows, che prevede la creazione di una partizione di archiviazione: si va ad identificare lo spazio utilizzabile con cui Windows può interagire durante la lettura e la scrittura dei dati. È possibile aprire Gestione disco premendo il tasto Windows e digitando “Gestione disco” fino a quando non visualizzerete la scritta “Crea e formatta le partizioni del disco rigido”. Fate clic su questa scritta o premete invio per aprire lo strumento Gestione disco.
Gestione disco rileverà immediatamente che una nuova unità è stata collegata e vi chiederà di inizializzare il disco. Selezionate “GPT (GUID Partition Table)”, quindi fate clic su OK per avviare l’inizializzazione.
Potrete visualizzare tutte le unità di archiviazione collegate nell’elenco riportato in basso; il vostro SSD appena inizializzato sarà quello con un contorno nero e verrà indicato come spazio “non allocato”. Quindi, facciamo ora in modo che venga allocato ad una partizione:
Step 1: Fate clic con il pulsante destro del mouse sullo spazio non allocato sull’SSD, quindi fate clic su “Nuovo volume semplice” seguito da “Avanti” una volta aperta la procedura guidata.
Step 2: Lasciate inalterata la dimensione del volume – il valore predefinito della dimensione è il massimo spazio disponibile sul vostro SSD in megabyte, in altre parole sarte in grado di sfruttare appieno la capacità dell’unità. Fate clic su “Avanti”.
Step 3: Assegnate una lettera di unità dall’elenco a tendina, o semplicemente utilizzate la lettera proposta di default, quindi fate clic su “Avanti”.
Step 4: Di default dovrebbe essere spuntata la scritta “Formatta questo volume con le seguenti impostazioni” – questo è proprio ciò che volete fare. Il file system deve essere NTFS e la dimensione dell’allocazione deve essere impostata su Predefinito. Se lo si vuole è possibile assegnare anche un nome all’unità in questione, digitandolo nella casella “Etichetta volume”; a noi ad esempio piace rinominare le nostre unità in base alla marca ed al modello delle stesse, ma di fatto potete rinominare il vostro SSD come volete. O semplicemente lasciare questo spazio vuoto! Sarà comunque possibile identificare l’SSD grazie alla sua lettera di unità. Infine, assicuratevi che sia spuntata l’opzione “Esegui una formattazione rapida”, quindi fate clic su “Avanti”.
Step 5: Fate clic su “Fine”, quindi su “Formatta disco” quando vi verrà richiesto.
Una volta formattato, dovreste visualizzare il vostro nuovo SSD nell’elenco presente in Gestione disco con una partizione funzionante. Ciò significa che dopo tutto il lavoro che avete fatto barcamenandovi tra piccole viti, rimuovendo e reinstallando supporti e potenzialmente rinominare una parte del vostro computer come se fosse un animaletto domestico, il vostro SSD sarà correttamente installato e pronto all’uso. Congratulazioni!
Come installare un SSD: FAQ
Che cos’è un’unità a stato solido?
Un SSD è solo un’unità di archiviazione che non include parti mobili. Mentre le unità a disco rigido (HDD) accedono ai dati utilizzando un braccio meccanico di lettura/scrittura che si muove velocemente su un piatto rotante, quasi come un giradischi (una specie), gli SSD utilizzano moduli di memoria flash molto più piccoli a cui si accede attraverso mezzi puramente digitali. Niente si muove o gira, è da ciò che deriva il concetto di “stato solido” presente nel nome di queste unità.
Quali sono i vantaggi di utilizzare un SSD?
La velocità, in particolar modo. Gli SSD sono significativamente più veloci dei dischi rigidi sia in termini di velocità di lettura che di velocità di scrittura; anche un SSD SATA base da 2.5 pollici può essere più del doppio più veloce, mentre le unità NVMe sono ancora più veloci. Ciò rende l’opzione a stato solido molto migliore dell’unità “principale” del PC, poiché l’avvio di Windows richiederà molto meno tempo, e lo stesso vale anche per i tempi di caricamento dei videogame: Katharine una volta ha scoperto che un SSD NVMe potrebbe avviare Anthem il 70% più rapidamente rispetto ad un classico disco rigido. Meno attesa, più tempo per giocare.
Gli SSD sono inoltre più silenziosi, senza lo scritching-scratching di un’unità meccanica, e le unità M.2 mostrano come possono essere molto più compatti ed efficienti dal punto di vista energetico. Gli SSD sono anche molto più resistenti agli urti rispetto agli HDD, anche se questa è una specifica meno utile per un PC desktop rispetto, ad esempio, a quanto potrebbe rivelarsi utile in un notebook. O per lo Steam Deck.
Come scegliere il giusto SSD?
La vostra preoccupazione principale dovrebbe essere: “Questo SSD si adatta al mio PC?” Prima di andare a fare shopping, assicuratevi di disporre effettivamente di uno slot M.2 di riserva o un punto di montaggio da 2,5 pollici per installare la nuova unità. Se siete disposti a pagare di più per un SSD PCIe 4.0 (o un SSD PCIe 5.0, quando verrà messo in commercio, alla fine del 2022), controllate anche che CPU e scheda madre supportino entrambe l’interfaccia desiderata. Le unità PCIe 3.0 sono più lente, ma comunque drasticamente più veloci delle unità SATA e dovrebbero funzionare con qualsiasi scheda madre dotata di uno slot M.2.
Terminato di parlare di tutti questi noiosissimi dettagli tecnici, possiamo passare a parlare di capacità. Noi solitamente consigliamo sempre di acquistare l’SSD con capacità maggiore che ci si può permettere, ma in linea generale dovreste puntare ad acquistare un SSD da 1 TB se questo poi risulterà essere l’unico dispositivo di archiviazione nel vostro rig. Se disponete di altre unità in grado di fornirvi capacità di backup – un HDD, forse, o un SSD più vecchio e più lento – allora potreste anche optare per un SSD con capacità inferiore, da 500 GB o anche da 256 GB e usarlo solo per Windows e alcuni dei vostri videogame e applicazioni preferite.
In questo momento, gli SSD PCIe 3.0 NVMe sono quelli che presentano probabilmente il miglior rapporto qualità-prezzo, anche se può valere la pena eseguire l’upgrade ad un SSD PCIe 4.0 per assicurarsi velocità migliori. In effetti, se avete già investito i vostri soldi nell’acquisto di una CPU e di una scheda madre con supporto 4.0, sarebbe quasi un peccato non approfittarne. Gli SSD SATA vanno bene per le build più economiche, anche se dovreste comunque cercare di puntare più in alto (cioè alla velocità più elevate) se il vostro portafogli ve lo consente.
Per saperne di più:
Migliori SSD
PCtempo è supportato dai lettori. Se acquistate tramite i link presenti sul nostro sito, potremmo guadagnare qualcosina grazie alle commissioni di affiliazione. Per saperne di più.





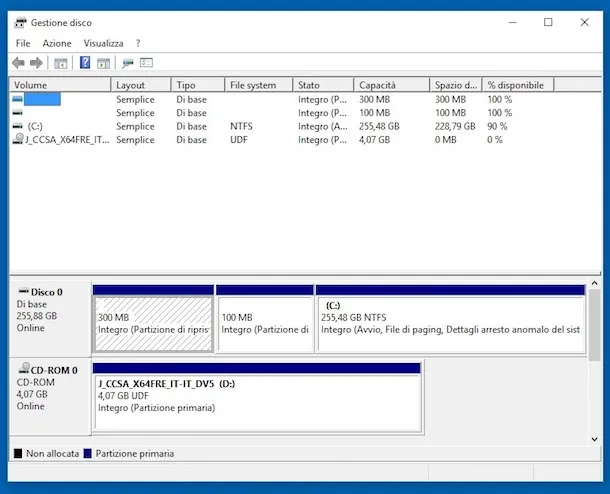
Lascia un commento