Apple vanta una clientela fedele, ma alcuni utenti Mac hanno la necessità di utilizzare i programmi Windows e il sistema operativo in generale. Da quando Apple è passata al processore Intel per il cervello del Mac, l’azienda ha pensato ad un modo semplice per installare Windows con una configurazione a doppio avvio, grazie ad OS X con la sua tecnologia Boot Camp. In questo articolo vedremo come si fa.
Preparazione del Mac per l’installazione di Windows 10
Prima di installare Windows sul Mac, è necessario completare alcuni step preliminari.
- o Avere una licenza di Windows. Windows non è gratuito per Mac, proprio come per qualsiasi altro PC, ed è quindi necessario acquistare una licenza, se non se ne possiede una. Se sei interessato a provare Windows 10 sul tuo Mac, puoi scaricare la versione di prova di 90 giorni di Windows 10 Enterprise qui. In caso contrario, è possibile acquistare anche una versione fisica in un negozio al dettaglio. È possibile acquistare un flash drive di Windows 10 da Amazon o ottenerlo direttamente dal Microsoft Store. È bene notare che, se si esegue un download digitale, è possibile scaricare un file ISO per Windows 10 direttamente in OS X utilizzando il sito Web Microsoft TechBench.
- o Avere a disposizione una chiavetta USB vuota, da 8 GB o più, oppure un DVD o Blu-ray vergini se si utilizzano ancora i supporti ottici.
- o Determinare la versione e l’architettura di Windows supportate dal Mac. Di default, è necessario scegliere la versione a 64 bit di Windows 10, dal momento in cui questo è ciò che Apple, per ora, supporta sulla maggior parte dei modelli. La pagina Boot Camp di Apple fornisce un elenco di modelli con le versioni e le architetture di Windows supportate. Assicurati, inoltre, di selezionare l’edizione appropriata: puoi confrontare le versioni qui.
- o Assicurarsi che sia installata la versione più recente di OS X: questo fornirà l’accesso ai driver Boot Camp più aggiornati, soprattutto se si desidera installare la versione più recente di Windows sul Mac. Fai clic sul menu Apple, quindi vai su App Store per installare gli aggiornamenti più recenti per il Mac. Dato che le versioni di OS X sono gratuite, se il Mac lo supporta, è probabilmente meglio eseguire l’aggiornamento alla versione più recente: OS X El Capitan – 10.11.2 (così come è scritto).
- o Scaricare in anticipo i driver Boot Camp. Anche se la procedura guidata Boot Camp lo fa al posto vostro, risulta molto inaffidabile sulla base dei miei test. Scaricali in anticipo da qui. (Leggi di più: Brigadier: Scarica i driver Boot Camp senza Boot Camp Assistant)
Una volta soddisfatti tutti questi prerequisiti, il passo successivo è quello di creare un po’ di spazio per installare Windows 10. Apri i Finder nel Dock, quindi fai clic su Applicazioni, scorri verso il basso e apri Utility. Fai doppio clic su Utility e apri il Boot Camp. In alternativa, premi i tasti Command e spazio, digita Boot Camp, quindi premi il tasto Invio.
Il software Boot Camp è una semplice procedura wizard che guida l’utente durante il processo di download dei driver, partizionamento del disco rigido/SSD e avvio dell’installazione di Windows.
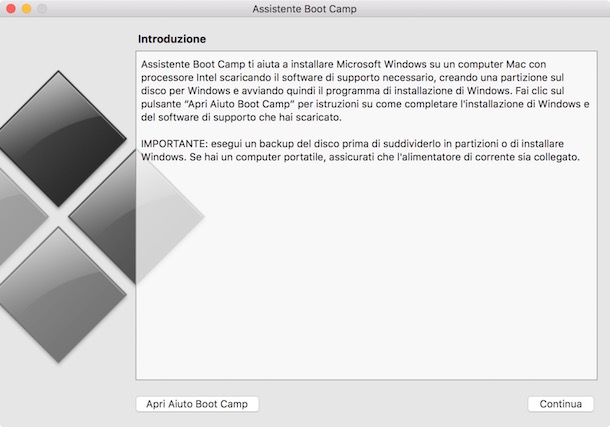
- Crea un disco di installazione di Windows 8 o versione successiva;
- Scarica software di supporto Windows più recente da Apple;
- Installa Windows 8 o versione successiva.
Fai clic su Scegli, quindi seleziona il file ISO di Windows scaricato da Microsoft TechBench.
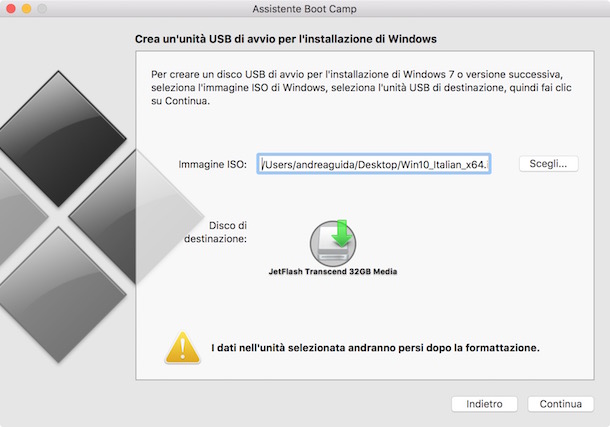
Aspetta mentre Boot Camp inizia a copiare i file sulla chiavetta USB.
Durante la procedura guidata Boot Camp, verranno scaricati i driver per il Mac. Sii paziente, questo può richiedere molto tempo.
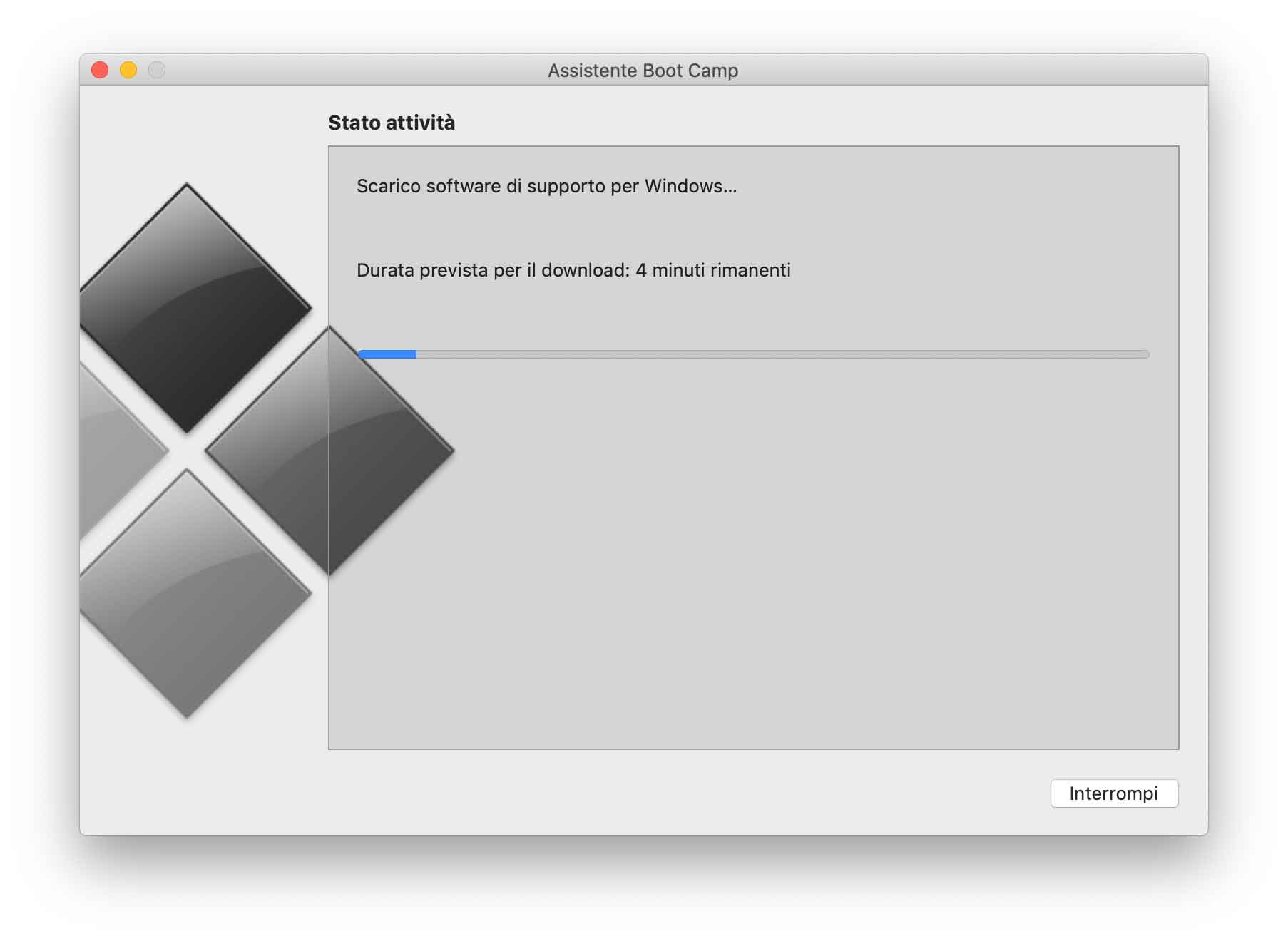
Determinazione dello spazio su disco per Windows 10
Dopo che Boot Camp scarica i driver, il passo successivo è quello di identificare la quantità di spazio che sarà destinato a Windows 10. Questa è una scelta individuale e occorre prendere in considerazione le esigenze future. Hai intenzione di utilizzare Windows regolarmente? Se è così, prendi in considerazione la possibilità di destinare a Windows 10 una discreta quantità di spazio per operare. Ecco gli elementi da valutare:
- Aggiornamenti per Windows che utilizzano lo spazio su disco. Windows 10 viene fornito come servizio, quindi le app integrate nel sistema operativo e i relativi aggiornamenti, a lungo andare, utilizzeranno dello spazio. Windows 10 richiede un minimo di 16 GB (32 bit) o 20 GB (64 bit) di spazio per permettere l’installazione e utilizza circa 9 GB di spazio su disco.
- App. Se hai intenzione di scaricare e installare app moderne su Windows 10, devi tenerne conto. Esse, infatti, possono occupare una notevole quantità di spazio su disco, senza dimenticare gli aggiornamenti delle app tradizionali.
- Dati. File personali come documenti, musica, immagini, video: se avete intenzione di memorizzare qualsiasi contenuto di questo tipo, è necessario valutare se archiviarli in loco, se investire in un disco rigido esterno o se mantenere solo i file chiave necessari alle attività ordinarie. Potrebbe anche essere il momento perfetto per considerare l’archiviazione di alcuni file nel cloud, se necessario. Se prevedi di utilizzare il Mac al lavoro, la tua azienda potrebbe configurare le tue credenziali per archiviare i file sulla propria rete, anziché sul tuo dispositivo. Per quanto riguarda le mie necessità, sto utilizzando un Mac con 256 GB di spazio su disco e, dal momento che Windows 10 verrà utilizzato solo per le applicazioni chiave e alcuni file verranno memorizzati su un’unità esterna, destinerò ad esso 56 GB di spazio. Potresti anche usare un Mac con spazio di archiviazione limitato, ma considera attentamente le tue esigenze attuali e future. Se non lo fai, potrebbe essere necessario eseguire il backup e ricominciare da capo. Se, invece, si utilizzano principalmente le applicazioni di Office, allora si può destinare il minimo indispensabile, mentre bisogna pensare in grande nel caso in cui si lavori con video e immagini. Al momento, mi sento di consigliare di destinare a Windows uno spazio di almeno 50 GB. (Leggi di più: 10 Modi Efficaci per Liberare Spazio sul Disco Rigido con Windows 10)
Una volta determinato quanto spazio verrà destinato a Windows, utilizza il puntatore del mouse per trascinare il pulsante verso sinistra, in modo da procedere con l’assegnazione.
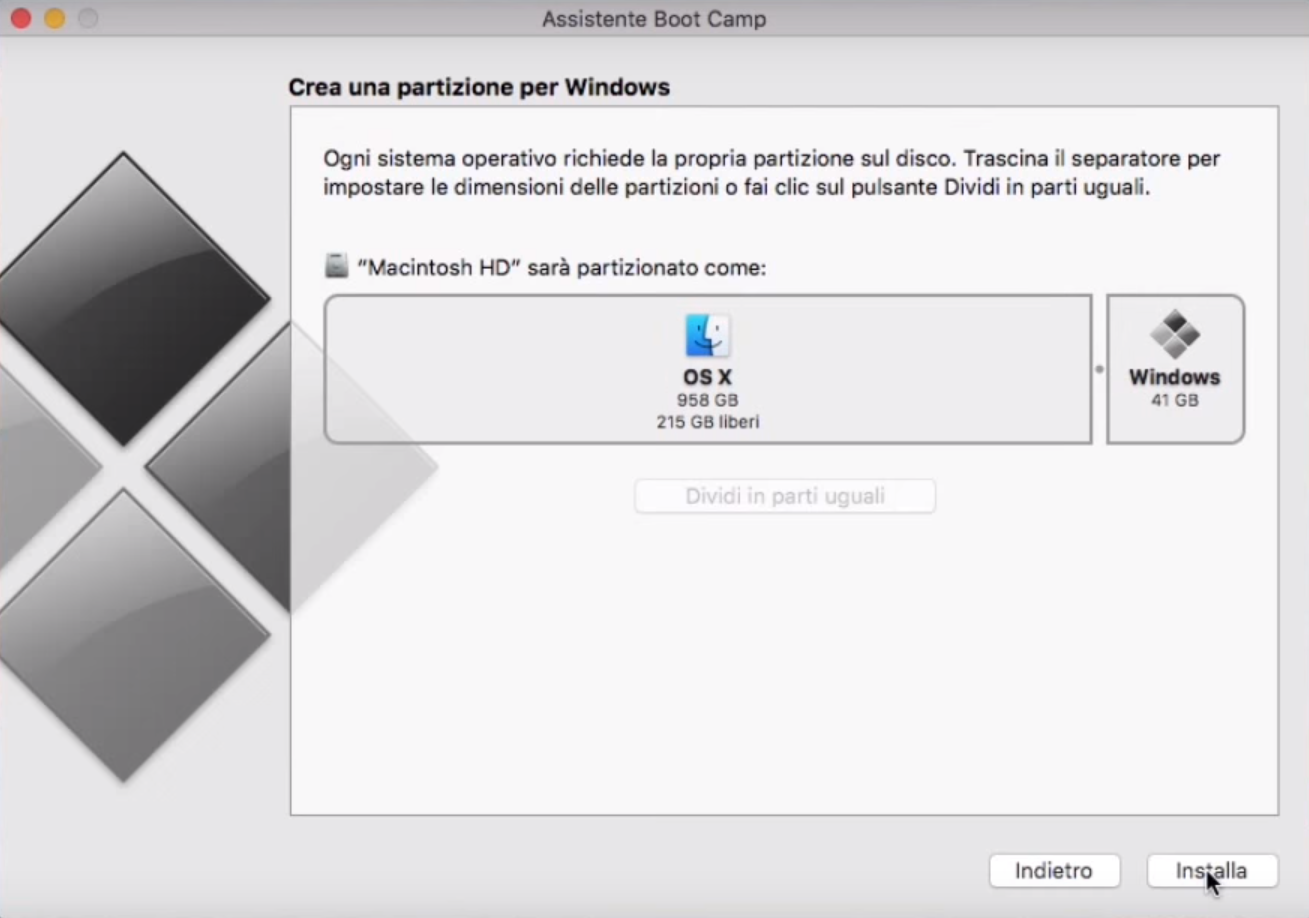
Questa è una parte importante della configurazione. A seconda del modello Mac utilizzato, potrebbe essere necessario tenere premuti i tasti C o Opzione per visualizzare le opzioni di avvio. Nel mio caso, terrò premuto il tasto Opzione, che mostrerà le opzioni per il volume da cui voglio eseguire l’avvio. Sullo schermo mi vengono presentate due opzioni: io avvierò il sistema dall’unità di avvio EFI (icona gialla), in cui sono memorizzati i miei file di installazione di Windows 10. Utilizza i tasti freccia sinistra e destra per selezionare l’unità desiderata, quindi premi INVIO.
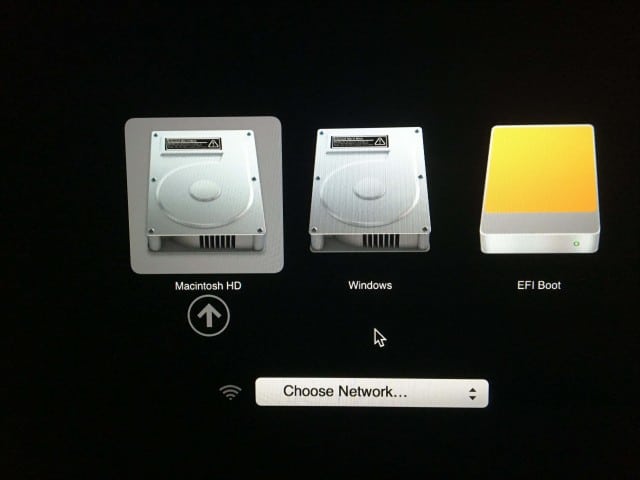
Installazione di Windows 10 su OS X
La configurazione di Windows 10 si avvierà come su un normale PC. Ora è possibile seguire il processo di installazione di Windows 10 seguendo le istruzioni sullo schermo.
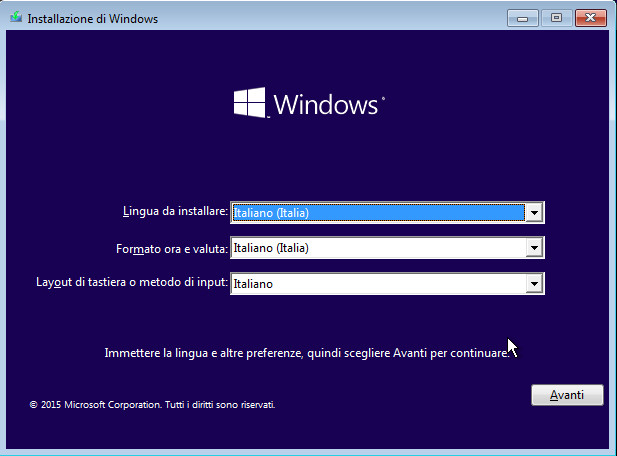
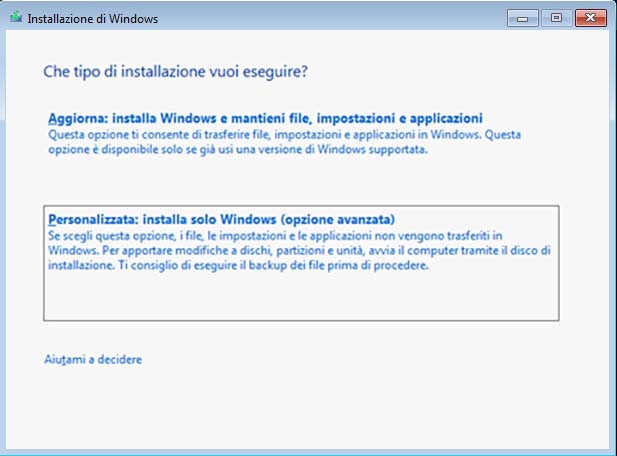
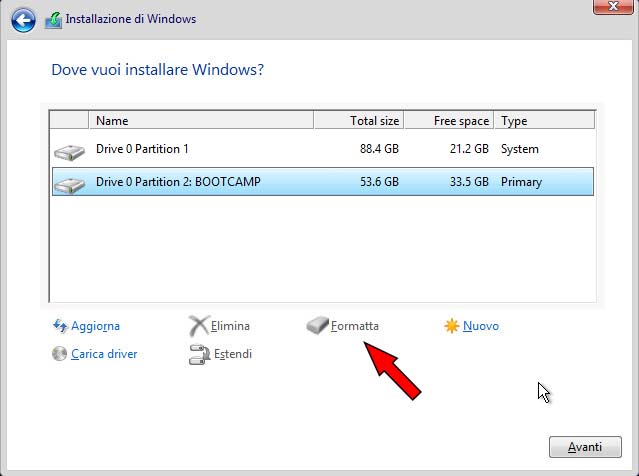
Esperienza completa pronta all’uso
A seconda del fatto che ci sia o meno una connessione Internet, vedrai diverse opzioni sullo schermo. Fai clic su Usa impostazioni rapide.
- Imposta un account utente.
- Connettiti ad una rete, se presente.
- Attendi durante l’installazione e la configurazione delle applicazioni.
- Accedi al tuo account.
Installare i driver del boot camp
Per il corretto funzionamento di Windows 10 sul Mac, dovrai installare i driver Boot Camp. Fare clic su Start, quindi su Esplora file e accedi alla chiavetta USB. Apri la cartella Boot Camp, quindi fai doppio clic su Setup (Configurazione) e segui la procedura guidata sullo schermo per installare i driver di Windows per Mac.
Una volta terminato, clicca su Fine e Riavvia quando richiesto.
Passaggio da MacOS a Windows
Boot Camp consente di scegliere il sistema operativo che si desidera utilizzare al momento dell’avvio, selezionando Windows o MacOS a seconda delle esigenze.
Per passare da IOS a Windows, è necessario riavviare il Mac e tenere premuto il tasto Opzione sulla tastiera fino a visualizzare le opzioni di avvio dell’unità:
- Seleziona “Boot Camp” nelle opzioni del drive per caricare Windows;
- Selezionare “Macintosh HD” (o i nomi delle unità Mac) per caricare MacOS.
È inoltre possibile modificare l’unità di avvio dal pannello delle preferenze del sistema Mac OS per il disco di avvio, anche se la maggior parte degli utenti probabilmente preferisce utilizzare il tasto Opzione durante l’avvio e il riavvio del sistema.
Se si desidera impostare un sistema operativo predefinito, è necessario cliccare su Preferenze di Sistema nel Dock di OS X, fare clic su Disco di avvio, quindi selezionare Macintosh HD o Windows Bootcamp. È possibile aprire il Pannello di controllo Boot Camp in Windows 10 (premere il tasto Windows+X, quindi fare clic su Pannello di controllo) per apportare modifiche simili.
Risoluzione dei problemi
Se si dovessero verificare problemi durante il download dei driver Boot Camp, è possibile provare a scaricarli manualmente. Il seguente link fornisce un collegamento diretto ai driver Boot Camp 6 per Windows 10. Apple non fornisce una posizione dedicata, ma la fonte ufficiale si trova sulla rete per la distribuzione di contenuti Apple. È piuttosto grande, circa 1.2 GB, e ha bisogno di un po’ di tempo per il download.
Una volta scaricati, i driver saranno disponibili all’interno di una cartella compressa e sarà necessario utilizzare un’utilità di compressione gratuita, ad esempio WinRAR o 7Zip per estrarli. Mi raccomando, è necessario farlo da un PC Windows.
Estrai le copie delle cartelle di $WinPEDriver e di BootCamp all’interno della chiavetta USB contenente i file di installazione di Windows 10.
Ho notato che la procedura guidata del driver Boot Camp ostacola l’installazione del driver Realtek. Ho riavviato il Mac, sfogliato la cartella Boot Camp sulla chiavetta, aperto la cartella Drivers e, infine, eliminato la cartella Realtek: in questo modo, la configurazione è proseguita senza intoppi.
Nel complesso, l’installazione di Windows 10 sul Mac è piuttosto complessa, ma funziona davvero bene. A causa del layout di tastiera del Mac, dovrai memorizzare alcuni comandi (come il tasto Comando), che sostituiranno il tasto Windows. I tasti di scelta rapida Ctrl e C per la copia e Ctrl-V per Incolla sono gli stessi. Qui puoi trovare la pagina Apple con l’elenco di comandi per l’utilizzo della tastiera Apple in Windows.
Se ritieni che questo potrebbe essere troppo impegnativo per utilizzare solo alcune applicazioni, la configurazione di Windows in una macchina virtuale potrebbe rappresentare una scelta migliore, cosa particolarmente utile qualora fosse necessario applicazioni meno recenti, che non funzionano con Windows a 64 bit.
PCtempo è supportato dai lettori. Se acquistate tramite i link presenti sul nostro sito, potremmo guadagnare qualcosina grazie alle commissioni di affiliazione. Per saperne di più.
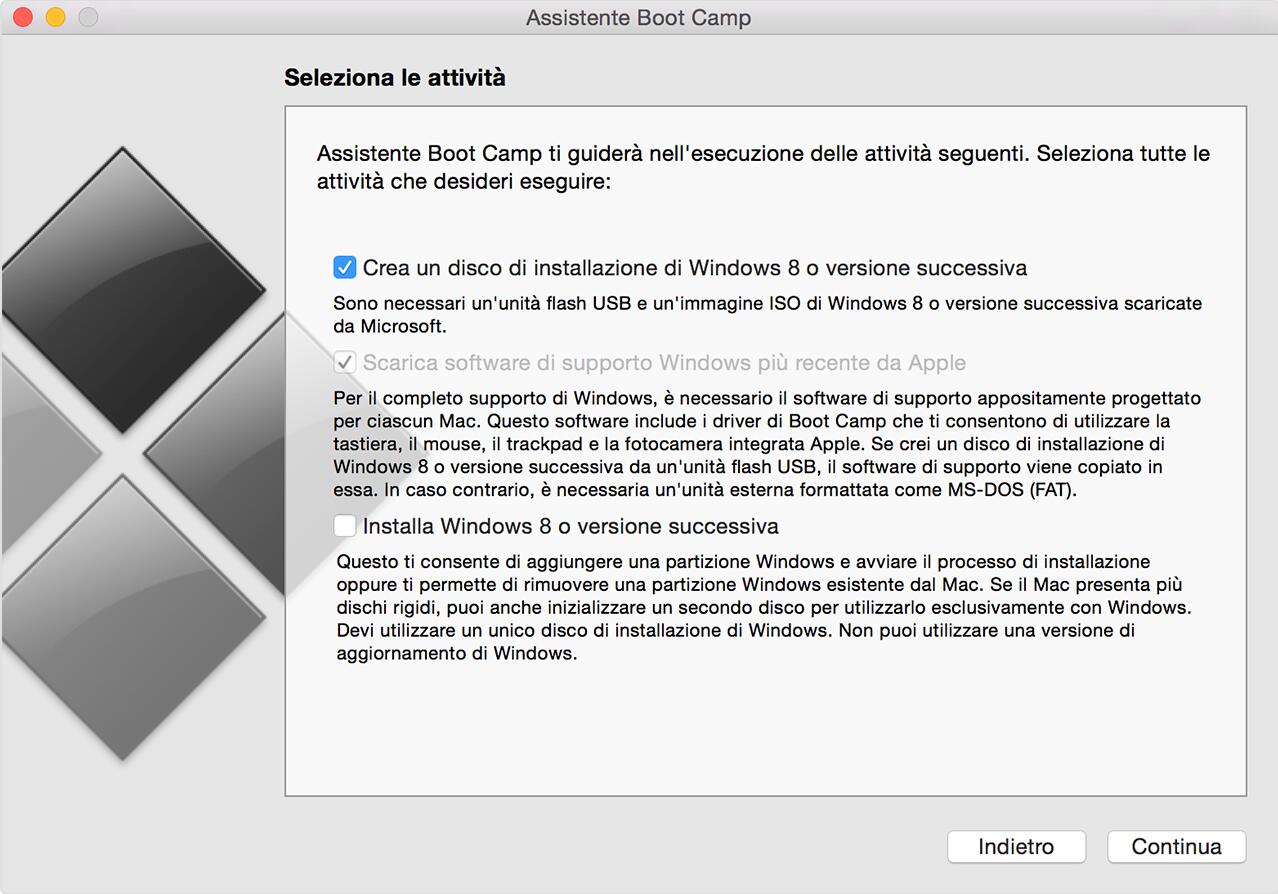
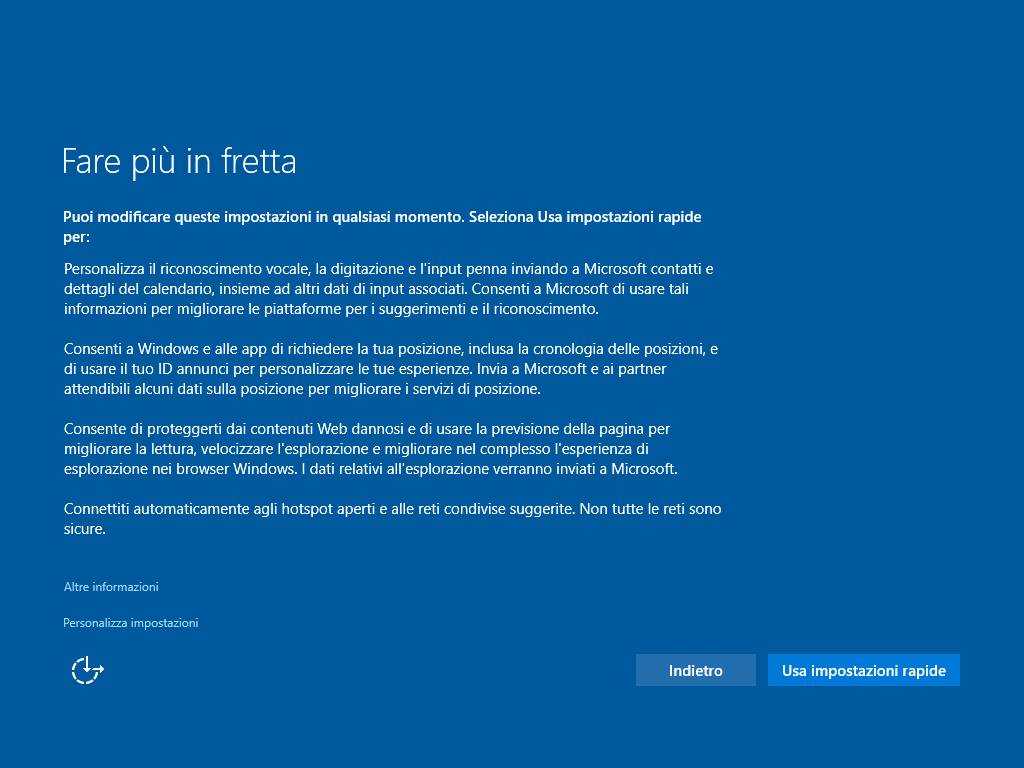
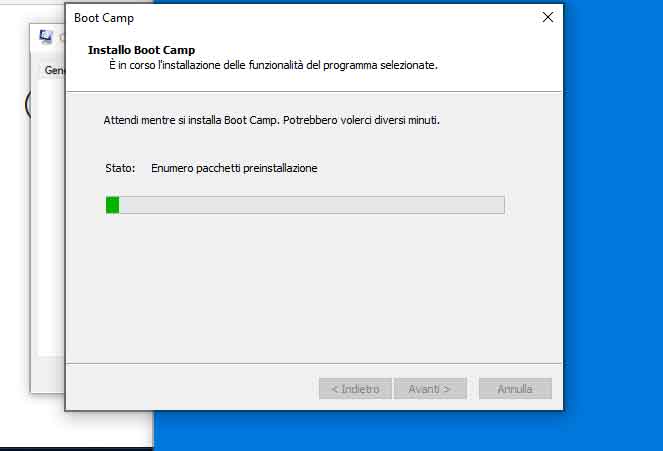
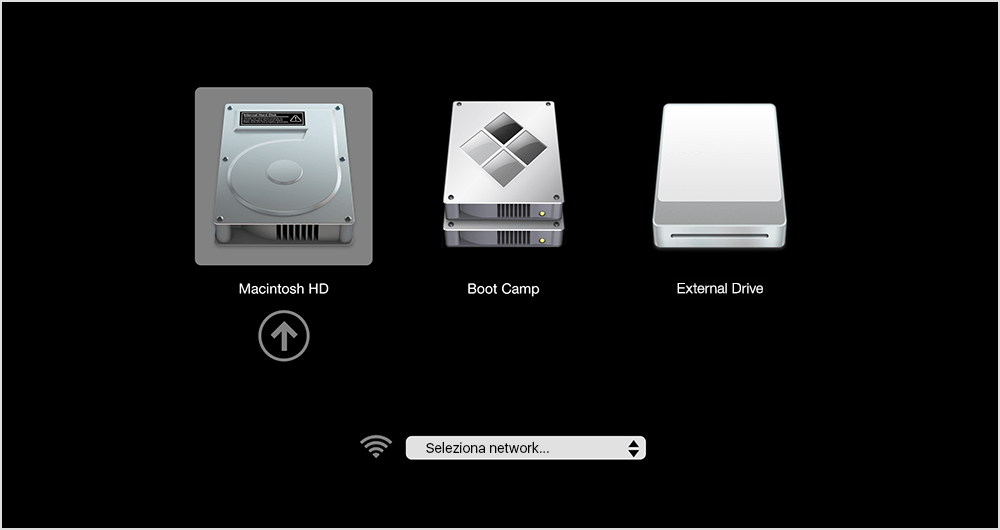
Lascia un commento